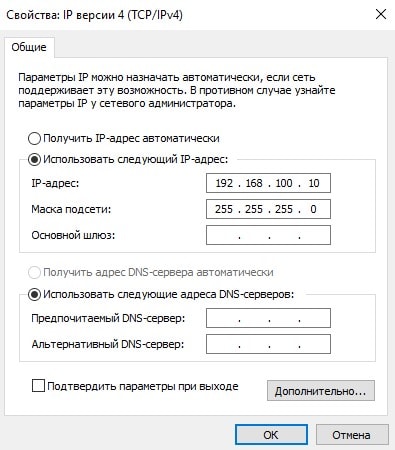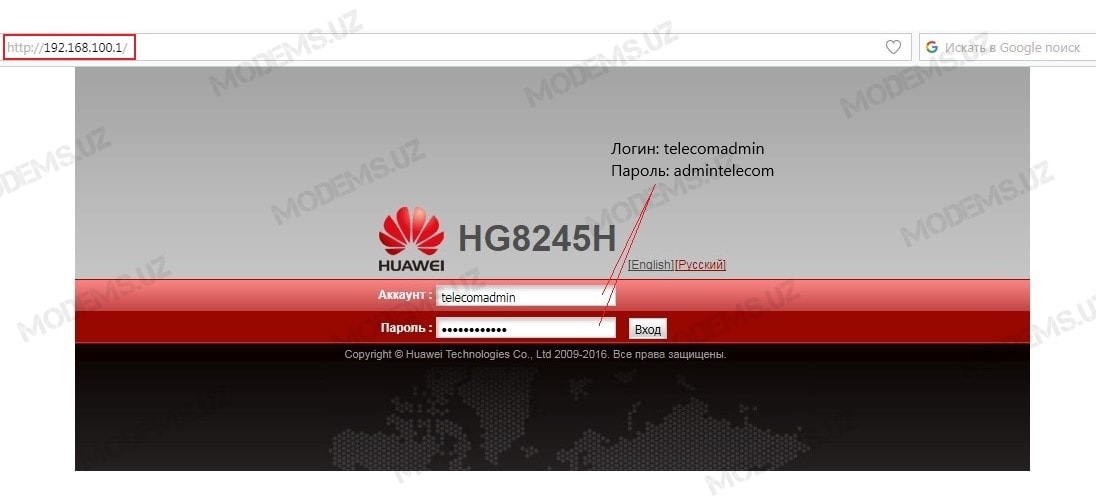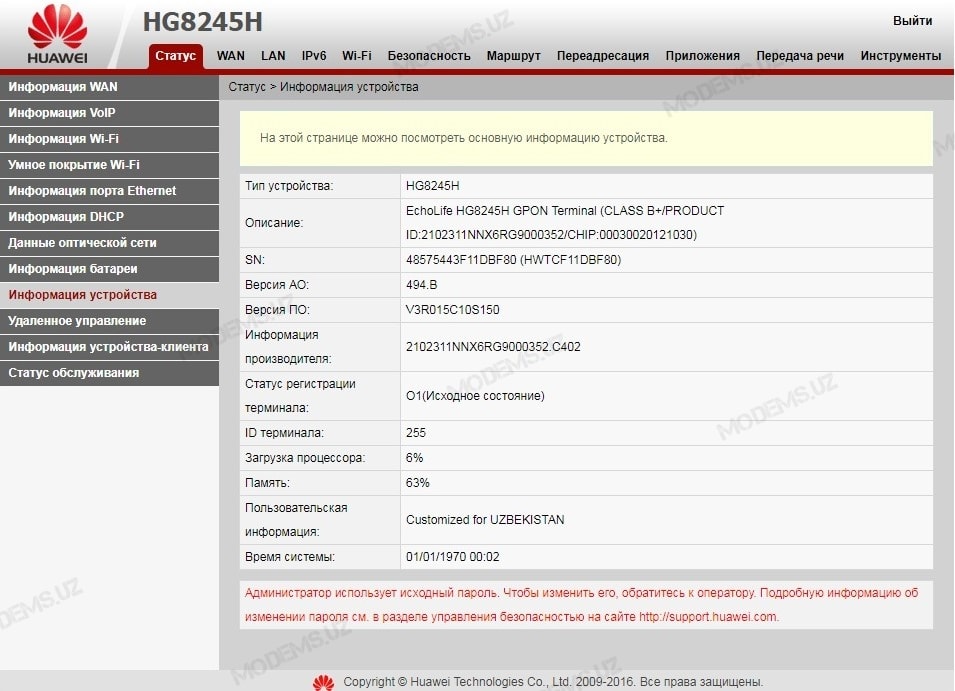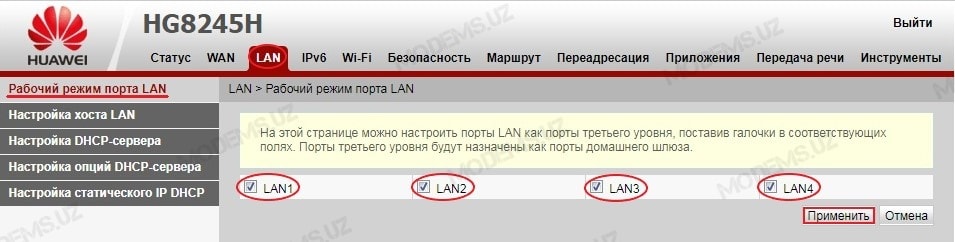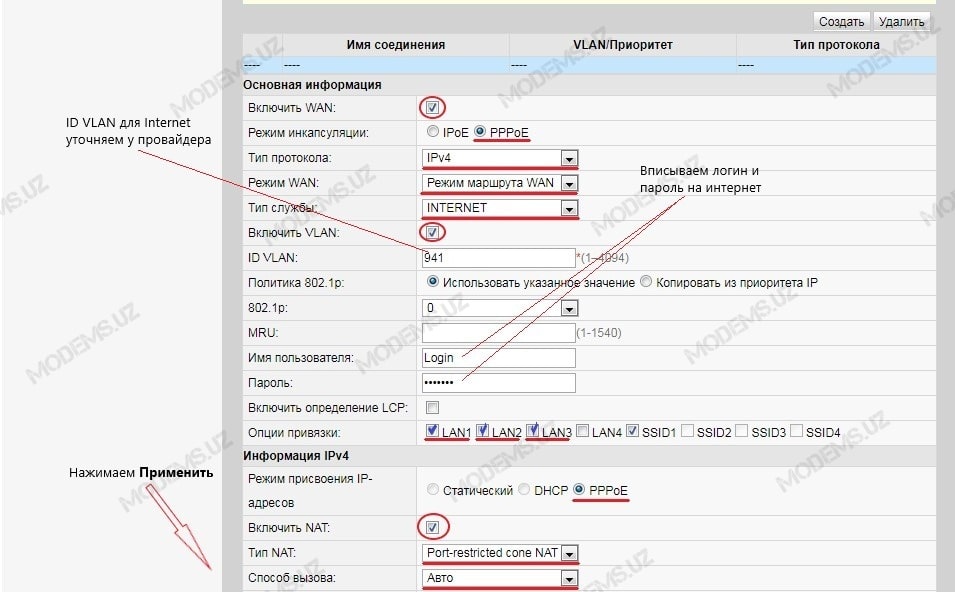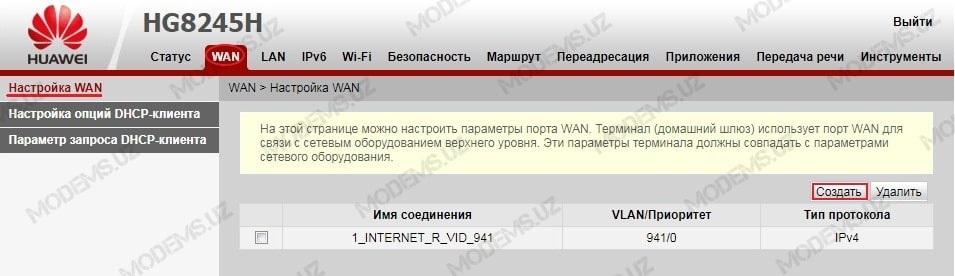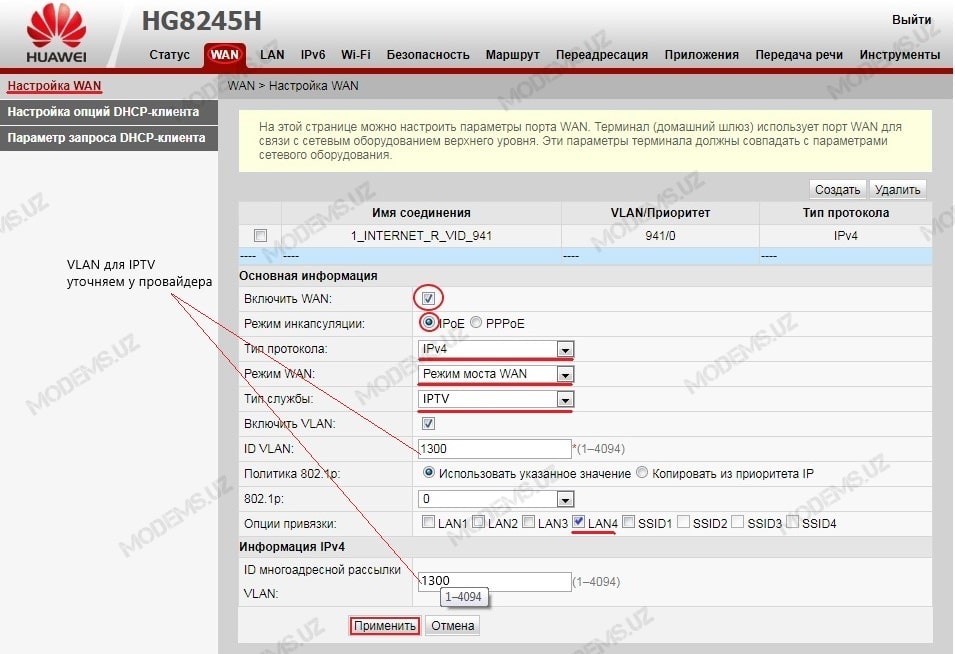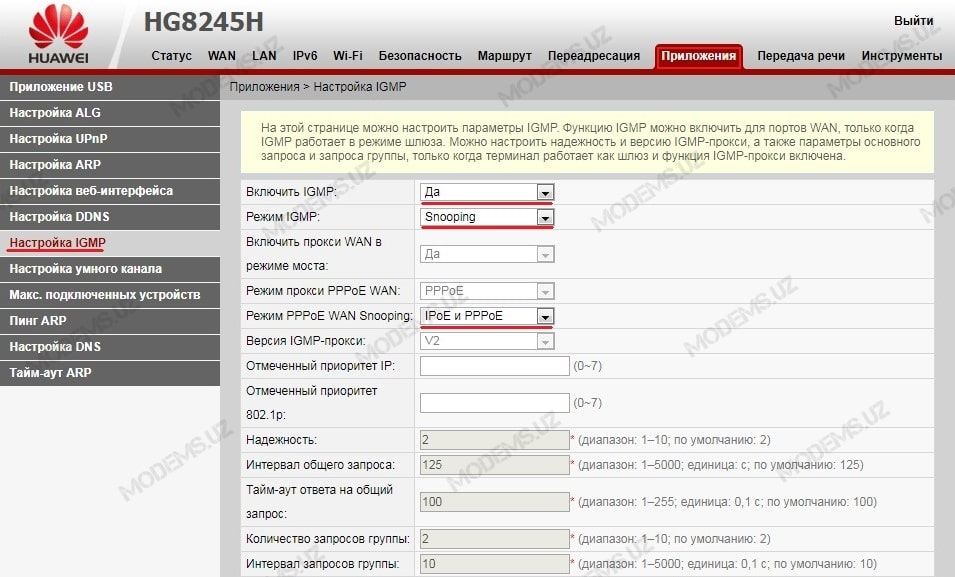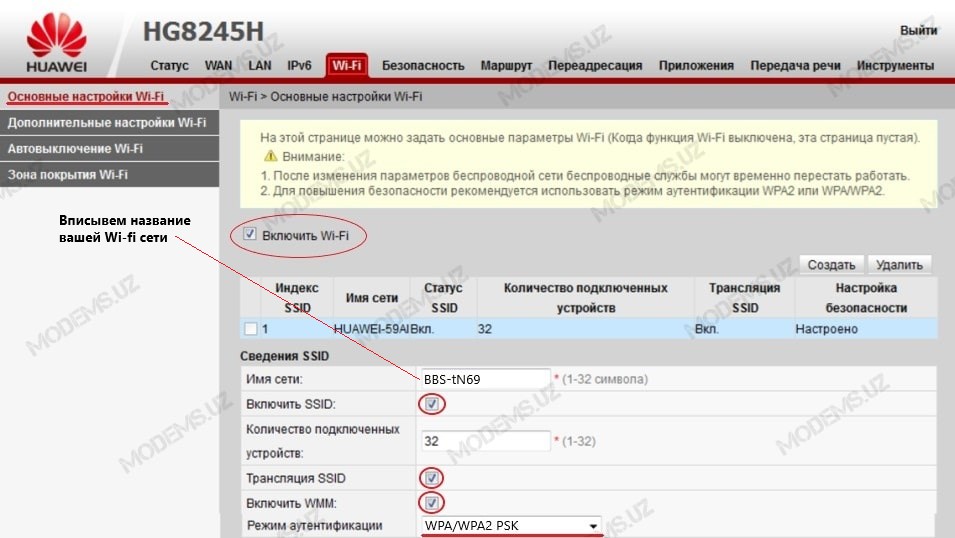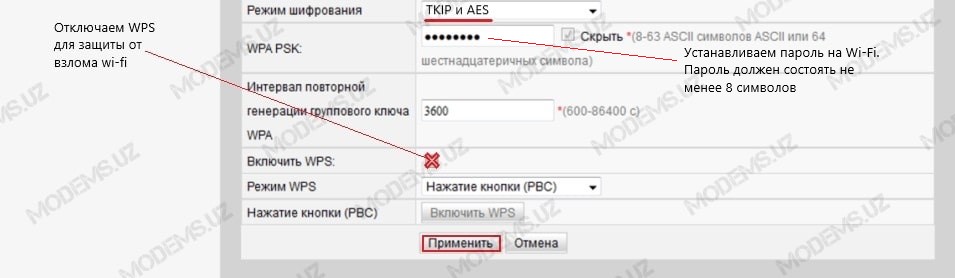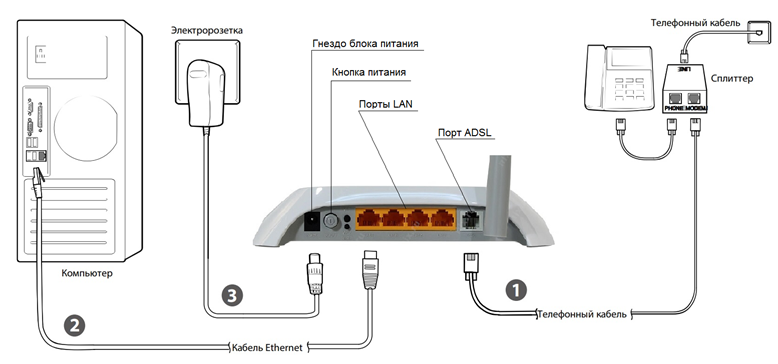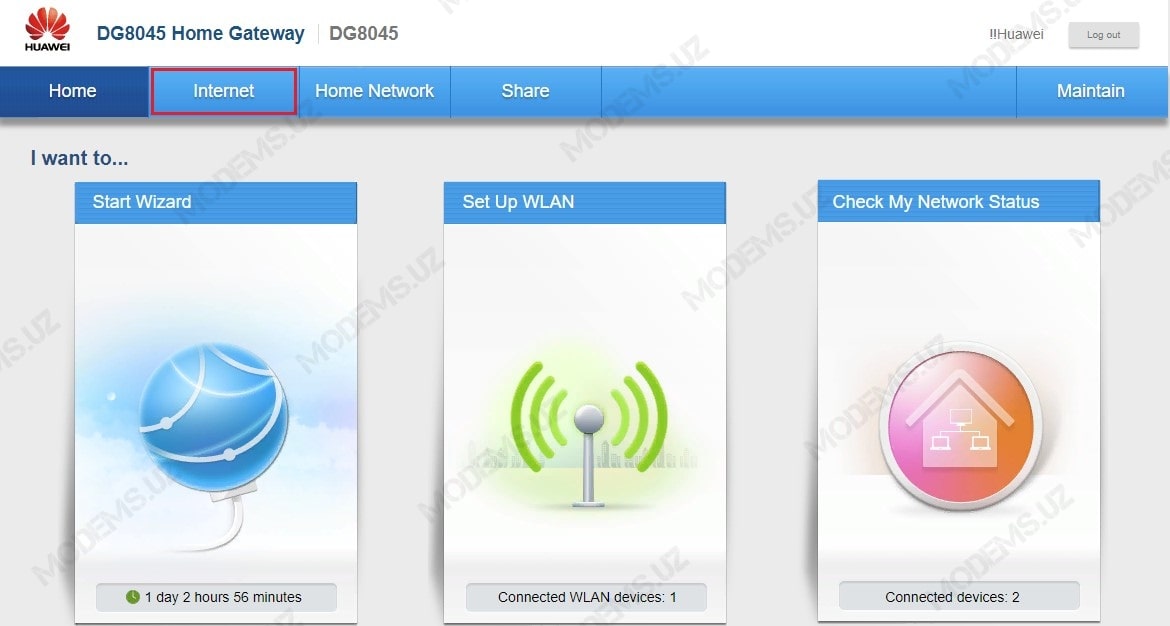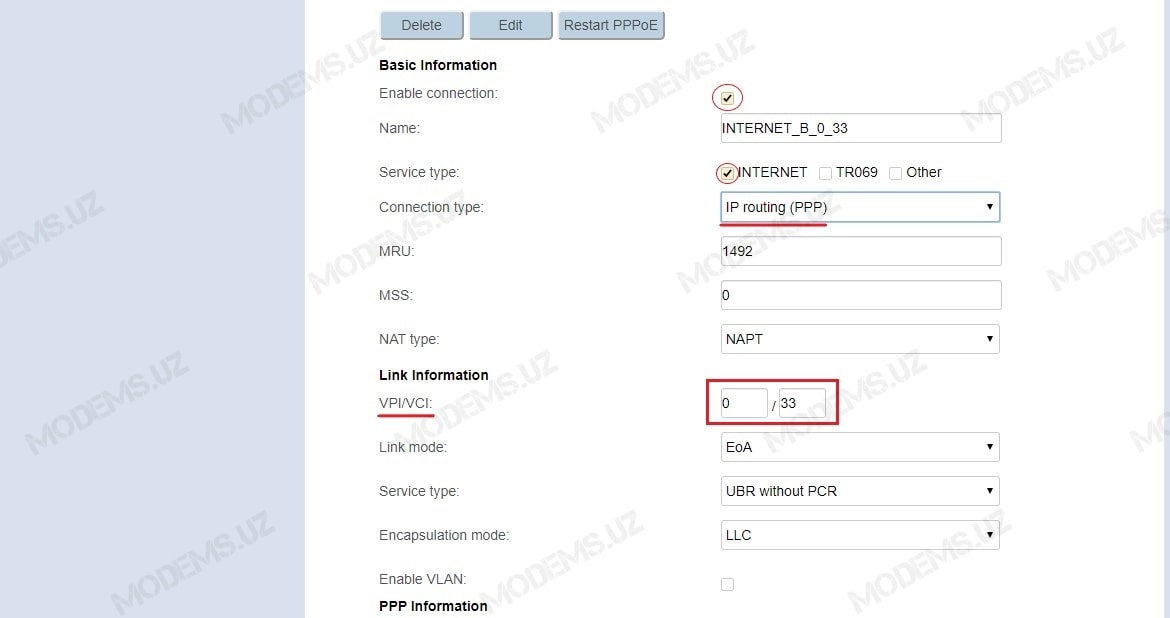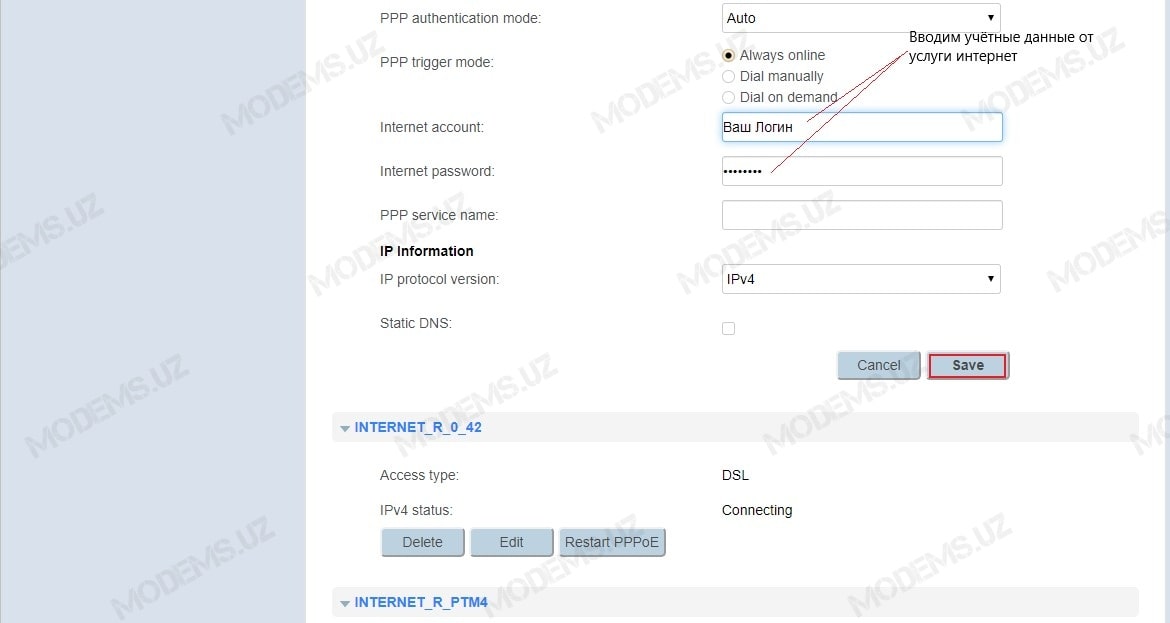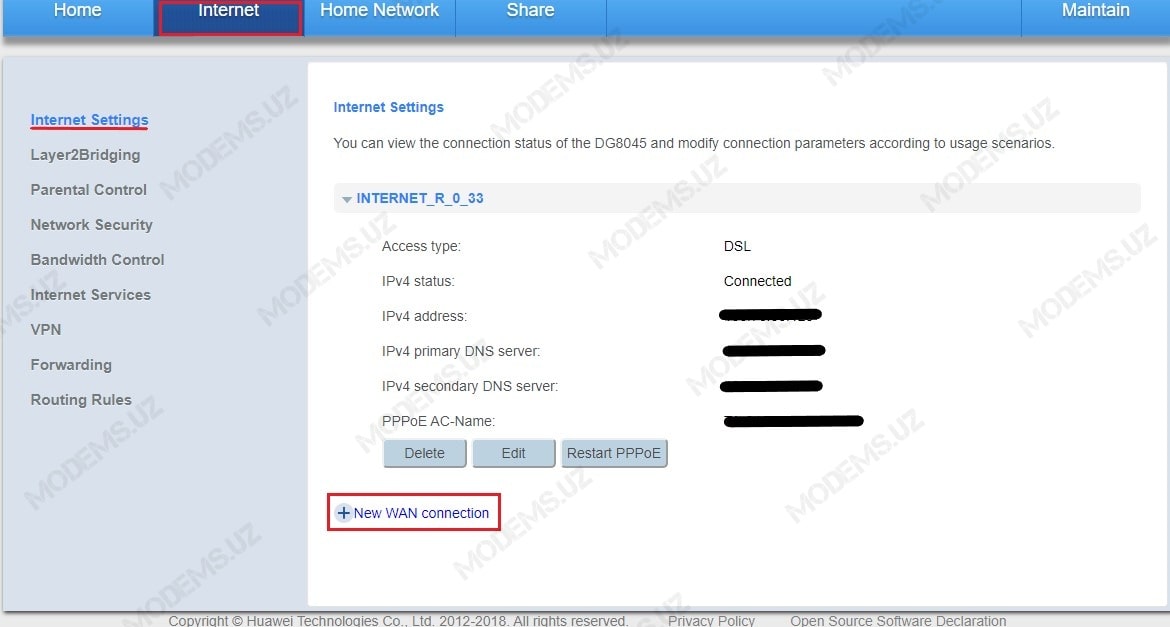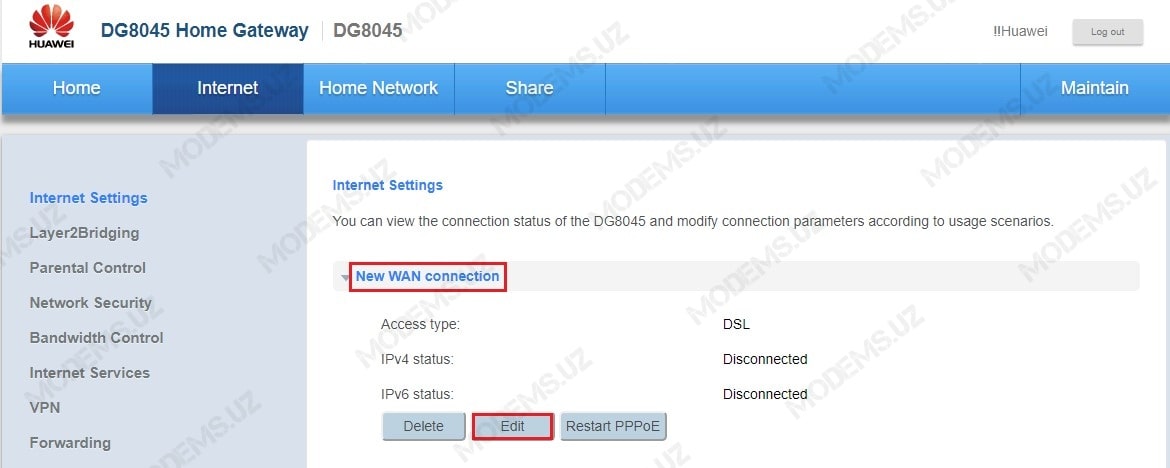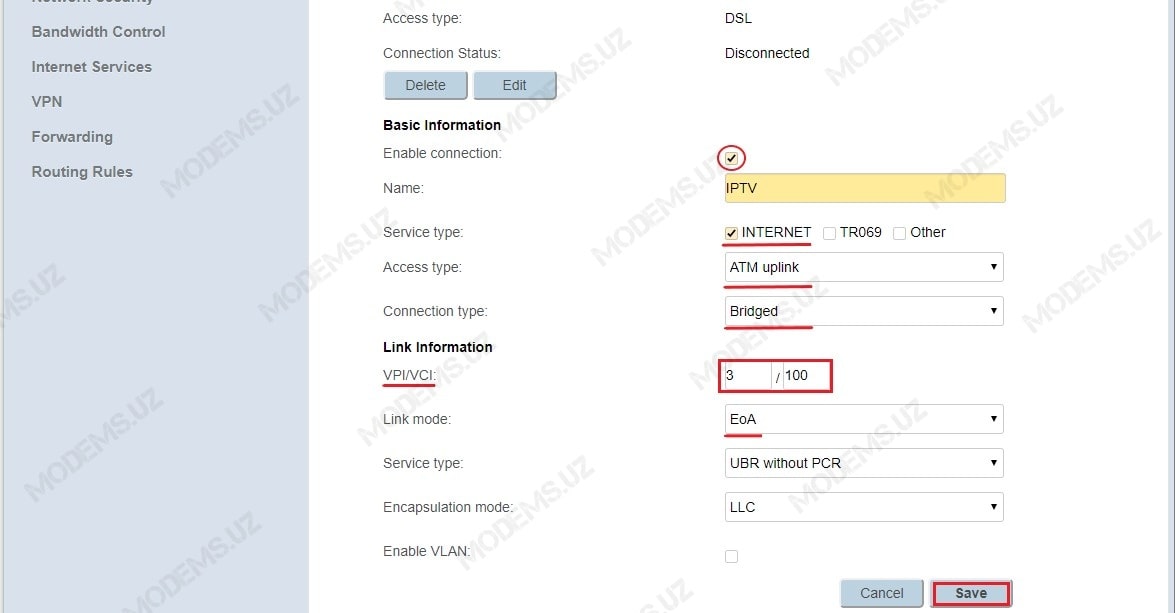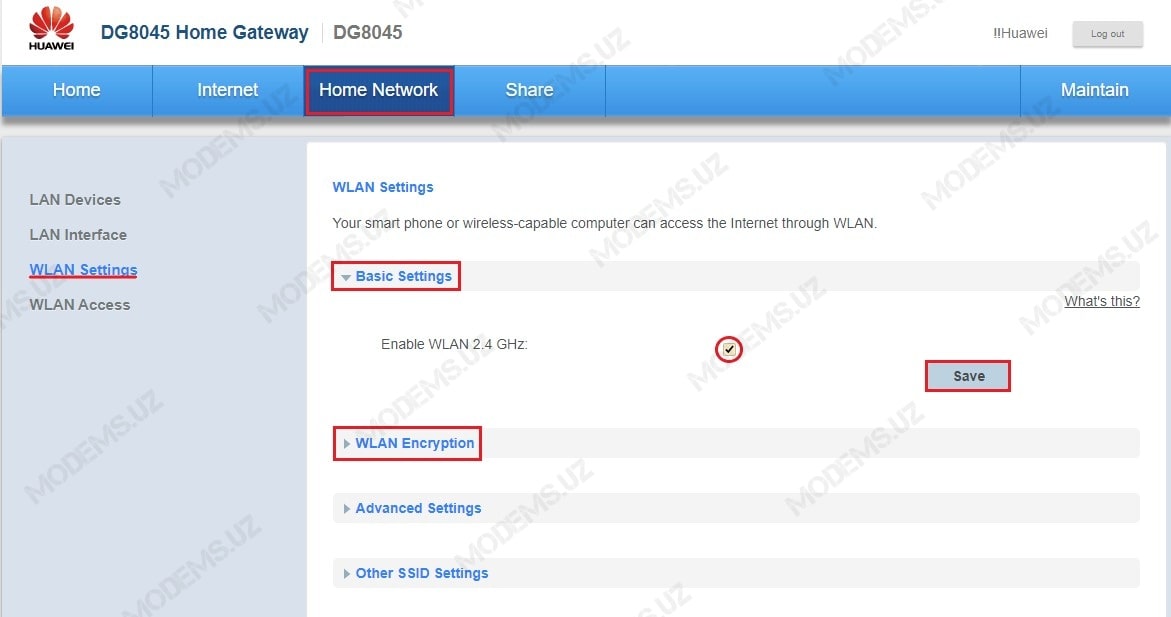- Modems.uz
- Тип подключения Router: PPPoE
- Тип подключения Router: PPPoE
- Как настроить роутер huawei hg8245h uztelecom со смартфона
- Твой Сетевичок
- Все о локальных сетях и сетевом оборудовании
- Как настроить wifi роутер huawei hg8245 ростелеком?
- huawei hg8245: технические характеристики
- Терминал ont hg8245: описание разъемов
- Настройка роутера huawei hg8245 ростелеком
- huawei hg8245: логин и пароль
- Как настроить wifi роутер huawei hg8245?
- Роутер hg8245: режим моста
- Как настроить на роутере huawei hg8245 мгтс iptv?
- huawei echolife hg8245: настройка wifi
- Как настроить роутер huawei hg8245h uztelecom со смартфона
- Инструкция по настройке HG8245H-GPON
- Тип подключения Router: PPPoE
- Как настроить роутер Huawei
- Закладка LAN
- Закладка WAN
- Закладка WLAN
- Закладка System tools
- Закладка Reboot
Modems.uz
Тип подключения Router: PPPoE
На примере показаны настройки провайдера Uzonline
1. Для настройки необходимо подключить ПК к LAN1 модема HG8245H
2. После того как вы подсоединили модем к сети и вашему компьютеру, включили модем в
сеть, и вам необходимо настроить сетевой интерфейс. Перейдите в меню «Пуск» — «Панель управления», как это показано на рисунке(Windows xp, Windows7). Для Windows x можно открыть при помощи комбинации клавиш + и выбрав Панель управления.
3. В «Панели управления» выберите «Центр управления сетями и общим доступом». В «Центре управления сетями» в левом фрейме выберите пункт «Управление сетевыми подключениями» (или пункт «изменение параметров адаптера»), как это показано на рисунке.
4. В открывшемся окне выберите значок Локального подключения и нажмите по нему правой кнопкой мышки и в контекстном меню выберите «Свойства»
5. Вы увидите окно со свойствами подключения по локальной сети. Выберите компонент «Протокол Интернета версии 4» и нажмите «Свойства».
6. Далее откроется окно свойствами «протокола TCP/IPv4». Выполните настройку параметров TCP/IP, как показано на рисунке. И нажмите на OK
7. Далее необходимо открыть браузер (Google, Mozilla Firefox, Opera, Internet Explorer либо др.). В адресной строке браузера если что то написано, необходимо стереть, далее ввести стандартный ip адрес роутера 192.168.100.1 и нажать Enter на клавиатуре. После этого появится окно, которое запрашивает имя пользователя и пароль (для входа в настройки роутера). По умолчанию на роутере имя пользователя — telecomadmin , пароль — admintelecom
8. После ввода логина и пароля для модема откроется окно с настройками модема.
9. Далее необходимо перейти в Lan>>>Рабочий режим порта LAN и установить галочки над LAN1, LAN2, LAN3, LAN4. Это необходимо для активации всех 4х LAN портов.
10. Теперь необходимо создать Интернет подключение, для этого переходим в WAN>>>Настройка WAN и нажимает на Создать
11. Настраиваем подключение для Интернета следующим образом:
- Устанавливаем галочку напротив параметра WAN
- Режим инкапсуляции выбираем PPPoE
- Тип протокола выбираем IPv4
- Режим WAN выбираем Режим маршрута WAN
- Тип службы выбираем INTERNET
- Устанавливаем галочку напротив параметра Включить VLAN
- Значение ID VLAN для INTERNET устанавливаем 700(провайдер Uzonline Сырдарьинская область). Данный параметр для других областей и провайдеров необходимо уточнять у СТП провайдера
- Для параметра Политика 802.1p выбираем показатель Использовать указанное значение
- Параметры 802.1p и MRU указываем как на картинке
- В поля Имя пользователя/Пароль вводим учётные данные(Логин/Пароль) на услугу интернет(предоставляет ваш провайдер)
- В графе Опции привязки устанавливаем галочки на против LAN1, LAN2, LAN3(порты для Internet)
- В графе Режим присвоения IP-адресов выбираем показатель PPPoE
- Устанавливаем галочку напротив показателя Включить NAT
- Тип NAT выбираем Port-restricted cone NAT
- Способ вызова выбираем Авто
Нажимаем на Применить
12. Для тех у кого не предусмотрено использование IPTV, смело переходите на 14 пункт! Теперь необходимо создать 2е подключение для IPTV. Для этого заново нажимаем на Создать
Далее настраиваем следующим образом подключение для IPTV:
- Устанавливаем галочку напротив параметра WAN
- Режим инкапсуляции выбираем IPoE
- Тип протокола выбираем IPv4
- Режим WAN выбираем Режим моста WAN
- Тип службы выбираем IPTV
- Ставим галочку напротив параметра Включить VLAN
- Значение ID VLAN для IPTV устанавливаем 541(провайдер Uzonline Сырдарьинская область). Данный параметр для других областей и провайдеров необходимо уточнять у СТП провайдера
- Параметры 802.1p и MRU указываем как на картинке
- В графе Опции привязки устанавливаем галочку на против LAN4(порт для IPTV)
- В графе ID многоадресной рассылки VLAN указываем 506
13. Для корректной работы IPTV переходим в Приложения>>>Настройка IGMP и настраиваем следующим образом:
- Для Включить IGMP устанавливаем значение Да
- Для показателя Режим IGMP устанавливаем значение Snooping
- Режим PPPoE WAN Snooping устанавливаем IPoE и PPPoE
14. Переходим к настройки Wi-Fi соединения в Wi-Fi>>>Основные настройки Wi-Fi и настраиваем как показано на рисунках
Нажимаем на Применить.
И на этом я Вас поздравляю, Вы настроили Ваш модем!
Поделитесь с друзьями
Тип подключения Router: PPPoE
На примере показаны настройки провайдера Uzonline
1. Перед настройкой, подключаем кабели к роутеру:
- Телефонную линию в сплиттер в разъём LINE
- Далее подключаем телефонный кабель из комплекта одним концом в разъём MODEM на сплиттере, другим концом в разъём ADSL на модеме.
- ПК подключаем к модему через любой LAN-порт (4 желтых порта) с помощью кабеля который идет в комплекте с модемом.
Далее необходимо подключить провод питания в разъём POWER (гнезда блока питания на рис.)
2. После того как вы подсоединили модем к сети и вашему компьютеру, включили модем в
сеть, и вам необходимо настроить сетевой интерфейс. Перейдите в меню «Пуск» — «Панель управления», как это показано на рисунке(Windows xp, Windows7). Для Windows x можно открыть при помощи комбинации клавиш + и выбрав Панель управления
3. В «Панели управления» выберите «Центр управления сетями и общим доступом». В
«Центре управления сетями» в левом фрейме выберите пункт «Управление сетевыми
подключениями» (или пункт «изменение параметров адаптера»), как это показано на рисунке.
4. В открывшемся окне выберите значок Локального подключения и нажмите по нему правой кнопкой мышки и в контекстном меню выберите «Свойства»
5. Вы увидите окно со свойствами подключения по локальной сети. Выберите компонент «Протокол Интернета версии 4» и нажмите «Свойства».
6. Далее откроется окно свойствами «протокола TCP/IPv4». Выполните настройку параметров TCP/IP, как показано на рисунке.
7. Далее открыть браузер (Google, Mozilla Firefox, Opera, Internet Explorer либо др.). В адресной строке браузера если что то написано, необходимо стереть, далее ввести стандартный ip адрес роутера 192.168.1.1 и нажать Enter на клавиатуре.
8. Далее появится окно, которое запрашивает имя пользователя и пароль (для входа в настройки роутера). Для входя в интерфейс с правами администратора введите:
Имя пользователя — !!Huawei
В зависимости от региона пароль может быть иным. Его можно будет узнать погуглив в интернет, по запросу «пароль для Huawei DG8045».
9. После ввода учётных данных откроется окно с запросом на смену пароля которое можно отложить(Change Later) либо заменить пароль на модем.
10. Далее у нас откроется интерфейс модема, где нам нужно будет перейти в раздел Internet
11. В открывшемся окне выбираем имеющееся подключение с названием INTERNET и Access type: DSL далее нажимаем на Edit.
12. Настраиваем подключение для интернет следующим образом:
- Ставим галочку напротив параметра Enable connection
- Для параметра Service type ставим галочку INTERNET
- Для параметра Connection type выбираем значение IP routing (PPP)
- Для параметра NAT type выбираем значение NAPT
- Устанавливаем параметры VPI/VCI(на данном примере указаны параметры провайдера uzonline область) для Internet 0/33
- Для параметра mode выбираем значение EoA
- В поля Internet account/Internet password вводим учётные данные(Логин/Пароль) на услугу интернет(предоставляет ваш провайдер)
И нажимаем на Save
13. В данном пункте показано как настаивать услугу IPTV. Для тех у кого не предусмотрено использование услуги IPTV, смело переходите на следующий пункт.
В разделе Internet Setting необходимо создать новое DSL подключение для услуги IPTV. Для этого нажимаем на New WAN connection
Новое подключение New WAN connection теперь необходимо отредактировать, для этого нажимаем на Edit
Редактируем следующим образом:
- Ставим галочку напротив параметра Enable connection
- Вписываем имя для услуги IPTV
- Устанавливаем галочку INTERNET напротив параметра Service type
- Для параметра Access type выбираем ATM up
- Для параметра Connection type выбираем bridged
- Устанавливаем параметры VPI/VCI(на данном примере указаны параметры провайдера uzonline область) для IPTV 3/100
- Для параметра mode выбираем EoA
Нажимаем на Save и настройки для услуги IPTV готовы!
14. В данном пункте будем настраивать беспроводную сеть Wi-fi. Для этого переходим в Home Network>>>WLAN Setting>>>Basic Settings и устанавливаем галочку напротив параметра Enable WLAN 2.4 GHz и нажимаем на Save
Далее нажимаем на меню WLAN Encryption и настраиваем следующим образом:
- В графе SSID вписываем(произвольное) название Wi-fi сети
- Устанавливаем галочку напротив параметра Enable SSID
- Для параметра Security mode выбираем WPA-PSK/WPA2-PSK
- Для параметра WPA encryption mode выбираем TKIP+AES
- В графе WPA pre-d key указываете пароль для доступа к wi-fi, не менее 8 символов.
Нажимаем на Save.
И на этом я Вас поздравляю, Вы настроили ваш модем!Поделитесь с друзьями
Как настроить роутер huawei hg8245h uztelecom со смартфона
Твой Сетевичок
Все о локальных сетях и сетевом оборудовании
Как настроить wifi роутер huawei hg8245 ростелеком?
Оптический модем ont huawei hg8245 — вполне достойный представитель славного древнекитайского рода Huawei. А если серьезно, то девайс станет удачным решением как для домашнего пользования, так и для создания надежной корпоративной сети. В умелых руках его возможности весьма обширны и многогранны.
И в данной статье мы рассмотрим, как настроить wifi роутер huawei hg8245 под ростелеком, а также какие функции поддерживает данный оптический терминал.
К слову, особенность данного модема заключается в двухуровневой системе администрирования: для серьезных изменений потребуется пароль суперпользователя (который блокируется Ростелекомом на всех современных прошивках). Конечно, с помощью «мозгового штурма» его можно выкопать из файла конфигурации роутера, но в большинстве случаев «овчинка выделки не стоит» и для простого домашнего пользования вполне достаточно стандартных общедоступных настроек.
huawei hg8245: технические характеристики
Роутер huawei hg8245 предназначен для подключения в локальную сеть интернета, телевидения и телефонии по технологии GPON.
При этом девайс поддерживает обмен данными с линейной скоростью GE при мостовом соединении, и 900 Мбит/сек в сценарии NAT.
Из основных возможностей терминала ont hg8245 стоит отметить:
- — обработку интернет-сигнала, IPTV иVoIP (поступающие по оптическому каналу);
- — создание беспроводной WiFi точки доступа;
- — поддержку виртуального сервера, функции NAT, DMZ и DDNS
- — дистанционную диагностику неполадок;
- — мониторинг Ethernet-соединения и т.д.
Терминал ont hg8245: описание разъемов
На задней панели роутера хуавей hg8245 расположены:
- оптический порт OPTICAL, предназначенный для подключения оптоволокна
- LAN1 — LAN4 — разъемы для подключения пользовательских устройств по сетевому кабелю;
- TEL1 — TEL2 — разъемы для подключения телефонного кабеля (VoIP телефонии);
- ON/OFF — кнопка включения/выключения устройства;
- POWER — разъем для подключения адаптера питания.
На боковой панели модема huawei hg8245 расположены:
- BBU — разъем для подключения внешней батареи;
- USB-порт для подключения внешних носителей;
- Кнопка WLAN для включения/выключения функции вай фай;
- Кнопка WPS для автоматического подключения к WiFi мобильных устройств;
- Кнопка RESET, необходимая для сброса настроек роутера до заводских.
На верхней панели ont huawei hg8245 расположен блок индикаторов:
- индикатор POWER свидетельствует о наличии электропитания (зеленый цвет — питание от электросети, оранжевый — от внешней батареи);
- индикатор PON и LOS характеризуют подключение оптического кабеля. Так, если светодиод huawei hg8245 los мигает красным — то на устройство поступает низкий уровень оптического сигнала.
- индикаторы LAN1 — LAN4 загораются при активации соответствующего порта на тыльной стороне устройство (при нормальном Ethernet соединении светодиод горит ровным светом).
- индикаторы TEL1 — TEL2 свидетельствуют об активации портов VoIP телефонии;
- USB характеризует подключение к оптическому терминалу внешних устройств;
- индикатор WLAN горит при активации функции WiFi;
- индикатор горит ровным светом при включенной функции WPS.
Настройка роутера huawei hg8245 ростелеком
Чтобы настроить wifi роутер huawei hg8245 под ростелеком сперва необходимо подключить его к компьютеру с помощью сетевого кабеля (поставляемого в комплекте с устройством).
Затем на данном ПК нужно зайти в настройки сетевой карты и установить там статический IP адрес 192.168.100.2, а маску подсети оставить 255.255.255.0
huawei hg8245: логин и пароль
Чтобы зайти в роутер huawei hg8245 ростелеком необходимо запустить на ПК любой интернет-браузер, ввести в адресной строке 192.168.100.1 и нажать клавишу «Enter» (или «Переход»).
Вам откроется окно аутентификации, где hg8245 попросит ввести логин и пароль.
По умолчанию для huawei роутера мгтс hg8245 логин и пароль: «root» и «admin»,
однако на многих версиях прошивки ростелеком устанавливает логин (accaunt): telecomadmin и пароль: admintelecom.
Введите нужные параметры аутентификации и кликните кнопку «Login»
Как настроить wifi роутер huawei hg8245?
После авторизации вы попадете на страницу статуса ont hg8245.
Далее необходимо проверить, что роутер хуавей hg8245 использует все LAN порты.
Для этого перейдите во вкладку LAN, далее Lan Port Work Mode, и проверьте, чтобы все четыре порта были отмечены зеленым маркером.
Если это не так — установите недостающие галочки и кликните кнопку Apply для сохранения настроек.
НА следующем шаге необходимо создать новое подключение. Для этого зайдите во вкладку меню WAN и кликните кнопку New.
В окне настроек нового подключения установите следующие параметры:
- отметьте маркером «Enable WAN»;
- в строке WAN Mode выберите из списка Route WAN;
- в строке Service type установите Internet;
- отметьте маркером Enable Vlan;
- в строке VlAN ID укажите идентификатор VLAN. (VLAN ID должен быть таким же, как VLAN ID на OLT). Он варьируется от 1 до 4094. Данный параметр должен быть указан в вашем договоре с провайдером (в противном случае его можно уточнить в службе технической поддержки поставщика интернета);
- в строке Encapsulation mode выберите предоставленный вам тип подключения к интернету (данный параметр также указан в договоре с провайдером);
- в строке IP acquisition Mode предоставленный способ получения IP адреса:
- DHCP — динамический адрес;
- ic — статический (постоянный) IP адрес. При выборе данного режима вам также потребуется ввести выделенный вам IP-адрес адрес, маску подсети, IP-адреса активного и резервного сервера DNS и шлюз по умолчанию (из договора с провайдером).
- В режиме PPPoE необходимо ввести имя пользователя и пароль (из договора с провайдером).
- отметьте маркером Enable NAT и нажмите кнопку Apply для сохранения созданного вами подключения.
После сохранения настроек появится страница конфигурации с новым интернет-подключением.
Роутер hg8245: режим моста
Для настройки маршрутизатора hg8245в режиме моста при создании нового подключения в графе Mode следует выбрать режим bridge, а в строке Bridge type — IP Bridget.
Как настроить на роутере huawei hg8245 мгтс iptv?
Для настройки IP TV на gpon роутере huawei hg8245 необходимо во вкладке WAN создать новое подключение, где в строке Service type выбрать IPTV и ввести VLAN ID и Multicast VLAN ID из договора с поставщиком услуг.
Кликните Apply — на странице конфигурации должно появиться второе подключение для IPTV.
Теперь следует проверить, включена ли функция IGMP. Для этого перейдите во вкладку Network Application -> IGMP Configuration и проверьте активность Enable IGMP.
На этом базовая настройка роутера huawei hg8245 ростелеком закончена. Активность созданных подключений можно проверить во вкладке us — статус подключений должен быть Connected, и в колонке IP Address должен быть присвоен IP адрес для каждого устройства.
huawei echolife hg8245: настройка wifi
Чтобы настроить wifi на роутере huawei hg8245 ростелеком следует перейти во вкладку WLAN -> WLAN Configuration и установить здесь следующие параметры.
- SSID Name — название вашей WiFi Сети, которое отображается в «Поиске доступных сетей» беспроводных устройств;
- Associated Device Number — максимальное количество устройств, которые смогут подключиться к вашей сети;
- Authentication Mode — режим аутентификации. Для большей безопасности рекомендуется использовать WPA2 Pre-d Key;
- Encryption Mode — тип шифрования. Для большей безопасности рекомендуется установить AES;
- WPA Pre-d Key — пароль от вашей беспроводной сети от 8 до 63 символов. Здесь же можно поменять пароль wifi huawei hg8245.
- Channel — рекомендуем выставить режим Auto (при необходимости здесь же можно поменять WiFi канал вашего роутера);
- Channel Width: ширина WiFi канала. Если вы используете только устройства стандарта 802.11n, то выставите 40MHz. Если используются устройства стандарта 802.11b или 802.11g, тогда рекомендуется выставить 20 MHz. Если же используются разные устройства — установите Auto 20/40.
- Для применения установленной конфигурации нажмите кнопку Apply и выполните сканирование вашей WiFi сети на любом беспроводном устройстве. Если вы найдете сеть с название, которое вы указали в строке SSID, то подключитесь к ней и введите пароль (WPA Pre-d Key).
Не забудьте по окончании настройки wifi роутера huawei hg8245 ростелеком указать в настройках сетевой карты динамическое получение IP адреса.
Как настроить роутер huawei hg8245h uztelecom со смартфона
Huawei HG8245 — Обсуждение
Echo Life HG8245 (и его подмодели: H, T, др.) — это оптический сетевой терминал (ONT) внутреннего исполнения в решении Huawei FTTH, который выполняет функции многофункционального шлюза домашней сети. С помощью технологии GPON обеспечивается сверхширокополосный доступ для домашних пользователей и малых офисов (SOHO). HG8245 обеспечивает два порта POTS, четыре Ethernet-порта типа GE/FE с автосогласованием и один порт Wi Fi и характеризуется высокопроизводительными возможностям маршрутизации для обеспечения улучшенной работы с услугами VoIP, Интернет и HD-видео.
- Порт: 2POTS+4GE+1USB+WiFi.
- Plug-and-play (PnP): Услуги Интернет, IPTV и VoIP могут быть реализованы в NMS одним нажатием, и не требуется их локальное конфигурирование.
- Удаленная диагностика: Удаленная локализация неисправностей реализуется с помощью тестирования портов POTS по линейному шлейфу и имитации вызовов и коммутируемых соединений , инициированных со стороны NMS.
- Высокоскоростная маршрутизация: Маршрутизация на скорости линии GE в сценарии с мостовыми соединениями и на скорости 900 Мбит/с в сценарии NAT.
- Экологичная технология энергосбережения: Экономия энергопотребления составляет 25% при использовании решения высокоинтегрированной системы на базе набора микросхем (SOC), в котором одна микросхема интегрируется с модулями PON, передачи голоса, шлюза и LSW.
telecomadmin s2Mu5LrUYXvoRGxWT0By8D1QCmOpdKgAqjIcE7i6w94VtzJnbH — пост TRAF666
superadmin haPie9goHf — Пост kalibulax
root adminHW — пост vovik181083
Если пароли не подходят, возможно поможет полный сброс настроек.
МГТС использует стандартный пароль admintelecom. Если этот пароль не подходит, то можно позвонить в тех. поддержку (495) 636-0-636 и сказать, что вы не можете под админом зайти (подробнее).
В теме нет куратора. Если в теме есть пользователь, желающий стать Куратором и соответствующий Требованиям для кандидатов, он может подать заявку в теме Хочу стать Куратором (предварительно изучив шапку темы и все материалы для кураторов). До назначения куратора по вопросам наполнения шапки обращайтесь к модераторам раздела через кнопку под сообщениями, на которые необходимо добавить ссылки.
Сообщение отредактировал WinSSLioN — 28.01.21, 09:29
Не нашёл тут ни чего подходящего. Потому решил создать отдельную тему.
Подключил в РосТелесом по оптике Internet + TV + проводной телефон.
Всё это подключено через GPON терминал Huawei HG8245
Нормального описания нет. Даже на сайте Huawey только невнятная инструкция по администрированию. Всё, что удалось найти:
— 4 x Gbit Ethernet
— Wi-Fi N (судя по двум антеннами, наверное 300 Mbit)
— 1 x USB (похоже, что только для FTP сервера)
Теперь о чудесах.
1. Почему-то поначалу все порты LAN работали только на 100 Mbps, хотя комп реально работал с другим оборудованием на Gigabit-ной скорости. Чего я только не делал — ничего не помогало. А поддержка только «лила воду» про «куда вам столько?» Через год они вдруг сами собой переключились в режим Gigabit Ethernet и с тех пор так и работали много лет.
2. Скорость Wi-Fi — на ламерских сайтах любимая тема размусоливания о нестабильности скоростей. и «реальная скорость отличается от показанной в свойствах соединения. « Всё это мы миллион раз слышали.
Есть два компа с Wi-Fi N. Один точно до 150 Mbit, другой — не уверен, возможно и до 300 Mbit. И ещё Sony Xperia Z (C6603). Все они показывают в свойствах соединения с терминалом 65 Mbit. И, судя по тестам, это и есть реальная скорость, т.к. скорость интернета упирается только в Wi-Fi. По проводу результаты получаются выше. И эта скорость не зависит от выбора канала или расстояния до терминала — всегда 65 Mbit. Пробовал в настройках ONT выбирать «Channel Width = Auto 20/40 MHz» (было «. = 20 MHz») — не помогло.
И все они соединяются с D- DIR-300 на 150 Mbit. Но реальная скорость по тестам опять около тех же 65 Mbit.
Вот что мне так и не понятно:
2.1 Если скорости во всех случаях 65, то почему D- показывает 150?
2.2 Почему не получается реально соединиться на 150?
Сообщение отредактировал MYF — 04.12.20, 19:36
Настрой Интернет с нами
Настрой Интернет с нами
Инструкция по настройке HG8245H-GPON
Тип подключения Router: PPPoE
На примере показаны настройки провайдера Uzonline
1. Для настройки необходимо подключить ПК к LAN1 модема HG8245H
2. После того как вы подсоединили модем к сети и вашему компьютеру, включили модем в
сеть, и вам необходимо настроить сетевой интерфейс. Перейдите в меню «Пуск» — «Панель управления», как это показано на рисунке(Windows xp, Windows7). Для Windows x можно открыть при помощи комбинации клавиш Win + X и выбрав Панель управления.
3. В «Панели управления» выберите «Центр управления сетями и общим доступом». В «Центре управления сетями» в левом фрейме выберите пункт «Управление сетевыми подключениями» (или пункт «изменение параметров адаптера»), как это показано на рисунке.
4. В открывшемся окне выберите значок Локального подключения и нажмите по нему правой кнопкой мышки и в контекстном меню выберите «Свойства»
5. Вы увидите окно со свойствами подключения по локальной сети. Выберите компонент «Протокол Интернета версии 4» и нажмите «Свойства».
6. Далее откроется окно свойствами «протокола TCP/IPv4». Выполните настройку параметров TCP/IP, как показано на рисунке. И нажмите на OK
7. Далее необходимо открыть браузер (Google, Mozilla Firefox, Opera, Internet Explorer либо др.). В адресной строке браузера если что то написано, необходимо стереть, далее ввести стандартный ip адрес роутера 192.168.100.1 и нажать Enter на клавиатуре. После этого появится окно, которое запрашивает имя пользователя и пароль (для входа в настройки роутера). По умолчанию на роутере имя пользователя — telecomadmin , пароль — admintelecom
8. После ввода логина и пароля для модема откроется окно с настройками модема.
9. Далее необходимо перейти в Lan>>>Рабочий режим порта LAN и установить галочки над LAN1, LAN2, LAN3, LAN4. Это необходимо для активации всех 4х LAN портов.
10. Теперь необходимо создать Интернет подключение, для этого переходим в WAN>>>Настройка WAN и нажимает на Создать
11. Настраиваем подключение для Интернета следующим образом:
- Устанавливаем галочку напротив параметра WAN
- Режим инкапсуляции выбираем PPPoE
- Тип протокола выбираем IPv4
- РежимWAN выбираем Режим маршрута WAN
- Тип службы выбираем INTERNET
- Устанавливаем галочку напротив параметра Включить VLAN
- Значение ID VLAN для INTERNET устанавливаем 700(провайдер Uzonline Сырдарьинская область). Данный параметр для других областей и провайдеров необходимо уточнять у СТП провайдера
- Для параметра Политика 802.1p выбираем показатель Использовать указанное значение
- Параметры 802.1p и MRU указываем как на картинке
- В поля Имя пользователя/Пароль вводим учётные данные(Логин/Пароль) на услугу интернет(предоставляет ваш провайдер)
- В графе Опции привязки устанавливаем галочки на против LAN1, LAN2, LAN3(порты для Internet)
- В графе Режим присвоения IP-адресов выбираем показатель PPPoE
- Устанавливаем галочку напротив показателя Включить NAT
- Тип NAT выбираем Port-restricted cone NAT
- Способ вызова выбираем Авто
Нажимаем на Применить
12. Для тех у кого не предусмотрено использование IPTV , смело переходите на 14 пункт ! Теперь необходимо создать 2е подключение для IPTV. Для этого заново нажимаем на Создать
Далее настраиваем следующим образом подключение для IPTV:
- Устанавливаем галочку напротив параметра WAN
- Режим инкапсуляции выбираем IPoE
- Тип протокола выбираем IPv4
- РежимWAN выбираем Режим моста WAN
- Тип службы выбираем IPTV
- Ставим галочку напротив параметра ВключитьVLAN
- Значение ID VLAN для IPTV устанавливаем 541(провайдер Uzonline Сырдарьинская область). Данный параметр для других областей и провайдеров необходимо уточнять у СТП провайдера
- Параметры 802.1p и MRU указываем как на картинке
- В графе Опции привязки устанавливаем галочку на против LAN4(порт для IPTV)
- В графе ID многоадресной рассылки VLAN указываем 506
13. Для корректной работы IPTV переходим в Приложения>>>Настройка IGMP и настраиваем следующим образом:
- Для Включить IGMP устанавливаем значение Да
- Для показателя Режим IGMP устанавливаем значение Snooping
- Режим PPPoE WAN Snooping устанавливаем IPoE и PPPoE
14. Переходим к настройки Wi-Fi соединения в Wi-Fi>>>Основные настройки Wi-Fi и настраиваем как показано на рисунках
Нажимаем на Применить.
И на этом я Вас поздравляю, Вы настроили Ваш модем!
Как настроить роутер Huawei
Видео инструкция дляHuawei hg8245
Настройка оборудования этого типа для всего модельного ряда идентична, поэтому в данной статье рассмотрим вопрос на примере Huawei hg8245. Эта модель приобрела в России огромную популярность, прежде всего из-за того, что его поставляет небезызвестный провайдер Ростелеком в комплекте со своими услугами. Надо признать, очень неплохой выбор (современно, мощно, молодежно). Но у большого количества пользователей возникает вопрос о стартовых его настройках, которым и посвящена эта статья.
Интересный факт: данный модем имеет двойную систему администрирования и так называемый доступ «супер пользователя» откроет возможности изменения и настройки роутера позволяющие решать уже не только домашние, но бизнес(корпоративные)-решения. В моделях Хуавей от Ростелекома такой доступ получить сложно (провайдер его заблаговременно заблокировал), но возможно. Процесс это достаточно сложный и сейчас мы его рассматривать не будем, проведем настройки для стандартной домашней сети.
Прежде всего убедитесь, что интернет подключение у вас активно, и сеть работает в штатном режиме. В розетке есть электрический ток (если он есть, но на девайсе не светятся никакие индикаторы, возможно дело в аппаратной неисправности и вам нужен квалифицированный ремонт Huawei).
Настройку начинаем с провода LAN, которым соединяем ваш ПК и сам роутер (конечно, предварительно подключив его к электросети).
В штатном браузере Internet Explorer, вводим в строку адреса https://192.168.100.1
Откроется запрос на логин и пароль, впишите одну из двух комбинаций: root/admin или telecomadmin/admintelecom. Второй вариант дает чуть больше возможности настроек. Если ничего не сработает, поищите комбинацию на задней крышке роутера Хуавей.
Если вы впервые подключаете hg8245, то у вас на экране появится следующее меню:
Теперь можно настраивать закладки из верхней части экрана.
Закладка LAN
- в пунктах LAN3 и LAN4 ставим галочки, активируя их
Закладка WAN
Нажимаем справа кнопку «New». Проверяем и при необходимости делаем следующие настройки:
- галочка напротив «Enable WAN»
- раздел «Mode» — значение «rought»
- раздел «Service List» — значение «Internet»
- VLAN ID — 100
- 1p — 26
- IP-адреса — PPPoE
- Enable NAT -ставим галочку
- «UserName» (пишите только маленькими буквами, не забывая дефисы) и «Password». Эти данные предоставляет провайдер
- поставьте галочки к LAN3 и LAN4 и SSID1
Закладка WLAN
- в строке SSIDname — введите будущее имя сети
- в разделе Authentication Mode выбрать значение WPA/WPA2
- в подпункте WPA Pre-dKey установите пароль доступа
Закладка System tools
- Слева выбираем «Configuration file»
- Нажимаем на «Save configuration»
Закладка Reboot
- Нажимаем появившуюся кнопку Reboot
После установок, Wi-Fi должен работать исправно, если вдруг это не так, перезапустите устройство и компьютер, попробуйте провести настройки повторно (возможно где-то произошла обычная опечатка).
Вы можете задать вопрос мастерам из нашего сервисного центра, позвонив по телефону или написав свой вопрос на форму обратной связи.
Источник