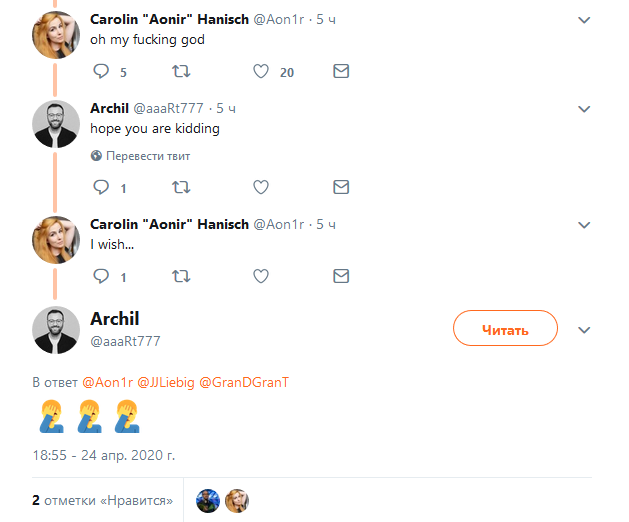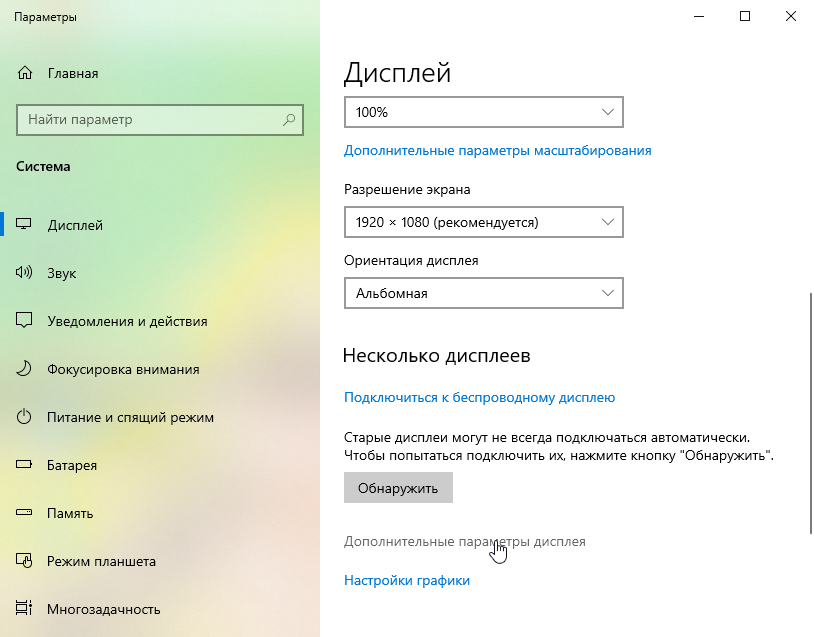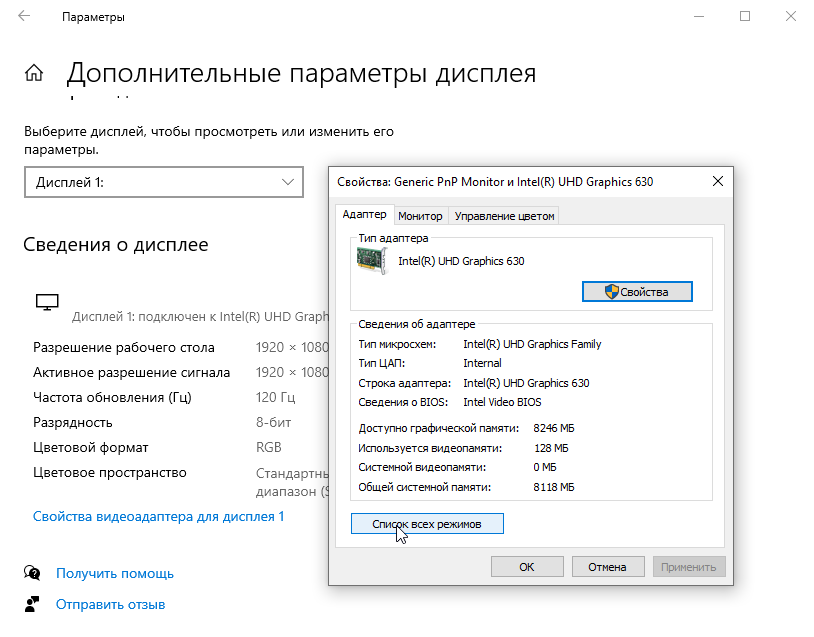- Как разогнать матрицу монитора до 144 Гц и выше
- Немного теории.
- Переходим к практике.
- Купили монитор на 144 Гц и кайфуете? А настройки проверили?
- Как настроить, сколько Гц выдает монитор?
- Не могу поставить 144 гц.
- Как включить 144 Гц на Амд?
- Как включить 144 Гц Windows 10?
- Как сделать 75 герц на AMD?
- Как изменить частоту монитора AMD?
- Как в Windows 10 выставить глубину цвета 32 бит?
- Как сделать чтобы в кс го было 75 герц?
- Как увеличить частоту обновления экрана на мониторе?
- Как повысить частоту монитора AMD?
- Как изменить частоту монитора в Windows 7?
- Как включить FreeSync на мониторе AOC?
- Какой HDMI Поддержка 144Hz?
- Как узнать на какой частоте работает монитор?
- Как настроить монитор 144гц amd
- Мои впечатления от перехода на монитор 144 Гц год спустя — оно того не стоило
- реклама
- Почему 144 Гц не нужны обычному геймеру
- реклама
- Выбираю новый монитор
- реклама
- реклама
- Перешёл на монитор 144 Гц — делюсь впечатлениями
- реклама
- реклама
- реклама
- реклама
- Как изменить частоту обновления экрана
- Изменение частоты обновления монитора в Windows 10 и предыдущих версиях ОС
- Как изменить частоту обновления экрана в ПО NVIDIA, AMD и Intel
- Нельзя выбрать и установить нужную частоту обновления экрана или она отсутствует в списке — что делать?
- Дополнительная информация
- Монитор 144 Гц: настройка, Gsync и Freesync
- Как включить Gsync на мониторе 144 Гц с поддержкой FreeSync с видеокартой от Nvidia?
- Разберем всё по шагам:
- Купили монитор на 144 Гц и кайфуете? А настройки проверили?
- Как настроить, сколько Гц выдает монитор?
Как разогнать матрицу монитора до 144 Гц и выше
На страницах Дзена, уже очень много рассказано о разгоне процессора, видео карты, оперативный памяти. Но сейчас начали появляться рассказы «бывалых» о том что можно разогнать свой старенький 60 Гц монитор до 144+ Гц. Так почему бы нам с вам не попробовать это сделать, тем более что опять же по рассказам «бывалых» можно ощутить значительный прирост в качестве геймплея.
Немного теории.
Что даст нам разгон матрицы монитора со стандартных 60 Гц до скажем 75-80 Гц, а в отдельных случаях до 120 Гц. Во первых, теперь вертикальная синхронизация сможет работать на более высокой частоте, а значит плавность ее повыситься. Выводимая картинка будет обновляться чаще, что очень важно для динамических сцен в играх. По поводу безопасности этой процедуры. Это намного безопаснее разгона железа, так как повышения напряжений не происходит, нагрев так же не растет. Если на заданной частоте монитор запускается, значит не каких проблем у вас не будет.
Переходим к практике.
Мы немного разобрались что это и зачем. Главное что нужно понимать — разогнать можно любой монитор на любой матрице (ноутбуки, тв без проблем), но подключаться стоит как минимум по HDMI или еще лучше через Display Port.
Тест я буду проводить на своем домашнем мониторе Dell 24 дюйма разрешение 1920×1200 60 Гц из коробки, подключать будут к видео карте GeForce GTX 980ti 6 gb через Display Port.
Итак заходим в панель управления Nvidia (сделать это можно например нажав правой кнопкой по рабочему столу и выбрав панель управления Nvidia)
Перед нами открывается обширное меню. Переходим на вкладку «Изменение разрешения», нажимаем на кнопку «Настройка», в открывшемся окне ставим галку на включении режимов, не поддерживаемых дисплеем, далее нажать на кнопку «Создать собственное разрешение» и теперь нам открывается доступ к изменению частоты монитора.
Далее все как при разгоне процессора или видео карты небольшими шажками по 5 Гц поднимаем частоту и жмем кнопку Тест. Если не каких изъянов в изображении не замечаем то идем дальше. Как только изображение исчезло или появились какие артефакты, откатываем на 2-3 Гц — это будет итоговая частота нашего монитора после разгона.
Риска при разгоне никакого — если монитор не осилил заданную герцовку то через 20 секунд он откатится к предыдущему значению.
По итогу мой старенький Dell удалось разогнать с 60 до 95 Гц
Итак теперь об ощущениях. Я поиграл два дня с разогнанной матрицей. Из игр на пк сейчас стоит Doom, PUBG, RUST и Rocket League. Картинка реально стала плавление даже при том что частота обновления монитора выросла всего на 35 Гц.
Если кто то у меня теперь спросит, а стоит ли гнать матрицу монитора мой ответ — ДА.
Ребят есть кто пробовал разгонять? До каких значений удавалось дойти? Жду ваши комментарии по теме.
Источник
Купили монитор на 144 Гц и кайфуете? А настройки проверили?
Эффект плацебо в действии.
Кастер Evil Geniuses Грант Харрис похвастался в твиттере покупкой нового компьютера и монитора, поддерживающего частоту обновления экрана 144 Гц – он особенно произвел впечатление. В комментариях его переспросили, точно ли он выставил правильные настройки – оказалось, многие об этом забыли. И хвалились топовым геймерским сетапом, по факту играя в 60 FPS!
I know far too many people that never swapped it to 144hz and went full placebo
«Ты точно включил нужный режим? Этот сайт должен показать 144 Гц. Я знаю слишком многих людей, которые не переключись на 144 Гц и стали жертвой плацебо».
Оказалось, предостережение было не напрасным:
«— Господи боже мой.
— Надеюсь, ты шутишь.
Thanks Pimp. Just checked my display settings and mine has been at 60 for over a year. pic.twitter.com/kIHS0DIqMN
«Спасибо, Pimp. Только что проверил настройки дисплея и увидел, что мой работал в 60 Гц больше года».
Сайт TestUFO запускает простую анимацию с летающей тарелкой на фоне космоса – по тому, насколько плавно корабль передвигается по экрану, сервис определяет текущий режим работы дисплея. Там же можно наглядно увидеть разницу с меньшим количеством герц (а значит, и FPS).
Как настроить, сколько Гц выдает монитор?
Для этого необходимо щелкнуть правой кнопкой мыши по рабочему столу и выбрать «Параметры экрана». В открывшемся окне выбрать «Дополнительные параметры дисплея».
После того как вы нажмете «Свойства видеоадаптера для дисплея 1», откроется маленькое окно с кнопкой «Список всех режимов».
В нем выбирайте вариант с максимально поддерживаемым разрешением и количеством герц.
Источник
Не могу поставить 144 гц.
Здравствуйте, сегодня приобрел данный монитор в DNS, и я не могу выставить 144 гц, только 60, 75, и 100. Помогите пожалуйста .
Проц: Intel i7-8700 CPU.
Видюха: Nvidia GeForce® GTX 1070 Ti Dual
Оперативка: 16 гб.
Подключил моник (27GL850) через DP к 1660TI, доступны настройки только как и для HDMI, даже 144ГЦ выбрать нельзя, что делать?
И у меня так же.Скорее всего (наверно) надо кабель hdmi сменить на версию повыше или попробовать через DisplayPort подключить вместо hdmi.
Еще можно сделать так:
Зайди в управл нвидиа — управл парам 3d — вертик синхр — выкл. В играх тоже выкл верт синхр.Потом попробуй зайти и сменить герцовку
Мне лично 60 фпс за глаза хватает. На нвидиа всегда стоит вкл верт синхр и тройная буферизация.
Ну каждому свое 😃
Зайди в панель управ нвидиа — измен разреш — и поставь 144.
Или управл нвидиа — управл парам 3d — вертик синхр — выкл. В играх тоже выкл верт синхр.
Обычно в играх верт синхр по умолч 60-75-120 если даже у тебя монитор на 144.
Но сразу скажу без верт синхр графон не очень будет при резких поворотах.
Посмотри еще MSI Afterburner может ты там случайно огранич в фпс поставил.
Источник
Как включить 144 Гц на Амд?
Как включить 144 Гц Windows 10?
Как изменить частоту обновления экрана в Windows 10
- Нажмите в пустом месте рабочего стола правой кнопкой мыши и выберите «Параметры экрана» (или зайдите в меню «Пуск» => «Параметры» => «Система» => с левой стороны выберите «Дисплей»). …
- Если к вашему компьютеру подключено несколько мониторов — в правой колонке выберите сначала тот, частоту которого нужно изменить.
Как сделать 75 герц на AMD?
Для разгона монитора нужно запустить новую панель управления видеокартой AMD, перейти в раздел «Дисплей» и нажать на кнопку «Создать». В результате вы попадете на экран с настройками монитора. Здесь нужно установить частоту обновления монитора в 75 Гц и нажать на кнопку «Сохранить».
Как изменить частоту монитора AMD?
Откройте настройки AMD Radeon, затем кликните по вкладке Дисплей. Нажмите на кнопке Создать рядом с надписью Пользовательские разрешения. Чтобы разогнать частоту монитора, последовательно увеличивайте ее с небольшим шагом. После выбора оптимального значения кликните Создать.
Как в Windows 10 выставить глубину цвета 32 бит?
- Закройте все открытые программы.
- Нажмите Пуск и выберите Панель управления.
- В окне Панель управления выберите Оформление и темы, затем выберите Дисплей.
- В окне Свойства экрана откройте вкладку Настройки.
- В разделе Цвета выберите глубину цвета в раскрывающемся меню.
- Нажмите кнопку Применить, затем нажмите кнопку OK.
Как сделать чтобы в кс го было 75 герц?
Попробуй так: Панели управления NVIDIA>Дисплей>Изменение разрешения>Настройки>Создать пользовательское разрешение с параметрами 800х600 и частотой 75 Гц. После чего добавить в параметры запуска стим: -freq 75 -w 800 -h 600.
Как увеличить частоту обновления экрана на мониторе?
Переходим в настройки системы из меню Пуск, выбираем раздел «Категорию» и открываем раздел «Дополнительные параметры дисплея. В этом меню нужно нажать «Свойства видеоадаптера для дисплея 1», перейти во вкладку «Монитор» и в параметрах выбрать нужную частоту обновления экрана.
Как повысить частоту монитора AMD?
Разгон монитора в настройках AMD Radeon
- Откройте настройки Radeon и перейдите на вкладку «Показать».
- Перейдите в раздел «Пользовательские разрешения» и нажмите кнопку «Создать» в правой части окна.
- В точке «Частота обновления (Гц)» установите желаемую частоту обновления.
Как изменить частоту монитора в Windows 7?
- Щелкните правой кнопкой мыши рабочий стол windows и выберите пункт Персонализация.
- Нажмите кнопку Экран.
- Нажмите кнопку Изменение параметров экрана.
- Нажмите кнопку Дополнительные параметры.
- Перейдите на вкладку монитор и переход из 59 Гц частоту обновления экрана60 Гц.
- Нажмите кнопку ОК.
Как включить FreeSync на мониторе AOC?
Чтобы использовать AMD Freesync необходимо включить поддержку этой технологии на мониторе. Доступ к ней может выглядеть следующим образом: Меню -> Картинка -> Настройка игры найдите пункт FreeSync и выберите Включить.
Какой HDMI Поддержка 144Hz?
HDMI. Сегодня большинство мониторов, телевизоров и видеокарт снабжены как минимум разъемом HDMI 1.4, которого достаточно для передачи изображения разрешением 1080p при частоте 144Hz, 1440p при 75Hz и частоте 30Hz для мониторов 4K. Более продвинутый вариант соединения — это HDMI 2.0.
Как узнать на какой частоте работает монитор?
Частота обновления — что это?
- Кликаем по десктопу правой кнопкой мыши, в меню выбираем «Параметры экрана»;
- Переходим на пункт «Дополнительные параметры экрана»;
- Щелкаем «Свойства графического адаптера», в открывшемся окне переходим к закладке «Монитор»;
- Выбираем максимальное значение (если доступно).
Как настроить монитор 144гц amd
Мои впечатления от перехода на монитор 144 Гц год спустя — оно того не стоило
В октябре 2020 я уже писал о том, что перешел на монитор 24″ с частотой 144 Гц. С момента покупки прошло больше года, и мои впечатления несколько изменились. Расскажу, почему мне разонравился AOC Gaming G2460PF и на какую модель я планирую его сменить.
реклама
Почему 144 Гц не нужны обычному геймеру
В предыдущем блоге я восторгался плавностью, по сравнению с 60 герцами, которых мне не хватало на прошлом мониторе. Однако, ко всему быстро привыкаешь, и сейчас даже 144 Гц на рабочем столе Windows не кажутся чем-то невероятным. Другое дело, что в играх эти самые 144 кадра мне редко удается увидеть.
Я не играю в онлайн-сессионки для школьников, типа Dota 2 и CS: GO. Предпочитаю более качественные проекты, например Call of Duty: Black Ops Cold War и Warzone, а недавно взяли с друзьями по скидке Warhammer: Vermintide 2. Также не брезгую новинками, вроде Cyberpunk 2077, Assassin’s Creed: Valhalla или Mafia: Definitive Edition.
реклама
Все эти проекты объединяет то, что в них отличная графика — а значит на моей Radeon RX 5700 ни о каких 144 герцах ни может быть и речи. Тот же «Киберпанк» идет у меня на средне-высоких настройках при 70-80 fps, а в помещениях частота кадров может повышаться до сотки. Даже несмотря на то, что в мониторе есть AMD Freesync, эти дропы довольно сильно чувствуются. В других играх ситуация получше, но в целом схожая. Если вы не киберспортсмен, никакого смысла в высокочастотном мониторе нет. Уж лучше играть на 60 или 75 Гц мониторе, но со стабильной кадровой частотой. При этом, можно взять монитор с более высоким разрешением и наслаждаться картинкой — FPS упадет не сильно.
Второе, что мне не нравится в моем текущем дисплее — это матрица TN. Поэтому я принял решение обновиться на 27-дюймовый монитор с разрешением 2K (2560 х 1440) и IPS. Ценовой диапазон пусть будет до 25 тысяч рублей.
Выбираю новый монитор
Забив нужные критерии в фильтры поиска одного из магазинов, я обнаружил несколько неплохих вариантов. Первый — это модель 2018 года IIYAMA XUB2792QSU-B1. Вроде бы всё в нем круто: яркость 350 Кд/м2, Freesync, технология Flicker-free (отсутствие мерцания), 75 Гц по кабелю Display Port. Да и в обзорах «ииьяму» очень хвалят, но мне не нравится дизайн. Какой-то устаревший и убогий, смотрится несовременно.
реклама
Вторая опция, которую я рассматриваю — это ACER Nitro VG270Ubmiipx. Те же характеристики, но более крутой «хищный» внешний вид. Единственное, что останавливает — фирме ACER я не особо доверяю, боюсь, что попадется бракованный экземпляр с засветами или битыми пикселями. Такой даже по гарантии не вернешь, ибо магазины обычно считают, что это в пределах нормы.
Третий дисплей, который подходит под мои критерии — LG 27QN600-B. Проверенная фирма, прикольный дизайн. Но почему-то очень мало отзывов в интернете. Особых недостатков я у него не вижу (за эту цену, естественно). Пока что больше склоняюсь к этому варианту.
реклама
Пишите в комментариях, что вы думаете про высокочастотные дисплеи? Какой монитор посоветуете к покупке, исходя из обозначенных мной критериев?
Перешёл на монитор 144 Гц — делюсь впечатлениями
Не так давно я обновил свой старый монитор на 144-герцовый, в основном для динамичных игр, а именно сетевых шутеров. В этом блоге хочу поделиться своими впечатлениями. А также сравню матрицы TN и IPS.
реклама
Для начала, пару слов о самом мониторе. На замену своему старичку с частотой обновления 60 Гц я подобрал AOC Gaming G2460PF. После обвала рубля цены резко пошли вверх, сейчас даже со скидкой стоимость составляет более 15 тысяч рублей. Отмечу лишь, что я покупал данную модель за сумму чуть более 10 тысяч.
Это бюджетная модель на TN-матрице. У неё есть поддержка Freesync и даже встроенные колонки (I never asked for this). Сам экран — матовый, с поддержкой Flicker-Free (технологии устранения мерцания). В комплекте кабель DisplayPort, что хорошо. Ведь только по этому «шнурку» доступны те самые 144 Гц, а HDMI и DVI здесь не подойдут. DP кладут в коробку далеко не все производители — экономят.
реклама
Также у данной модели очень удобная подставка, можно крутить-вертеть дисплей как угодно: и по горизонтали, и по вертикали. И даже развернуть в «портретное» положение.
После 60 Гц, плавность поражает даже на рабочем столе Windows. Что уж говорить об играх: честные 144 Герца — это то, что нужно современному игроку. Время кадра сокращается более чем в 2 раза, что даёт некислое преимущество.
реклама
Если вы играете в Overwatch, CS:GO, Call of Duty: Warzone или, например, в Apex: Legends, то я бы рекомендовал вам задуматься об обновлении монитора. Про стратегии вроде Dota 2 или LoL сказать ничего не могу — таким ширпотребом не увлекаюсь. Но наверняка и в них «шпилить» будет гораздо комфортнее.
Правда, есть одно но — железо вашего ПК должно соответствовать и выдавать не менее 100-120 кадров в нужной игрушке. Например, в вышеупомянутой Call of Duty: Warzone я чувствую, что моей системы Ryzen 5 1600X + Radeon 5700 уже начинает не хватать для комфортного гейминга. Сейчас AMD не в почёте, а если говорить про NVIDIA, то для 120+ FPS в Warzone вам понадобиться как минимум GeForce RTX 2070. Процессор должен быть соответствующий, хотя бы Ryzen 5 3600 или Intel Core i5-10400F.
Теперь что касается визуала. У меня есть с чем сравнить, ведь на работе я сижу за IPS-монитором AOC I2480SX 23.8″. И разница есть, причём она внушительная.
реклама
Когда я прихожу домой и сажусь обратно за свой TN, мир как будто бы тускнеет. Сколько бы я не копошился в настройках, при прочих равных IPS выдаёт гораздо более сочную и приятную картинку. Если вы хотите одновременно получить и яркие цвета, и плавность в играх, готовьтесь выложить не менее 20 тысяч рублей за 24-дюймовый монитор.
С другой стороны, если не с чем сравнивать, то и TN смотрится вполне неплохо. Про VA ничего не могу сказать — я с этими матрицами не сталкивался, судить по статьям в интернете не берусь.
По итогу могу сказать — обновляться на 144 Гц однозначно стоит. В играх разница колоссальная. Если раньше вы сомневались, то мой совет — берите. Получите только положительные эмоции.
Предлагают Вам поделиться в комментариях своим опытом.
Как изменить частоту обновления экрана
Если вам потребовалось изменить частоту обновления экрана монитора компьютера или ноутбука, сделать это можно несколькими способами: с помощью настроек Windows, используя ПО NVIDIA или AMD и с помощью сторонних программ.
В этой инструкции подробно о том, как изменить частоту обновления на мониторе различными способами, а также о причинах, по которым может не получаться выставить поддерживаемую вашим экраном частоту.
Изменение частоты обновления монитора в Windows 10 и предыдущих версиях ОС
Для того, чтобы изменить частоту обновления экрана монитора встроенными средствами Windows 10 выполните следующие простые шаги:
- Откройте параметры экрана: нажатие правой кнопкой мыши в пустом месте рабочего стола и выбор пункта «Параметры экрана» или Пуск — Параметры (можно просто нажать клавиши Win+I) — Система — Дисплей.
- В списке доступных параметров нажмите по пункту «Дополнительные параметры дисплея».
- Если у вас установлена Windows 10 20H2 (октябрь 2020) или новее, то внизу дополнительных параметров установите нужную частоту обновления. Иначе перейдите к шагу 4.
- В разделе «Сведения о дисплее» для нужного монитора нажмите по «Свойства видеоадаптера для дисплея».
- В следующем окне вы можете поменять частоту обновления двумя способами. Первый — открыть вкладку «Монитор» и выставить желаемую частоту обновления.
- Второй — на вкладке «Адаптер» нажать по пункту «Список всех режимов» и выбрать как разрешение и глубину цвета, так и частоту обновления экрана.
- Если после применения настроек изображение на мониторе пропало и появилось сообщение Вне диапазона (Out of range) или Вход не поддерживается (Input not supported) просто подождите 15 секунд и ничего не нажимайте: параметры автоматически вернутся к исходным значениям.
То же самое можно сделать и в Windows 8.1 или Windows 7.
Шаги 4-6 отличаться не будут, а чтобы открыть окно с нужными параметрами нажмите правой кнопкой мыши по рабочему столу, выберите пункт «Разрешение экрана» (также можно использовать раздел панели управления «Экран»), а затем в параметрах дисплея нажмите по пункту «Дополнительные параметры».
Как изменить частоту обновления экрана в ПО NVIDIA, AMD и Intel
Производители интегрированных и дискретных видеокарт вместе с драйверами распространяют и свои собственные программы для настройки параметров изображения, позволяющие, в том числе, менять частоту обновления экрана.
Обычно, необходимые настройки можно запустить одним из следующих способов:
- Нажатие правой кнопкой мыши по пустому месту рабочего стола и выбор «Панель управления NVIDIA», «Настройка AMD Radeon» («AMD Catalyst Control Center») или «Настройки графики Intel».
- Открыть панель управления (в Windows 10 для этого можно использовать поиск в панели задач) и найти пункт «Панель управления NVIDIA», «Настройки графики Intel».
- Найти нужный софт в меню Пуск или используя поиск в системе.
Запустив утилиту управления параметрами видеокарты, вы можете задать необходимые параметры, включая частоту обновления экрана монитора:
Кроме этого, фирменное ПО позволяет создавать собственные профили с заданными вами вручную разрешением и частотой обновления. Например, у Intel это можно сделать в разделе «Пользовательские разрешения», а у NVIDIA — в разделе «Изменение разрешения» — «Настройка» — «Создать пользовательское разрешение».
Однако, учитывайте, что они не всегда могут работать. Более того, даже поддерживаемые монитором и видеокартой частоты обновления могут работать не всегда, о чем — далее.
Нельзя выбрать и установить нужную частоту обновления экрана или она отсутствует в списке — что делать?
Иногда при изменении частоты обновления экрана вы можете не обнаружить нужные параметры в списке: может не быть нужных вам 144 Гц для недавно купленного монитора, а порой — даже вполне штатных 60 или 75 Гц.
Возможные причины невозможности выбрать правильную частоту обновления:
- Прежде всего — драйверы видеокарты. Но, надеюсь, уж с этим вы справились. Если нет, то я писал об этом, например, в статье: Не меняется разрешение экрана Windows 10. Учтите, что сообщение диспетчера устройств о том, что «драйвер не нуждается в обновлении» не означает, что у вас установлен нужный драйвер.
- Для некоторых «продвинутых» мониторов стоит также установить драйверы. Обычно они доступны на официальном сайте производителя (скачивайте драйверы именно для вашей модели монитора).
- Используемая видеокарта. Например, интегрированное видео Intel/AMD имеет значительные ограничения по частоте обновления экрана при использовании разных интерфейсов и разрешений: актуальные на момент написания этой статьи версии Intel HD не дадут вам вывести изображение 4K по HDMI с частотой выше 30 Гц и это не единственное ограничение: для других режимов и выходов лимит может быть на уровне 50 или 60 Гц.
- Используемый для подключения кабель. Допустим, у вас современная видеокарта и такой же монитор с высоким разрешением, частотой обновления и глубиной цвета. Оба устройства поддерживают высокие разрешения и частоту обновления. Но нужный кабель в комплект не входил, и вы взяли старый Display Port 1.2 или HDMI 1.4a (также подобное может произойти если просто купить первый попавшийся дешевый кабель). Как результат — недостаточная пропускная способность, чтобы обеспечить нужные параметры отображения.
- Особенности монитора и типов подключения. Некоторые, во всём отличные мониторы, могут поддерживать максимальное разрешение и частоту обновления только при использовании определенного типа подключения: например, работать «на полную» только при подключении Display Port или USB Type-C, но иметь ограничения при использовании HDMI. Внимательно изучите информацию на официальном сайте, обратите внимание на версии интерфейсов.
Дополнительная информация
В статье я не упоминаю отдельно типы подключения VGA и DVI, поскольку они в некоторой степени устарели (хотя на некоторых видеокартах и мониторах позволяют получить достаточно высокие разрешения и адекватные частоты обновления, во всяком случае для Full HD вполне можно использовать).
Также не касаюсь отдельно темы «разгона матрицы», которое обычно сводится к установке «кастомной» частоты обновления в фирменной утилите производителя видеокарты или в сторонних программах наподобие Custom Resolution Utility. Однако отмечу, что при появлении артефактов на мониторе (иногда проявляются не сразу), попробуйте снизить частоту обновления до значений, рекомендованных производителем для данного разрешения.
Монитор 144 Гц: настройка, Gsync и Freesync
Как включить Gsync на мониторе 144 Гц с поддержкой FreeSync с видеокартой от Nvidia?
- Подключение через Display port
- технология FreeSync у монитора
- Видеокарта: 9xxx серии и выше(например gtx970, gtx 1050ti, gtx 1060, gtx 1070ti и т.д.
- Последние драйвера на видеокарту
Разберем всё по шагам:
- Включаем 144 Гц. Для этого жмём правой кнопкой мыши на рабочем столе. Выбираем «Параметры экрана«.
Заходим в «Дополнительные параметры дисплея«
Нажимаем на свойства видеоадаптера
И во вкладке «Монитор» выставляем 144 Гц. Жмем Применить и закрываем.
2. Открываем «Панель управления NVIDIA«
В пункте Видео «Регулировка параметров цвета для видео» выбираем опцию «С настройками NVIDIA» и во вкладке «Дополнительно» выбираем динамический диапазон «Полный (0-255)» и нажимаем Применить.
Далее идем в пункт Дисплей «Изменение разрешения«. Проверяем, что частота обновления 144 Гц и ниже выбираем опцию «Использовать настройки цвета NVIDIA» и жмём применить.
Далее в пункте «Настройка G-SYNC» ставим галочку «Включить G-SYNC, поддержка G-SYNC«.
Выбираем опцию «Включить в полноэкранном режиме».
В «Параметры конкретного дисплея» ставим галочку «Включить параметры для выбранной модели дисплея«.
Переходим в Параметры 3D пункт «Управление параметрами 3D«.
Предпочтительная частота обновления — Высшая доступная
Режим низкой задержки — Выкл.
Технология монитора — Поддержка G-SYNC
Жмём применить и закрываем панель управления NVIDIA.
- Заходим в параметры Windows и в поиске пишем «Калибровка цветов монитора«
Запускаем калибровку и настраиваем свой монитор, используя подсказки.
Запускаем nvidiaProfileInspector.exe от имени Администратора.
Дожидаемся загрузки(полностью исчезнет зеленый ползунок внизу окна)
В пункте Frame Rate Limiter выставляем 153,6fps
Нажимаем Apply changes. Закрываем.
5. Перезагружаем компьютер. Всё! Монитор настроен и готов к работе!
Купили монитор на 144 Гц и кайфуете? А настройки проверили?
Эффект плацебо в действии.
Кастер Evil Geniuses Грант Харрис похвастался в твиттере покупкой нового компьютера и монитора, поддерживающего частоту обновления экрана 144 Гц — он особенно произвел впечатление. В комментариях его переспросили, точно ли он выставил правильные настройки — оказалось, многие об этом забыли. И хвалились топовым геймерским сетапом, по факту играя в 60 FPS!
I know far too many people that never swapped it to 144hz and went full placebo
«Ты точно включил нужный режим? Этот сайт должен показать 144 Гц. Я знаю слишком многих людей, которые не переключись на 144 Гц и стали жертвой плацебо».
Оказалось, предостережение было не напрасным:
«- Господи боже мой.
— Надеюсь, ты шутишь.
Thanks Pimp. Just checked my display settings and mine has been at 60 for over a year. pic..com/kIHS0DIqMN
«Спасибо, Pimp. Только что проверил настройки дисплея и увидел, что мой работал в 60 Гц больше года».
Сайт TestUFO запускает простую анимацию с летающей тарелкой на фоне космоса — по тому, насколько плавно корабль передвигается по экрану, сервис определяет текущий режим работы дисплея. Там же можно наглядно увидеть разницу с меньшим количеством герц (а значит, и FPS).
Как настроить, сколько Гц выдает монитор?
Для этого необходимо щелкнуть правой кнопкой мыши по рабочему столу и выбрать «Параметры экрана». В открывшемся окне выбрать «Дополнительные параметры дисплея».
После того как вы нажмете «Свойства видеоадаптера для дисплея 1», откроется маленькое окно с кнопкой «Список всех режимов».
В нем выбирайте вариант с максимально поддерживаемым разрешением и количеством герц.
Источник