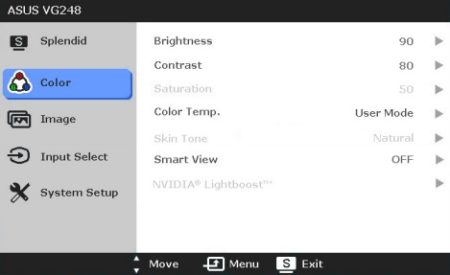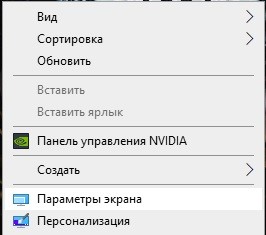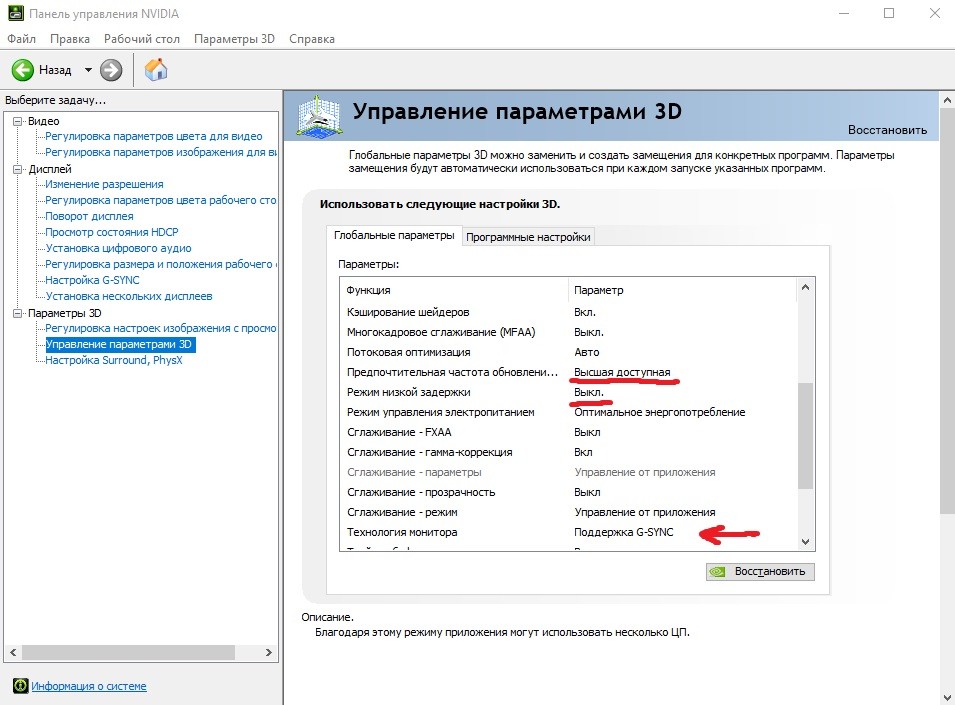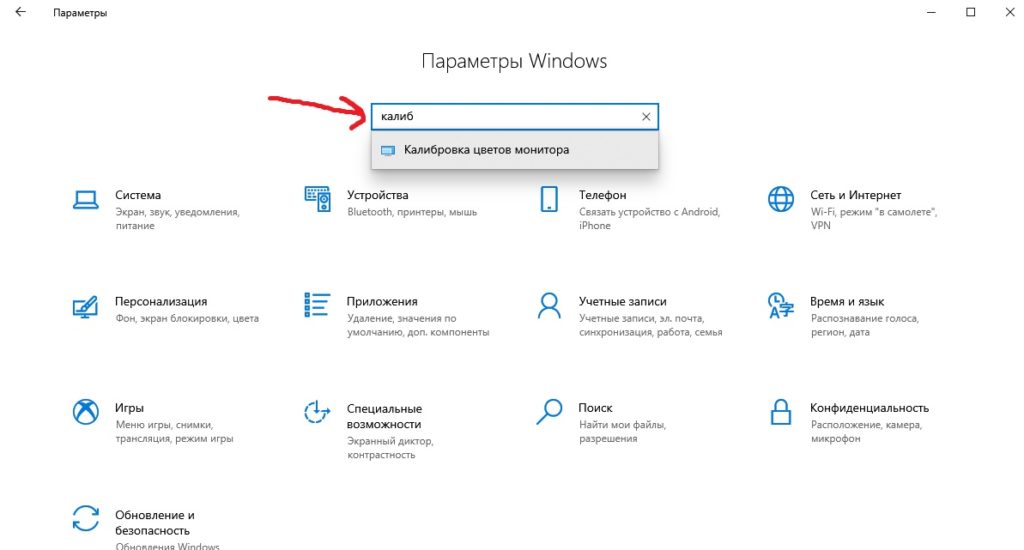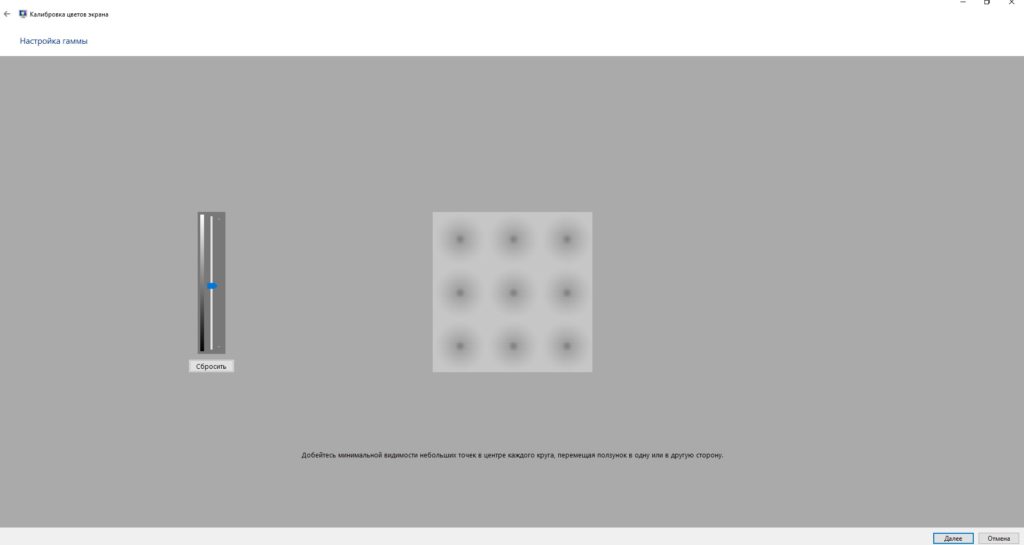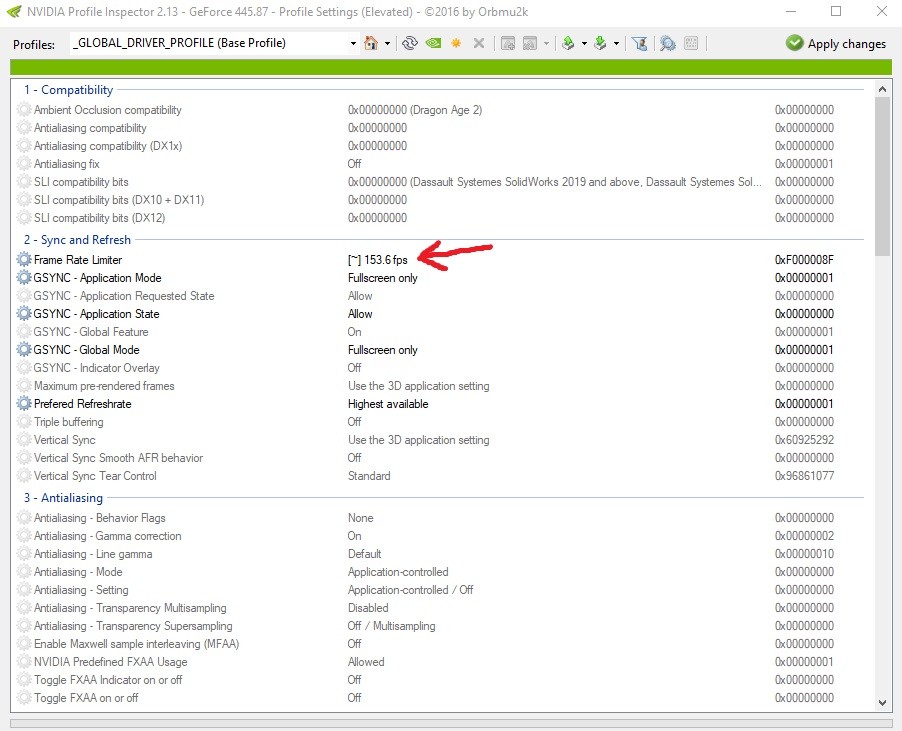- Лучшие настройки и цветовой профиль ASUS VG248QE
- ASUS VG248QE: настройки для лучшего FPS
- Как установить профиль ICC?
- Вывод
- Монитор 144 Гц: настройка, Gsync и Freesync
- Как включить Gsync на мониторе 144 Гц с поддержкой FreeSync с видеокартой от Nvidia?
- Разберем всё по шагам:
- Как включить 144 Гц на мониторе ASUS?
- Как в Windows 10 Включить 144 Гц?
- Как включить 144 Гц на Амд?
- Как включить 165 герц на мониторе?
- Как включить 120 Гц?
- Как включить 75 Гц на мониторе Windows 10?
- Почему 59 Гц?
- Как включить FreeSync AMD?
- Как узнать поддерживает ли мой монитор G Sync?
- Как разогнать монитор до 75 герц Nvidia?
- Как правильно настроить монитор Асус?
- Сколько герц может передать HDMI?
- Как включить 144 Гц на мониторе ASUS?
- Как в Windows 10 Включить 144 Гц?
- Как включить 144 Гц на Амд?
- Как включить 165 герц на мониторе?
- Как включить 120 Гц?
- Как включить 75 Гц на мониторе Windows 10?
- Почему 59 Гц?
- Как включить FreeSync AMD?
- Как узнать поддерживает ли мой монитор G Sync?
- Как разогнать монитор до 75 герц Nvidia?
- Как правильно настроить монитор Асус?
- Сколько герц может передать HDMI?
Лучшие настройки и цветовой профиль ASUS VG248QE
ASUS VG248QE является одним из самых популярных 144Hz игровых мониторов для соревновательных игр где важен FPS. Он доступен по цене, надежен и, наряду с быстрой частотой обновления 144 Гц, предлагает быстрое время отклика 1 мс для игрового процесса без размытия движения.
Дизайн современный и гладкий, а также полностью эргономичный с возможностью изменения наклона, высоты, поворота и поворота.
Однако сразу после установки цвета ASUS VG248QE довольно размыты, а гамма-характеристика невысока.
Хотя это может оттолкнуть некоторых игроков от идеального монитора для игр, есть кое-что, что вы можете сделать, чтобы исправить качество изображения — и на самом деле это очень просто.
Изменив некоторые настройки в экранном меню (OSD) и установив правильный профиль ICC, вы сможете найти идеальные настройки ASUS VG248QE для ваших нужд.
Имейте в виду, что каждый монитор ASUS VG248QE немного отличается, они не полностью идентичны; поэтому вам может потребоваться немного изменить настройки в соответствии с вашими предпочтениями.
Если у вас какое-то время были одни и те же настройки цвета, вы, скорее всего, уже привыкли к ним, даже если они размыты. Так что, если новые настройки поначалу кажутся немного неудобными, дайте им время подрасти, прежде чем полностью игнорировать их.
Кроме того, вы можете попробовать внести дополнительные корректировки и тесты самостоятельно.
ASUS VG248QE: настройки для лучшего FPS
Игровой монитор ASUS VG248QE 144 Гц предлагает несколько предварительно откалиброванных предустановок изображения в разделе Splendid экранного меню.
Теоретически эти предустановки должны обеспечивать пользователю наилучшее качество изображения в зависимости от содержимого на экране, но на самом деле это не совсем так. Мы обнаружили, что следующие настройки экранного меню лучше всего работают в сочетании с предоставленными профилями ICC:
- Великолепный режим: стандартный
- Контрастность: 75
- Яркость: 65 (увеличьте, если хотите более яркое изображение)
- Цветовая температура: пользовательская (красный 96, зеленый 94, синий 88)
- Отключите функции SmartView и ASCR (динамический коэффициент контрастности), в то время как для параметра ASUS VG248QE TraceFree можно установить любое необходимое значение. Тем не менее, мы заметили обратное двоение, когда оно установлено выше 60.
После того, как вы применили эти изменения к экранному меню, загрузите и установите профиль ICC в зависимости от производителя вашего графического процессора: ASUS VG248QE Цветовой профиль NVIDIA ICC или загрузка профиля AMD ICC.
Эти цветовые профили создаются путем аппаратной калибровки и изменяют гамму вашего графического процессора и LUT (справочную таблицу), чтобы обеспечить более точные и идеальные цвета.
Вы можете проверить встроенный проигрыватель ниже для альтернативных настроек.
Как установить профиль ICC?
В Windows (7, 8, 8.1 и 10) довольно просто установить загруженный профиль ICC.
Сначала откройте «Управление цветом» из Панели управления.
Нажмите «Добавить», затем «Обзор» файла .icm (ICC) и нажмите «ОК».
Установите флажок «Использовать мои настройки для этого устройства».
Выберите цветовой профиль, который вы хотите применить, и нажмите «Установить как профиль по умолчанию».
Затем перейдите на вкладку «Дополнительно», нажмите «Изменить настройки системы по умолчанию…», а затем снова «Дополнительно».
Установите флажок «Использовать калибровку дисплея Windows», после чего вы можете закрыть настройки управления цветом, когда вам будет хорошо.
Имейте в виду, что некоторые видеоигры автоматически применяют настройки цвета видеокарты по умолчанию, а это означает, что пользовательский цветовой профиль не будет работать, если вы не запустите игру в режиме «Полноэкранный (оконный)» или «Оконный полноэкранный режим».
Вы также можете использовать бесплатное программное обеспечение Color Clutch, которое решает эту проблему в некоторых играх.
Еще одно полезное программное обеспечение для ASUS VG248QE — Display Profile, которое позволяет быстро переключаться между пользовательскими и стандартными цветовыми профилями (sRGB IEC61966-2.1).
Вывод
Мы обнаружили, что эти настройки значительно улучшают качество изображения и, следовательно, игровой процесс. Поскольку ни одна из панелей не идентична, вы можете захотеть настроить некоторые настройки здесь и там самостоятельно для получения желаемых результатов.
Источник
Монитор 144 Гц: настройка, Gsync и Freesync
Как включить Gsync на мониторе 144 Гц с поддержкой FreeSync с видеокартой от Nvidia?
Требования:
- Подключение через Display port
- технология FreeSync у монитора
- Видеокарта: 9xxx серии и выше(например gtx970, gtx 1050ti, gtx 1060, gtx 1070ti и т.д.
- Последние драйвера на видеокарту
Разберем всё по шагам:
- Включаем 144 Гц. Для этого жмём правой кнопкой мыши на рабочем столе. Выбираем «Параметры экрана«.
Заходим в «Дополнительные параметры дисплея«

Нажимаем на свойства видеоадаптера

И во вкладке «Монитор» выставляем 144 Гц. Жмем Применить и закрываем.

2. Открываем «Панель управления NVIDIA«

В пункте Видео «Регулировка параметров цвета для видео» выбираем опцию «С настройками NVIDIA» и во вкладке «Дополнительно» выбираем динамический диапазон «Полный (0-255)» и нажимаем Применить.

Далее идем в пункт Дисплей «Изменение разрешения«. Проверяем, что частота обновления 144 Гц и ниже выбираем опцию «Использовать настройки цвета NVIDIA» и жмём применить.

Далее в пункте «Настройка G-SYNC» ставим галочку «Включить G-SYNC, поддержка G-SYNC«.
Выбираем опцию «Включить в полноэкранном режиме».
В «Параметры конкретного дисплея» ставим галочку «Включить параметры для выбранной модели дисплея«.

Переходим в Параметры 3D пункт «Управление параметрами 3D«.
Выставляем:
Предпочтительная частота обновления — Высшая доступная
Режим низкой задержки — Выкл.
Технология монитора — Поддержка G-SYNC
Жмём применить и закрываем панель управления NVIDIA.
- Заходим в параметры Windows и в поиске пишем «Калибровка цветов монитора«
Запускаем калибровку и настраиваем свой монитор, используя подсказки.
- Скачиваем NvidiaInspector.
Запускаем nvidiaProfileInspector.exe от имени Администратора.
Дожидаемся загрузки(полностью исчезнет зеленый ползунок внизу окна)
В пункте Frame Rate Limiter выставляем 153,6fps
Нажимаем Apply changes. Закрываем.
5. Перезагружаем компьютер. Всё! Монитор настроен и готов к работе!
Источник
Как включить 144 Гц на мониторе ASUS?
Как в Windows 10 Включить 144 Гц?
Как изменить частоту обновления экрана в Windows 10
- Нажмите в пустом месте рабочего стола правой кнопкой мыши и выберите “Параметры экрана” (или зайдите в меню “Пуск” => “Параметры” => “Система” => с левой стороны выберите “Дисплей”). …
- Если к вашему компьютеру подключено несколько мониторов – в правой колонке выберите сначала тот, частоту которого нужно изменить.
Как включить 144 Гц на Амд?
Разгон монитора в настройках AMD Radeon
- Откройте настройки Radeon и перейдите на вкладку «Показать».
- Перейдите в раздел «Пользовательские разрешения» и нажмите кнопку «Создать» в правой части окна.
- В точке «Частота обновления (Гц)» установите желаемую частоту обновления.
Как включить 165 герц на мониторе?
Чтобы получить обещанные 165 Гц, монитор необходимо «разогнать» — как уже говорилось выше, это делается с помощью первого пункта основного меню, Over Clocking. В нем необходимо включить разгон, после чего в пункте Max Refresh Rate отрегулировать частоту с помощью ползунка (диапазон 144-165 Гц, шаг регулировки – 5 Гц).
Как включить 120 Гц?
- Зайдите в «Настройки».
- Перейдите в «Экран».
- Выберите пункт «Частота обновления». Обратите внимание, что рядом указывается текущая частота обновления экрана.
- Выберите 120 Гц.
Как включить 75 Гц на мониторе Windows 10?
Для разгона монитора нужно запустить новую панель управления видеокартой AMD, перейти в раздел «Дисплей» и нажать на кнопку «Создать». В результате вы попадете на экран с настройками монитора. Здесь нужно установить частоту обновления монитора в 75 Гц и нажать на кнопку «Сохранить».
Почему 59 Гц?
Параметр 59 Гц гарантирует ТВ совместимых времени всегда является доступным в приложении Windows Media Center. Параметр 60 Гц обеспечивает совместимость для приложений, которые ожидают 60 Гц. В Windows 7 и более поздние версии Windows когда пользователь выбирает 60 Гц, ОС сохраняет значение 59.94 Гц.
Как включить FreeSync AMD?
Чтобы использовать AMD Freesync необходимо включить поддержку этой технологии на мониторе. Доступ к ней может выглядеть следующим образом: Меню -> Картинка -> Настройка игры найдите пункт FreeSync и выберите Включить.
Как узнать поддерживает ли мой монитор G Sync?
Щелкните правой кнопкой мыши на рабочем столе и откройте панель управления Nvidia. Когда панель управления откроется, вы должны увидеть «Настроить G-Sync» на левой панели панели управления. Выберите этот вариант. Если он не появляется, попробуйте перезапустить панель управления или компьютер.
Как разогнать монитор до 75 герц Nvidia?
Разгон матрицы монитора доступен в панели самой карты и регулировать их значения можно в любом диапазоне.
- Запустить настройки нвидиа.
- Выбрать пункт «изменение разрешения».
- В настройках активировать раздел пользовательских изменений.
- Внести собственное значение.
Как правильно настроить монитор Асус?
В Панели Управления> Оформление и Персонализация> Экран> Настройка разрешения экрана, здесь Вы можете настроить разрешение; затем выберите Дополнительные параметры, чтобы настроить частоту экрана.
Сколько герц может передать HDMI?
Классические HDMI кабели стандарта 1.0 могут передавать картинку только с частотой 60 Гц. С версии 1.4 HDMI возможно подключение мониторов с частотой обновления кадров до 120 Гц. Чисто теоретически с HDMI 2.0 вполне реально подключение мониторов с повышенной герцовкой — до 240 Гц.
Источник
Как включить 144 Гц на мониторе ASUS?
Как в Windows 10 Включить 144 Гц?
Как изменить частоту обновления экрана в Windows 10
- Нажмите в пустом месте рабочего стола правой кнопкой мыши и выберите “Параметры экрана” (или зайдите в меню “Пуск” => “Параметры” => “Система” => с левой стороны выберите “Дисплей”). …
- Если к вашему компьютеру подключено несколько мониторов – в правой колонке выберите сначала тот, частоту которого нужно изменить.
Как включить 144 Гц на Амд?
Разгон монитора в настройках AMD Radeon
- Откройте настройки Radeon и перейдите на вкладку «Показать».
- Перейдите в раздел «Пользовательские разрешения» и нажмите кнопку «Создать» в правой части окна.
- В точке «Частота обновления (Гц)» установите желаемую частоту обновления.
Как включить 165 герц на мониторе?
Чтобы получить обещанные 165 Гц, монитор необходимо «разогнать» — как уже говорилось выше, это делается с помощью первого пункта основного меню, Over Clocking. В нем необходимо включить разгон, после чего в пункте Max Refresh Rate отрегулировать частоту с помощью ползунка (диапазон 144-165 Гц, шаг регулировки – 5 Гц).
Как включить 120 Гц?
- Зайдите в «Настройки».
- Перейдите в «Экран».
- Выберите пункт «Частота обновления». Обратите внимание, что рядом указывается текущая частота обновления экрана.
- Выберите 120 Гц.
Как включить 75 Гц на мониторе Windows 10?
Для разгона монитора нужно запустить новую панель управления видеокартой AMD, перейти в раздел «Дисплей» и нажать на кнопку «Создать». В результате вы попадете на экран с настройками монитора. Здесь нужно установить частоту обновления монитора в 75 Гц и нажать на кнопку «Сохранить».
Почему 59 Гц?
Параметр 59 Гц гарантирует ТВ совместимых времени всегда является доступным в приложении Windows Media Center. Параметр 60 Гц обеспечивает совместимость для приложений, которые ожидают 60 Гц. В Windows 7 и более поздние версии Windows когда пользователь выбирает 60 Гц, ОС сохраняет значение 59.94 Гц.
Как включить FreeSync AMD?
Чтобы использовать AMD Freesync необходимо включить поддержку этой технологии на мониторе. Доступ к ней может выглядеть следующим образом: Меню -> Картинка -> Настройка игры найдите пункт FreeSync и выберите Включить.
Как узнать поддерживает ли мой монитор G Sync?
Щелкните правой кнопкой мыши на рабочем столе и откройте панель управления Nvidia. Когда панель управления откроется, вы должны увидеть «Настроить G-Sync» на левой панели панели управления. Выберите этот вариант. Если он не появляется, попробуйте перезапустить панель управления или компьютер.
Как разогнать монитор до 75 герц Nvidia?
Разгон матрицы монитора доступен в панели самой карты и регулировать их значения можно в любом диапазоне.
- Запустить настройки нвидиа.
- Выбрать пункт «изменение разрешения».
- В настройках активировать раздел пользовательских изменений.
- Внести собственное значение.
Как правильно настроить монитор Асус?
В Панели Управления> Оформление и Персонализация> Экран> Настройка разрешения экрана, здесь Вы можете настроить разрешение; затем выберите Дополнительные параметры, чтобы настроить частоту экрана.
Сколько герц может передать HDMI?
Классические HDMI кабели стандарта 1.0 могут передавать картинку только с частотой 60 Гц. С версии 1.4 HDMI возможно подключение мониторов с частотой обновления кадров до 120 Гц. Чисто теоретически с HDMI 2.0 вполне реально подключение мониторов с повышенной герцовкой — до 240 Гц.
Источник