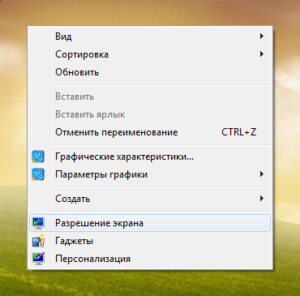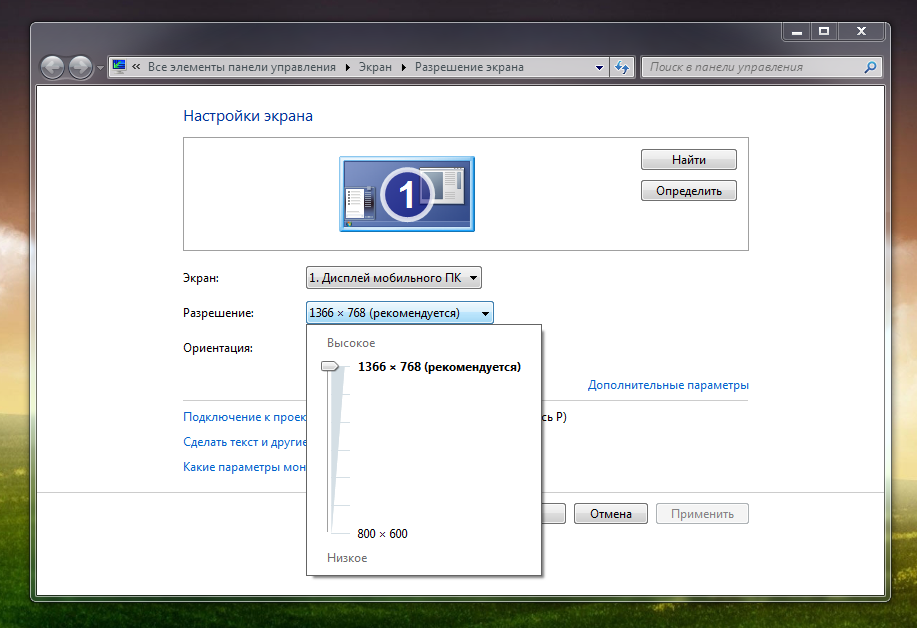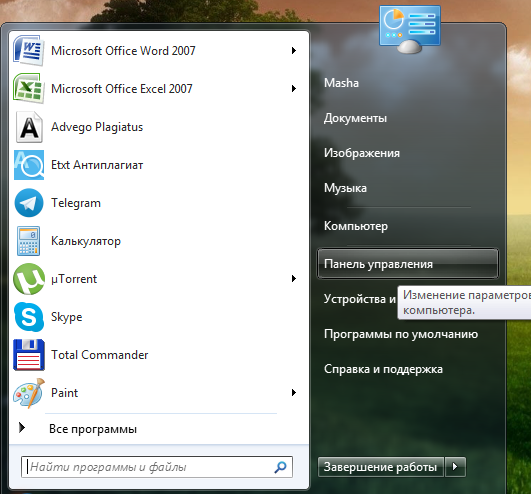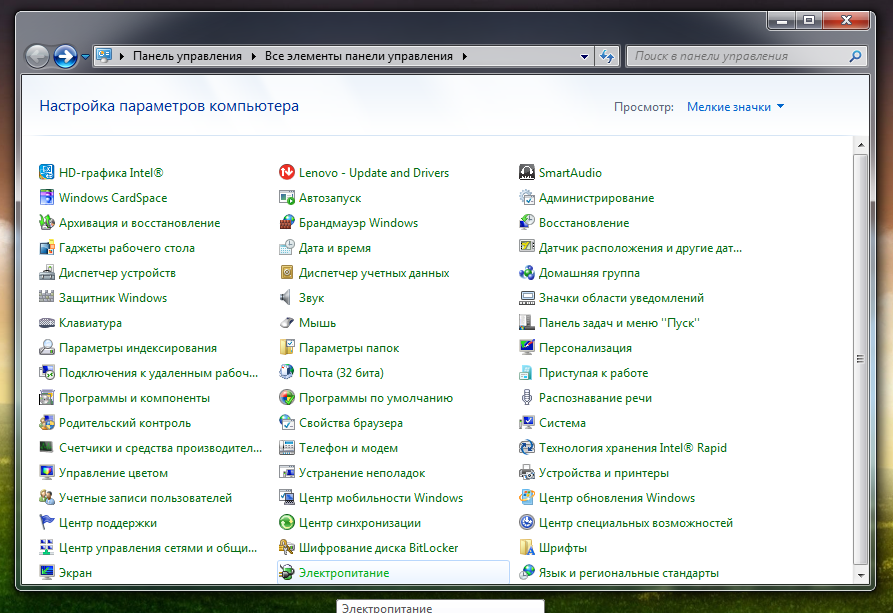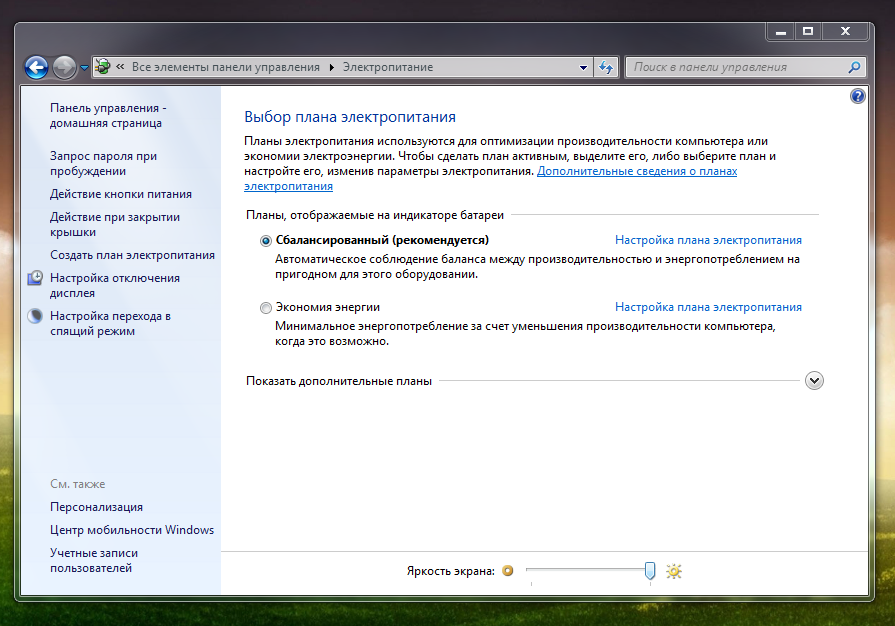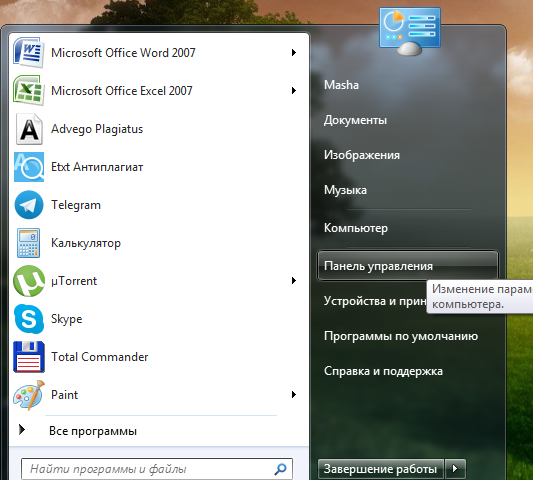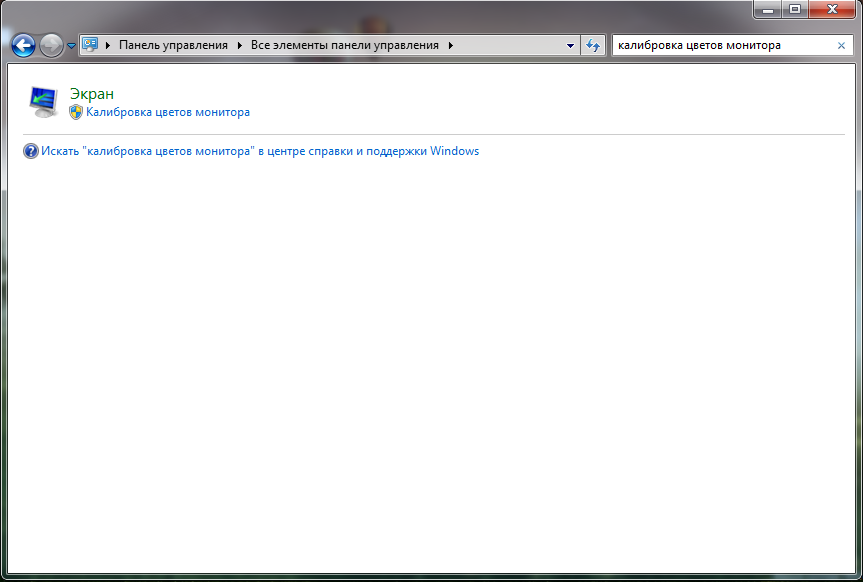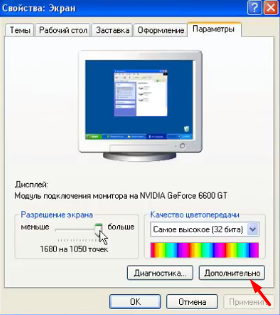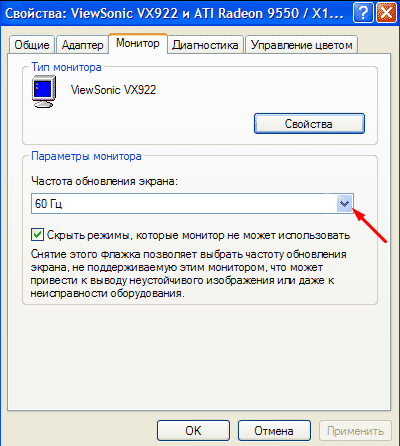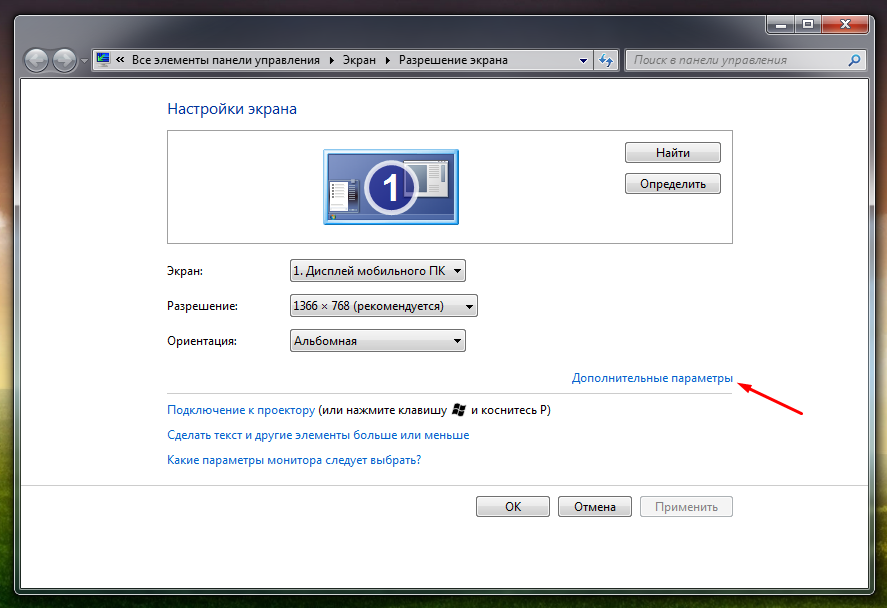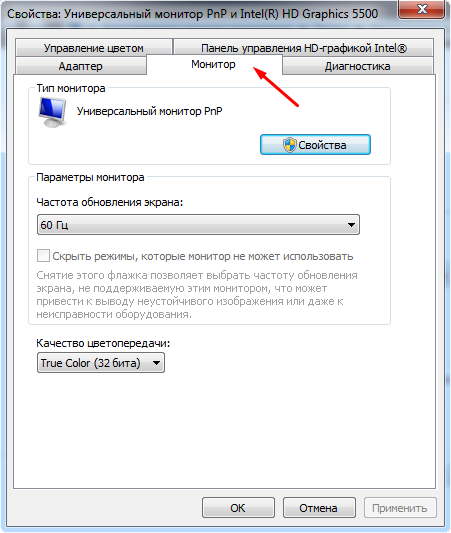- 7 правил выбора и настройки монитора, сохранившие мне зрение несмотря на 12 часов в сутки за ПК
- реклама
- реклама
- Большое расстояние до экрана
- реклама
- Диагональ — 27″ и больше
- Разрешение 1920×1080
- реклама
- Отсутствие мерцания или поддержка Flicker-Free
- Минимальная яркость
- Масштабирование в Windows
- Комфортные цветовые схемы
- Итоги
- Как настроить монитор, чтобы не болели глаза
- Разрешение экрана
- Яркость
- Контрастность
- Частота обновления экрана
- Windows XP
- Как правильно настроить монитор для комфортной работы?
- Настройка монитора на Windows
- Настройка монитора на Mac
- Бесплатные программы для заботы о глазах
- Для цветокоррекции — F.lux
- Для перерыва в работе: Eyes Relax
- Программы для тренировки и коррекции зрения: нужны ли они
- Линзы и очки для работы за компьютером
- Как работать за компьютером, чтобы сберечь зрение
7 правил выбора и настройки монитора, сохранившие мне зрение несмотря на 12 часов в сутки за ПК
Нагрузка на зрение в наше время стала просто запредельной. Многие пользователи, проведя восемь часов за ПК в офисе на работе, садятся в транспорт и начинают листать соцсети в смартфоне. А приехав домой, «отдыхают» от работы уже за домашним ПК или ноутбуком. Это неудивительно, ведь цифровые развлечения и общения стали частью нашей жизни и монитор ПК показывает нам кино и сериалы, дает возможность серфить интернет, общаться и играть в игры.
реклама
Силы воли для того, чтобы минимизировать время за ПК и делать длительные перерывы, хватает не у многих, и единственное, что мы можем сделать — минимизировать вред, который наносит нашим глазам монитор. Я уже давно провожу за ПК по 12 часов в сутки и более и пока сохранил зрение, благодаря тому, что тщательно выбираю мониторы.
Несмотря на то, что они могут служить десятилетиями, я меняю их достаточно часто: то случается поломка, то монитор требуется домашним, и я отдаю им свой и покупаю себе новый, или удается продать ПК целиком вместе с монитором за приличную сумму, что дает возможность купить новую, более качественную модель.
реклама
И за эти годы я выработал несколько правил выбора и использования монитора, минимизирующими вред зрению при долгой работе или игре за ПК, которыми поделюсь сегодня с вами.
Большое расстояние до экрана
реклама
Это краеугольный камень использования монитора, который будет влиять и на такие параметры, как диагональ и плотность пикселов. Наши глаза устроены таким образом, что лучше работают на далеком расстоянии, чем на близком. Работа для глаза вблизи — это напряжение мышц, такое же, как у постоянно сжатой в кулак руке и рано или поздно это отразится на зрении.
Я стараюсь держаться от экрана как минимум на расстоянии 80-90 см, и если по каким-то причинам, например — в гостях, приходится садиться ближе, я сразу отмечаю как глаза реагируют усталостью и зудом на обычное расстояние в 50-60 см до монитора. Но солидное расстояние до монитора накладывает требования к его диагонали, она должна быть, как минимум, 27″.
Диагональ — 27″ и больше
Как, к примеру, у игрового монитора LG UltraGear 27GL650F-B из Ситилинка с частотой обновления 144 Гц. Если перевести дюймы в сантиметры, то получается солидная цифра в 68,58 см. Меньшая диагональ даст большую нагрузку на глаза на расстоянии 80-90 см и выше за счет мелких шрифтов.
Разрешение 1920×1080
реклама
Большое расстояние до экрана диктует требование и к плотности пикселов — на 80-90 см от монитора с диагональю 27″ уже практически не чувствуется разница между 4K и Full HD разрешением и последнего становится вполне достаточно. Зато никто не мешает вам взять высокогерцовый игровой Full HD монитор, например, SAMSUNG C27RG50FQI с матрицей VA и частотой обновления в 240 Гц!
Отсутствие мерцания или поддержка Flicker-Free
Все мониторы в этом блоге имеют функцию Flicker-Free, то есть их подсветка не обладает раздражающим зрение мерцанием. Мерцание подсветки обычных мониторов, особенно на низкой яркости, не только бьет по зрению, но и даже может вызывать постоянные головные боли. К счастью, Flicker-Free почти не отражается на цене монитора и обычную, не игровую модель, можно купить по очень демократичной цене, например, BENQ GW2780 с 60 Гц матрицей IPS и временем отклика 5 мс.
Минимальная яркость
Думаю многие из вас обращали внимание, насколько завышена яркость в настройках у мониторов и телевизоров «с завода». Это делается для того, чтобы картинка на устройстве выглядела приятной даже в торговом зале с мощным освещением. Многие пользователи так и оставляют яркость выкрученной почти на максимум, буквально выжигая себе глаза. Это можно сравнить с пристальным взглядом на яркую лампу в течение нескольких часов. Уменьшить яркость, не вызвав мерцания подсветки могут только мониторы с Flicker-Free, как, к примеру, SAMSUNG C27F390FHI с «гнутым» экраном.
Масштабирование в Windows
Очень страдают глаза от мелкого текста который приходится читать с экрана. Я обычно использую масштабирование в Windows в 150%, увеличивающее размер всего текста в системе. Конечно, не у всех есть возможность поставить монитор с диагональю 27″ да еще и отодвинуться от него на расстояние почти в метр — нужен большой стол. В этом случае придется выбрать модель меньшей диагонали, например ASUS Gaming VA24EHE с диагональю 23.8″. Эта модель поразила меня идеальной равномерностью подсветки, какую я не видел у гораздо более дорогих мониторов.
Комфортные цветовые схемы
Последнее время, после появления в Windows 10 ночной темы, многие стали ее использовать, думая, что она более безопасна для глаз. Но не всегда ее применение снижает нагрузку на глаза, у меня, например, после даже непродолжительного времени чтения светлого текста с темного экрана он еще долго «отпечатывается» в глазах, мешая видеть. Я предпочитаю комфортные, не контрастные цветовые схемы, заменяя белый цвет на светлые оттенки зеленого цвета.
В специальных возможностях Windows 10 есть цветные фильтры, с помощью которых можно превратить любую «кислотно» окрашенную утилиту или сайт в комфортные для глаз, используя оттенки серого и инверсию, если нужно, по нажатию горячих клавиш.
Итоги
Надеюсь, эти советы помогут вам выбрать и настроить монитор для максимального комфорта для зрения. Но, конечно, не стоит забывать и такие банальные вещи, как регулярные перерывы в работе и играх, частое моргание, предотвращающее пересыхание глаз, и необходимость периодически смотреть вдаль для снятия напряжения с мышц глаз.
Пишите в комментарии, какими способами снизить нагрузку на глаза пользуетесь вы?
Источник
Как настроить монитор, чтобы не болели глаза
Дискомфорт в глазах во время работы за компьютером часто связан с неверными настройками экрана, которые можно легко исправить. Ниже мы расскажем о том, как настроить монитор, чтобы глаза не уставали.
Сразу скажем о том, что если вы дорожите своим зрением и здоровьем, то ЭЛТ-дисплеи лучше не использовать (отдайте предпочтение жидкокристаллическим). О том, какой монитор лучше для глаз вы можете прочитать в другой статье на нашем сайте.
Разрешение экрана, яркость, контрастность и частота обновления картинки являются самыми распространенными параметрами, которые влияют на зрение. Поэтому для более безопасной работы за компьютером, в первую очередь рекомендуется обратить внимание на эти настройки. Итак, как настроить монитор, чтобы не болели глаза?
Разрешение экрана
Самым оптимальным является «родное» разрешение экрана, которое заранее предусмотрено. Картинка будет максимально четкой, что снизит нагрузку на глаза.
Как правильно настраивать:
- Кликните по «рабочему столу» правой кнопкой.
- Появиться окно, в котором необходимо выбрать «разрешение экрана» (иногда «параметры» или «свойства», название зависит от используемой операционной системы).
- Выбрав соответствующую вкладку, вы увидите информацию о возможных разрешениях вашего монитора. «Родным» разрешением вашего экрана будет то, напротив которого стоит «рекомендуется».
Яркость
Яркость зависит от типа дисплея, а также от освещения комнаты. Однако, не рекомендуется работать при очень высокой или очень низкой яркости дисплея (для глаз это очень утомительно).
Изменить яркость можно через «панель управления», выбрав в ней вкладку «электропитание».
Лучше всего будет настроить яркость индивидуально под ваши глаза. Меняйте ее, пока картинка не покажется достаточно комфортной для вашего зрения.
Кроме того, у большинства клавиатур присутствует клавиша Fn, нажав которую можно легко отрегулировать яркость экрана. А на ноутбуках бывают специальные кнопки для регулирования яркости (на них нарисовано солнышко с плюсом и минусом).
Контрастность
Помимо яркости следует настроить и контрастность картинки. Высокий контраст оказывает большую нагрузку на зрительные органы. Чтобы изменить контрастность нужно:
- Зайти через «пуск» в «панель управления».
- Для быстроты в поисковой строке лучше набрать «калибровка цветов монитора» и выбрать нужную вкладку.
- После следуйте инструкции и настройте контрастность.
Частота обновления экрана
Если этот показатель равен 60 Гц, это говорит о том, что картинка меняется за секунду 60 раз. Если он больше, то картинки на экране меняются чаще (глаза не замечают этой перемены, в результате чего меньше устают).
Оптимальный показатель зависит от типа устройства. Так, к примеру, для ЭЛТ-монитора частота в 60 Гц будет очень низкой, и глаза будут сильно уставать (для подобного вида лучше всего установить 85 Гц). Для жидкокристаллического монитора 60 Гц будут вполне комфортны.
Поменять указанные настройки достаточно легко. Порядок действий будет зависеть от операционной системы.
Windows XP
- Правой кнопкой кликните по «рабочему столу», выберите «свойства».
- Затем перейдите в«параметры» – «дополнительно» – «монитор».
- В строке «частота обновления экрана» установите нужное значение.
Когда на компьютере используется ОС Windows 7, Vista, 8 или 10, то для того, чтобы изменить характеристики необходимо выполнить следующие действия:
- Кликните по «рабочему столу» правой кнопкой и нажмите «разрешение экрана».
- Следом выберите «дополнительные параметры».
- В открытом окне найдите вкладку «монитор».
- Затем найдите строку «частота обновления» и установите нужное значение.
Мы рассмотрели основные характеристики, изменив которые, можно уменьшить нагрузку на глаза. Теперь вы легко можете сделать это самостоятельно.
Источник
Как правильно настроить монитор для комфортной работы?
В этой статье мы расскажем вам:
Длительная работа за компьютером утомляет глаза. Расскажем, как настроить монитор и какие программы можно установить, чтобы минимизировать раздражающее свечение и снизить нагрузку на глаза.
Настройка монитора на Windows
По умолчанию дисплей излучает синий свет. Днем при ярком освещении он не мешает, но ночью напрягает глаза. Если установить ночной режим, то в тёмное время суток свет будет смягчаться и становиться более комфортным для глаз. Настройте этот режим один раз, и монитор ежедневно будет автоматически менять яркость с наступлением темноты.
Чтобы установить режим «ночной свет» на Windows 10, выполните следующие действия:
Правой кнопкой мыши кликаем по рабочему столу, в появившимся списке выбираем «Параметры экрана».
Во вкладке «Дисплей» двигаем кнопку в положение «Вкл» или вручную меняем яркость дисплея, двигая бегунок вправо или влево. В результате экран приобретает теплый желтоватый оттенок. Выберите комфортную для ваших глаз насыщенность цвета.
Во вкладке «Параметры ночного света» можно настроить интенсивность света, а также установить время, когда ночной свет будет включаться: от заката до рассвета, когда включено автоматическое определение местоположения, или в другие удобные для вас часы.
Чтобы быстро включить и выключить функцию ночного света, можно воспользоваться горячими клавишами Windows+А.
В ПК и ноутбуках на Windows 8 и 7 такое приложение не установлено, но вы можете скачать специальные программы, о которых мы расскажем ниже.
Настройка монитора на Mac
На компьютерах Mac яркость можно изменить вручную или настроить так, чтобы она менялась автоматически.
Ручная настройка происходит через функциональные клавиши: F2 — для увеличения, и F1 — для уменьшения яркости.
Чтобы сделать автоматическую настройку, выполните следующие действия:
Откройте меню Apple → «Системные настройки» → «Монитор».
Выберите «Настраивать яркость автоматически».
Чтобы настроить ночной режим яркости, перейдите во вкладку Night Shift и установите расписание «От заката до рассвета». Двигая бегунок, установите температуру цвета.
Бесплатные программы для заботы о глазах
Если на вашем компьютере нет таких настроек, используйте альтернативные программы. Они могут не только менять цветовую температуру дисплея, но и выключать экран через определенные промежутки времени.
Для цветокоррекции — F.lux
F.lux устанавливает подходящую яркость экрана в зависимости от времени суток. При установке программы нужно указать свое местоположение — после этого она будет знать время рассвета и заката и автоматически менять параметры. Также можно выбрать комфортную цветовую схему: воспользоваться рекомендованной или самостоятельно установить нужные параметры.
Кнопка for fullscreen apps блокирует программу F.lux, если вы используете полноэкранный режим. Например, если вы смотрите фильм, яркость цвета будет насыщенной, а не «теплой».
Для перерыва в работе: Eyes Relax
Eyes Relax блокируют экран через определенные промежутки времени, чтобы пользователь отвлекся от работы и дал глазам отдохнуть.
Можно настроить время и длительность перерывов, выбрать тип звукового сигнала. Если программа предупреждает вас о перерыве, но прямо сейчас у вас кипит работа и прерываться недопустимо, вы можете отменить блокировку.
Программы для тренировки и коррекции зрения: нужны ли они
В интернете можно найти много приложений, заявленных как сервис для тренировки зрения. Офтальмологи утверждают, что делать упражнения для глаз, глядя на экран, всё равно что запивать лекарства алкоголем. Используйте офлайн-методы расслабления глаз.
Приложение EyeLeo совмещает таймер для экрана и дает советы по гимнастике для глаз, но вам при этом не нужно смотреть в монитор.
EyeLeo можно настроить: задать частоту и продолжительность перерывов, выбрать звуковой сигнал. Экран не отключится внезапно, а предупредит о перерыве заранее.
Линзы и очки для работы за компьютером
Тем, кто долго работает за компьютером, подойдут силикон-гидрогелевые линзы плановой замены Bausch+Lomb ULTRA® 107 или однодневные линзы из гипергеля Biotrue® ONEday 51 . Они обеспечивают достаточное увлажнение роговицы и доставку кислорода.
Как работать за компьютером, чтобы сберечь зрение
Для комфортной работы достаточно двух программ: для цветокоррекции (например, F.lux) и для перерывов. Упражнения могут помочь глазам расслабиться.
Даже если у вас установлены программы для защиты зрения, в ночное время нельзя работать при свете монитора — включайте настольную лампу или ночник. Если этого не сделать, глаза испытывают нагрузку при резком переводе взгляда со светлого экрана в темноту. Направляйте свет от лампы в сторону от экрана, чтобы не было бликов.
Если у вас появились проблемы — например, зрение упало или глаза начали уставать — обратитесь к офтальмологу. Он проведет обследование и назначит метод коррекции зрения.
Источник