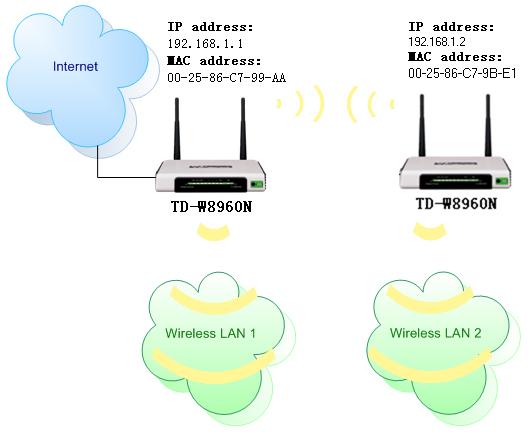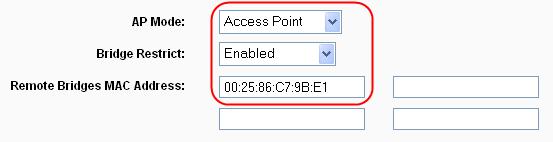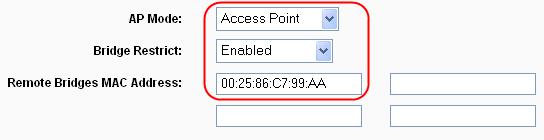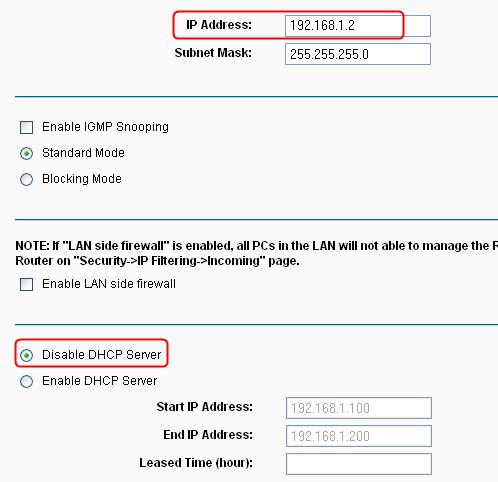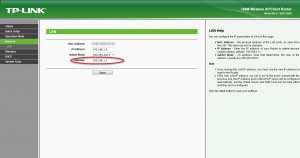- Как настроить режим моста/усилителя Wi-Fi сигнала на TL-MR3020? (новый интерфейс)
- Как настроить функцию Беспроводного моста WDS маршрутизатора TD-W8960N с другим маршрутизатором TD-W8960N?
- Как настроить функцию WDS на роутерах TP‑Link, поддерживающих стандарт 802.11n?
- Как настроить режим моста на беспроводной точке доступа? (новый интерфейс)
- Настройка роутера Tp-Link в режиме моста (WDS). Соединяем два роутера по Wi-Fi
- Настройка моста (WDS) на роутере Tp-Link
- Настройка беспроводного моста (2,4 ГГц и 5 ГГц) на новой версии прошивки
- Если не работает интернет по кабелю в режиме WDS
- Если не получается настроить WDS соединение
Как настроить режим моста/усилителя Wi-Fi сигнала на TL-MR3020? (новый интерфейс)
Иногда возникает ситуация, когда устройства не могут подключится к сети основного роутера из-за того, что он находится слишком далеко. Чтобы расширить зону покрытия основного роутера, вам потребуется настроить режим усилителя Wi-Fi сигнала на роутере TL-MR3020.
- Переключите TL-MR3020 в режим AP (Точка доступа) и подключите устройство согласно схеме А и B:
2.Зайдите в настройки роутера.
3.Выберите ваш часовой пояс и нажмите Next (Далее).
4. Выберите Repeater/Bridge Mode (Усилитель Wi-Fi сигнала/Мост) и нажмите Next (Далее).
5. Нажмите Scan (Поиск) чтобы найти сеть, которую Вы хотите расширить. Введите пароль от выбранной беспроводной сети, если она зашифрована. Затем нажмите Next (Далее).
6. Впишите собственный пароль и имя от новой беспроводной сети, или оставьте значения по умолчанию, и нажмите Next (Далее).
7. Нажмите Save (Сохранить) чтобы завершить настройку.
8. Переместите свой роутер посередине между основным роутером и местом, где находится мертвая зона основной сети. При этом, роутер должен стоять в зоне уверенного приема сигнала.
Чтобы получить подробную информацию о каждой функции и настройке оборудования, перейдите на страницу Загрузки для загрузки руководства пользователя к Вашей модели устройства.
Источник
Как настроить функцию Беспроводного моста WDS маршрутизатора TD-W8960N с другим маршрутизатором TD-W8960N?
Система распределения беспроводных сетей ( WDS ) представляет собой систему, которая позволяет точкам доступа взаимодействовать по беспроводному подключению в сети IEEE 802.11. Она также позволяет расширять беспроводную сеть с использованием нескольких точек доступа без необходимости использовать проводное соединение для их связи. Ниже изложено руководство по простому решению WDS для класса SOHO .
В целях примера мы назовем TD — W 8960 N , который подключается к Интернет, как главный TD — W 8961 ND и другое устройство как вторичный TD — W 8960 N .
Для настройки следуйте нижеуказанным инструкциям:
Часть 1: Настройка главного TD — W 8960 N
Шаг 1 Войдите на страницу настройки TD — W 8960 N . Если вы не знаете, как это сделать, нажмите здесь.
Шаг 2 В левой стороне меню, нажмите Wireless (Беспроводная сеть) -> Advanced (Дополнительные настройки), измените канал беспроводной сети. В нашем примере. Это канал 1. Сохраните настройки Apply/Save ( Применить / Сохранить ).
Шаг 3 В левой стороне меню нажмире Wireless (Беспроводная сеть) -> Wireless Bridge (Беспроводной мост), режим точки доступа должен быть Access Point (Точка доступа), Bridge Restrict (Ограничение доступа к мосту) должно быть Enabled (Включено). Укажите MAC- адрес вторичного маршрутизатора TD-W8960N. Если вы его не знаете, вы можете найти его на этикетке на нижней панели маршрутизатора TD — W 8960 N .
Шаг 4 Так как функция WDS на маршрутизаторе TD — W 8960 N только поддерживает аутентификацию сети Open или Shared Network Authentication , вам нужно изменить настройки безопасности беспроводного подключения на TD — W 8960 N . Зайдите Wireless (Беспроводная сеть) -> Security (Безопасность) и измените настройки защиты в соответствии с вашими требованиями.
Часть 2: Настройка вторичного TD — W 8960 N
Шаг 1 Зайдите на вторичный TD — W 8960 N .
Шаг 2 В левой стороне меню нажмите Wireless (Беспроводная сеть) -> Advanced (Дополнительные настройки) и измените канал беспроводной сети. Установите канал 1. Нажмите Apply / Save (Применить/Сохранить), чтобы сохранить настройки.
Шаг 3 В левой стороне меню нажмите Wireless (Беспроводная сеть) -> Wireless Bridge (Беспроводной мост), режим точки доступа должен быть Access Point (Точка доступа), Bridge Restrict (Ограничение доступа к мосту) должно быть Enabled (Включено). Укажите MAC -адрес главного TD — W 8960 N . Если вы его не знаете, вы можете найти его на этикетке на нижней панели маршрутизатора TD — W 8960 N .
Шаг 4 Зайдите Wireless (Беспроводная сеть) -> Security (Безопасность) и измените настройки безопасности согласно настройкам главного TD — W 8960 N .
Шаг 5 В левой стороне меню нажмите Advanced Setup (Расширенные настройки) -> LAN (Локальная сеть) и измените IP -адрес локальной сети на 192.168.1.2 и отключите функцию Сервер DHCP . Нажмите Save / Apply (Сохранить/Применить), чтобы перезагрузить модем.
Все настройки, требуемые для функции WDS , завершены. Вы это сможете легко проверить с помощью утилиты Ping . Если команды ping выполняются успешно (что означает успешную работу WDS ), вы увидите окно, аналогичное показанному ниже:
Источник
Как настроить функцию WDS на роутерах TP‑Link, поддерживающих стандарт 802.11n?
Данная инструкция будет полезна при подключении роутера по следующей схеме:
Поскольку данная схема подключения не является распространённой, с её настройкой могут возникнуть сложности, поэтому рекомендуем не пропускать шаги инструкции и выполнять их последовательно.
Перед настройкой роутера по данной схеме необходимо:
— узнать, как попасть в настройки роутера (подробнее);
— узнать локальный IP-адрес главного роутера (подробнее);
— узнать, как менять локальный адрес роутера (подробнее);
— узнать имя сети и пароль главного роутера (подробнее).
Запомните или выпишите эти данные отдельно — они понадобятся вам в дальнейшем.
Все настройки будут выполняться только на вторичном роутере. Обратите внимание, что не надо менять параметры главного роутера, а также убедитесь, что после того, как вы узнали IP-адрес главного роутера, вы отключились от его сети. Если все эти данные вам уже известны, и вы отключились от сети главного роутера, можно смело приступать к настройке функции WDS.
1. Подключитесь к настраиваемому роутеру. Откройте страницу настроек роутера.
2. Перейдите в раздел Сеть — LAN . Проверьте параметр Маска подсети — если у него значение 255.255.255.0 , то IP-адрес нужно поменять по следующему принципу.
Если IP-адрес главного роутера 192.168.0.1 , можно поменять IP-адрес на 192.168.0.2 .
Если IP-адрес главного роутера 192.168.1.1 , можно поменять IP-адрес на 192.168.1.2 .
После изменения IP-адреса LAN сохраните изменения с помощью кнопки Сохранить (Save).
Далее открываем соседнюю вкладку в браузере и заходим в настройки роутера повторно, но вместо старого адреса роутера мы вводим новый, который только что поменяли ( 192.168.0.2 или 192.168.1.2 ).
3. Мы повторно зашли в настройки по новому адресу. Перейдите в раздел Беспроводной режим (Wireless) — Настройки беспроводного режима (Wireless Settings). Поставьте галочку у пункта Включить WDS (Enable WDS) и выставите значение, аналогичное значению канала главного роутера. Отобразится страница, аналогичная представленной на рисунке ниже.
4. Нажмите Поиск (Search). В появившемся окне найдите Имя сети (SSID) главного роутера или главной точки доступа, нажмите Подключиться (Connect).
5. После выполнения предыдущего шага роутер перенаправит вас на предыдущую станицу. Имя сети (SSID) главного роутера или точки доступа и некоторые другие параметры будут заполнены автоматически. Затем потребуется заполнить параметры защиты, указать тип защиты (такой же, как и у главного роутера) и пароль к его сети.
6. Нажмите кнопку Сохранить (Save), затем перейдите в раздел DHCP — Настройки DHCP (DHCP Settings). Выберите Отключить DHCP-сервер (Disable DHCP Server) и нажмите кнопку Сохранить (Save).
7. Перейдите в раздел Системные инструменты (System Tools) — Перезагрузка (Reboot), чтобы перезагрузить устройство.
Если вы полностью выполнили данную инструкцию, то настройка WDS завершена — можно пользоваться устройствами.
Источник
Как настроить режим моста на беспроводной точке доступа? (новый интерфейс)
В режиме моста точка доступа может соединить две локальные сети с помощью беспроводногосоединения. Этот режим подходит для ситуации, когда вы хотите соединить несколько сетей в одну сеть используя беспроводное соединение, когда использование физических проводов неудобно, к примеру, соединение сетей в различных офисных зданиях.
- Зайдите в веб-интерфейс точки доступа. Для подробной инструкции, пожалуйста, пройдите про ссылке.
Интерфейс TL-WA901ND здесь используется в качестве примера
- Пройдите в меню Quick Setup(быстрая настройка) и нажмите Next(далее), чтобы начать.
- Если вы хотите сменить входные данные Вашего аккаунта, нажмите YES(Да). Затем введите Ваше старое имя пользователя (old user name), старый пароль (old password), далее новое имя пользователя (New User Name), новый пароль (New password), и повторите его (Confirm New Password). Имя сети и новый пароль должны содержать латинские буквы. Если не хотите менять эти настройки, нажмите сверху на пункт NO (Нет) и нажмите Next (далее).
- В меню Operation mode выберете режим BridgewithAP, нажмите далее
- Нажмите кнопку Survey (Поиск) чтобы найти вашу основную сеть, выберете ее из появившегося списка, нажав Connect (подключится). Далее введите пароль от сети в поле Wireless Password (пароль от беспроводной сети). Если это поле отсутствует, в пункте Wireless Security Mode поставьте Most secure (WPA/WPA2-PSK).
В разделе Local Wireless Setting (Настройки беспроводной сети) вы можете поменять название вашей беспроводной сети (Local Wireless Name) и пароль (Wireless Password), или же оставить эти данные по умолчанию. Нажмите Next (Далее).
- Выберете тип подключения точки доступа. В большинстве случаев достаточно оставить настройку по умолчанию Smart IP
- Вы можете сохранить настройки в текстовый файл, нажав кнопку Save (Сохранить).
Нажмите Finish (Завершить) для завершения настройки
Для более подробной информации о всех функциях и настройках, пожалуйста, посетите наш Центр Загрузок для загрузки документации по Вашему продукту.
Источник
Настройка роутера Tp-Link в режиме моста (WDS). Соединяем два роутера по Wi-Fi
Продолжаем разбираться с работой разных роутеров в режимах повторителя и моста. В этой инструкции мы подробно рассмотрим настройку роутера Tp-Link в режиме моста (WDS). Думаю, что сразу нужно разобраться в вопросе, что же такое WDS на роутерах Tp-Link и чем он отличается от режима работы «Репитер» (повторитель) .
Скажу сразу, что на роутерах компании Tp-Link, нет такого режима как репитер, как например у Asus и Zyxel (там, роутеры действительно работают как настоящие репитеры). Только точки доступа от Tp-Link умеют работать как повторители сети. Что касается обычных роутеров, таких как: TL-WR941ND, TL-WR740N, TL-WR841N, TL-MR3220, TL-WR842ND и других моделей, то в них есть возможность настроить режим моста, он же WDS.
Чем отличается режим моста от репитера? Объясняю на просто языке: в режиме моста, мы просто соединяем два роутера по Wi-Fi. Это режим так же можно использовать для расширения Wi-Fi сети. Например, у нас есть какой-то главный роутер, который раздает интернет по Wi-Fi. И нам нужно эту сеть расширить, увеличить ее радиус действия. Мы берем роутер Tp-Link, настраиваем на нем по этой инструкции режим моста, он принимает интернет по Wi-Fi от главного маршрутизатора, и раздает его дальше. Но, в отличии от репитера, у вас будет еще одна беспроводная сеть, со своим именем и паролем.
Конечно же, репитер (или роутер в режиме репетира) для этого дела подходит намного лучше. Он просто клонирует, и усиливает уже существующею сеть, а в режиме моста появляется еще одна беспроводная сеть. И вам придется выбирать, к какой сети подключаться.
В комментариях мне недавно задали такой вопрос:
Добрый день. Возник такой вопрос, а как настроить роутер tl-wr941nd на прием Wifi, и последующей передачей интернета через кабель. То есть просто использовать его в качестве приемника. Возможно ли это как-то осуществить?
Настроив свой Tp-Link в режиме WDS, его можно будет использовать как приемник. Что бы подключить к интернету например телевизор, или компьютер, у которых нет Wi-Fi приемника.
Еще несколько моментов:
- При таком соединении может сильно упасть скорость подключения к интернету через второй роутер (который мы будем подключать в режиме моста) . Примерно в 2 раза. Такая особенность работы WDS.
- Главный роутер у вас может быть любой. Конечно же хорошо, если оба устройства Tp-Link, а еще лучше, если одинаковые модели. У меня главный роутер D-link DIR-615/A, а мост я буду настраивать на TL-MR3220. Кстати, подружить Tp-Link со стареньким Asus RT-N13U у меня не получилось.
- Настройки главного роутера мы так же будем менять. Нам нужно задать статический канал.
- Этот способ идеально подходит для беспроводного соединения двух роутеров в режиме моста. Например, на первом этаже у вас стоит роутер, а на втором мы ставим еще один, и подключаем к первому по Wi-Fi. Кабель уже прокладывать не нужно.
Настройка моста (WDS) на роутере Tp-Link
1 Первым делом, нам нужно сменить канал беспроводной сети на главном роутере. Обратите внимание, что роутер, к которому мы будем подключаться в режиме моста, должен быть настроен. То есть, интернет должен работать, он должен раздавать Wi-Fi сеть.
У меня в роли главного роутера выступает D-link DIR-615. Он раздает Wi-Fi сеть с названием «DIR-615_help-wifi.com». Значит, нам нужно на главном роутере, в настройках установить статический канал для беспроводной сети. Я не знаю, какой у вас роутер, поэтому, смотрите инструкцию Как найти свободный Wi-Fi канал, и сменить канал на роутере? В ней я писал о смене канала на устройствах разных производителей.
Если у вас например в качестве основного роутера так же Tp-Link, то канал можно сменить в настройках (которые открываются по адресу 192.168.1.1 (192.168.0.1), или смотрите эту инструкцию), на вкладке Wireless. В поле Channel укажите статический канал. Например 1, или 6. Нажмите кнопку Save для сохранения настроек.
Статический канал установили. Из настроек основного маршрутизатора можно выходить.
2 Переходим к настройке роутера, который будет у нас настроен в режиме WDS. У меня это модель TL-MR3220. Заходим в настройки роутера. Если не знаете как, то смотрите инструкцию по входу в панель управления на Tp-Link.
Для начала, нам нужно сменить IP-адрес нашего Tp-Link. Это нужно для того, что бы в сети не было двух устройств с одинаковыми IP. Например, если у главного IP-адрес 192.168.1.1, и у второго — 192.168.1.1, то получится конфликт адресов. Перейдите на вкладку Network — LAN. В поле IP Address замените последнюю цифру с 1 на 2. У вас получится адрес 192.168.1.2, или 192.168.0.2. Нажмите кнопку Save. Роутер перезагрузится.
Снова зайдите в настройки, только IP-адрес будет уже другой — 192.168.1.2. Который мы указали выше.
3 Перейдите на вкладку Wireless. В поле Wireless Network Name можете указать имя второй беспроводной сети. А в поле Channel обязательно укажите такой-же канал, который установили в настройках главного роутера. У меня 1-ый канал.
Дальше, установите галочку возле Enable WDS Bridging. И нажмите на кнопку Survey.
Выберите из списка нужную сеть, с которой роутер будет получать интернет. Напротив нужной сети нажмите на ссылку «Connect».
4 Нам осталось только напротив выпадающего меню Key type выбрать тип безопасности вашей сети (к которой мы подключаемся) . И в поле Password указать пароль к этой сети. Для сохранения, нажмите на кнопку Save.
Перезагрузите роутер. Отключив питание, и включив его обратно, или в панели управления нажав на ссылку «click here».
5 После перезагрузки, снова заходим в настройки. И прямо на главном экране (вкладка Status) , смотрим раздел Wireless. Напротив WDS Status должно быть написано Run.
Это значит, что наш Tp-Link уже подключится к главному роутеру. И должен раздавать интернет по Wi-Fi и кабелю. Настройка закончена.
6 Не забудьте поставить пароль на Wi-Fi сеть, которую будет раздавать настроенный нами маршрутизатор. Можете посмотреть подробную инструкцию по защите Wi-Fi на Tp-Link. Там все просто. В настройках, на вкладке Wireless — Wireless Security, выделите пункт WPA/WPA2 — Personal(Recommended), в поле Wireless Password задайте пароль (минимум 8 символов) , и нажмите снизу кнопку Save.
Теперь у нас роутер Tp-Link получает интернет от главного роутеара, и раздает его дальше. Выберите правильное место для установки второго роутера, что бы он был в радиусе действия главного маршрутизатора.
Настройка беспроводного моста (2,4 ГГц и 5 ГГц) на новой версии прошивки
Решил обновить данную статью и добавить актуальную информацию по настройке WDS на маршрутизаторах TP-Link с новой прошивкой. Которая в голубых тонах. Там все настраивается немного иначе. Сейчас покажу.
Если у вас маршрутизатор с новой панелью управления, то необходимо перейти в раздел «Дополнительные настройки» – «Системные инструменты» – «Параметры системы». Если у вас роутер двухдиапазонный, то там вы увидите возможность настроить режим моста в двух диапазонах. На частоте 2,4 GHz и 5 GHz.
1 Установите галочку «Включить мост WDS» возле необходимой частоты. Я, например, поставил галочку возле 2,4 ГГц. Нажмите на кнопку «Поиск»
2 Выберите из списка сеть, к которой вы хотите подключится. Просто нажмите «Выбрать» напротив своей сети. Думаю, вы без проблем найдете свою сеть в списке доступных.
3 Если необходимо, можете сменить настройки защиты (Защита, Пароль) и нажмите на кнопку «Сохранить». Если будете ставить пароль, то выбирайте «WPA-PSK/WPA2-PSK». Так же сеть можно оставить без пароля. Если это необходимо.
Ротуре по Wi-Fi подключится к другому роутеру, и будет получать интернет по беспроводной сети.
Если понадобится отключить DHCP-сервер, то сделать это можно на вкладке «Дополнительные настройки» – «Сеть» – «DHCP-сервер».
Если не работает интернет по кабелю в режиме WDS
Если выполнить настройки, которые я показывал выше, то интернет будет работать только по Wi-Fi, а при подключении к роутеру (который в режиме WDS) по кабелю, интернет не работает. Без доступа к интернету. Это конечно же не дело, и использовать роутер в качестве приемника Wi-Fi сети, например, не получится. Поэтому, я написал вопрос в поддержку TP-LINK, и они мне ответили.
При настройке функции WDS вы получаете IP адресацию от изначального роутера (то устройство, к которому подключается WDS-клиент) как по проводной, так и без проводной сети. Для правильной настройки данной функции вам необходимо обязательно отключать DHCP-сервер на том оборудовании, на котором настроен WDS-мост. Также вам необходимо, чтобы его локальный IP-адрес был в той же подсети, что изначальный роутер.
Я проверил все на TP-LINK TL-WR740N, и действительно, после отключения DHCP-сервера интернет сразу заработал по сетевому кабелю. Отключить DHCP совсем не сложно. В настройках маршрутизатора откройте вкладку DHCP, установите переключатель возле Disable (отключить), и сохраните настройки.
Перезагружаем роутер, и все отлично работает. У меня сразу появился интернет по кабелю. В настройки этот роутера можно зайти по адресу, который мы установили на втором шаге. У меня это 192.168.1.2.
Обновление. Еще одно решение проблемы, когда соединение по WDS установлено, но доступа к интернету нет. В настройках DHCP-сервера на роутере? который мы настраиваем в режиме WDS нужно в качестве «Основной шлюз» (Default Gateway) прописать LAN IP-адрес главного роутера.
Если не поможет – попробуйте IP-адрес главного роутера прописать еще в качестве DNS-сервера.
Сохраните настройки и перезагрузите маршрутизатор.
Если не получается настроить WDS соединение
Обновление. Часто бывает ситуация, когда маршрутизатор не хочет подключаться в режиме моста. Причин, конечно, может быть много. В комментариях Эдуард подсказал одно интересное решение – отключение функции WPS на обоих маршрутизаторах. Если у вас проблемы в настройке режима WDS, то можно попробовать. Тем более, что соединение по WPS мало кто использует, и эту функцию часто рекомендуют отключать в целях безопасности и решении других проблем с беспроводной сетью.
На роутерах TP-Link это сделать не сложно. В разделе WPS (или QSS) нужно просто отключить данную функцию.
И в новой прошивке.
Отключать нужно на обоих рутерах. На главном, и на котором пытаемся настроить соединение в режиме моста. Больше информации (в том числе по устройствам других производителей) можете найти в этой статье: что такое WPS на Wi-Fi роутере.
Будут вопрос, советы, замечания – пишите в комментариях.
К главному роутеру подключил еще 2 роутера 1 на первом 2ой на 3 этаже основной стоит на 2ом этаже и они подключены по лан кабелью (ip у всех разные) Вопрос: если я имя wifi и пароль буду вставить везде одинаково то будут ли они конфликтовать ?
Скорее всего будут проблемы с переподключением устройств. Если бы все три роутера находились в одной подсети (1 главный — 2 настроены как точки доступа), тогда можно так сделать. Но можно попробовать.
Я подключил 2 роутера(tp_link) но иной раз роутер который в wds режиме отключается от основного приходится заходить в поиск и опять сохранять как это исправить? Может софт какой нибудь чтобы проверял подключение или что-то в это роде помогите пожалуйста
Причин, по которым происходит разрыв может быть очень много. Обновите прошивку на роутере. Попробуйте настроить соединение на другом канале. Может в том месте, где установлен роутер на котором настроен WDS очень плохой сигнал от основной сети.
Может софт какой нибудь чтобы проверял подключение
Никогда не слышал о таких программах.
Смотрите я подключаю роутер TP-link 741nd к роутеру xiaomi wifi router 4a gigabit, во-первых у меня не получается настроить ни одним из способов что бы tp link работал как усилитель, и второе если у меня даже это получится то смогу ли я подключить этот роутер по проводу к стационарному ПК что бы там тоже был интернет? И можете помочь в подключении двух роутером? Буду благодарен!!
В режиме моста/репитера роутер раздает интернет по кабелю. Сможете подключить ПК.
Добрый день. Можно ли подключить роутер, который будет репитером через Ethernet? Т.е получить сигнал от главного роутера через кабель?
Нет. При таком подключении второй роутер уже будет работать как точка доступа. Но он точно так же будет раздавать интернет по Wi-Fi и по кабелю.
Доброго времени суток.проблема такая. есть основной роутер Tp Link archer mr600 с симкой от провайдера. В другую комнату купил Xiaomi redmi ax6.не могу их соединить. Смартфон видит обоих. А основной роутер tp link не видит xiaomi ax6. Интернет от tp link идёт, от ах6 подключение на компе и телефоне есть но без интернета.к Xiaomi хотел по лан кабелю подключить телевизор и комп.посоветуете что то?спасибо заранее.
В другую комнату купил Xiaomi redmi ax6.не могу их соединить.
Как вы их соединяете?
А основной роутер tp link не видит xiaomi ax6.
Почему основной Tp-Link должен видеть Xiaomi?
Если вы хотите использовать Xiaomi как усилитель/адаптер, то это именно Xiaomi нужно подключать к Tp-Link. Есть ли на данной модели роутера Xiaomi режим репитера или беспроводного моста — не знаю. Нет возможности проверить.
Не могу подключить по подсказке к одной подсети TL-WR740N:
Код ошибки: 5008
IP-адрес WAN и IP-адрес LAN не могут быть в одной и той же подсети. Пожалуйста, введите другое значение IP-адреса.
Я не понял ваш вопрос. Что и как вы подключаете и в какой момент появляется эта ошибка?
У меня не получилось получить инет через головной роутер ASUS 4G-N12. Это со всеми асусами проблема что ли? Что делать-то? Роутеры связались, пингуются, а на тп-линке инета нет(((
Вы пробовали экспериментировать с настройками DHCP-сервера, прописать статические DNS?
Здравствуйте, Сергей!
Да, прописывал Primary DNS: 192.168.1.1 — после диагностики выдавало сообщение: Шлюз, установленный по умолчанию, не доступен. И вообще отключал DHCP — ничего не помогает.
Вы упоминали, что подружить Asus и Tp-link у вас тогда не получилось. Может сами попробуете еще покопаться, а то у меня затык, что ни делал.
К сожалению, нет сейчас возможности проводить такие эксперименты.
Сделайте на TP-Link сброс настроек, обновите прошивку и попробуйте заново. В качестве DNS можете прописать 8.8.8.8 и второй 8.8.4.4.
Проверьте на разных устройствах, подключив их к TP-Link после настройки. Ну и обратите внимание на статус WDS подключения на TP-Link.
у меня также было,вылечилось когда вписал шлюз
Спасибо! Дайте знать, если еще кому-то помогло.
Здравствуйте,скажите пожалуйста,почему вот у меня по схеме WDS,включены 2 DHCP сервера на двух роутерах,в вашей статье написано что на роутере в коротком DHCP нужно отключать этот сервер,но интернет работает по кабелю и по wifi, а я хотя даже не не выключал ничего (. ). Почему так?(
Отключать DHCP-сервер нужно в том случае, если необходимо, чтобы все устройства находились в одной локальной сети. Ну и иногда это помогает решить проблему с подключением через второй роутер.
Долго бодался с подключением роутера Netis и TP-Link 841n по мосту. WDS соединение выстраивалось, но интернет не проходил. Прочитал всю статью до конца, но не помогало.
Потом зашел в DHCP настройки главного роутера в список клиентов и обратил внимание, что IP-адрес локальной сети, который я задал 2-ому роутеру (TP-Link) занят планшетом. Я решил попробовать на 2-ом роутере выставить IP-адрес 192.168.1.6 и все заработало. Не уверен, что именно в этом была проблема, но вдруг кому-то поможет.
Спасибо, что поделились!
Ну спасибо блин. Отключил dhcp теперь не могу зайти в настройки роутера. По кабелю после ввода пароля выводит страница недоступна(хотя форма ввода пароля перед этим была), по wifi не может ip адрес подключить. А я всего то хотел телефон finepower c1 использовать как главный роутер а wr841n как принимающий. Кстати где у андроида посмотреть свой ip этой точки доступа не подскажете? Придется видимо до заводских сбрасывать. А так все круто начиналось соединил в локалку комп через роутер и телефоны, расшарил папки на компе поставил проги трансляции аудио звука и файл менеджер по ftp. А хотел кой чего чего нет в инете в облако выложить напрямую с компа чтоб потом с телефона память не засорять. А теперь что. Ps а вообще это дело на XP винде, хром удалил зачем то и не могу обратно поставить хотя установщик сохранился. Беда прямо. Опера фигня и лишь старый ослик 6 версии сработал показать меню роутера
Просто делаем сброс настроек роутера и все. Или в свойствах подключения прописать статические IP-адреса. После чего зайти в настройки и включить DHCP.
Вопрос по IP на Андроид не понял.
Здравствуйте!
Не могли бы Вы подсказать как настроить WDS в старой (желтой) прошивке
модель TD-W8951ND
После шага N2 изменения IP адреса уже не могу войти в настройки ни по новому, ни по старому IP
Также не нашел кнопку «Survey» и.т.д.
Заранее благодарен
Здравствуйте. У меня нет такого устройства, так что проверить все на практике не могу.
По поводу входа в настройки после смены IP: Как зайти в роутер в режиме репитера, моста, точки доступа.
А вот подробная инструкция по настройке WDS на этом роутере (на сайте TP-Link): tp-link.com/kz/support/faq/327/
Спасибо, все работает. Очень благодарен
Здравствуйте, Сергей. Подскажите пожалуйста. Роутер TP-Link 841N старый 2014 год, станет на него прошивка от его нового брата!? Заметил на оф. сайте все новые прошивки ограниченны в настройках, нет возможности выбрать страну например, каналов всего 11 и ещё многих пунктов лишилось меню. Ещё такой вопрос, режет скорость в режиме WDS это понятно, но ещё заметил потерю пакетов на 2 роуторе при замере скорости, это норма!? Часто теряет сеть 2 роутер TP-Link 841N приходится перезагружать часто, в чём проблема непонятно, главный роутер TP-Link 940N нового поколения!?
Прошивку можно ставить только строго для своей аппаратной версии роутера. Она указана снизу роутера (V1, V2 и т. д.). Соответственно при загрузке прошивки на сайте TP-Link тоже выбираем аппаратную версию.
Потери могут быть, я думаю. Беспроводное соединение. Ну и не исключено, что уже есть какие-то аппаратные проблемы у вашего TP-Link 841N. Старый роутер.
Добрый вечер! Имею как раз такой TP-Link Archer C6, с новой (голубой) прошивкой, настроил WDS к основному роутеру (Zyxel Keenetic Omni 2), все отлично работает, сеть/интернет, НО — непонятно как настроить ограничение доступа в интернет определенным устройствам, которые подключаются к TP-Link-у? На основном роутере ограничения не работают, подозреваю из-за того, что все устройства, подключенные через мост, считаются незарегистрированными (это еще подтверждается тем, что при отключении доступа на Zyxel всех незарегистрированных устройств, интернет отваливается у всех, кто подключен к TP-Link-у).
На TP-Link я так и не понял, как работает ограничение доступа. Пытался через родительский контроль — включил все устройства в профиль, поставил в нем интернет «на паузу» — доступ все равно есть. Без включенного DHCP как я понимаю никакие ограничения на TP-Link в принципе невозможны.
Подскажите, куда копать?
Добрый вечер. Да, скорее всего DHCP должен работать. А после включения DHCP-сервера на TP-Link интернет на устройствах не работает?
Если нет, и на Zyxel не удается настроить ограничение, то вряд ли можно что-то еще придумать в этой ситуации.
После включения DHCP на TP-Link интернет работает, если правильно указать шлюз. Сегодня, кстати, пришел ответ от поддержки Keenetic, оказывается в такой конфигурации сети есть серьезные ограничения, скопирую ответ сюда, может кому-то еще пригодится:
————————
Дело в том, что в режиме WDS существует фундаментальное ограничение:
Все пакеты между конечным клиентом и ТД ходят с МАС-адресом промежуточного устройства (Усилителя или Адаптера). МАС-адреса конечных клиентов не видны. Поэтому можно только настроить профиль для самого Репитера/Адаптера (он будет виден в домашней сети основного роутера и его нужно зарегистрировать). Тогда фильтр будет работать для всех устройств за Репитером/Адаптером, т.е. один профиль для всех, или ни для кого.
Так ведут себя большинство известных нам репитеров данного сегмента, в т.ч. других производителей.
Когда-то давно, Keenetic-и в режиме усилитея/адаптера тоже имели данную проблему.
С тех пор у нас было две итерации. Сначала мы добавили так называемый режим MAC-Repeater, см. Режим MAC-Repeater без преобразования MAC-адресов. (Возможно в TP-Link-е он тоже реализован).
Но этот режим также имел ограничение. Дело в том, что если клиент подключается к усилителю в том же диапазоне, что и сам усилитель к основному роутнеру, усилитель все-таки вынужден поменять ему MAC-адрес. Но меняет он его не на свой, как было в случае до включения MAC-Repeater, а на комбинированный. Первые три числа для него берутся из MAC-адреса усилителя, а последние 3 — из MAC-адреса клиента. А вынужден он так делать потому что если передавать MAC-адрес без изменений, возникло бы сразу два устройства с одним и тем же MAC-адресом в эфире — сам клиент и усилитель, вещающий с его MAC-адресом. Это привело бы к постоянным перезапросам и сильному снижению скорости. Поэтому MAC-адрес изменяется.
Второй итерацией мы полностью обошли эти ограничения, используя четырех-адресное подключение при захвате усилителя Wi-Fi-ситсемой? Однако данная функция, так же как и Бесшовный роуминг Wi-Fi и Mesh Wi-Fi работают только в сети построенной исключительно на Keenetic-ах.
Здравствуйте! Стоит ли резервировать адрес DHCP для роутера (который уже репитер) в главном роутере? Поможет ли это для более стабильной работы? Инет идёт от соседей, у нас TL-WR841N, у них TL-WR740N, вроде всё установила, как надо, но инет то виснет на какое-то время, то тормозит жутко! Поменяла у себя Smart IP на Статический IP, и инет начал «летать», через полдня, правда, опять начал «грузиться». Вот думаю, может у соседей надо прописать наш роутер и картина будет лучше? И ещё заметила, что у них в списке DHCP мой телефон идёт с ip, который и у меня в телефоне написан, но с другим mac адресом, такое может быть??
Не думаю, что статический IP как-то может повлиять на стабильность такого соединения. Но можно попробовать, если есть возможность.
Да, при подключении через роутер в режиме WDS MAC-адрес может меняться.
Я бы советовал вам попробовать включить DHCP-сервер на своем роутере. Если не будет проблем с подключением к интернету на устройствах, то пускай будет включен. Чтобы IP-адреса выдавал ваш роутер.
Включила у себя DHCP, мои устройства вообще не грузят! У соседей на роутере вообще такая картина: мой телефон и айпад имеют по два мас адреса и айпи, это нормально? И мой роутер тоже среди устройств, иногда он пропадает, хотя по факту работает
Источник