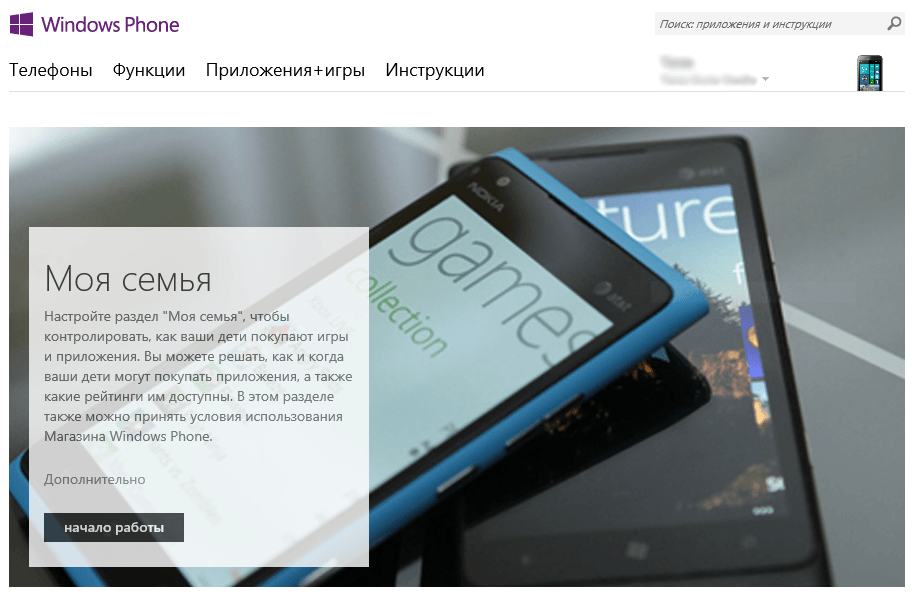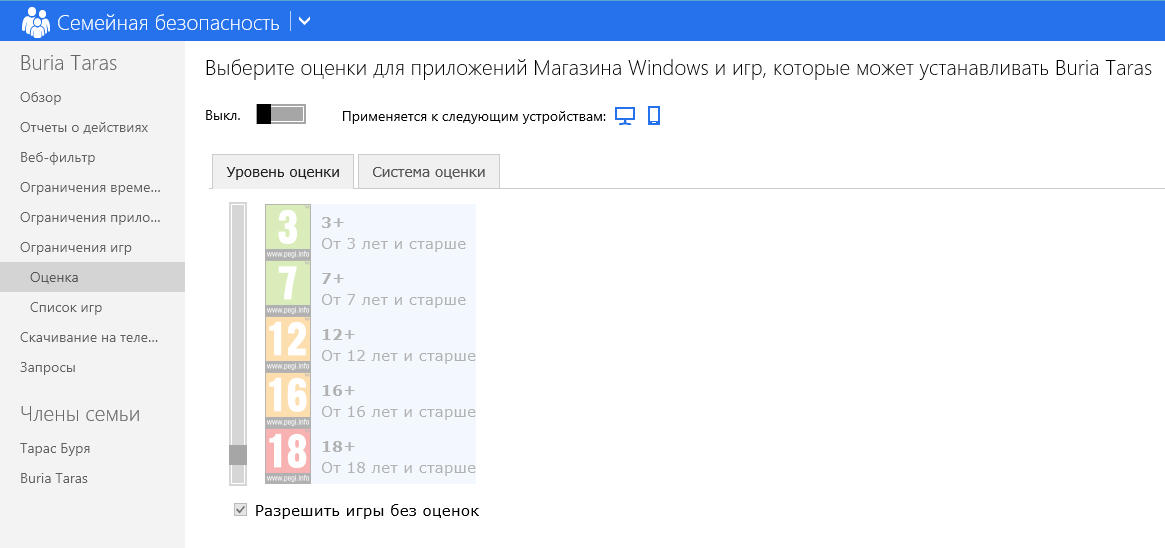- СМАРТФОНЫ
- ПРИЛОЖЕНИЯ
- Как настроить раздел «Моя семья» на смартфонах Windows Phone?
- Как настроить раздел “Моя семья” на Windows Phone?
- Начало работы с Microsoft Family Safety
- Создание семейной группы
- Узнайте больше о функциях семейной группы!
- Отчеты о действиях
- Ограничения экранного времени
- Фильтры содержимого
- Управление расходами
- Поиск местоположения членов семьи
- Безопасность вождения*
СМАРТФОНЫ
ПРИЛОЖЕНИЯ
Для того чтобы вы могли осуществлять контроль за загрузкой вашими детьми игр и приложений, на веб-сайте Windows Phone следует настроить раздел Моя семья. При наличии Windows Phone 8 у вас есть возможность контролировать настройки загружаемых игр и приложений, а также рейтинг игр на страничке «Моя семья«.
Официальный адрес настроек «Моя семья» — http://www.windowsphone.com/ru-RU/family . В данном материале при использовании текста «раздел Моя семья» имеется ввиду именно данный адрес.
Для настройки раздела «Моя семья» необходимо зайти в систему по детской и родительской учётным записям Майкрософт, указав при этом адрес электронной почты и пароль. После этого потребуется подтвердить своё согласие с условиями использования Магазина Windows Phone, чтобы у ребёнка была возможность загружать приложения.
Если вы желаете, чтобы вашему ребёнку была доступна загрузка игр Xbox, вам нужно будет зайти на веб-сайт Xbox и согласиться с условиями использования Xbox. Эти условия имеют существенные отличия от условий использования Магазина Windows Phone.
Если появились проблемы с настройкой, вы можете ознакомиться с дополнительными сведениями о возможных вопросах в разделе Часто задаваемые вопросы о разделе «Моя семья«.
Примечание: доступ к разделу «Моя семья» возможен только на Windows Phone 8.
Как настроить раздел «Моя семья», чтобы ребёнок мог загружать игры и приложения:
1. Открыть на компьютере на веб-сайте Windows Phone раздел «Моя семья».
2. Войти в систему с указанием адреса электронной почты родителя и его пароля учётной записи Майкрософт. Если Windows Phone у вас нет, то, несмотря на это, вам доступна настройка раздела «Моя семья». Если отсутствует учётная запись Майкрософт, то у вас есть возможность её создать.
3. На странице настройки «Моя семья» выбрать пункт Начало работы. (Если ребёнок уже был добавлен вами в раздел «Моя семья» ранее или настройка раздела была осуществлена вами с использованием другой службы Майкрософт, то пункт Начало работы отображаться не будет. В таком случае вам нужно просто выбрать пункт Добавить ребёнка).
4. Для добавления ребёнка в раздел «Моя семья», вам следует нажать кнопку Перейти. Также необходимо указание на странице входа адреса электронной почты вашего ребёнка и его пароля учётной записи Майкрософт. Если ребёнок ещё не имеет учётной записи, нужно создать её, нажав кнопку Регистрация.
5. Находясь на домашней странице, нажмите кнопку Исправить (она находится рядом с именем ребёнка). Далее для принятия условий использования Магазина Windows Phone следуйте указаниям. Теперь у вашего ребёнка появится доступ к загрузке приложений из Магазина Windows Phone.
6. Для добавления в раздел «Моя семья» второго родителя, нужно на домашней странице данного раздела нажать Добавить родителя. У родителей есть возможность совместного управления настройками ребёнка, но друг у друга менять настройки нельзя.
7. Чтобы ребёнок мог загружать игры Xbox, необходимо перейти на веб-сайт Xbox.com и войти, используя учётную запись ребёнка. После этого следовать инструкциям для принятия условий использования Xbox.
Примечание: если вами уже были приняты условия использования Xbox, к примеру, на собственной консоли Xbox, то принимать их снова не потребуется, поэтому вторично на этом сайте инструкции по принятию условий вы не увидите.
Как изменить настройки приложений для ребёнка.
Можно задавать рейтинги игр, которые будет загружать и просматривать ваш ребёнок, а также указывать, будет ли ему доступна загрузка приложений и игр из Магазина Windows Phone. Для этого необходимо:
1. Открыть на своём компьютере сайт windowsphone.com.
2. Перед вами откроется меню, в котором нужно выбрать пункт Моя семья в разделе Обзор.
3. Далее войти с использованием той же учётной записи Майкрософт, которую вы применяете на телефоне.
(Если вы уже выполнили вход на сайт windowsphone.com, в раскрывающемся меню (в его верхней части) вместо пункта Обзор будет указано ваше имя. В этом случае вход можно пропустить).
4. Рядом с именем ребёнка на домашней страничке «Моя семья» нажать кнопку Изменить настройки, после чего выполнить одно из нижеперечисленных действий.
— Для того чтобы ребёнок мог покупать игры и приложения, в разделе Загрузка приложений+игр выбрать пункт Разрешить бесплатные и платные.
— Чтобы ребёнок мог осуществлять загрузку только бесплатных приложений и игр, в разделе Загрузка приложений+игр выбрать пункт Разрешить только бесплатные. При этом у ребёнка не будет доступа к покупкам даже в бесплатных приложениях.
— Для установки запрета на покупку приложений и игр вашим ребёнком в разделе Загрузка приложений+игр выбрать пункт Не разрешать.
— Для установки самого взрослого рейтинга для игр, которые сможет загружать и просматривать ваш ребёнок, включить Фильтр игровых рейтингов. Для открытия сайта Семейной безопасности Майкрософт и изменения рейтинга, следует нажать кнопку Изменить рейтинг.
— Чтобы ребёнку были доступны просмотр и загрузка игр без рейтинга, нужно установить флажок Разрешить игры без рейтинга. При этом не забывайте, что в некоторых играх без рейтинга может содержаться контент, который нежелательно просматривать детям.
Примечание: настройки рейтинга игр становятся скрытыми при выключении Фильтра игровых рейтингов. Для того чтобы они стали открытыми, нужно включить фильтр.
Если данная инструкция Вам не помогла, читайте официальный «FAQ». Его можно найти здесь .
Источник
Как настроить раздел «Моя семья» на смартфонах Windows Phone?
Моя семья — это новый способ разрешать и управлять скачиванием приложений и игр на Windows Phone вашего ребенка. Во время настройки раздела «Семья», который включает учетную запись ребенка и одну или несколько учетных записей родителей, вы сможете выбрать, какие типы приложений разрешить для скачивания. Вы также сможете настроить рейтинг игр, которые может устанавливать ваш ребёнок. Однако, для многих пользователей, «Моя семья» доставляет множество неудобств.
Владельцы смартфонов с операционной системой Windows Phone, при регистрации, указывают в своей учётной записи возраст младше 18 лет, что значительно ухудшает эксплуатирование смартфона из-за ряда возрастных ограничений. И возможно, Вы в их числе. Конечно же, можно просто создать новую учётную запись и указать возраст, старше 18 лет. В таком случае, вам придётся выполнить сброс настроек и очистить свой смартфон, чтобы ввести новую учётную запись. Но есть способ на много лучше! Можно просто настроить свою, уже существующую учетную запись.
Для начала, нам необходимы две учётные записи. А именно: Учётная запись родителя, где возраст старше 18 лет и учётная запись ребёнка. Если учётная запись с возрастом старше 18 лет отсутствует, то вы должны зарегистрировать новую учётную запись и обязательно указать возраст старше 18 лет.
Шаг 1. Чтобы приступить к настройке раздела «Моя семья», Вы должны авторизоваться на сайте windowsphone.com под учётной записью родителя и перейти в раздел «Моя семья». Для примера используется демонстрационная учетная запись dima_kiselchuk@live.ru (учётная запись родителя, которая управляет учётной записью ребенка) и kiselchuk@windows-phone.su (учётная запись ребёнка).
Шаг 2. После того, как вы авторизируетесь под учётной записью родителя, произойдёт автоматический переход на страницу «Моя семья». Перед вами должна появится кнопка «Начало работы», на которую необходимо нажать, так как Вы зашли в этот раздел в первый раз и у Ваc нет учётных записей под «Родительским контролем». После этого появится страница добавления учётной записи ребёнка, где вам необходимо нажать на кнопку «Перейти» и Вы попадаете на страницу авторизации.
Шаг 3. На этой странице авторизации учётной записи Windows Phone вам потребуется ввести логин и пароль раннее созданной учётной записи ребёнка. Если вы всё сделали правильно, то учётная запись ребёнка успешно добавлена в родительскую учётную запись и Вы увидите это на странице управления учётных записей.
Шаг 4. Теперь переходим на сайт Xbox.com и выполняем вход под учётной записью ребёнка. После этого необходимо принять соглашение об использовании служб Майкрософт, согласиться с обработкой информации, принять условия использования Xbox.com и т.д., без этого мы не сможем продолжить работу с учётной записью.
Шаг 4.1. На следующей странице Вы должны проверить адрес учетной записи ребенка, дату рождения, а затем просто нажмите кнопку «Я принимаю». Эти данные должны быть именно ребенка, а не родителя. Если Вы увидите данные от родительской учетной записи, то вы должны выполнить вход под учётной записью ребёнка.
Шаг 4.2. После того, как Вы согласились создать сетевой профиль Xbox, произойдёт автоматический переход на страницу, где Вам необходимо указать учётную запись родителя. в нашем случае это учётная запись dima_kiselchuk@live.ru. Нажмите на кнопку «Далее», чтобы приступить к следующим пунктам настройки учётной записи ребёнка.
Шаг 4.3. Далее откроется страничка авторизации, на которой необходимо ввести данные родителя. Если Вы сделали все правильно, появляется страница, на которой указана учетная запись родителя с некоторыми данными, в нашем случае dima_kiselchuk@live.com. Вы должны нажать на кнопку «Я принимаю», подтвердив, что прочитали и принимаете соглашения Microsoft.
Шаг 4.4. На последней странице с настройками учётной записи ребёнка, где вы увидите все возможные действия для учетной записи ребенка, Вам всего лишь нужно завершить и подтвердить предыдущие действия с учётную записью ребёнка, нажав на кнопку «Готово».
Источник
Как настроить раздел “Моя семья” на Windows Phone?
Microsoft очень серьезно относится к безопасности и родительскому контролю. Поэтому Windows Phone и Xbox поддерживают работу с сервисом «Моя семья», которая позволит родителям следить за тем, как их ребенок использует свое устройство. Прежде всего, функция «Моя семья» доступна только на Windows Phone 8 и ее можно настроить на сайте windowsphone.com. Предыдущая версия Windows Phone не поддерживает этот сервис. Вам не обязательно обладать Windows Phone 8-смартфоном, чтобы ограничить действия своего ребенка относительно загрузки приложений из магазина Windows Phone. Все что надо, это две учетные записи — одна Ваша, другая ребенка, которая установлена по-умолчанию в его смартфоне.
Эту функцию можно использовать также для другой цели. К примеру, если тебе, наш юный читатель, меньше 18 лет, а при активации смартфона ты не знал, что лицам, моложе 18 лет, нельзя загружать приложения из магазина, ты можешь настроить раздел «Моя семья» чтобы успешно устранить ограничение на своей учетной записи.
1. Перейдите в раздел «Моя семья» на windowsphone.com;
2. Войдите в систему, используя данные родительской учетной записи. Если у родителей нету смартфона, они все равно могут настроить «Моя семья» на Windows Phone. Для этого им надо зарегистрировать учетную запись Microsoft;
4. Теперь Вам надо ввести данные учетной записи ребенка, которая используется на его Windows Phone. Введите электронную почту и пароль. После этого ребенок будет успешно добавлен в раздел «Моя семья»;
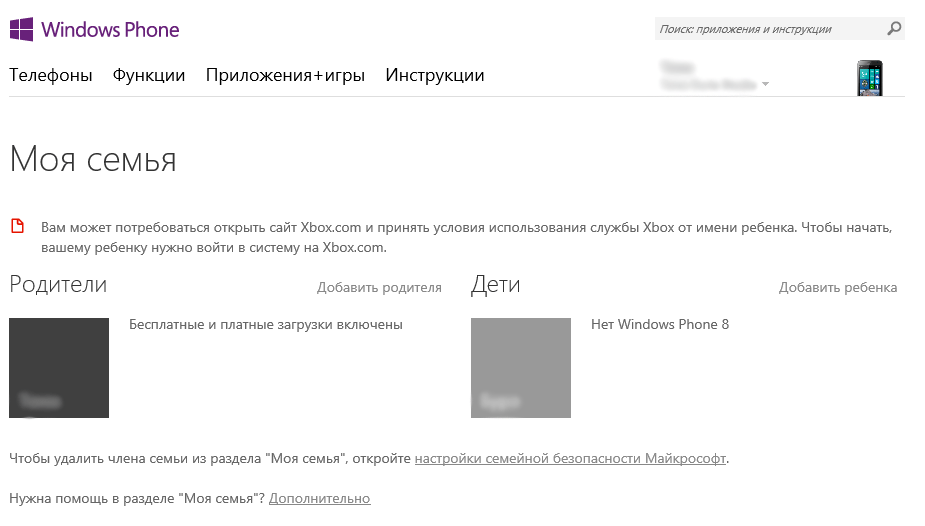
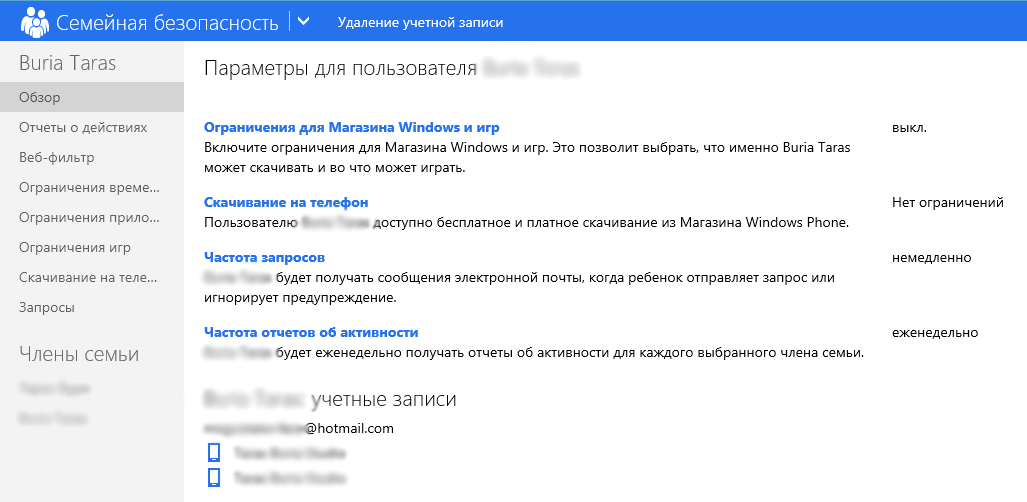
6. Выберите учетную запись ребенка и на вкладке «Обзор» можно задать какие приложения сможет скачивать ребенок;
7. Если Вы хотите задать ограничения по возрастной категории игры, перейдите на вкладку «Ограничения игр» — «Списки игр«. Включите данную функцию и выберите оценки, игры под которыми будут недоступны для Вашего ребенка.
Для родителей можно активировать функцию, благодаря которой они будут получать еженедельные отчеты о том, что делает их чадо со смартфоном — какие веб-сайты посещает, какие приложения скачивает и сколько времени проводит возле своего устройства. Для этого на вкладке «Обзор» родительской учетной записи активируйте поля «Частота отчетов об активности» и «Частота запросов».
Источник
Начало работы с Microsoft Family Safety
Создание семейной группы — это простой и эффективный способ формирования полезных сетевых привычек и управления расписаниями доступности. Семейная группа — это набор пользователей, объединенных с помощью приложения Microsoft Family Safety на устройствах с Windows, Xbox или мобильных устройствах.
Все семьи разные, так же как и возможности семейных групп. Узнайте, какие роли семейной группы лучше всего подходят для вашей группы! Назначьте семейного администратора, чтобы установить ограничения экранного времени или просматривать местоположение разных членов семьи одновременно. Независимо от используемых ролей, функций или устройств параметры семейной группы можно изменять под свои потребности.
Примечание: Вы можете быть семейным администратором или членом семьи в семейной группе. Семейный администратор может изменять параметры и помогать членам семьи использовать функции Microsoft Family Safety. Подробнее о семейных ролях.
Создание семейной группы
Выберите Создать семейную группу. Войдите в учетную запись Майкрософт или создайте ее.
Добавьте членов семьи с помощью электронного адреса или номера телефона, чтобы создать семейную группу.
Скачайте приложение Microsoft Family Safety из Google Play, Microsoft или Apple App Store.
Коснитесь Начать работу и войдите в учетную запись Майкрософт или создайте ее.
Добавьте членов семьи с помощью электронного адреса или номера телефона, чтобы создать семейную группу.
Следуйте подсказкам, чтобы подключить устройства, выбрать параметры и включить функции Семейной безопасности
Узнайте больше о функциях семейной группы!
Отчеты о действиях
Узнайте больше о привычках членов вашей семьи в Интернете с помощью отчетов о действиях. Узнайте, какие веб-сайты они посещают, какие приложения и игры используют и т. д. Вы можете согласиться на получение еженедельных писем о действиях членов вашей семьи или просматривать информацию непосредственно в приложении «Семейная безопасность».
Ограничения экранного времени
Помогите сбалансировать время, проводимое членами семьи в Интернете, установив ограничения времени использования устройств. Укажите, когда и как долго они могут использовать свои устройства, подключенные с помощью Семейной безопасности. Вы даже можете установить ограничения для определенных приложений или игр. Легко настраивайте ограничения в зависимости от расписаний членов семьи, принимая запросы на выделение дополнительного времени, изменяя параметры и т. д.
Фильтры содержимого
Используйте фильтры содержимого, чтобы обеспечить безопасность членов вашей семьи в Интернете. Определите, какие веб-страницы члены вашей семьи могут просматривать в Microsoft Edgeустановив веб-фильтры и фильтры поиска. Вы также можете настроить фильтры приложений и игр, чтобы членам вашей семьи был доступен только контент, подходящий для их возраста. Вы также можете посмотреть наш список семейных веб-сайтов, подходящих для всех возрастов!
Фильтры работают на всех устройствах с Windows, Xbox и мобильных устройствах, которые используют Microsoft Edge и подключены с помощью Семейной безопасности.
Управление расходами
Поиск местоположения членов семьи
Просматривайте местоположение членов семьи в любое время и в любом месте в приложении Microsoft Family Safety. Сохраняйте места и получайте оповещения о местоположении*, когда член семьи выходит из учебного заведения или отправляется в него, находится дома у друга или в другом сохраненном месте.
Безопасность вождения*
Получайте сведения о привычках вождения членов вашей семьи, настроив функцию безопасности вождения. Просматривайте максимальную скорость, резкие торможения и другие сведения о поездках членов семьи. Поощряйте ответственное вождение в своей семейной группе.
*Премиум-функции доступны только в рамках подписки Microsoft 365 для семьи
Источник