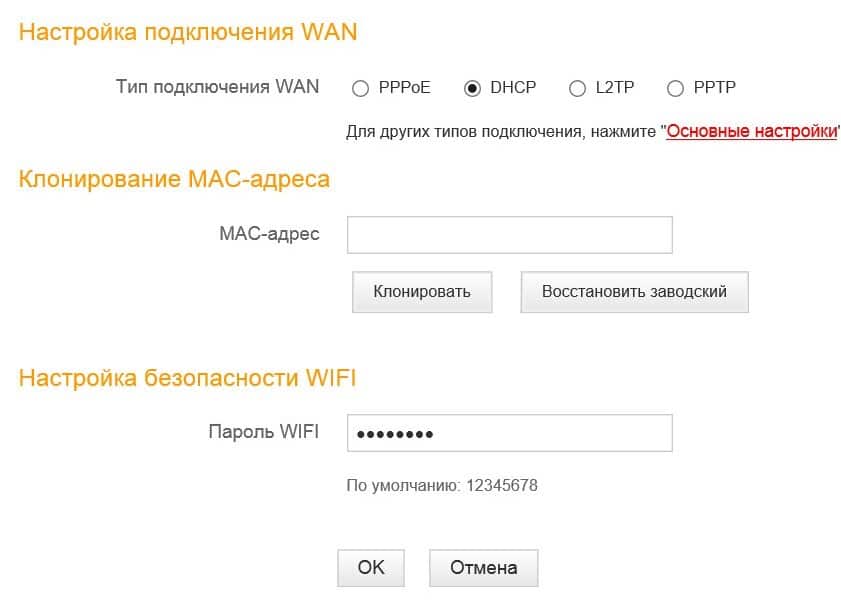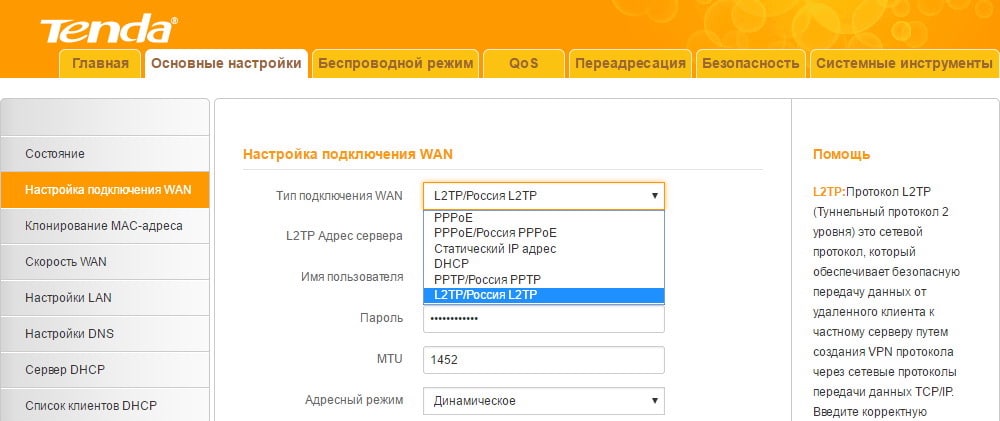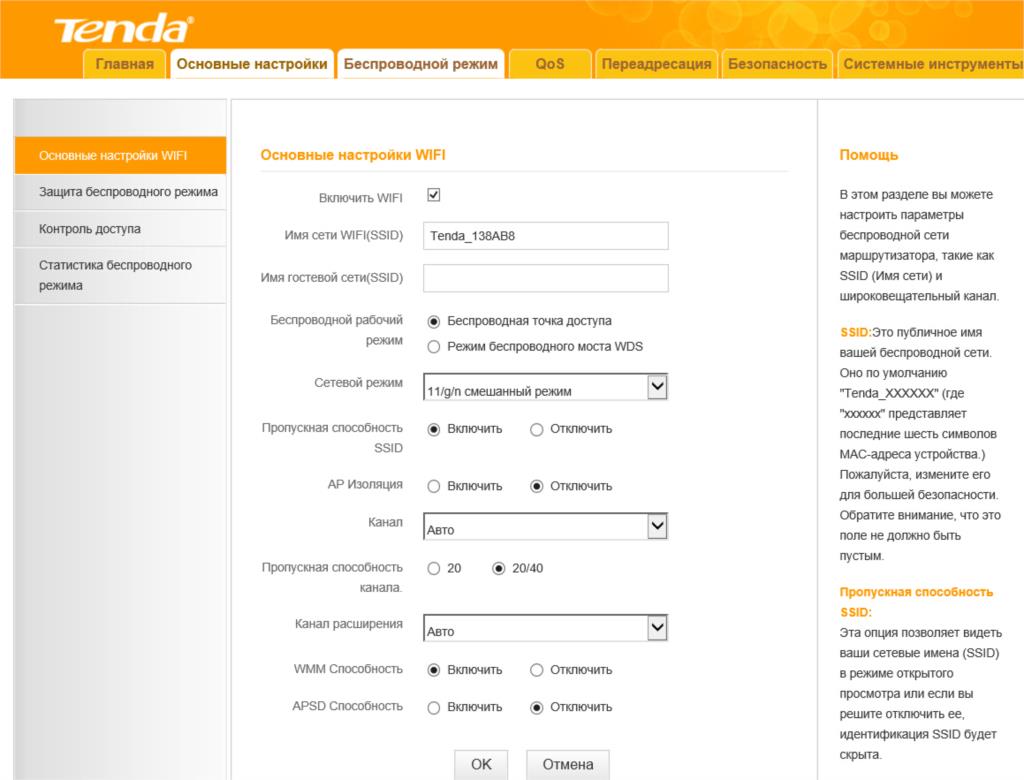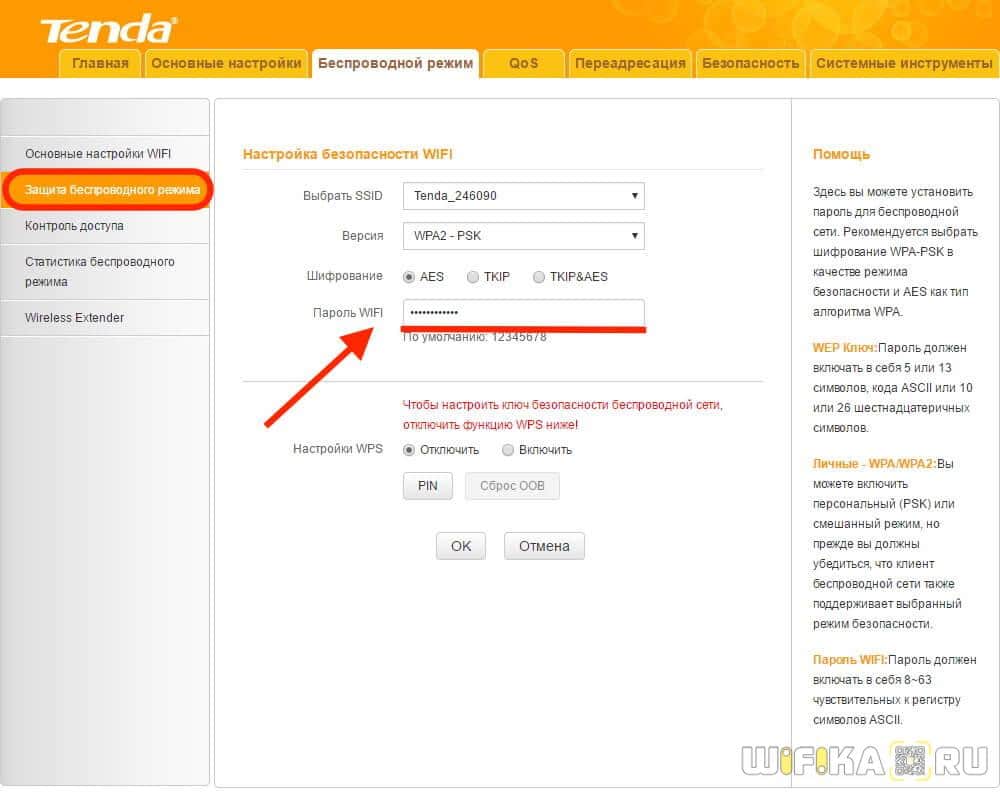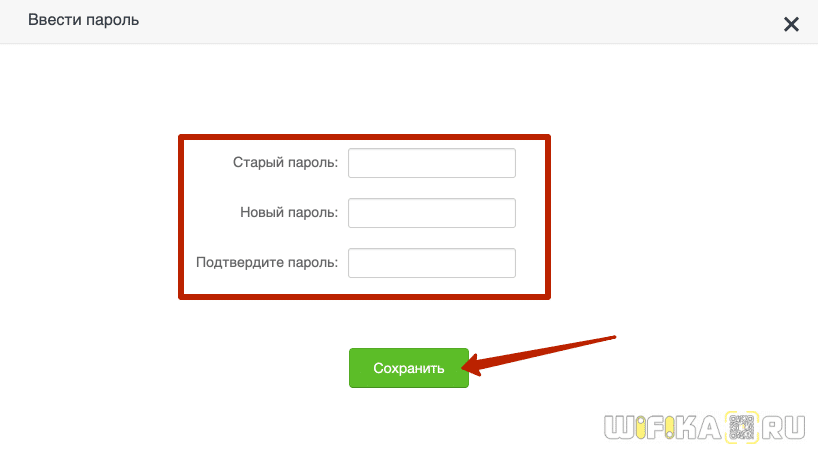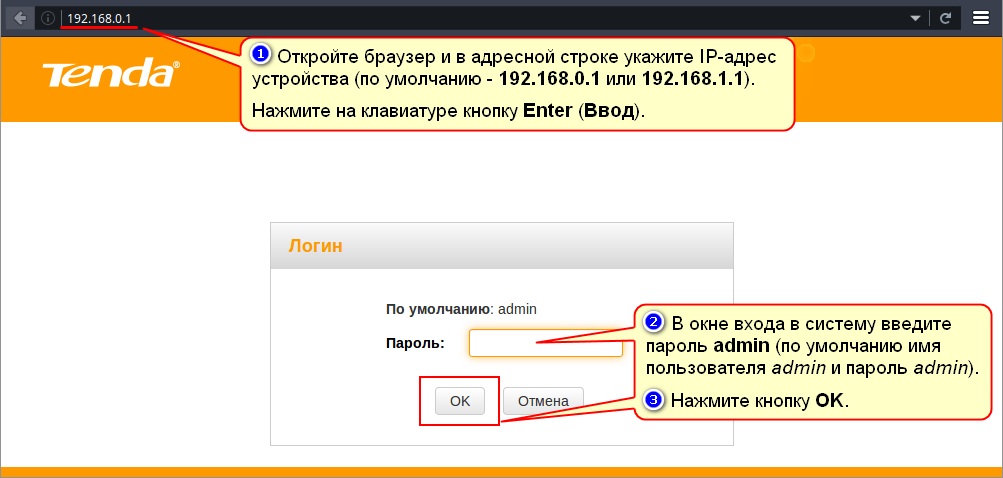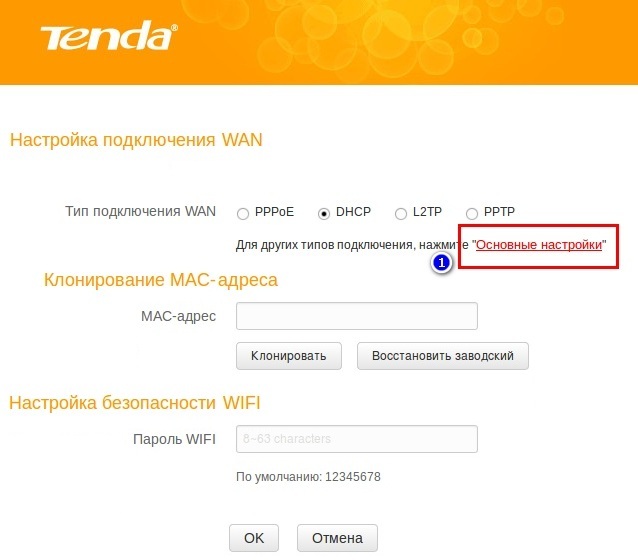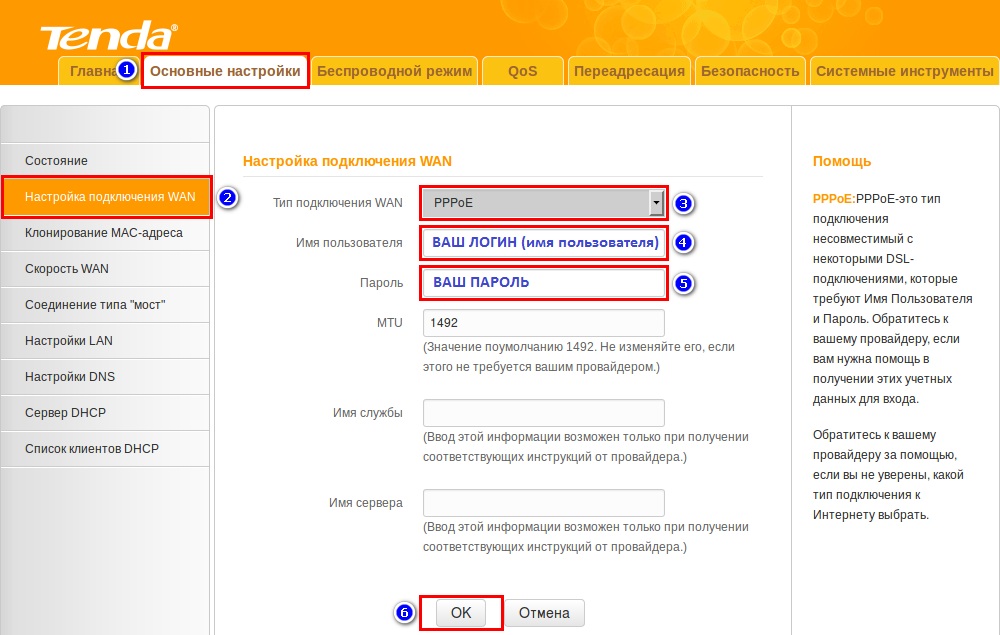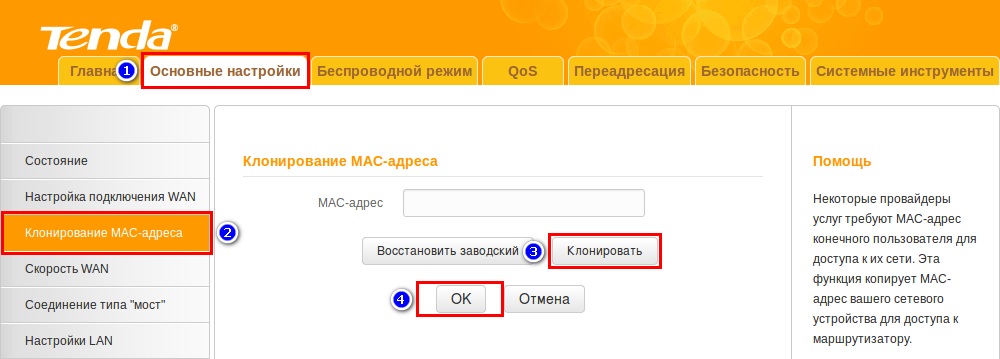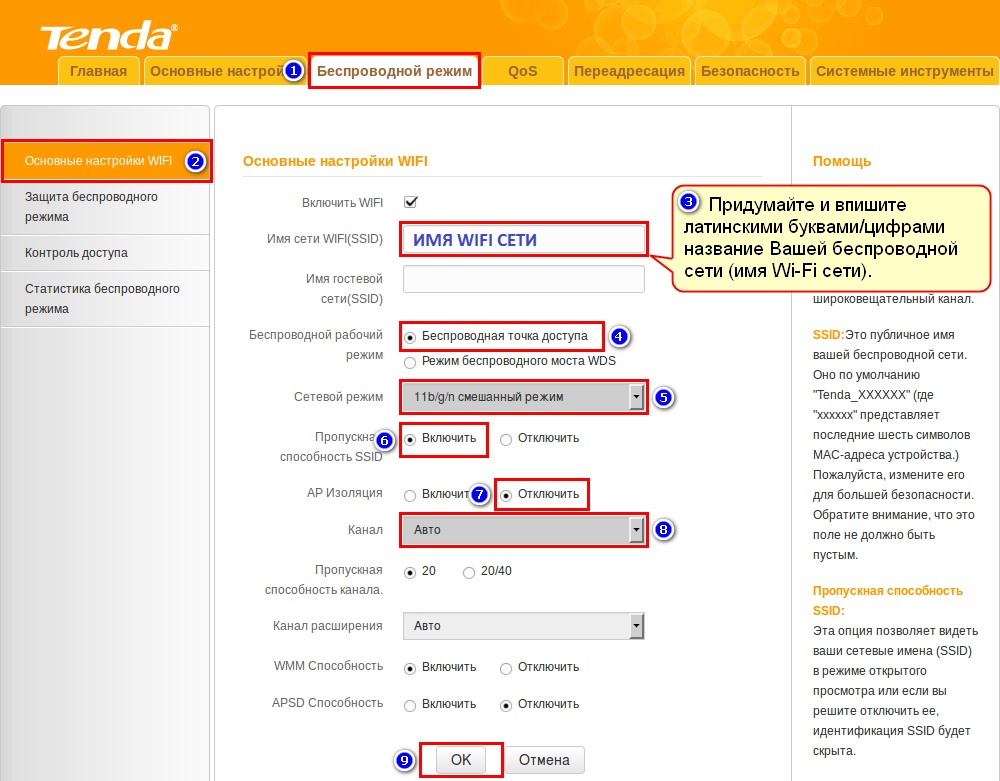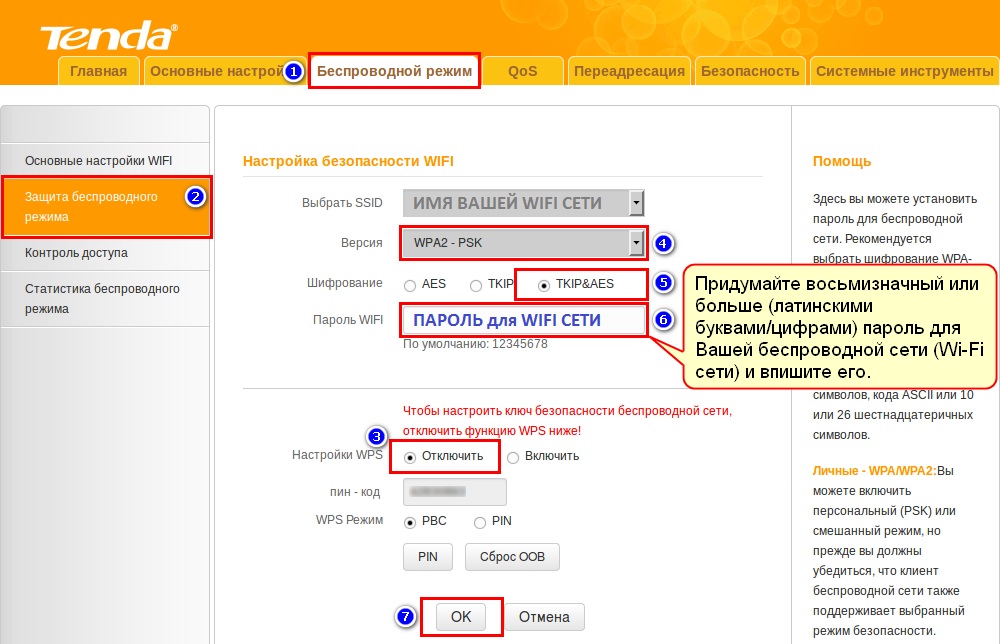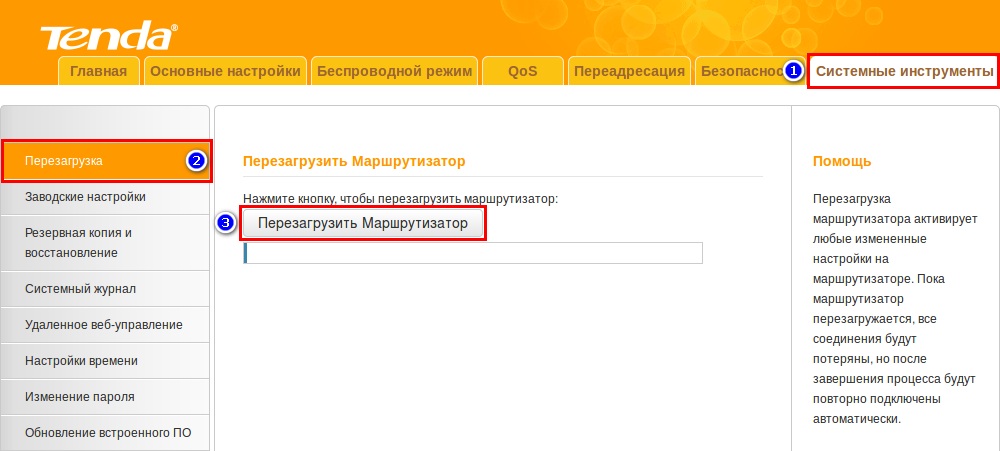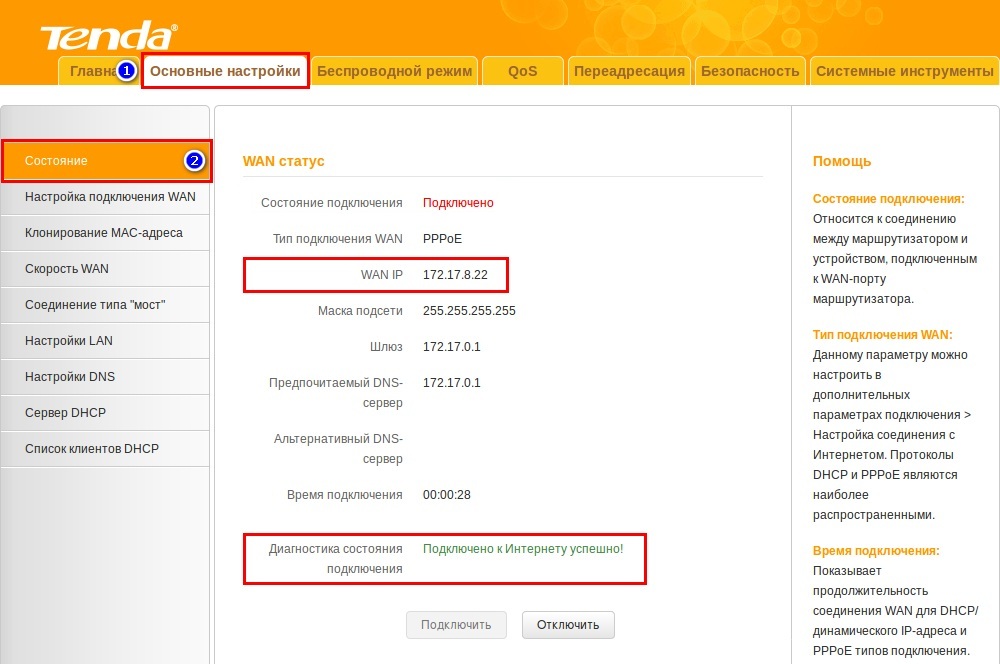- Настройка роутеров от Tenda
- Базовая настройка роутера
- Режим L2TP
- Режим PPPOE
- Режим «Динамического IP»
- Настройки параметров безопасности
- Настройка Wi-Fi
- Как Настроить Роутер Tenda Самостоятельно и Подключить WiFi — Лучшая Инструкция
- Подключение роутера Tenda N300
- Настройка роутера Tenda N300
- Как поменять пароль wifi на роутере Tenda и поставить свой?
- Смена пароля администратора роутера Тенда
- Роутер Tenda
- Настройка роутера Tenda (PPPoE подключение)
- Проверка состояния подключения
Настройка роутеров от Tenda
Роутеры от китайского производителя Tenda сегодня очень востребованы в эконом-сегменте. Они не могут конкурировать с более именитыми брендами по скорости или показателям производительности, однако достаточно стабильно выполняют свою функцию маршрутизаторов и раздают WIFI. Среднестатистическому потребителю большее и не требуется, что делает подобную технику весьма популярной. В данной статье показано, как производится настройка роутера Tenda. Инструкция актуальная для моделей W316R, N3, W303R, W308R, W309R.
Важно знать, что несмотря на то, что подобная техника стойко базируется в эконом-сегменте, данные роутеры отлично подходят для стандартных квартир. К ним можно подключить ноутбук, смартфоны и других устройства, использующие WIFI.
В настройке роутеры Тенда очень дружелюбны к пользователю. Они не требует установки на ПК драйверов и дополнительного программного обеспечения. Все действия осуществляются через веб-интерфейс. Иными словами, для того, чтобы подключить и настроить данный маршрутизатор вам потребуется только рабочий браузер, причем не важно, каким он будет.
Базовая настройка роутера
Начнем настраивать ваш маршрутизатор. Для этого вам необходимо обеспечить его соединение с ПК. Для этого подойдет любой сетевой кабель, как поставляемый в комплекте, так и обжатый самостоятельно.
Зайти в свойства своего Сетевого соединения. Если опция автоматического получения IP-адреса и серверов DNS активирована (по умолчанию она включена) – ничего не трогайте. В ином случае – задействуйте ее.
Следующие шаги будут выполняться в браузере. Запустите свой, и перейдите по адресу 192.168.0.1 (вводите прямо в адресной строке), это активирует доступ к веб-интерфейсу маршрутизатора. Если все сделано правильно, вы увидите такое окно:
Система запроси у вас логин и пароль для доступа. По умолчанию, в обоих случаях требуется ввести «admin» без кавычек. После этого вы сможете получить возможность работать уже с панелью управления вашего роутера. Первый экран должен выглядеть примерно так:
После загрузки страницы, необходимо зайти в опцию «Дополнительная установке», в правом верхнем углу. Дальнейшие действия зависят от того, какой у вас провайдер. Рассмотрим наиболее популярные варианты на примере известных провайдеров.
Режим L2TP
Данная настройка подойдет для провайдера Beeline
После того, как страница загрузится, вам необходимо перейти в подменю «Установка WAN». Экран должен измениться, как показано на рисунке. В графе «режим» необходимо выбрать из списка пункт L2TP. Далее нужно задать L2TP адрес, в этой графе требуется вписать 80.241.35.45 (адрес лучше уточнить у провайдера). Затем впишите данные аккаунта (логин и пароль). Их вам также должен предоставить ваш провайдер. Другие настройки трогать не стоит.
Режим PPPOE
Данный режим подходит для провайдеров: ДОМ.РУ, Ростелеком, ТТК.
В данном случае, необходимо в графе «режим» выбрать PPPOE. Затем введите предоставленные вашим провайдером данные в графы «счет» (логин) и «пароль». Другие настройки трогать не стоит.
Режим «Динамического IP»
Данная настройка подойдет для провайдеров ТТК-Урал, Ростелеком Удуртия и Чувашия.
Пожалуй, самый простой в настройке тип соединения. Для того, чтобы получить доступ в интернет по данной системе, просто выберите в графе «Режим» опцию DHCP и нажмите ОК.
Настройки параметров безопасности
Чтобы сделать ваш интернет-серфинг не только комфортным, но и безопасным, обратите внимание на вкладку «Установка безопасности». Если вы уберете галочку из графы «Включение» в подпункте «Удаленное управление WEB» – никто кроме вас уже не сможет получить доступ к настройкам маршрутизатора.
Кроме того, рекомендуется сменить стандартный пароль в соответствующем подпункте. Классический «admin» – универсален почти для всех роутеров, потому известен каждому. Смените его на собственный вариант и защитите свой маршрутизатор.
Настройка Wi-Fi
Для того, чтобы настроить ваш роутер на раздачу беспроводного интернета, обратитесь к пункту меню «Установка беспроводной сети». Там вы обнаружите подпункт «Основные установки беспроводной сети», он то вас и интересует.
Для корректной работы роутера, отметьте галочкой опцию «Включение беспроводной функции», в поле Primary SSID вы можете задать уникальное название вашей сети WIFI.
Чтобы отвадить нежелательных «гостей», установите пароль в соответствующей графе. Если вы активируете функцию Радиовещание SSID – подключиться смогут только те, кто знает и пароль и идентификатор.
Для повышения уровня безопасности, в соответствующем пункте меню рекомендуется установить режим WPA2-PSK. После чего необходимо сохранить настройки. Теперь вы можете пользоваться вашим роутером, без опасения «вторжения» извне по WIFI сети.
Источник
Как Настроить Роутер Tenda Самостоятельно и Подключить WiFi — Лучшая Инструкция
Приветствую, уважаемые читатели!
Сегодня мне в руки попал WiFi роутер от еще одного китайского производителя, который официально у нас пока мало где продается, но который уже приобрел популярность благодаря китайским интернет-магазинам за недорогую стоимость своих устройств, которая сочетается при этом с вменяемой надежностью. Речь пойдет о самостоятельной настройке роутера Tenda N300 (покупался на Ali). Это роутер из разряда «дешево и сердито» — минимум необходимых функций за небольшие деньги. Но даже если у вас другая модель (Tenda W308R или Tenda W316R — они уже есть в наших оффлайн магазах), то все, что написано ниже, вы можете применить и к ним.
Подключение роутера Tenda N300
Данная инструкция по подключению и настройке универсальна для любого роутера Tenda.
Для того, чтобы настроить роутер Tenda, необходимо подключить кабель от интернет-провайдера к разъему роутера, обозначенному как «WAN». После чего соединить патчкордом из комплекта порт «LAN» с сетевой картой компьютера.
А можно с этим не заморачиваться и подключиться к нему сразу по WiFi — благо, сразу после включения в электро-розетку роутер Tenda сразу начнет раздавать незапароленную сеть с одноименным названием «Tenda«.
Но перед этим необходимо задать настройки для вашего сетевого подключения (кабельного или беспроводного, в зависимости от того, каким способом будете 1й раз к нему коннектиться) — сделать это можно в «Центре управления сетями» — на изображении ниже подробно показано, как туда попасть.
В «Свойствах > Протокол Интернета версии 4» лучше всего поставить галочки на автоматическое получение IP адреса, маски и шлюза от роутера.
Сохраняем эти настройки. Также в самом начале рекомендую сбросить настройки маршрутизатора в заводские — делается это длительным (секунд 10) нажатием кнопки «WPS/Reset».
Настройка роутера Tenda N300
После всего этого подключаемся к WiFi, или если вы соединили ПК с машрутизатором по кабелю, сразу открываем браузер и заходим в роутер Тенда по адресу http://192.168.0.1 — это айпишник роутера по умолчанию. Он указан на наклейке на нижней части корпуса.
Логин для авторизации будет уже введен, пароль — «admin».
Попадаем в быструю настройку маршрутизатора Тенда. Здесь сразу предлагается выбрать из двух основных типов подключения к интернету — его вы должны узнать у провайдера. Он обычно указан в договоре, либо позвоните в его техподдержку.
Если же вашего типа тут нет, то нам нужен раздел «Основные настройки > Настройка подключения WAN». Здесь уже есть возможность выбрать из всех существующих на сегодняшний день — PPPoE, DHCP, L2TP и т.д. — выбираете свой и вводите необходимые данные для коннекта — все из договора.
Далее идем в меню «Беспроводной режим». Ставим флажок на «Включить WiFi» (если его не было), задаем имя основной сети и гостевой, если таковая нужна — из нее не будет доступа к внутренним ресурсам вашей основной беспроводной локальной сети.
Беспроводной режим — ставим на «Беспроводная точка доступа».
В режиме «Беспроводного моста» роутер будет работать в качестве повторителя, то есть принимать беспроводной сигнал от другой точки доступа, и передавать его дальше также по WiFi.
Если нужен именно этот режим работы, то при его активации выпадет список доступных сетей, к которым можно подключиться.
После этого переходим в подраздел «Защита беспроводного режима» и задаем следующие настройки:
- SSID — название сети (основная или гостевая), для которой надо задать пароль
- Тип шифрования — WPA2-PSK
- Алгоритм — AES или TKIP — без разницы
- Ключ безопасности — от 8 символов
Галочку WPS лучше поставить на отключение — это функция автоматического коннекта к другим устройствам и через нее могут взломать всю сеть. Если понадобится — лучше включить сразу перед тем, как нужно будет ее использовать.
Вот и все — теперь роутер Tenda N300 настроен и можно пользоваться WiFi и интернетом.
Как поменять пароль wifi на роутере Tenda и поставить свой?
Весьма популярным является вопрос смены ключа безопасности сигнала, а проще говоря, пароля на wifi. Думаю, если вы читали весь текст выше, то вы уже знаете на него ответ. Собственно, изменить пароль вайфай можно там же, где и поставить свой — в рубрике «Защита беспроводного сигнала».
Смена пароля беспроводной сети также доступна и для настройки роутера с телефона при помощи мобильного приложения Tenda WiFi.
Смена пароля администратора роутера Тенда
Для лучшей защиты локальной сети рекомендуется также сменить пароль администратора, установленный с завода по умолчанию. Для этого надо зайти в «Системные настройки»
И открыть «Ввести пароль». Здесь нужно будет указать старый ключ и прописать новый
Для смены пароля от панели управления со смартфона необходимо в приложении Tenda WiFi открыть раздел «Пароль учетной записи»
Источник
Роутер Tenda
Настройка роутера Tenda (PPPoE подключение)
Внимание! Данная инструкция предполагает что роутер подключен к ноутбуку (или стационарному компьютеру) ethernet-кабелем (идет в комплекте) по аналогии с тем, как показано на изображении ниже.
Откройте браузер (Opera, Mozilla Firefox, Google Chrome и т.д.) и в адресной строке укажите IP-адрес устройства (по умолчанию — 192.168.1.1 или 192.168.0.1). Нажмите на клавиатуре кнопку Enter (Ввод).
Введите пароль admin (строчными буквами) в соответствующее поле и нажмите кнопку «OK»
Нажмите Основные настройки (Advanced)
Перейдите на вкладку «Основные настройки» (Advanced) > Настройка подключения WAN (Internet Connection Setup)
В поле Тип подключения WAN (Internet Connection Type) выберите PPPoE (обратите внимание! не PPPoE/Россия PPPoE)
Укажите Ваш_логин (на английском языке, строчными буквами, без пробелов) и Ваш_пароль в соответствующих полях.
Отметьте Подключаться автоматически (Connect automatically) и нажмите кнопку «OK»
Важно! Если Вы раньше для подключения к интернету на компьютере запускали высокоскоростное подключение (SkyNet (PPPoE) или SkyNet (VPN)), то теперь этого делать не нужно — это будет делать роутер.
Перейдите на вкладку Основные настройки (Advanced) > Клонирование MAC адреса
В поле MAC-адрес введите MAC-адрес того компьютера, который ранее был подключен к Интернету. MAC-адрес вводите через двоеточие (например: A0:B1:C2:D3:E4:F5). Если Вы настраиваете роутер с того же компьютера, который был подключeн к Интернету ранее, просто нажмите кнопку Клонировать и затем кнопку ОК для сохранения внесенных изменений.
Перейдите на вкладку «Беспроводной режим» (Wireless) > «Основные настройки WIFI» (Wireless Basic Settings).
В поле «Имя сети Wi-Fi (SSID)» придумайте и впишите латинскими буквами/цифрами название Вашей беспроводной сети (имя Wi-Fi сети).
В поле Беспроводной рабочий режим укажите Беспроводная точка доступа
В поле Сетевой режим (Network Mode) укажите 11b/g/n смешанный режим (11b/g/n mixed mode)
В поле Пропускная способность SSID (Broadcast SSID) укажите Включить (Enable)
В поле AP Изоляция (AP Isolation) укажите Отключить (Disable)
В поле Канал (Channel) укажите Авто (AutoSelect)
Нажмите кнопку «OK» для сохранения настроек.
Переходим на вкладку «Беспроводной режим» (Wireless) – «Защита беспроводного режима» (Wireless Security).
Установите переключатель Настройки WPS (WPS Settings) в положение Отключить (Disable).
В выпадающем меню «Версия» (Security Mode) выберите «WPA2-PSK».
Установите переключатель Шифрование (WPA Algorithms) в положение TKIP/AES (рекомендуется) или AES.
Придумайте восьмизначный или больше (латинскими буквами/цифрами) пароль для Вашей беспроводной сети (Wi-Fi сети) и впишите его в поле «Пароль WIFI» (Security Key).
Нажмите кнопку «OK» для сохранения настроек.
Перейдите на вкладку Системные инструменты (Tools) > Перезагрузка (Reboot) и нажмите кнопку Перезагрузить Маршрутизатор (Reboot The Router).
2 минуты, пока роутер перезагрузится и установит соединение.
Проверка состояния подключения
Выберите вкладку «Основные настройки»(Advanced) > Состояние (Status). Если в строке WAN IP роутер получает IP-адрес 172.17.xxx.xxx (по аналогии с тем, как показано на изображении ниже), а в строке Диагностика состояние подключения (Diagnose Connection Status) указано «Подключено к Интернету успешно!» (Connected to Internet successfully!) это означает что соединение установилось. Проверьте наличие доступа в Интернет.
Если на странице «Состояние» (Status) в поле «WAN IP» не отображается IP-адрес 172.17.xxx.xxx и доступ в Интернет отсутствует, попробуйте выполнить следующeе:
- Отключите адаптер питания роутера от сети 220В на 5-7 минут.
- Включите адаптер питания роутера в сеть 220В, подождите
2 минуты, пока роутер включится и установит соединнение.
Источник