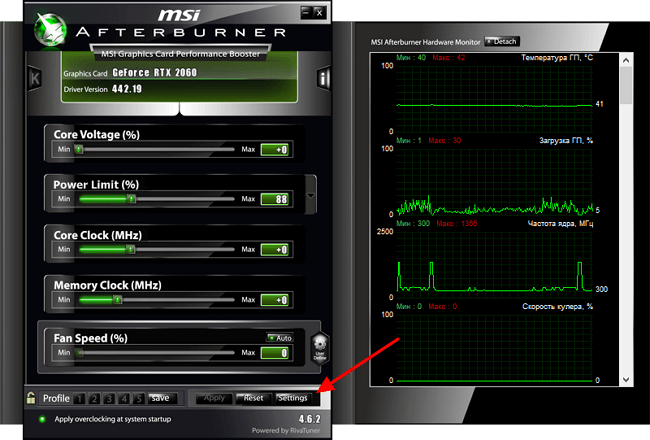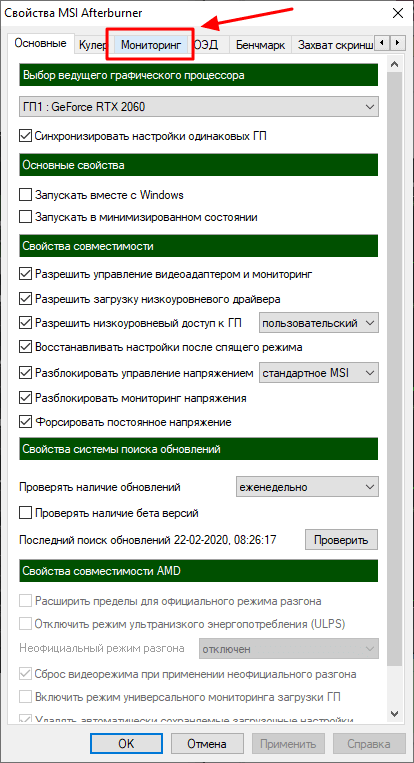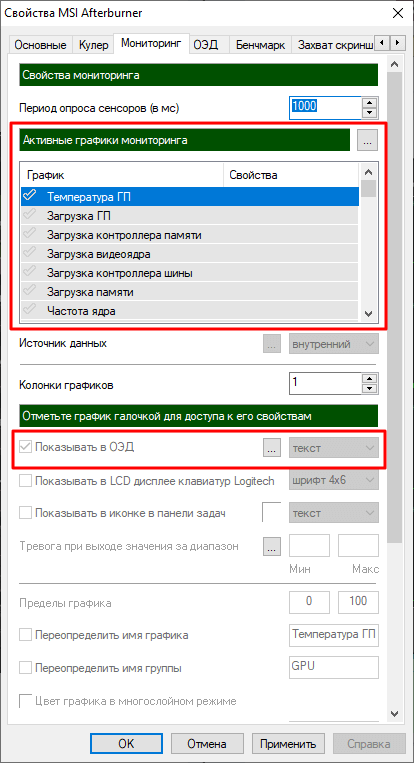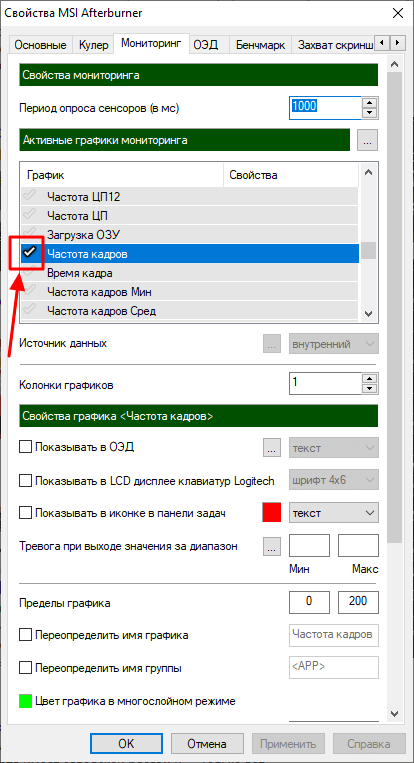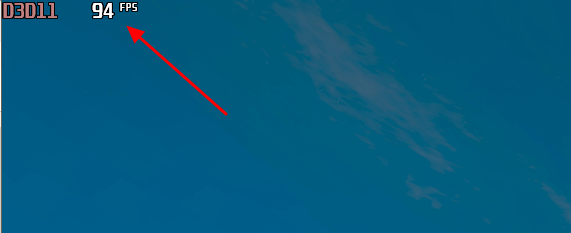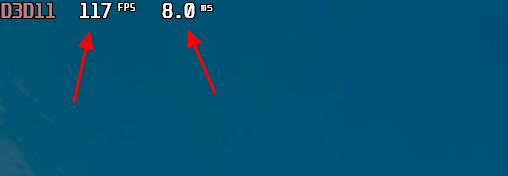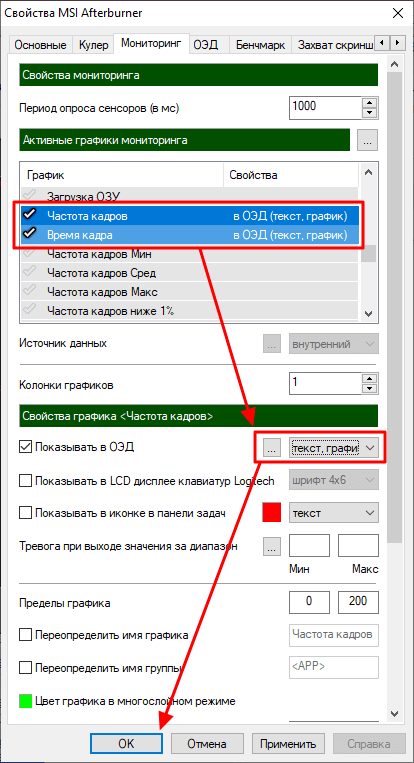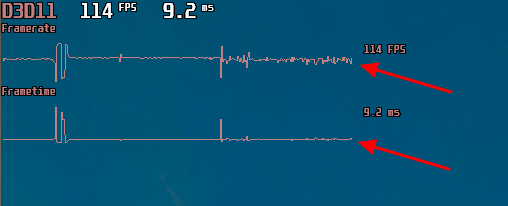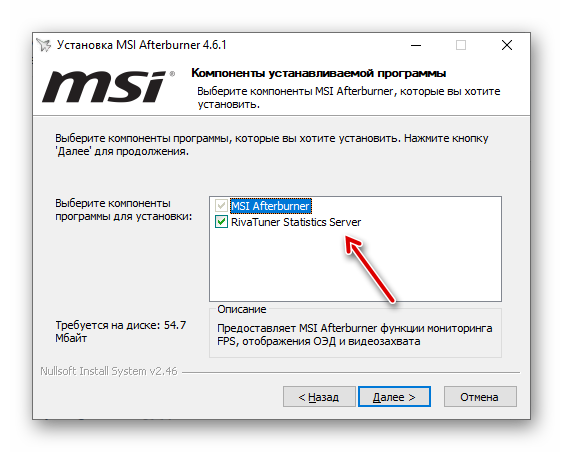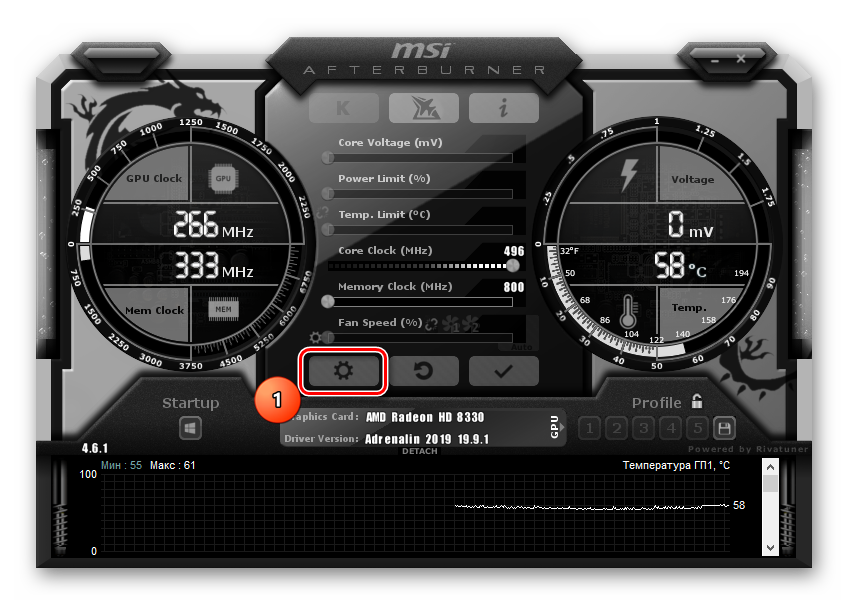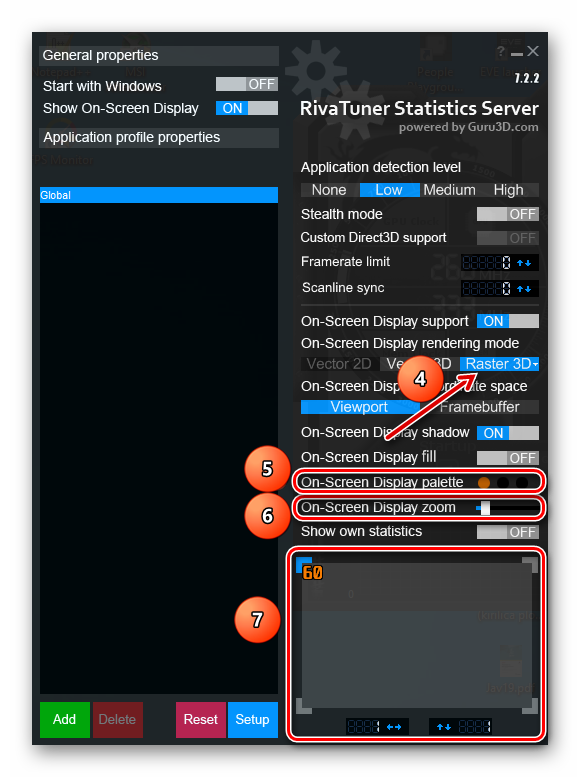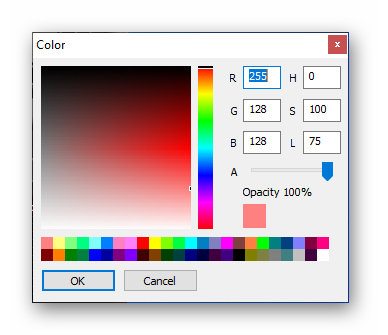- Как включить счетчик FPS в игре с помощью MSI Afterburner
- Где находятся настройки FPS в MSI Afterburner
- Как включить FPS в игре через MSI Afterburner
- Включаем мониторинг игры в MSI Afterburner
- Мониторинг видеокарты в процессе игры
- Вкладка мониторинг
- Как настроить мси автобернер для фпс
- Как включить мониторинг в MSI Afterburner
- Мониторинг в MSI Afterburner
- Настройка мониторинга
- Настройка ОЭД
Как включить счетчик FPS в игре с помощью MSI Afterburner
MSI Afterburner – одна из самых мощных программ для управления видеокартой. С ее помощью можно выполнять разгон, управлять кулерами, записывать видео, делать скриншоты и многое другое. Но, чаще всего, ее используют просто для вывода различной информации на экран игры. Например, с помощью MSI Afterburner можно вывести информацию о процессоре, видеокарте, оперативной памяти и текущей частоте кадров (FPS).
В этой инструкции мы рассмотрим именно вариант с частотой кадров. Здесь вы узнаете, как включить FPS в игре при помощи программы MSI Afterburner.
Где находятся настройки FPS в MSI Afterburner
Для того чтобы включить счетчик FPS в MSI Afterburner нужно сначала зайти в настройки данной программы. Для этого нужно нажать на кнопку « Settings » в нижней части главного окна.
Если в вашем случае интерфейс программы выглядит по-другому и кнопки « Settings » нет, то нужно поискать кнопку с иконкой в виде шестеренки.
После этого перед вами появится окно с настройками программы MSI Afterburner. Здесь нужно перейти на вкладку « Мониторинг ».
На вкладке «Мониторинг» нужно настроить оверлей, который будет отображаться поверх игры. Делается это при помощи списка « Активные графики мониторинга », а также опции « Показывать в ОЭД ». Настройка происходит следующим образом:
- Находим нужный график в списке;
- Устанавливаем напротив него отметку;
- Включаем для него опцию «Показывать в ОЭД»;
Внизу мы более подробно рассмотрим этот процесс на примере включения FPS в играх.
Как включить FPS в игре через MSI Afterburner
Если вы хотите включить FPS в играх, то вам нужно пролистать список графиков на вкладке « Мониторинг » и найти там пункт « Частота кадров ». Для того чтобы активировать данный график установите рядом с ним отметку.
После включения графика внизу окна станет доступной опция « Показывать в ОЭД ». Установите рядом с ней отметку, для того чтобы включить.
Дальше нужно выбрать способ отображения для графика. Здесь доступно три варианта:
- Текст – отображение графика в только текстовом виде.
- График – отображение полноценного графика;
- Текст + график – отображение текстовой информации и графика одновременно;
Для наблюдения за FPS будет достаточно варианта « Текст ». В этом случае счетчик кадров будет отображаться просто числом в левом верхнем углу экрана.
Этих настроек достаточно, для того чтобы включить FPS в играх. Сохраните изменения нажатием на кнопку «ОК» и запустите игру для проверки.
В данном случае отображение FPS в игре будет выглядеть так как на скриншоте внизу.
При необходимости, с помощью MSI Afterburner на экран игры можно добавить любую понадобившуюся информацию. Например, вы можете добавить время кадра. Для этого находим в списке пункт « Время кадра », включаем его отметкой, включаем опцию « Показывать в ОЭД » и сохраняем настройки.
В результате, в игре начинает отображаться не только FPS, но и время кадра.
При желании мы можем включить и отображение реального графика. Для этого выделяем пункты (через CTRL), переключаем их в режим « текст + график » и сохраняем настройки.
После сохранения настроек в игре, кроме текстового отображения FPS, дополнительно появляется график, которые изменяется в реальном времени.
Аналогичным образом с помощью MSI Afterburner на экран игры можно вывести любую информацию. Это может быть загрузка процессора и видеокарты, их температуры, а также многие другие параметры.
Создатель сайта comp-security.net, автор более 2000 статей о ремонте компьютеров, работе с программами, настройке операционных систем.
Добрый день. Все настройки как у вас, специально проверил.
Но чек-боксы частота кадров и далее остаются «серыми» и не позволяют отметить их.
Версия windows 10 2004, видеокарта GeForce GTX 960 4Gb
Все обновления стоят.
А вы кликаете по самому чекбоксу или по надписи рядом с ним? Нужно нажимать на сам чекбокс (на флажок), тогда он активируется. Сделал GIF-анимацию, чтобы было понятней.
Источник
Включаем мониторинг игры в MSI Afterburner
Разгоняя видеокарту, с помощью MSI Afterburner, требуется ее периодическое тестирование. Для того, чтобы отследить ее параметры, в программе предусмотрен режим мониторинга. Если, что-то пойдет не так, всегда можно откорректировать работу карты, чтобы не допустить ее поломку. Давайте посмотрим как это настроить.
Мониторинг видеокарты в процессе игры
Вкладка мониторинг
После запуска программы, переходим во вкладку «Настройки-Мониторинг». В поле «Активные графики монитора», нам необходимо определиться отображение каких параметров будет выводиться. Отметив необходимый график, перемещаемся в нижнюю часть окна и ставим галочку в поле «Показывать в Оверлейном Экранном Дисплее». Если, мониторить будем несколько параметров, тогда поочередно добавляем остальные.
После проделанных действий, в правой части окна с графиками, в столбце «Свойства», должны появиться дополнительные надписи «в ОЭД».
Не выходя из настроек, открываем вкладку «ОЭД».
Если, эта вкладка у вас не отображается, значит при установке MSI Afterburner, вы не установили дополнительную программу RivaTuner. Эти приложения связанны между собой, поэтому ее установка обязательна. Переустановите MSI Afterburner, не убирая галочку с RivaTuner и проблема исчезнет.
Теперь настроим горячие клавиши, которые будут управлять окном монитора. Для ее добавления, ставим курсор в нужно поле и нажимаем на нужную клавишу, она тут же отобразится.
Жмем «Дополнительно». Здесь нам как раз и понадобиться установленный RivaTuner. Включаем необходимые функции, как на скриншоте.
Если требуется выставить определенный цвет шрифта, тогда нажимаем на поле «On-screen Display palette».
Для изменения масштаба, воспользуемся опцией «On-screen Zoom».
Еще можем поменять шрифт. Для этого переходим в «Raster 3D».
Все сделанные изменения отображаются в специальном окне. Для нашего удобства можем переместить текст в центр, просто потянув за него мышкой. Точно также он будет отображен на экране в процессе мониторинга.
Теперь проверим, что у нас получилось. Запускаем игру, в моем случае это «Flat Out 2».На экране видим пункт загрузки видеокарты, который отобразился в соответствии с нашими настройками.
Помимо этой статьи, на сайте еще 12335 инструкций.
Добавьте сайт Lumpics.ru в закладки (CTRL+D) и мы точно еще пригодимся вам.
Отблагодарите автора, поделитесь статьей в социальных сетях.
Источник
Как настроить мси автобернер для фпс
Хотите следить за производительностью вашей системы во время игры? Как лучше всего увидеть, на что способно ваше оборудование? Раскрывает ли оно себя полностью или что-то мешает этому?
Возможно, вы уже видели обзоры игр с информацией о производительности системы прямо на экране компьютера во время игры и задавались вопросом: Как они это сделали?
Данная информация, представленная в левом верхнем углу экрана, называется OSD или экранным меню и является одной из наиболее часто используемых функций в приложении MSI Afterburner. Она позволяет вести мониторинг производительности видеокарты и другого «железа» во время игры, и таким образом, дает вам важную информацию о том, что можно улучшить, чтобы увеличить производительность. Хотите узнать, как получить эту информацию на вашем экране? Просто следуйте нашим указаниям ниже!
Во-первых, вам нужно обзавестись последней версией MSI Afterburner и Rivatuner Statistics Server. Обе программы входят в установщик MSI Afterburner. (Скачать здесь)
1. Запустите MSI Afterburner
2. Кликните “Settings”(Настройки)
3. Кликните “Monitoring”(Мониторинг) и перейдите к “Active hardware monitoring graphs”(Мониторинга активного оборудования) и выберите интересующую вас информацию для вывода в экранном меню (для примера, мы используем “GPU usage” (Использование GPU))
b. Для вывода интересуемой информации на экран отметьте опцию “Show in On-Screen Display”(Показать в экранном меню).
c. В колонке “Properties”” (Свойства) вы увидите надпись “in OSD”(в меню). Выберите другую информацию для отображения на экране таким же образом. Вы можете менять порядок выводимой на экран информации путем перетаскивания нужных пунктов меню вверх или вниз по списку.
d. Текст, показанный в “Override group name”(Изменение имени группы) для отображения в экранном меню, можно изменить по вашему усмотрению. (Здесь мы изменили название “GPU usage” на “GPU load”)
e. Не забудьте нажать OK для сохранения изменений и выхода в MSI Afterburner.
Теперь, когда вы запустите игру, вы увидите экранное меню!
Но это еще не все! Вы также можете настроить внешний вид меню. Вы легко можете настроить экранное меню при помощи утилиты RivaTuner Statistics Server, которая автоматически устанавливается вместе с Afterburner.
1. Кликните по иконке “Riva Tuner Statistics Server”
2. В открывшемся меню вы увидите настройки, которые можно изменить. Вот несколько наиболее интересных опций для изменения:
a. On-Screen Display shadow (Настройка тени экранного меню): При включении данной опции текст будет иметь темный контур, что улучшает его видимость.
b. On-Screen Display palette (Изменение цвета экранного меню): Здесь вы можете изменить цвет текста экранного меню. Вы также можете изменить цвет тени.
c. On-Screen Display zoom (Увеличение экранного меню): Здесь вы можете изменить размер текста экранного меню.
d. Position of OSD (Изменение положения экранного меню): Перетащите текст экранного меню в любое положение на экране.
Источник
Как включить мониторинг в MSI Afterburner
По праву мониторинг в MSI Afterburner считается одним из лучших и гибких в настройке, но эта гибкость часто вызывает у новичков сложности. Данная статья поможет их преодолеть.
Мониторинг в MSI Afterburner
MSI Afterburner предназначен для разгона видеоадаптеров и сопутствующих компонентов. Ещё он умеет мониторить потребление ресурсов компьютера, температуру компонентов и т.д. в играх и других программах. Мы расскажем, как включить мониторинг и настроить его.
Настройка мониторинга
Чтобы получать необходимые сведения, Afterburner должен быть изначально установлен в соответствии с определенными правилами.
Так, для работы мониторинга при установке программы поставьте галочку в пункте «RivaTuner Statistics Server».
- Перейдём к делу. Для начала стоит зайти в настройки программы.

Настройка ОЭД
Для получения большей информативности пользователь всегда может настроить ОЭД. Выполняется это следующим образом.
- Дополнительные настройки находятся на вкладке «ОЭД». Переходим на неё.
- Тут назначаются клавиши для скрытия мониторинга. Это пригодится, когда он закрывает важные элементы в игре и мешает. Следующие важные настройки покажутся при нажатии кнопки «Дополнительно».
Откроется RivaTuner: в ней будет производиться более тонкая настройка.
После нажатия на кнопку «Raster 3D» можно выбрать шрифт для окна мониторинга и его размер.
Цвет шрифта и графиков изменяется с помощью палитры.

После осуществления всех описанных действий можно со спокойной душой тестировать, проверять и разгонять компьютер.
Источник