- —>Все для пользователей X7 —>
- Меню сайта
- —> —>Категории раздела —>
- —> —>Поиск —>
- —> —>Форма входа —>
- —>Игровые мыши: —>
- —> —>Статистика —>
- Настраиваем игровую мышку на компьютере: универсальный способ
- Настройка чувствительности курсора средствами ОС
- Как настроить кнопки с помощью ПО
- Голосовая связь
- Как правильно настроить кнопки в игре
- 7d gaming mouse программа для настройки мыши
- X-Mouse Button Control
- Mouse Wheel Control
- Logitech SetPoint
- Особенности программы
- 1) Настройки чувствительности и ускорения в Windows
- 2) Настройка мыши через программное обеспечение
- 3) Настройка чувствительности мыши внутри игры
—>Все для пользователей X7 —>
Меню сайта
—> —>Категории раздела —>
—> —>Поиск —>
—> —>Форма входа —>
—>Игровые мыши: —>
—> —>Статистика —>

Однажды в статье Возможности мышки до и после установки Oscar я уже описывал возможности X7 мышек. Кроме всего прочего, там упоминалась возможность настройки режимов DPI. Сегодня я расскажу об этом более подробно.
Что такое DPI?
Сначала мне бы хотелось прояснить, о чем здесь вообще идет речь. DPI (произносится как ди-пи-ай) — сокращение от английского dots per inch, количество точек на линейный дюйм. В данном случае это количество точек на дюйм, которое может считать данная мышка. Еще этот параметр могут называть чувствительностью или разрешением мыши.
Например, сегодня стандартным DPI считается 800×800. Это значит, что при движении мышки на один дюйм (2,54 см) курсор на мониторе сдвигается на 800 пикселей. У большинства современных мышек DPI колеблется в пределах 1000-1200, у игровых моделей это значение может достигать 5600.
Чем выше DPI, тем быстрее и точнее движется курсор на экране. Однако к высокой чувствительности трудно привыкнуть, к тому же мышки с высоким разрешением чувствительны к пыли и грязи на столе. Считается, что большие значения DPI могут вызвать срывы и подвисания мышки при резких движениях, но лично я с этим не сталкивался и подозреваю, что эти проблемы есть только у более старых или дешевых моделей грызунов.
Настройка DPI
Как я уже неоднократно говорил, в мышках X7 DPI можно настраивать. В большинстве моделей оно может колебаться от 200-400 до 2000-3600. Режимы можно менять «на ходу» специальной кнопкой, которая расположена под колесиком прокрутки. В зависимости от режима, это колесико может светиться разными цветами. Они тоже настраиваются, но об этом речь чуть позже.
Чтобы настроить режимы DPI, нам потребуется специальное ПО Anti-Vibrate Oscar Editor. Где его скачать, я писал в статье Как настроить мышь X7. Установили? Теперь запускаем программу через ярлык на рабочем столе или Пуск -> Все программы -> A4TECH Software -> Anti-Vibrate Oscar Editor -> Anti-Vibrate Oscar Editor.
В окне программы кликаем по кнопке, отвечающей за смену DPI. В моем случае это клавиша под номером 6.
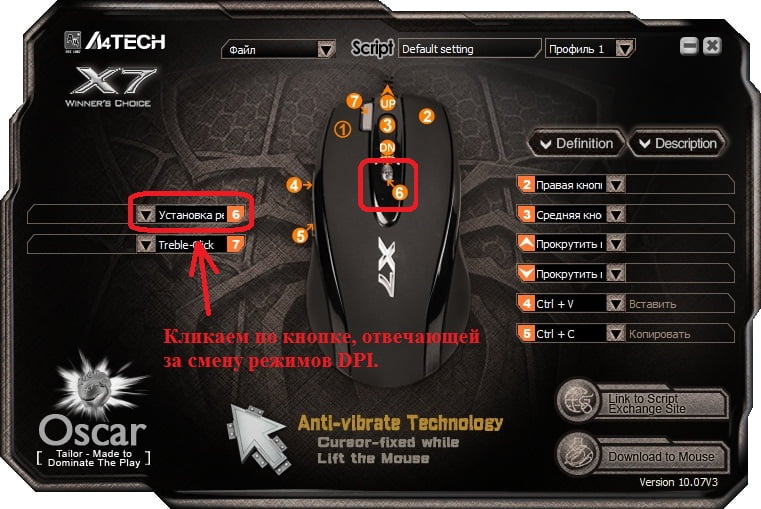
Появляется небольшое окошко. В нем в пункте «Режим памяти DPI» нужно поставить галочку напротив первого пункта:

Теперь режимы DPI можно редактировать. Чтобы отключить какой-либо из них, нужно убрать стоящую рядом галочку. Правда, есть один нюанс: чтобы убрать галочки, нужно начинать с нижних пунктов и затем двигаться вверх.

С помощью выпадающих меню можно задать новое значение DPI. Можно использовать стандартные значения, а можно вводить свои.
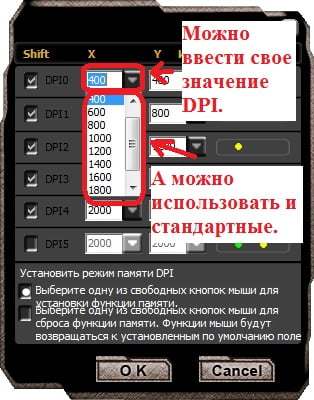
Настройка цвета подсветки
Цвет подсветки X7 мышки можно настроить с помощью этих кнопок:
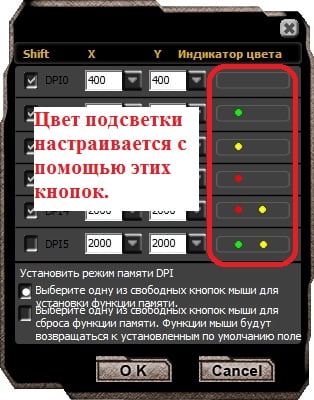
Если по ним кликнуть, открывается очередное меню. Здесь достаточно кликнуть по понравившейся подсветке:

Сохраняем настройки
Чтобы сохранить настройки, достаточно щелкнуть «Ок».
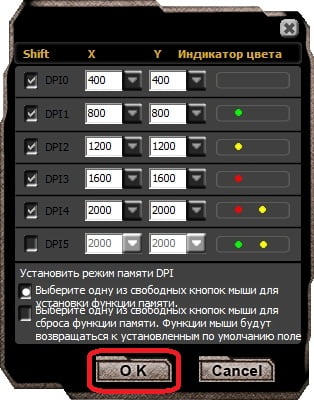
Осталось загрузить новые настройки в память мышки. Для этого в главном меню Oscar Editor щелкаем по «Download to Mouse»:
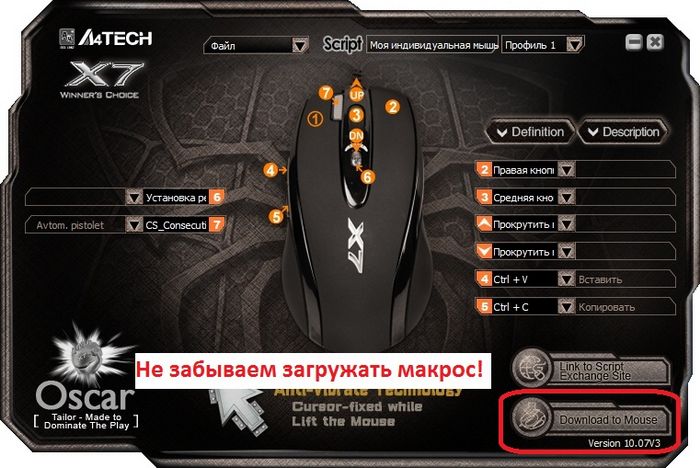
Теперь вы знаете, как настраивается в X7 мыши DPI и цвет подсветки. А если вас интересует, как сделать макросы для X7, то вам стоит заглянуть в раздел Макросы для X7.
Источник
Настраиваем игровую мышку на компьютере: универсальный способ
Всем привет! Геймеры знают, что прямота рук – важный, но не единственный фактор, влияющий на успешность в киберспортивных дисциплинах. Глюкавые или некорректно настроенные девайсы не дадут рукам любой прямоты проявить свой потенциал, как бы не старался игрок.
Из этого поста вы узнаете, как настроить игровую мышь под себя. Это универсальная инструкция, применительно к большинству популярных на текущий момент игр — для Варфейс, для WOT, CS GO, PUBG, Dota, World of Warcraft и прочих.
Настройка чувствительности курсора средствами ОС
Для начала следует настроить чувствительность курсора, с помощью встроенных инструментов Windows. Для этого нажмите кнопку «Пуск», перейдите на панель управления и выберите раздел «Мышь».
Если вы левша и управляете мышью левой рукой, сразу же в открывшейся вкладке установите флажок «Обменять назначение кнопок».
Это нужно сделать затем, что на ведущую кнопку, которой по умолчанию является левая, нужно нажимать довольно часто. Удобнее это делать указательным пальцем.
Во вкладке «Параметры указателя» рекомендую установить ползунок движения указателя ровно посередине. 
Это нужно для шутеров, в том числе оффлайновых, так как позволяет быстро сменить активное оружие быстрым движением. Следует отметить, что такие настройки подходят для любой версии ОС – как windows 10, так и «Семерки», которая все еще используется многими геймерами.
Как настроить кнопки с помощью ПО
В комплекте с многими мышками поставляется фирменное ПО, которое после установки на ПК позволяет выполнять более точную настройку, регулировать подсветку и т.д. Также можно написать макросы под все кнопки, если это необходимо. Каждую такую утилиту рассматривать не будем, просто дам несколько рекомендаций.
Для шутеров, если вы используете оптическую мышь, не следует задавать слишком высокое значение DPI – 800-1000 единиц вполне достаточно, чтобы иметь возможность быстро поворачивать камеру, но при этом и точно выставлять прицел.
Для игр в жанре MOBA, RTS и изометрических РПГ / хак-н-слешеров рекомендую установить значение ДПС повыше, особенно если у вас на компьютере монитор с большим разрешением.
Это увеличит скорость движения курсора, а в таких играх часто бывает нужно быстро переместить указатель из одного угла экрана в другой. Все остальные параметры под игру настраиваются уже с помощью самого игрового клиента.
Голосовая связь
Любители многопользовательских игр часто пользуются голосовой связью. Даже играя в одиночку, ничто не мешает высказаться о наболевшем в общем голосовом чате.
Однако серьезные кланы, взводы, гильдии и полки не пользуются общим голосовым чатом, а специально заводят собственный сервер для клиента Mumble, Team Speak, Raid Call, Discord или Twitch.
Важное замечание: если вы решили создать собственный клан и задумываетесь о способе голосовой связи, никогда не используйте Skype или Viber – только программы с серверной частью и функцией активации передачи голоса при нажатии кнопки.
Многие игроки пользуются функцией активации микрофона голосом. Это не совсем приемлемо в ряде случаев – например, если вы достаточно нервный тип и привыкли материться себе под нос, курильщик со стажем и много кашляете, родитель младенца, который часто плачет или живете с дедом, привыкшим слушать радиоприемник на максимальной громкости.
В принципе, это неважно, если вы попросту валяете дурака, но во время важного мероприятия, например, в рейде или на осаде, это очень мешает.
Поэтому всегда настраивайте голосовую связь на активации кнопкой. Использовать рекомендую одну из боковых. Средняя кнопка, которая под колесиком, как правило, активируется указательным пальцем, поэтому вы не сможете одновременно говорить и вести огонь.
Как правильно настроить кнопки в игре
Эти настройки следует выполнять уже в игровом клиенте, так как настройки могут отличаться даже у похожих игр одного жанра.
Для мышек с большим количеством дополнительных кнопок, если вы не используете скрипты, в шутерах на дополнительные кнопки рекомендую забиндить самые эффективные виды вооружения, в РПГ или МОБА – наиболее часто используемые навыки.
Если у вас игровая мышь с небольшим количеством кнопок (имею в виду 6), а дополнительных на боковой кромке всего две, их тоже можно эффективно использовать.
В этом случае в РПГ рекомендую на ту кнопку, которая к вам ближе или которую удобнее нащупать, забиндить банки на HP, а на вторую зелья маны (ярости, «дурки», или что там использует ваш персонаж для активации навыков).
В шутерах эти кнопки можно использовать для активации аптечек, в танковых/самолетных/корабельных симуляторах ремонтный набор (если такая механика предусмотрена игрой).
И не забывайте, что под колесиком спрятана еще одна кнопка, которую также можно использовать в играх для активации чего-либо. По этому поводу единственная моя рекомендация – используйте ее так, как вам наиболее удобно.
Также для вас могут оказаться полезными статьи о стоимости компьютерных мышек под разные задачи и об основных параметрах и характеристиках компьютерных мышек. Буду признателен всем, кто поделится этим постом в социальных сетях. До завтра!
Источник
7d gaming mouse программа для настройки мыши
В ОС Windows существует крайне простой, но действенный инструмент для настройки мыши. Однако его функционала не хватает для более детального изменения параметров манипулятора. Для перенастройки всех кнопок и колесика существует немало различных программ и утилит, и некоторые из них будут рассмотрены в данном материале.
X-Mouse Button Control
Универсальная программа для настройки параметров мыши. Обладает весьма широким набором инструментов для изменения свойств кнопок и колесика. Также в ней присутствует функция назначения горячих клавиш и создания множества профилей настроек, в том числе для определенных приложений.
X-Mouse Button Control является отличным инструментом для управления свойствами манипулятора и работает со всеми типами устройств.
Mouse Wheel Control
Небольшая утилита, позволяющая изменить параметры колесика мыши. В Mouse Wheel Control присутствует возможность назначать различные действия, которые будут выполняться при вращении колесика.
Программа создана исключительно для настройки колесика манипулятора и прекрасно справляется с этой задачей.
Logitech SetPoint
Данная программа весьма похожа на X-Mouse Button Control по своему функционалу, однако работает она исключительно с устройствами, произведенными компанией Logitech. В Logitech SetPoint присутствует возможность настраивать все основные параметры мыши, а также закреплять их за определенными приложениями.
Кроме мыши, в программе присутствует возможность тонкой настройки клавиатуры, что позволяет переназначить некоторые клавиши.
Все рассмотренное выше программное обеспечение прекрасно справляется с настройкой параметров мыши, переназначением ее кнопок и выполнением других задач, с которыми не справляется встроенный в операционную систему инструмент.
Отблагодарите автора, поделитесь статьей в социальных сетях.
Defender Game Center – это программа для настройки мыши от одноименного производителя. С помощью нее можно назначить клавиши, настроить скорость указателя и т. д. Также программа включает в себя необходимые драйвера.
Defender Game Center очень проста в использовании. Интерфейс программы включает в себя несколько вкладок с основными функциями. Первая – это переназначение клавиш. Например, вы можете «поменять местами» правую и левую кнопку мыши или назначить выполнение какой-либо определённой функции при нажатии кнопки (запуск проигрывателя, навигация в браузере и другое.).
Во второй вкладке настраивается скорость указателя. Здесь все просто: перемещаете ползунок вправо – скорость увеличивается, влево – уменьшается. Также есть функция «Повышенная точность».
При желании вы можете создать несколько профилей с отдельными конфигурациями. Для этого перейдите в соответствующую вкладку и нажмите «Создать». Переключаться между профилями можно из главного окна.
Defender Game Center поддерживает использование макросов. Макросы могут значительно упростить работу с компьютером и автоматизировать различные действия. Вы можете как создать свой макрос, так и скопировать из интернета.
Особенности программы
• Настройка клавиш мыши.
• Настройка чувствительности.
• Установка дополнительных драйверов.
• Поддержка макросов.
• Интерфейс на русском языке.
• Поддержка Windows XP и выше.
Defender Game Center поддерживает не только мыши от Defender, но и от других производителей (не все). К тому же, программу можно скачать абсолютно бесплатно.
В онлайн шутерах от чувствительности мыши зависит самое главное: точность и скорость прицеливания. Благодаря возможности тонкой настройки игровых мышек игроки могут настроить под себя манипулятор и начать карьеру профессионального бойца в любимой игре.
На пути может встать непреодолимое препятствие в виде непонимания терминов, связанных с настройкой мыши, и незнания того, какие настройки будут для вас оптимальными. Стандартных настроек чувствительности мыши для онлайн шутеров нет, но мы постараемся выделить ключевые особенности и рекомендации к ним. Подразумевается, что у вас есть игровая мышь. В противном случае, вы не сможете получить настоящее продолжение руки. Настройка мыши проводится в несколько этапов, все они дополняют друг друга.
1) Настройки чувствительности и ускорения в Windows
Нам необходимо в свойствах мыши (Пуск -> Панель управления -> Мыши) установить ползунок скорости движения указателя на середине (вкладка Параметры указателя) и отключить повышенную точность установки показателя, чтобы Windoows никаким образом не влияла на скорость перемещения и не давала возможность манипулятору пропускать пиксели. На этом настройка мыши в операционной системе завершена.
2) Настройка мыши через программное обеспечение
Настала пора перейти к самой важной части настройки мыши — настройка чувствительности через программное обеспечение, поставляемое с устройством. В качестве примера, автор статьи использует игровую мышь Razer DeathAdder Chroma. Для настройки этой мыши применяется программа Razer Synapse. Самое важное для нас — настроить характеристику DPI (сколько точек на экране пройдет мышь при движении на дюйм по коврику) и опять же отключить всяческие программные ускорения (нам не зачем пропускать пиксели при движении мыши). Конечно, каждый сам подбирает DPI исходя из личных предпочтений, но здесь можно запутаться.
Для онлайн шутеров рекомендуется использовать небольшое значение DPI: в большинстве случаев подойдет 800 DPI. Профессиональные игроки используют еще меньшее значение, но это может показаться слишком неудобным с непривычки. Чем меньше значение DPI, тем больше необходимо перемещать мышь, чтобы добраться от края до края экрана. Следовательно меньшее значение — более точная и меткая стрельба, но более сложное управление. Чем больше DPI, тем меньше необходимо двигать мышь, но слишком большое значение может сделать игру и вовсе невозможной — прицел будет дергаться, а точное наведение будет доставлять неудобства и даже перенапряжение. Среди неопытных игроков бытует мнение, что чем больше DPI у мыши, тем круче. Это ошибочное мнение, если мы в расчет берем игру в онлайн шутеры.
Хорошо, если настройка мыши в поставляемом программном обеспечении позволяет отдельно изменить DPI как по оси X, так и по оси Y. Рекомендуем попробовать снизить DPI по оси Y относительно оси X процентов так на 30-50. В моем случае, удалось найти интересное сочетание 800×500 и 800×600. Ведь на самом деле вертикальное движение мыши в онлайн шутерах делается реже и не так интенсивно, как горизонтальное. Кроме того, это исключит внезапные резкие движения камеры вверх или вниз (если мышь была случайно передвинута).
Также если ваша мышь поддерживает несколько вариантов настроек DPI и переключение между ними во время игры по кнопке, то вы можете спокойно экспериментировать и вводить разные значения, чтобы определить оптимальное. В результате внутри вашей мыши будут заложены настройки, которые будут работать на любом компьютере одинаково. Вы не сможете добиться этого, не используя игровую мышь. Именно по этому в киберспорте принято приходить на ланы со своими девайсами.
3) Настройка чувствительности мыши внутри игры
Практически в каждом онлайн шутере вы сможете произвести дополнительную настройку чувствительности мыши. Причем обычно это можно сделать как для стрельбы от бедра, так и для стрельбы через прицел. Эти значения подбирать стоит уже после того, как вы зарядили свою игровую мышь настройками из первого и второго шага. Хорошим шагом будет проверить горячие клавиши на наличие изменения чувствительности мыши прямо в игре. Обычно это клавиши «[» и «]», «» или «-» и «+». Не стоит проходить мимо этих настроек. Ни один профессиональный игрок не станет играть со стандартными параметрами, тем более, что чаще всего они ускоряют мышь или делают сглаживание (обязательно стоит отключить и его).
Также рекомендуется обзавестись большим игровым ковриков. В моем случае мне удалось получить коврик от того же Razer (Razer Goliathus Speed Large). Не стоит скептически относится к такому коврику, но можно сэкономить, купив более дешевую модель. Это даст простор для маневров — вам не придется ютится на небольшом лоскутке, а, учитывая, что мы в онлайн шутерах стараемся понизить DPI, двигать мышкой придется интенсивно. Кроме того, такие коврики прослужат долго.
На этом наши рекомендации окончены. Ваша заряженная мышь теперь является фактически продолжением руки? Остается пожелать вам приятной игры!
Источник












