- Настройка клавиатуры Magic Keyboard, мыши Magic Mouse или трекпада Magic Trackpad для работы с компьютером Mac
- Настройка беспроводного устройства
- Если устройство не подключается
- Настройка беспроводных устройств Apple более ранних моделей
- Как настроить любую мышь на Mac, даже если у неё нет драйверов
- Настройка параметров мыши для определенного приложения на компьютере Mac
- Аннотация
- Дополнительная информация
- Настройка программного обеспечения IntelliPoint
- Mac OS X
- Более ранние, чем Mac OS X
- После установки программного обеспечения IntelliPoint экран будет увеличиваться
- Мышь Magic Mouse 2 для iMac
- Панель «Мышь и трекпад» в настройках Универсального доступа на Mac
Настройка клавиатуры Magic Keyboard, мыши Magic Mouse или трекпада Magic Trackpad для работы с компьютером Mac
Если с новым компьютером iMac поставляются беспроводные устройства Apple, включите их перед началом использования. Если устройства куплены отдельно или требуется их повторное сопряжение с компьютером Mac, выполните следующие действия.
После объединения в пару и включения клавиатура Magic Keyboard, мышь Magic Mouse и трекпад Magic Trackpad работают с компьютером Mac через Bluetooth.
Устройства, входящие в комплект поставки нового компьютера iMac, уже сопряжены с ним. Просто включите их при первом запуске компьютера Mac. Чтобы убедиться, что устройство включено, проверьте его выключатель питания. Если видна зеленая метка, устройство включено.
Если устройства куплены отдельно или пара с компьютером Mac была разорвана, выполните следующие действия для их сопряжения.
Настройка беспроводного устройства
Чтобы настроить клавиатуру Magic Keyboard, мышь Magic Mouse или трекпад Magic Trackpad, выполните следующие действия.
- Подключите кабель Lightning-USB 1 или кабель USB-C/Lightning к порту Lightning на устройстве 2 , а другой конец кабеля подсоедините к компьютеру Mac.
- Убедитесь, что выключатель питания устройства находится в положении включения (когда устройство включено, под переключателем видна зеленая метка).
- Перейдите в меню Apple > «Системные настройки», затем выберите Bluetooth, чтобы открыть окно настроек Bluetooth. После сопряжения с компьютером Mac устройство отображается в списке устройств.
- Проверьте уровень заряда аккумулятора устройства в окне настроек Bluetooth. Если устройство заряжается, чтобы использовать его для беспроводной связи, отключите его от источника питания.
1. Если устройство Bluetooth входило в комплект поставки компьютера iMac, кабель Lightning-USB также был включен в комплект поставки.
2. Мышь Magic Mouse нельзя использовать с подключенным кабелем.
Если устройство не подключается
Узнайте, что делать, если не удается подключить устройство.
Настройка беспроводных устройств Apple более ранних моделей
Если беспроводное устройство Apple не оснащено портом Lightning, воспользуйтесь проводной мышью или трекпадом (либо встроенным трекпадом на ноутбуке Mac), чтобы выполнить настройку беспроводных устройств Apple более ранних моделей (таких как клавиатура Apple Wireless Keyboard, мышь Magic Mouse или трекпад Magic Trackpad).
- Включите устройство.
- Дождитесь, пока светодиодный индикатор устройства начнет мигать: это означает, что устройство находится в режиме обнаружения. (Если светодиодный индикатор горит, но не мигает, значит устройство уже сопряжено с другим хостом. Чтобы разорвать пару, выберите меню Apple > «Системные настройки» и щелкните Bluetooth. Наведите указатель на устройство, которое требуется удалить, затем нажмите кнопку , которая отображается рядом с названием устройства. Выключите устройство, затем снова начните с шага 1.)
- Перейдите в меню Apple > «Системные настройки», а затем щелкните значок Bluetooth.
- Дождитесь, пока компьютер Mac обнаружит устройство. Когда устройство появится в окне настроек Bluetooth, щелкните «Создать пару» 1 .
1. Для клавиатуры Apple Wireless Keyboard необходимо ввести пароль, отображаемый на компьютере Mac. Введите 8-значный пароль с клавиатуры и нажмите клавишу «Ввод». Более ранние модели Apple Wireless Mouse или Apple Magic Trackpad подключаются автоматически или для них выводится диалоговое окно. В случае вывода диалогового окна щелкните «Создать пару» или нажмите клавишу «Ввод».
Источник
Как настроить любую мышь на Mac, даже если у неё нет драйверов
Когда нужно подключить манипулятор к Mac, приходится мириться с его частичной работоспособностью и полным отсутствием настроек в системе. Многие производители просто не выпускают утилиты под macOS.
У большинства мышек, подключенных к Mac, будут работать лишь пара основных кнопок и колесо прокрутки. 
Сейчас расскажем, как прокачать любой сторонний манипулятор и настроить большинство его параметров.
SteerMouse
Разработчик: plentycom
Версия: 5.0.1
Цена: $19.99
Утилита является продвинутым «драйвером» для USB и Bluetooth мышек и поддерживает большинство современных манипуляторов. Приложение позволяет настраивать 3 основных клавиши и до 13 дополнительных кнопок на мыши.
После установки приложение «поселится» в настройках macOS. Здесь же и разместятся настройки утилиты. 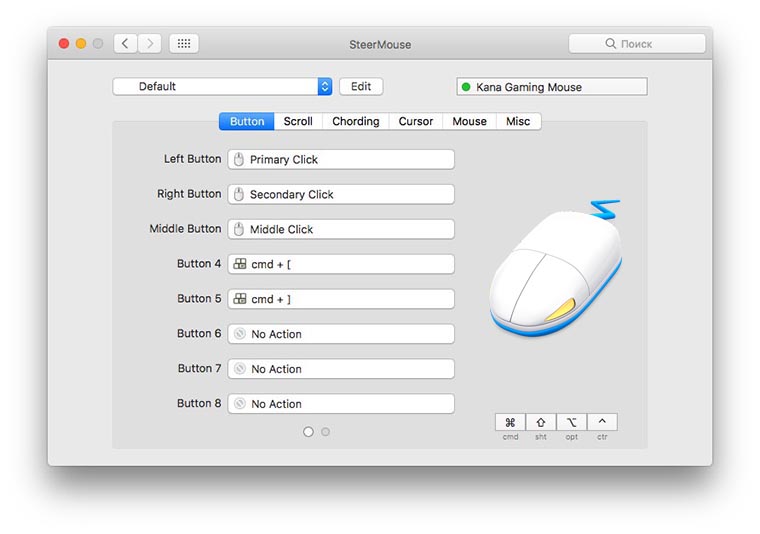
Для каждой кнопки подключенного манипулятора можно выбрать абсолютно любое событие. Клавиша может выполнять системное действие, эмулировать определенный шорткат или переключать фокус на выбранную программу.
Есть возможность создавать профили настроек и быстро применять их для любой подключенной мыши. 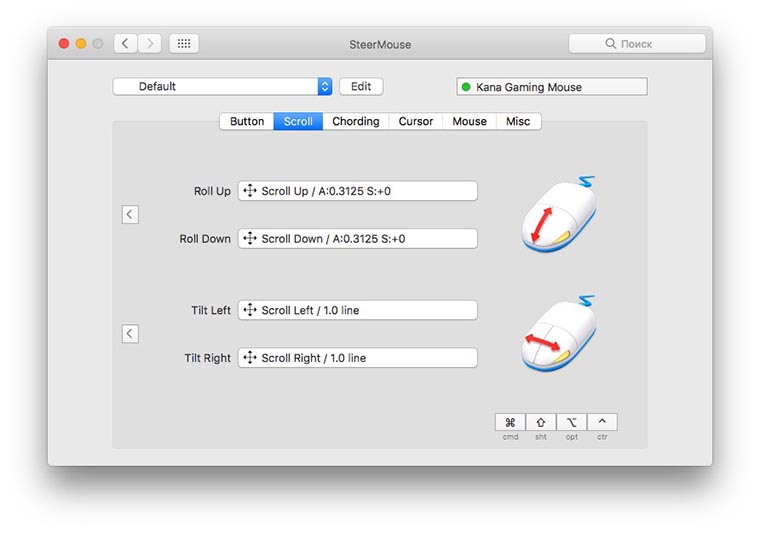
Отдельно настраивается чувствительность колеса прокрутки для горизонтального и вертикального направлений (если такие есть на мыши).
Можно создавать свои сочетания клавиш как с применением кнопок клавиатуры, так и с использованием только кнопок на манипуляторе. 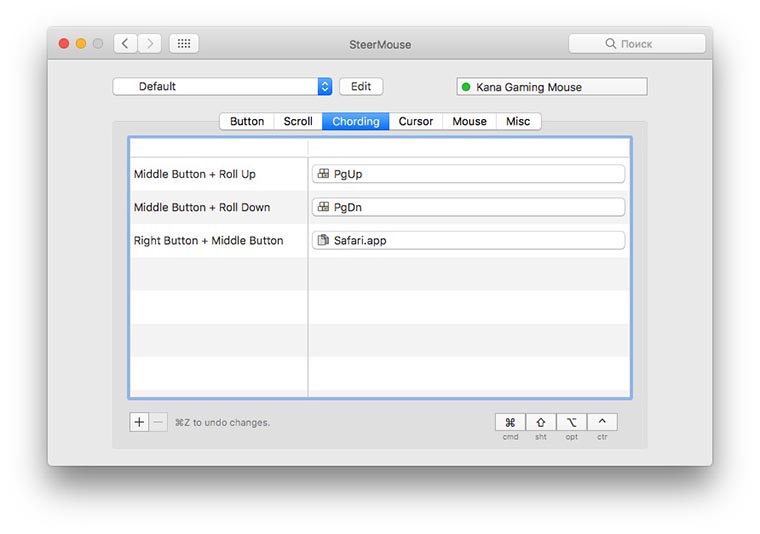
Всех геймеров порадует наличие гибких настроек ускорения курсора и чувствительности, а автоматическое перемещение курсора к кнопкам в диалоговом окне повысит скорость работы за компьютером. 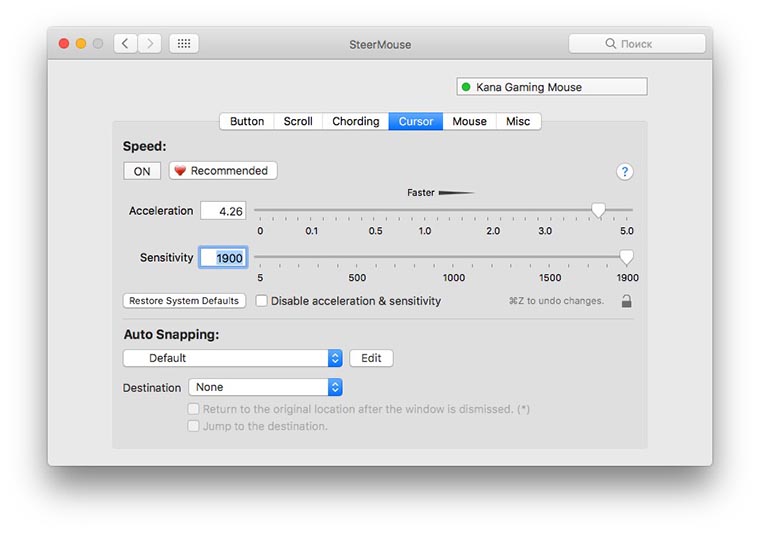
SteerMouse хранит настройки каждого манипулятора отдельно и применяет их при подключении устройства. Можно держать одну мышь для работы, а вторую – для игр, система сама будет понимать, какой контролер подключен и задействует сохраненные для него параметры.
При всех достоинствах у SteerMouse есть всего один недостаток – программа не поддерживает Magic Mouse от Apple. Родную мышь придется настраивать через другие утилиты.
Источник
Настройка параметров мыши для определенного приложения на компьютере Mac
Аннотация
В этой статье описано, как добавлять, удалять и отключать пользовательские настройки мыши для программы при использовании программного обеспечения Microsoft IntelliPoint на компьютере Macintosh.
Дополнительная информация
Настройка программного обеспечения IntelliPoint
Для настройки программного обеспечения IntelliPoint выполните действия, описанные в операционной системе.
Mac OS X
В меню Apple выберите пункт Системные настройки.
Нажмите кнопку Microsoft Mouse.
Нажмите кнопку Добавить.Примечание. Если вы впервые добавляете настройку для программы, вы можете получить следующее сообщение:
Вы собираетесь добавить приложение и создать для него настраиваемый параметр. Выберите нужную программу в следующем окне. Если появится это сообщение, установите флажок больше не показывать , а затем нажмите кнопку ОК.
В окне Выбор файла найдите программу, для которой вы хотите назначить пользовательские параметры, а затем щелкните исполняемый файл программы.
Нажмите кнопку Открыть.
Настройте параметры мыши для этой программы. Параметры можно настроить на вкладках » Параметры указателя», » колесико» и » кнопки «.
Закройте окно IntelliPoint и закройте системные настройки.Примечание. Чтобы изменить или удалить настройки программы, выберите ее в списке на шаге 3 этой процедуры и измените параметры, которые вы хотите изменить. Или нажмите кнопку Удалить , чтобы удалить все пользовательские настройки.
Более ранние, чем Mac OS X
В меню Apple выберите пункт панели управления.
Дважды щелкните элемент IntelliPoint.
Нажмите кнопку Добавить.Примечание. Если вы впервые добавляете настройку для программы, вы можете получить следующее сообщение:
Вы собираетесь добавить приложение и создать для него настраиваемый параметр. Выберите нужное приложение в следующем окне. Если появится это сообщение, установите флажок не показывать еще раз , а затем нажмите кнопку ОК.
В открытом окне найдите программу, для которой вы хотите назначить пользовательские параметры, и щелкните исполняемый файл программы.
Нажмите кнопку Открыть.
Настройте параметры мыши для этой программы. Параметры можно настроить на вкладках » Параметры указателя», » колесико» и » кнопки «.
Закройте окно IntelliPoint и закройте панель управления.
Чтобы удалить, отключить или изменить настраиваемый параметр IntelliPoint для программы, выполните указанные ниже действия.
В меню Apple выберите пункт панели управления.
Дважды щелкните элемент IntelliPoint.
В разделе выберите глобальные параметры для определенного приложения выберите программу, в которой вы хотите удалить, отключить или изменить настраиваемый параметр IntelliPoint. Чтобы удалить параметры, нажмите кнопку Удалитьи выберите команду Удалить. Чтобы отключить параметры: установите флажок отключить возможности IntelliPoint для выбранного приложения. Чтобы изменить параметры, настройте нужные параметры на вкладках » Параметры указателя», » колесико» и » кнопки «.
Закройте окно IntelliPoint и закройте панель управления.
После установки программного обеспечения IntelliPoint экран будет увеличиваться
Чтобы уменьшить масштаб, нажмите приведенное ниже сочетание клавиш.
COMMAND + OPTION + ЗНАК «МИНУС»
В меню Apple выберите пункт Системные настройки.
Щелкните универсальный доступ.
В разделе масштабвыберите Отключить.
Дополнительные сведения о том, как назначить макрос или функцию для кнопки на мыши Microsoft, можно найти в следующей статье базы знаний Майкрософт:258892 -назначение макросов и функций кнопкам мыши
Источник
Мышь Magic Mouse 2 для iMac
Мышью можно пользоваться где угодно в радиусе действия связи с компьютером. Если необходимо зарядить мышь или создать пару с компьютером повторно, подключите клавиатуру к iMac с помощью кабеля USB-C — Lightning или Lightning — USB из комплекта поставки.
Ниже описано несколько основных жестов, которые можно выполнять на Magic Mouse.
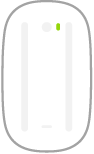
Включение/выключение. Сдвиньте переключатель «Вкл./Выкл.» 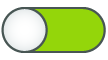
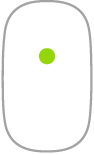
Щелчок: Для выполнения нажатия или двойного нажатия нажмите на верхней поверхности мыши.
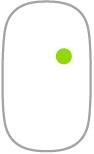
Имитация правой кнопки (нажатие правой кнопкой). Нажмите в левой или правой части мыши, чтобы выполнить нажатие правой кнопкой. (Чтобы включить нажатие правой и левой кнопкой, откройте Системные настройки и выберите «Мышь» > «Имитация правой кнопки».) Либо удерживайте нажатой клавишу Control, нажимая кнопку мыши.
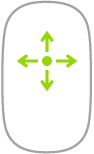
Прокрутка в любом направлении. Проведите одним пальцем по поверхности, чтобы прокрутить или панорамировать в любом направлении.
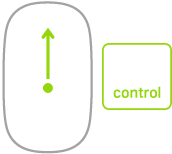
Увеличение экрана. Удерживая клавишу Control, прокрутите одним пальцем, чтобы увеличить объекты на экране. (Чтобы включить увеличение экрана, в Системных настройках нажмите «Универсальный доступ», затем «Увеличение», затем «Увеличивать, используя прокрутку с клавишей модификации».)
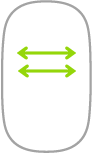
Смахивание двумя пальцами. Смахните влево или вправо для перехода между страницами, фотографиями и т. д.
Настройка мыши. Чтобы настроить параметры мыши, такие как изменение скорости отклика и прокрутки мышью, а также включить или настроить жесты, перейдите в раздел «Мышь» в Системных настройках.
Источник
Панель «Мышь и трекпад» в настройках Универсального доступа на Mac
В панели «Мышь и трекпад» настроек Универсального доступа на Mac можно упростить использование мыши и трекпада. Доступные параметры зависят от используемого компьютера Mac.
Чтобы изменить эти настройки, выберите меню Apple
> «Системные настройки», нажмите «Универсальный доступ», нажмите «Управление указателем», затем нажмите «Мышь и трекпад».
Скорость двойного нажатия
Отрегулируйте скорость реакции мыши или трекпада при двойном нажатии.
Задержка автоматического открытия
С помощью бегунка укажите, в течение какого времени объект должен находиться над папкой, чтобы она открылась.
Отключить встроенный трекпад, когда подключена внешняя мышь или беспроводной трекпад
Отключите встроенный трекпад Mac, если используете мышь или беспроводной трекпад.
Если используется мышь стороннего производителя, то программный драйвер мыши может препятствовать надлежащей работе этих настроек. Для получения информации ознакомьтесь с документацией к мыши.
Нажмите, чтобы настроить параметры трекпада.
Скорость прокрутки. Регулировка скорости прокрутки документов и содержимого окон при использовании трекпада.
Прокрутка. Установите флажок для включения или выключения прокрутки. Нажмите всплывающее меню, после чего выберите параметр, определяющий, что произойдет, когда Вы поднимите палец с трекпада:
с инерцией: прокрутка плавно останавливается.
без инерции: прокрутка останавливается сразу.
Включить перетягивание. Установите флажок, чтобы Вы смогли перетягивать объекты. Нажмите всплывающее меню и выберите один из вариантов.
Без фиксации. Дважды коснитесь объекта, затем перетяните его, не поднимая палец после второго касания; как только Вы поднимете палец, движение объекта прекратится.
Однако, можно приподнять палец на долю секунды, чтобы было удобнее перетягивать (например, если палец достиг края трекпада). Чтобы немедленно прекратить перетягивание, коснитесь трекпада один раз.
С фиксацией. Дважды коснитесь объекта, затем перетяните его, не поднимая палец после второго касания; перетягивание продолжится после того, как Вы поднимете палец, и прекратится только после однократного касания трекпада.
перетягивание тремя пальцами: перетяните объект тремя пальцами; перетягивание прекратится после того, как Вы поднимете пальцы.
Нажмите, чтобы настроить параметры мыши.
Скорость прокрутки. Регулировка скорости прокрутки документов и содержимого окон при использовании мыши.
Прокрутка. Установите или снимите этот флажок, чтобы включить или отключить прокрутку (на Magic Mouse или аналогичной ей мыши). Нажмите всплывающее меню, после чего выберите параметр, определяющий, что произойдет, когда Вы поднимете палец с мыши.
с инерцией: прокрутка плавно останавливается.
без инерции: прокрутка останавливается сразу.
Источник









