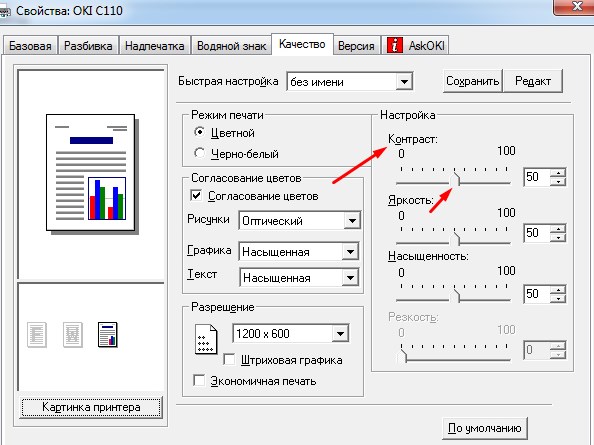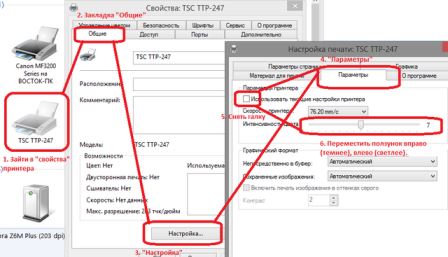- Как настроить насыщенность печати
- Коррекция цветопередачи струйного принтера в домашних условиях
- Увеличиваем насыщенность фото при печати с применением цветового профиля
- Как увеличить контрастность печати принтера?
- Увеличиваем контрастность печати на самом принтере
- Повышаем контрастность в настройках
- Как повысить яркость печати на принтере?
- Коррекция яркости печати
- Как улучшить качество печати принтера
- Шаг 1. Поэкспериментируйте с настройками яркости и контрастности печати
- Шаг 2. Прочистите печатную головку принтера
- Шаг 3. Очистите внутренние части принтера
- Шаг 4. Перераспределите тонер
- Используйте только оригинальные комплектующие
- Печатайте на качественной бумаге
Как настроить насыщенность печати
- Сервисный центр
- Услуги
- Заправка картриджей
- Ремонт принтеров
- Обновление ПО принтеров
- Экспресс Обмен картриджей
- Прайс-лист
- Статьи
- Инструкции
- Из жизни СЦ
- Полезное
- Каталог товаров
- Контакты
  РМ, г.Саранск, ул.Кирова, д.66
  gammas13@mail.ru
  8(8342)37-31-18
  8(8342)37-31-19
Коррекция цветопередачи струйного принтера в домашних условиях
Многие пользователи струйных принтеров сталкиваются с неправильной цветопередачей струйного принтера или МФУ при печати фотографий. Причем, данная проблема возникает и на оригинальных новых картриджах. Попробуем разобраться, как это можно исправить в домашних условиях.
Нужно понять, из-за чего возникает такая ситуация. Производитель гарантирует высокое качество печати своих оригинальных картриджей, но только на своей фирменной бумаге. При печати фирменными картриджами на фирменной фотобумаге качество отпечатков устроит большинство пользователей, т.к. чернила и фотобумага подобраны для совместного использования. Но фирменная фотобумага стоит довольно дорого, поэтому пользователь обычно выбирает подходящюю по цене фотобумагу стороннего производителя. Вариантов много: LOMOND, IST, CACTUS, SIHL и множество других известных и не очень фирм. Сырье различается, технологии производства и нанесения фотопокрытий тоже. Отсюда различная впитываемость бумаги, различная устойчивость к выцветанию и смыванию, и даже различный цвет самой бумаги. Она может быть как белой, так и слегка желтоватой. Даже у одного производителя фотобумага из различных партий может сильно отличаться. И нет никакой гарантии, что при печати на Вашем принтере фотография будет хорошо выглядеть. Иногда все выглядит отлично, а иногда присутствуют паразитные оттенки. Например, лица на фотографии могут быть, например, с зеленым или желтым оттенком, или наоборот с красным. Все зависит от используемых чернил и фотобумаги.
Те, кто занимается печатью фотографий профессионально, подбирают чернила и фотобумагу и строят специальный цветопрофиль. Цветопрофиль создается на профессиональном оборудовании в специализирующихся на этом фирмах для конкретных чернил и фотобумаги. В домашних условиях хороший цветопрофиль построить практически невозможно, но можно убрать излишки цвета до приемлемого уровня.
Для примера возмем принтер EPSON L800 подключенный к компьютеру на ОС Windows 7.
Идем по пути ПУСК — Устройства и принтеры. Выбираем наш принтер, кликаем по нему правой кнопкой мыши и выбираем Свойства принтера.
Откроется окно свойств принтера.
Жмем кнопку Настройка. и в открывшемся окне кликаем по вкладке Расширенные.
В блоке Управление цветом выбираем пункт Цветокоррекция и нажимаем кнопку Настройки.
Можно корректировать цвет с помощью цветового круга или ползунками.
Можно настраивать яркость, контрастность, интенсивность цвета, а также баланс цвета. Можно увеличивать или уменьшать значения нужного цвета. Уменьшая значение одного из цветов, мы тем самым увеличивает долю другого цвета. Как это работает, поможет разобраться цветовой круг. Увеличивая значение одного цвета, например голубого (C), мы уменьшаем значение противоположного на окружности красного цвета (R).
Взаимоисключающие цвета по схеме:
Голубой Красный (Cyan Red)
Пурпурный Зеленый (Magenta Green)
Желтый Синий (Yellow Blue)
Т.е. если нам нужно убрать паразитный желтый оттенок, нужно убавить значение желтого цвета, тем самым прибавив долю синего. Чтобы убрать паразитный зеленый оттенок, будем прибавлять пурпурный. И т.д.
Схема действий проста:
1. Убавляем/прибавляем значение цвета на 2-3 единицы
2. Распечатываем тест или фото и смотрим на изменения
3. Оттенок остался? Повторяем пункты 1 и 2
Затраты: несколько листов фотобумаги и 10 минут свободного времени. Конечно таким образом не добиться идеальной цветопередачи, но избавится, например, от зеленых лиц или желтого неба можно.
Источник
Увеличиваем насыщенность фото при печати с применением цветового профиля
Автор: ПРОФИЛИРОВАНИЕ ТОЧКА RU · Опубликовано 20.10.2018 · Обновлено 11.02.2019
Выяснилась неприятная особенность. При печати из Windows просмоторщика нельзя увеличить насыщенность распечатываемых изображений. Точнее можно, но с большим бубном, длинными танцами и с опаской на использование программ для предосмотра.
В режиме X-Rite-Lab (цветом управляет принтер), существуют подводные камни при печати насыщенных по цветам фотографий (с применением цветового профиля). То есть если вы отправите на печать картинку со встроенным цветовым профилем AdobeRGB и sRGB то разницы может и не быть!
Это значит, что ВСЕ программы в этом режиме имеют такой недостаток, так как цветом управляет Windows. И получить ядовитые, насыщенные цвета при печати пейзажей будет весьма проблематично!
Сегодня поговорим, как же этот недочёт и диверсию исправить. Было протестировано более 25 режимов и ТОЛЬКО ЧЕТЫРЕ из них смогли распечатать насыщенную фотографию в режиме AdobeRGB и одновременно применить персонально построенный цветовой профиль (последний столбец таблицы ниже).
Сравнение было относительно картинки, к которой был применён цветовой профиль в Photoshop режим «Перцепционный» и затем она распечаталась. Вариант еще тот по удобству, но на 100% рабочий. Им хорошо проверять — проблемы в настройке программы (при анализе новых программ) или в цветовом профиле.
Теперь о названиях столбцов и что они значат (кусочек ниже). Полная таблица со всеми расшифровками будет ниже. С первым и столбцом всё понятно. В распечатываемую картинку цветовой профиль «не встроен», встроен sRGB или встроен AdobeRGB.
Пятый столбец — к картинке успешно (или нет) применился цветовой профиль, а сама картинка распечаталась с расширенным цветовым охватом (как AdobeRGB) и одновременно с правильной цветопередачей (сравнение относительно печати из photoshop).
Четвёртый столбец таблицы — это применяемый нами цветовой профиль, построенный в режиме X-Rite Lab. Подключался он в систему Windows стандартно (рисунок ниже). Также, в этом столбце указан указан X-Rite Lab (были попытки на входе в блок управления цветом Windows подставлять построенный профиль).
В этом столбце выяснилась ещё одна особенность. Я специально её включил для тех, кто будет утверждать, что «если при изменении входящих настроек меняются цвета, то где гарантия, что печать тестовых шкал в режиме X-Rite Lab это правильные настройки). Сперва я тоже подумал, что всё, режим печати тестовых шкал X-Rite Lab умер, но когда стал анализировать, лишний раз убедился, что делается всё правильно. Итак, что же в этом столбике есть такое, что важно упомянуть. В некоторых режимах получались картинки идентичные тем, что получаются в «режиме печати тестовых шкал«. Эти режимы будут помечены как «шкалы», то есть никакой цветовой профиль ВООБЩЕ не применился (даже sRGB).
Настройка Windows для применения цветового профиля для печати на принтере.
Второй столбец «Профиль устройства». А вот здесь, я бы назвал «входящий цветовой профиль» (рисунок ниже). Это нечто вроде как в photoshop, когда вы открываете картинку и фотошоп говорит, в картинку встроен цветовой профиль, отличающийся от «профиля по умолчанию». Изменить или оставить как есть? Только в нашем случае — Windows не спрашивает, а просто назначает тот цветовой профиль, который мы выбрали в этом выпадающем окне это касается AdobeRGB цветового профиля на входе. Не забываем, мы хотим с минимальными настройками получать насыщенные цвета при печати.
Блок управления цветом Windows. Настраиваем насыщенные цвета при печати. Шаг 1.
В то же время, если вы подставите в это поле цветовой профиль для принтера, то распечатываемая картинка получится светлее или темнее оригинала на разницу корректировки цветового профиля. То есть первоначально, при печати без профиля, картинка печатается на 20% темнее, чем оригинал, значит, если вы в это поле подставите цветовой профиль под ваш «принтер+бумага+чернила», то ваша картинка получится на 20% СВЕТЛЕЕ чем оригинал. И наоборот, если без цветового профиля картинка печатается светлее на 15% чем оригинал, то установив профиль принтера в это поле, на выходе получим картинку на 15% темнее, чем оригинал. При этом, если мы даже меняем значения в первой вкладке (наш профиль, AdobeRGB или на X-Rite Lab) или «WCS ICC» на «WCS sRGB» ситуация НЕ МЕНЯЕТСЯ ни на грамм. В общем в разных ситуациях ведёт по разному и не всегда логически понятно.
Третий столбец «Профиль условий просмотра». Здесь всего два режима «WCS sRGB» и «WCS ICC». Рассматривать будем оба режима.
Блок управления цветом Windows. Настраиваем насыщенные цвета при печати. Шаг 2
В итоге у вас должно получиться как на рисунке ниже. Кстати, я так и не смог заставить Windows полноценно печатать в режимах, отличных от «Перцепционного». Но об этом будет отдельный обзор. Так что не верьте тем, кто говорит, что Windows может работать с несколькими режимами применения цветового профиля.
Блок управления цветом Windows. Настраиваем насыщенные цвета при печати.
Источник
Как увеличить контрастность печати принтера?
Если ваш принтер распечатывает текстовые документы или изображения слишком бледно, скорее всего устройство печатает в эконом-режиме. Данный режим позволяет экономить тонер, он оптимально подходит для черновой распечатки, когда качество не является приоритетным. В случае, когда требуется высокая четкость и яркость распечатанных картинок или теста, тогда стоит самостоятельно настроить параметры и увеличить контрастность печати принтера.
Увеличиваем контрастность печати на самом принтере
Современные устройства позволяют вносить корректировки вручную с помощью панели управления. В этом случае все зависит от марки оборудования, однако чаще всего нужно выполнить следующее:
- Зайти в Меню принтера.
- Найти функцию Контраст.
- С помощью стрелочек увеличить контрастность.
- Сохранить заданные параметры «Ок».
Повышаем контрастность в настройках
- Заходим в «Файл», далее «Печать» или просто жмем Ctrl+P.
- Выбираем принтер, на котором будем настраивать параметры и открываем диалоговое окошко, заходим в «Свойства» (в зависимости от ПО кнопка может называться по-другому: Параметры, Настройки, Предпочтения).
- Затем выбираем вкладку «Цвет» (например, в устройствах HP или EPSON) или «Качество», и нажимаем «Дополнительные параметры».
- Здесь нужно выбрать параметр «Контраст» и с помощью бегунка повысить до нужного значения.
В этом окне также можно откорректировать Яркость, Насыщенность или Резкость печати, изменить тон цвета, добавить ему «теплоты».
После внесения всех корректировок нажимаем «Сохранить» или «Ок» и выполняем тестовую печать. Если качество все еще не устраивает, опять проделываем тот же путь и добавляем контрастности.
Источник
Как повысить яркость печати на принтере?
Любое печатающее устройство имеет несколько режимов качества распечатки: черновое, хорошее, максимальное, быстрое (названия зависят от модели принтера). Если печать на принтере слишком бледная, тогда скорее всего он работает в режиме экономии тонера. Когда нет особо строгих требований к качеству и яркости готовой распечатки, экономичный режим является оптимальным выбором. Если же вам необходимо повысить яркость распечатки, тогда это можно сделать либо на самом оборудовании, либо в настройках ПК.
Коррекция яркости печати
- Заходим в меню «Файл», дальше «Печать», открываем закладку «Свойства». Она может также называться «Параметры», «Настройки» — все зависит от программы ПК.
- Выбираем вкладку «Цвет» и нажимаем на опцию «Дополнительные параметры цвета».
- На экране появятся регуляторы насыщенности цвета, яркости и тона. С помощью бегунков откорректируйте параметры до нужного вам значения.
- После завершения работы нажмите «Ок» и «Применить». Распечатайте тестовую страничку, и если ее качество вас не удовлетворит, тогда повторите процедуру еще раз.
Изменение уровня яркости поможет повысить качество светлого или слишком темного документа. Коррекция насыщенности позволяет отредактировать чистоту оттенков. Выбор тона цвета оказывает влияние на общую, холодную или теплую цветопередачу.
Эксперты не рекомендуют слишком увеличивать яркость – это становится причиной быстрого износа печатающей головки принтера.
Для струйных принтеров большое значение играет качество бумаги – на обычной дешевой даже при максимальном значении яркости печать может быть более блеклой.
Источник
Как улучшить качество печати принтера
Шаг 1. Поэкспериментируйте с настройками яркости и контрастности печати
Если оттиски получаются слишком светлыми и тусклыми, начните с корректировки настроек в окне «Параметры печати»:
● найдите вкладку «Цвет» или «Качество»;
● двигайте бегунки яркости, контрастности и насыщенности, пока результат вас не устроит.
Также убедитесь, что в свойствах печати или на панели управления принтера не включён режим экономии тонера: при его активации оттиски становятся бледнее.
Шаг 2. Прочистите печатную головку принтера
Сопла печатной головки, через которые на бумагу подается тонер, иногда засоряются — как правило, после долгого простоя. В результате некорректно передаются цвета, на оттисках появляются полосы.
Программное обеспечение принтера позволяет прибору самостоятельно устранить засоры в соплах. Чтобы запустить его, найдите в драйвере принтера кнопку с названием «Чистка головки» или подобным. После завершения программы отправьте на печать тестовую страницу и проверьте, улучшилось ли качество. При необходимости чистку допускается повторить ещё дважды. Не проводите её превентивно: как профилактическая мера она малоэффективна.
Шаг 3. Очистите внутренние части принтера
Плохой перенос тонера, мазки и пятна зачастую спровоцированы внутренними загрязнениями, которые несложно удалить вручную. Для этого понадобятся чистый лоскут мягкой ткани без ворса и ватные палочки. Алгоритм действий следующий:
Обесточьте прибор и дождитесь, пока он полностью остынет.
- Извлеките картридж и поместите его в тёмное место.
- Протрите место установки тканью, собирая пыль, обрывки бумаги и просыпавшиеся частицы тонера. Не прикасайтесь к валам и роликам!
- На верхней поверхности отсека наклеена стеклянная полоса. Несколько раз проведите по ней ватной палочкой, собирая пыль.
- Верните картридж на место, закройте крышку, включите прибор в сеть.
Шаг 4. Перераспределите тонер
Если качество печати снизилось из-за того, что заканчивается картридж, можно немного отсрочить его замену и допечатать задание. Для этого необходимо перераспределить тонер. Извлеките картридж, осторожно встряхните 5-6 раз и верните на место. Затем закройте крышку, включите питание и пробуйте печатать.
Если все перечисленные действия не принесли результата, свяжитесь с сервисным центром. Скорее всего, произошла поломка, которой должны заниматься квалифицированные специалисты.
Предупредить проблемы проще, чем их решать. Благодаря мерам профилактики работа офисной техники становится значительно более стабильной.
Используйте только оригинальные комплектующие
Для популярных моделей офисной техники нетрудно найти дешёвые картриджи:
● восстановленные, которые уже выработали свой ресурс, но были перезаправлены умельцами;
● совместимые расходники сторонних производителей;
● поддельные, внешне копирующие оригинальные картриджи.
С подделками всё понятно сразу. Увидев «фирменный» картридж по очень выгодной цене или с большой скидкой, можно не сомневаться — речь идёт о дешёвой имитации. Она способна не только резко ухудшить качество печати, но и спровоцировать поломку прибора.
Однако и два других варианта также крайне сомнительны. Производители не продают свой фирменный тонер частным мастерским для повторной заправки. Вы должны понимать, что тонер Xerox есть только в оригинальных продуктах Xerox, а при восстановлении используется контрафакт неясного происхождения. Это же относится и к совместимым картриджам . Краска в них хуже переносится на бумагу, быстрее расходуется, а ещё может выделять при нагреве токсичные вещества.
Печатайте на качественной бумаге
Требования к бумаге так же высоки, как и к тонеру. Следующие признаки могут указывать на её низкосортность или несоответствие спецификациям прибора:
● пробелы на оттиске;
● плохое закрепление тонера;
● деформация отдельных элементов изображения.
Ещё несколько проблем обычно возникает из-за игнорирования настроек бумаги в драйвере принтера или окне «Параметры печати»:
● пятна на оттиске или обороте листа;
● посторонние элементы на оттиске.
Кроме того, неподходящая бумага при печати может скручиваться, сминаться, собираться в гармошку. Используйте материалы, соответствующие рекомендациям производителя принтера. В настройках печати каждый раз указывайте правильные плотность, цвет, тип загруженной в лоток бумаги. Такой подход позволяет снизить процент бракованных оттисков, продлить срок службы офисной техники и в конечном итоге добиться существенной экономии.
Источник