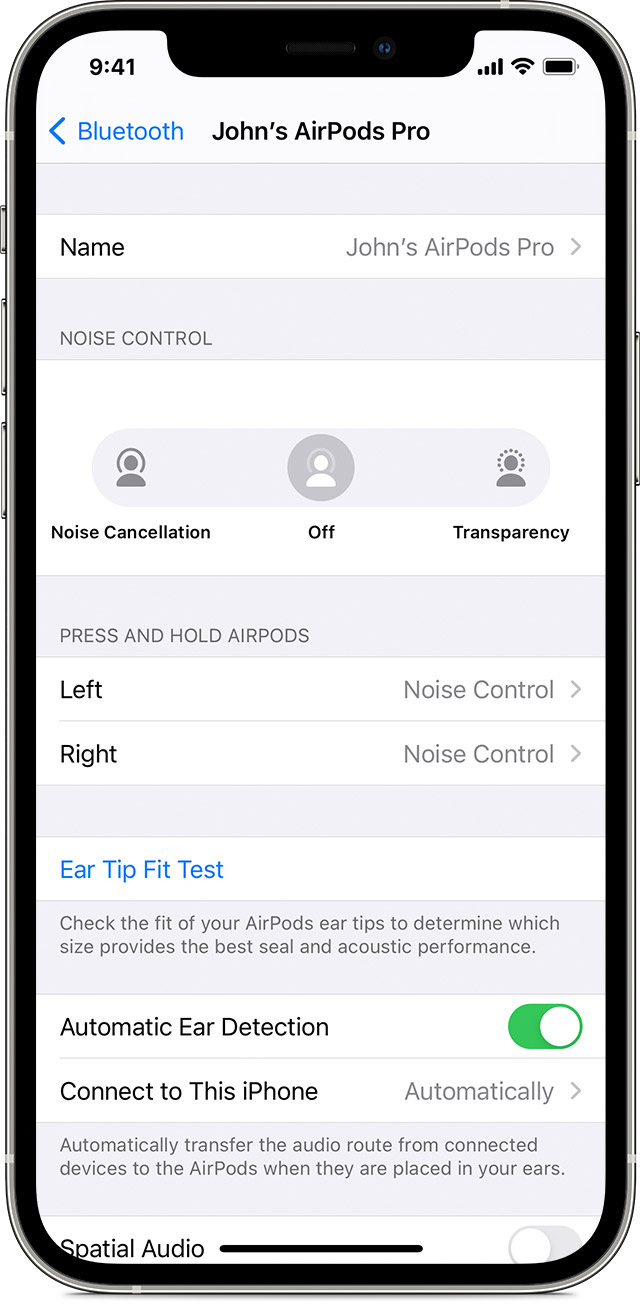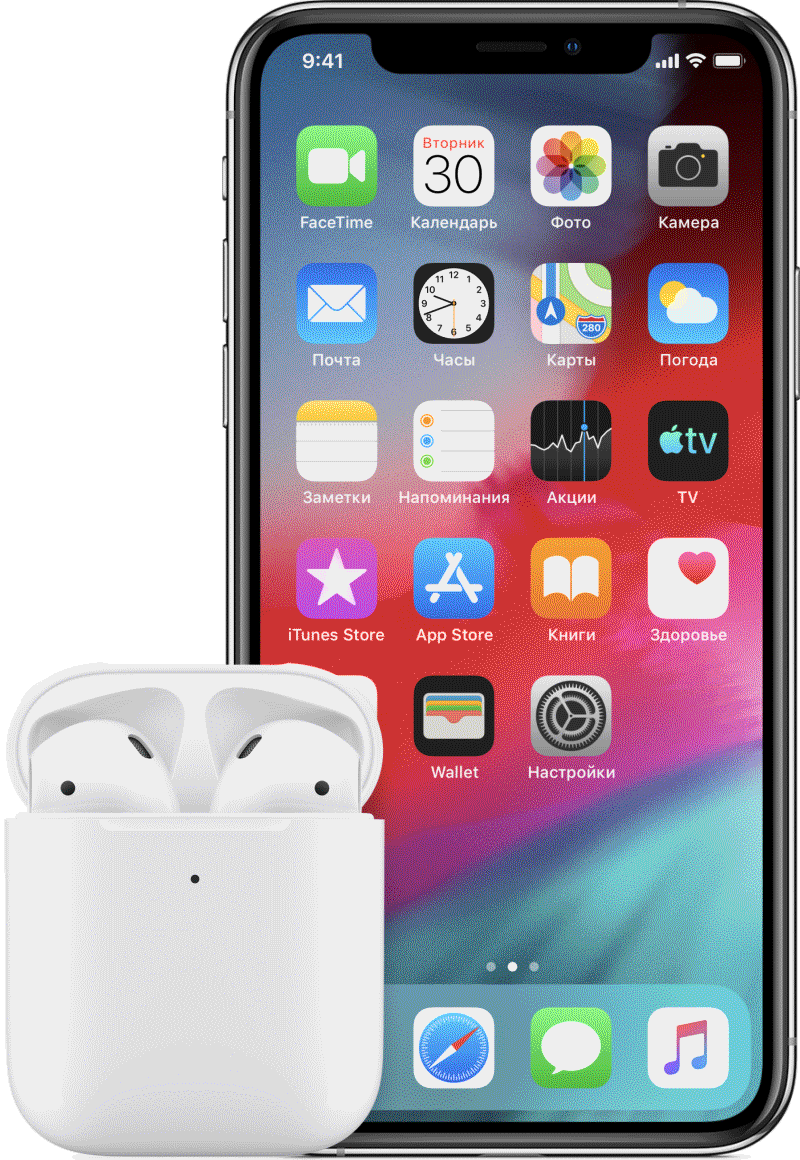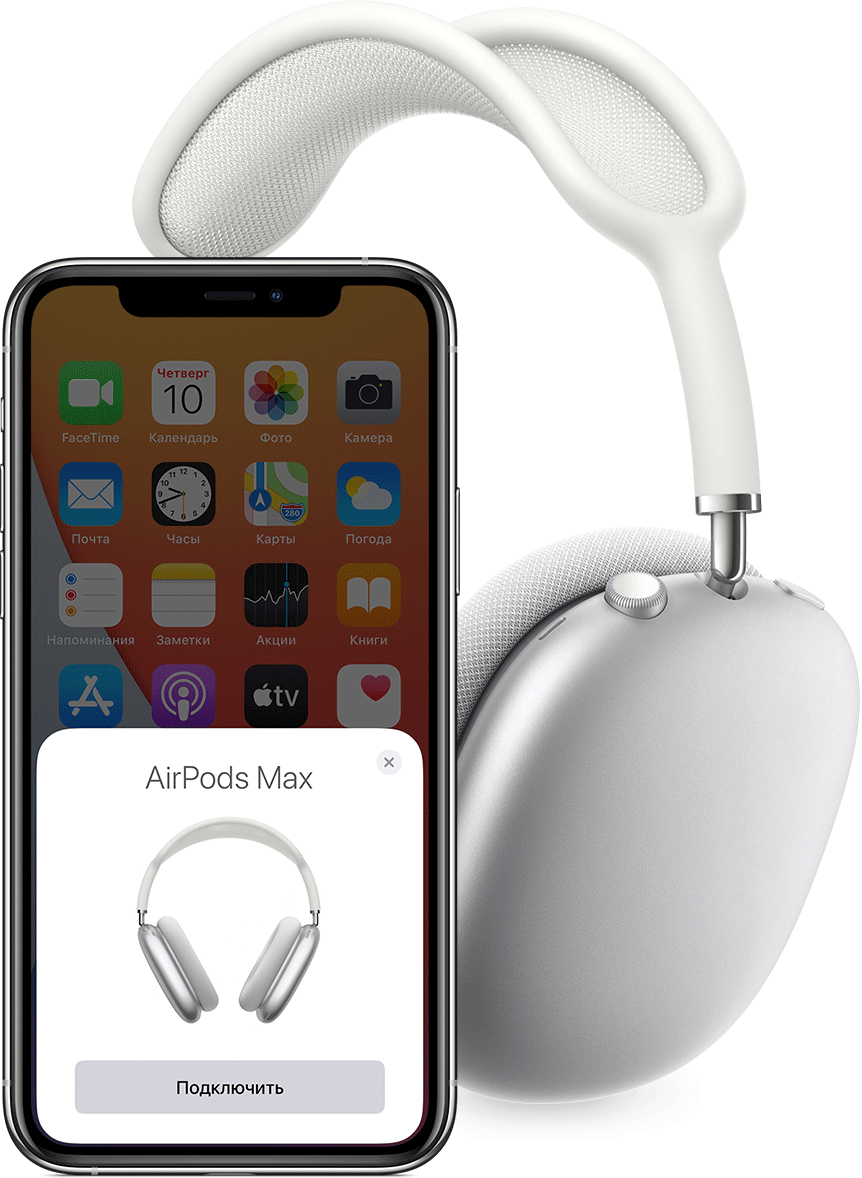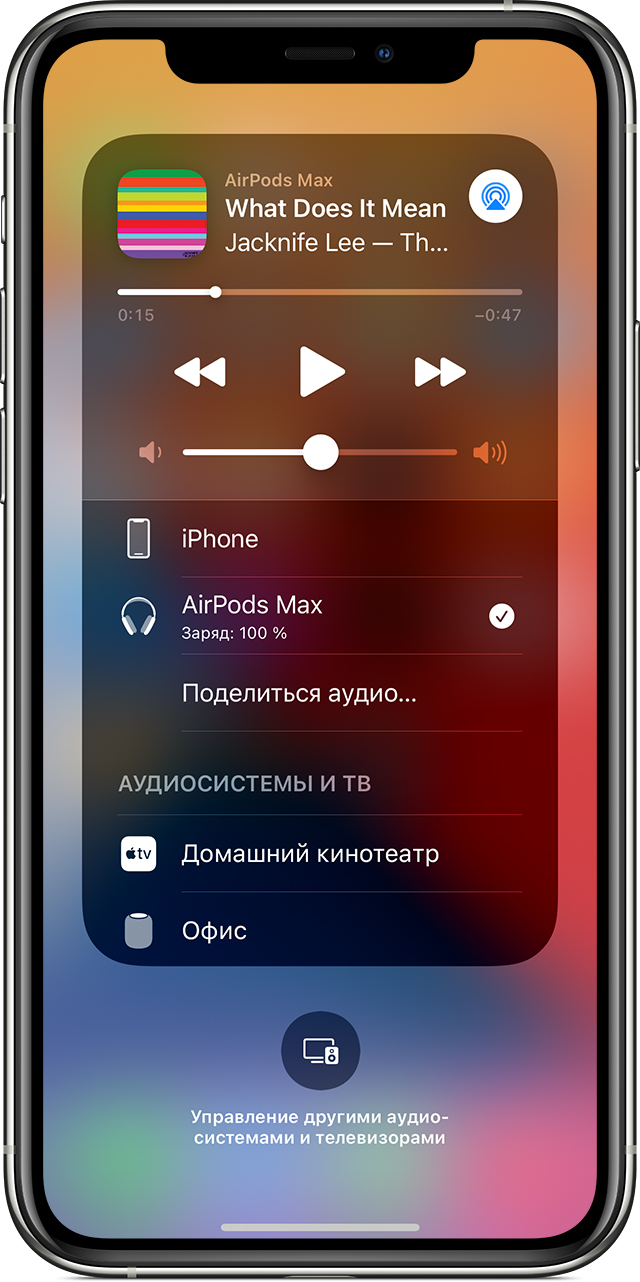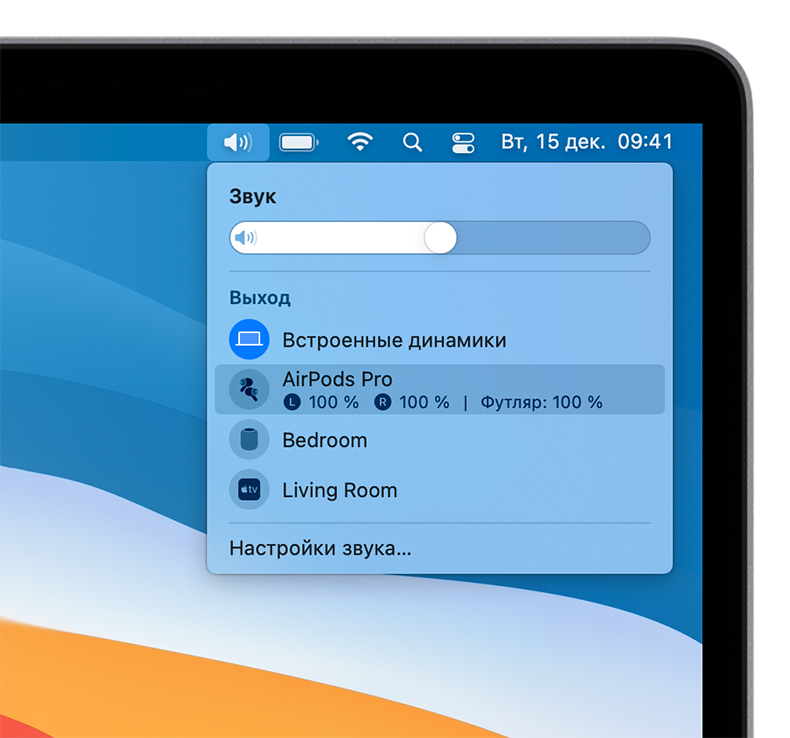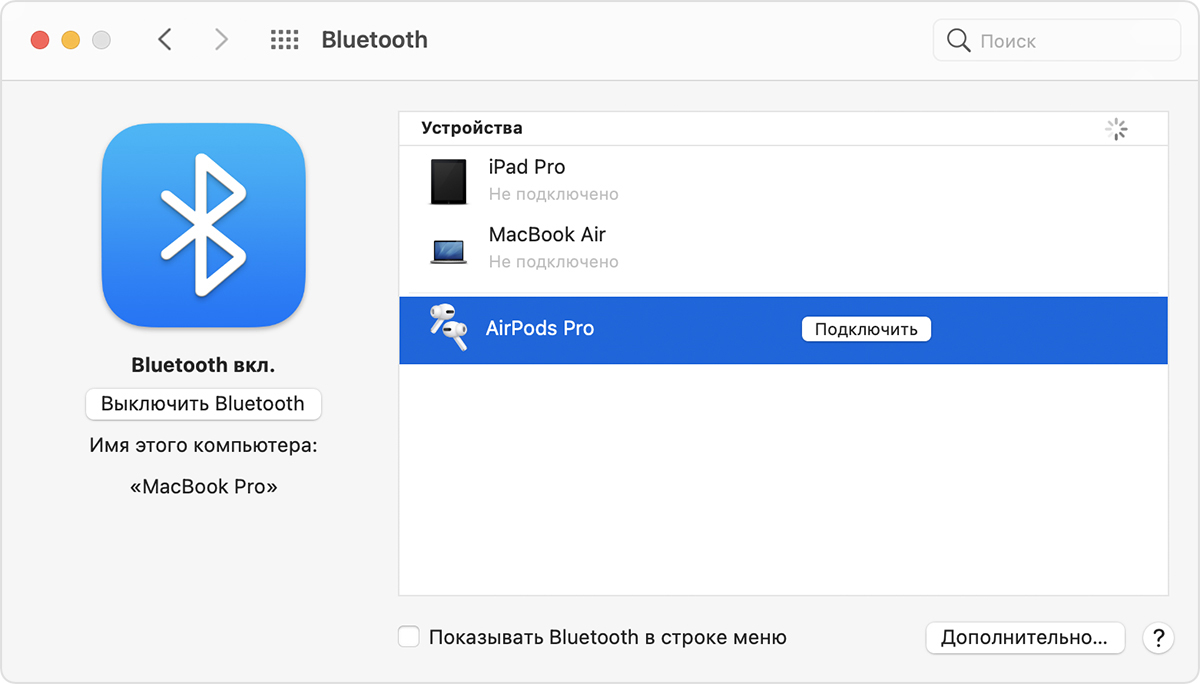- Изменение настроек наушников AirPods и AirPods Pro
- Присвоение имени наушникам AirPods
- Выбрать, что будет происходить при нажатии с удержанием на AirPods Pro
- Настроить функцию двойного касания на AirPods
- Включение или отключение функции «Автообнаружение уха»
- Настройка микрофона слева, справа или автоматически
- Подключение наушников AirPods и AirPods Pro к iPhone
- Использование iPhone для настройки наушников AirPods
- Подключение и использование наушников AirPods Max
- Использование устройства iOS или iPadOS для настройки наушников AirPods Max
- Управление звуком и его воспроизведение в наушниках AirPods Max
- Переключение между режимами шумоподавления и прозрачности
- Управление звуком
- Использование телефона и получение сообщений
- Переключение между устройствами
- Автоматическое переключение
- Переключение вручную
- На устройстве с iOS или iPadOS
- На компьютере Mac
- Зарядка AirPods Max
- Что вам понадобится
- Настройка наушников AirPods с компьютером Mac и другими устройствами Bluetooth
- Использование наушников AirPods с компьютером Mac
- Использование наушников AirPods с устройством стороннего производителя
- Автоматическое переключение между устройствами
Изменение настроек наушников AirPods и AirPods Pro
В этой статье описывается, как изменить имя наушников AirPods и выбрать, что будет происходить при двойном касании наушника AirPods или нажатии на AirPods Pro с удержанием.
Откройте футляр для AirPods и перейдите в меню «Настройки» > Bluetooth на устройстве iOS или iPadOS. Нажмите кнопку информации рядом с наушниками AirPods в списке устройств. Вы можете:
Присвоение имени наушникам AirPods
Нажмите текущее имя. Введите новое имя для AirPods и нажмите «Готово».
Выбрать, что будет происходить при нажатии с удержанием на AirPods Pro
У наушников AirPods Pro три режима управления шумом: «Шумоподавление», «Прозрачность» и «Выкл.». Вы можете переключаться между всеми тремя режимами управления шумом в Пункте управления или в меню «Настройки».
По умолчанию, если нажать и удерживать датчик нажатия на корпусе левого или правого наушника AirPods Pro, происходит переключение между режимами «Шумоподавление» и «Прозрачность». Вы можете выбрать, между какими режимами будет происходить переключение при нажатии с удержанием.
- Перейдите на экран настроек AirPods Pro.
- В разделе «Нажатие и удержание AirPods» нажмите «Левый» или «Правый» и убедитесь, что выбран вариант «Управление шумом».
- Выберите два или три режима управления шумом, которые будут активироваться нажатием с удержанием. Если переключение между режимами управления шумом настроено для двух наушников AirPods, изменение настроек для нажатия с удержанием на одном наушнике будет применено для обоих.
Нажатие с удержанием позволяет также использовать Siri. На экране настроек AirPods Pro нажмите «Левый» или «Правый» и выберите Siri. Один наушник AirPods можно использовать для Siri, а второй — для переключения между режимами управления шумом.
Настроить функцию двойного касания на AirPods
На AirPods (1-го или 2-го поколения) выберите левый или правый наушник на экране настроек, а затем укажите, что должно происходить при двойном касании наушника:
- использование Siri для управления аудиосодержимым, изменения громкости или выполнения другого доступного для Siri действия;
- воспроизведение, приостановка или остановка воспроизведения аудиосодержимого;
- переход к следующей дорожке;
- Возврат к предыдущей дорожке.
Включение или отключение функции «Автообнаружение уха»
По умолчанию наушники AirPods определяют, когда находятся в ушах, и принимают аудиопоток с устройства. Кроме того, наушники AirPods приостанавливают и возобновляют воспроизведение при извлечении одного из AirPods или останавливают воспроизведение, не возобновляя его, при извлечении обоих наушников. Если функция «Автообнаружение уха» включена, но наушники AirPods не используются, аудиозаписи воспроизводятся через динамики устройства.
Если функция «Автообнаружение уха» выключена, такие возможности недоступны и все аудиозаписи воспроизводятся в наушниках AirPods вне зависимости от того, носите вы их или нет.
Настройка микрофона слева, справа или автоматически
В каждом наушнике AirPod находится микрофон, позволяющий совершать телефонные вызовы и использовать Siri. По умолчанию для микрофона выбран параметр «Автоматически», поэтому любой из наушников AirPods может использоваться в качестве микрофона. Если используется только один наушник AirPod, он будет являться микрофоном.
Можно также задать для микрофона параметр «Всегда левый» или «Всегда правый». Заданный параметр использует микрофон в левом или правом наушнике AirPod. Такой наушник AirPod будет использоваться как микрофон, даже если достать его из уха или положить в чехол.
Источник
Подключение наушников AirPods и AirPods Pro к iPhone
Узнайте, как использовать iPhone для настройки наушников AirPods.
Использование iPhone для настройки наушников AirPods
При настройке наушников AirPods в первый раз убедитесь, что на вашем устройстве iPhone установлена последняя версия iOS. Затем выполните следующие действия.
- Перейдите на экран «Домой».
- Не вынимая наушники AirPods из зарядного футляра, откройте зарядный футляр и поднесите к устройству iPhone. На iPhone отобразится анимационная заставка процесса настройки.
- Нажмите «Подключить».
- Если у вас наушники AirPods Pro, прочитайте инструкции на экране.
- Если у вас наушники AirPods Pro или AirPods (2-го поколения) и вы уже настроили на iPhone функцию «Привет, Siri», ее можно использовать с AirPods. Если функция «Привет, Siri» еще не настроена и у вас наушники AirPods Pro или AirPods (2-го поколения), откроется мастер настройки.
- Нажмите «Готово».
- Если выполнен вход в iCloud, наушники AirPods автоматически настраиваются для работы с любым из поддерживаемых устройств, подключенных к iCloud с помощью того же идентификатора Apple ID.
Узнайте, что делать при возникновении проблем с подключением или настройкой наушников AirPods.
Источник
Подключение и использование наушников AirPods Max
В наушниках AirPods Max можно слушать музыку, совершать телефонные вызовы, использовать Siri и выполнять другие задачи.
Использование устройства iOS или iPadOS для настройки наушников AirPods Max
Если вы настраиваете наушники AirPods Max в первый раз, убедитесь, что на устройстве, с которым вы хотите создать пару, установлена актуальная версия ПО. Затем выполните следующие действия.
- Перейдите на экран «Домой».
- Извлеките наушники AirPods Max из чехла Smart Case и в течение 60 секунд подержите их рядом с устройством, которое требуется объединить в пару с наушниками, пока не увидите анимацию настройки на этом устройстве. Если анимация не отображается, убедитесь, что на вашем устройстве iOS или iPadOS установлена актуальная версия ПО. В противном случае создайте пару между наушниками AirPods Max и устройством iOS или iPadOS вручную. Для этого перейдите в меню «Настройки» > Bluetooth. Если индикатор статуса на наушниках AirPods Max не мигает белым, нажмите и удерживайте кнопку управления шумом до тех пор, пока индикатор не начнет мигать белым.
- Нажмите «Подключить» для создания пары между наушниками AirPods Max и устройством или для настройки функции «Привет, Siri», если она еще не настроена.
- Для настройки пространственного звучания нажмите «Смотрите и слушайте, как это работает». После этого запустится мастер настройки.
- Нажмите «Готово». Если выполнен вход в iCloud, наушники AirPods Max автоматически настраиваются для работы с любым из поддерживаемых устройств, на котором используется та же учетная запись Apple ID для iCloud.
Управление звуком и его воспроизведение в наушниках AirPods Max
Воспроизведение аудио на устройстве начнется автоматически, как только вы наденете наушники AirPods Max на голову. Когда вы снимаете AirPods Max, воспроизведение приостанавливается. Но если надеть наушники обратно в течение 15 секунд, воспроизведение автоматически возобновится. Если приподнять один из наушников AirPods Max, воспроизведение приостановится.
Амбушюры AirPods Max отмечены буквами «L» и «R». Обязательно надевайте левый наушник на левое ухо, а правый наушник — на правое. Так вы сможете насладиться наилучшим качеством звучания и работой наушников.
Храните наушники AirPods Max в чехле Smart Case, чтобы продлить время работы от аккумулятора. Если хранить AirPods Max в сумке, наушники могут повредиться.
Чтобы подключиться к бортовой развлекательной системе в самолете и использовать наушники AirPods Max в проводном режиме, подключите к ним аудиокабель с разъемами Lightning и 3,5 мм.
Для регулировки громкости поворачивайте колесико Digital Crown. Если громкость не увеличивается, отрегулируйте ее на телефоне 1 . Чтобы настроить направление поворота колесика Digital Crown для увеличения и уменьшения громкости, перейдите в меню «Настройки» > Bluetooth > AirPods Max > Digital Crown.
Если настроена функция «Привет, Siri», скажите «Привет, Siri», чтобы задать вопросы, позвонить или управлять воспроизведением аудио. Для вызова Siri можно также нажать и удерживать колесико Digital Crown.
Переключение между режимами шумоподавления и прозрачности
В наушниках AirPods Max можно контролировать уровень слышимости окружающих звуков. Нажмите и удерживайте кнопку управления шумом для переключения между режимами шумоподавления и прозрачности. Чтобы настроить режимы, между которыми будет происходить переключение при нажатии кнопки, перейдите в меню «Настройки» > Bluetooth > AirPods Max > «Кнопка переключения функций».
Управление звуком
Для управления звуком используйте колесико Digital Crown:
- Чтобы воспроизвести или поставить на паузу аудио, нажмите на колесико Digital Crown один раз. Чтобы возобновить воспроизведение, нажмите на колесико еще раз.
- Чтобы перейти к следующей композиции, дважды нажмите на Digital Crown.
- Чтобы перейти к предыдущей композиции, трижды нажмите на Digital Crown.
Использование телефона и получение сообщений
Для управления звонками используйте колесико Digital Crown:
- Чтобы принять или завершить вызов, нажмите колесико один раз.
- Чтобы отклонить входящий вызов, нажмите колесико дважды.
- Чтобы принять второй входящий вызов, удерживая первый, нажмите колесико один раз.
- Если два вызова активны, нажмите колесико дважды, чтобы завершить текущий вызов и переключиться на второй.
- Нажмите и удерживайте колесико, чтобы отклонить второй входящий вызов.
- Чтобы остановить прослушивание через наушники и перенаправить вызов на телефон, нажмите колесико дважды.
Если вам звонят, когда на вас надеты наушники AirPods Max, Siri может сообщить о вызове. Siri также может озвучивать текст входящих сообщений через AirPods Max.
Переключение между устройствами
Ниже описано, как переключить AirPods Max с прослушивания одного устройства на другое.
Автоматическое переключение
Чтобы наушники AirPods Max автоматически переключались между устройствами, требуется устройство с iOS 14.3 или более поздних версий, устройство с iPadOS 14.3 или более поздних версий либо компьютер с macOS Big Sur 11.1 2 . На устройствах необходимо войти в систему с помощью того же идентификатора Apple ID, используя двухфакторную аутентификацию. С функцией автоматического переключения вы можете отвечать на звонки на iPhone, когда слушаете музыку на iPad. Звук в AirPods Max автоматически переключится с iPad на звонок на iPhone.
В некоторых случаях на экране Mac с macOS Big Sur отобразится уведомление о наушниках AirPods Max. Если навести указатель мыши на уведомление, появится кнопка «Подключить». Нажмите «Подключить», чтобы подтвердить подключение AirPods Max к другому устройству или сохраните сопряжение с компьютером Mac.
Чтобы выключить автоматическое переключение для iPhone или iPad, перейдите на соответствующем устройстве в меню «Настройки» > Bluetooth, надев AirPods Max на уши. Нажмите кнопку информации рядом с наушниками AirPods Max в списке устройств. Выберите «Подкл. к этому iPhone [или iPad]», а затем нажмите «При посл. подкл. к этому iPhone [или iPad]». Чтобы снова включить эту функцию, нажмите «Автоматически».
Чтобы выключить автоматическое переключение для компьютера Mac, откройте параметры Bluetooth на Mac, надев AirPods Max на уши. Нажмите кнопку «Параметры» рядом с наушниками AirPods Max в списке устройств. Нажмите «Подключаться к этому Mac», а затем выберите «Если последнее подключение было к этому Mac». Чтобы снова включить эту функцию, выберите «Автоматически».
Переключение вручную
Если необходимо воспроизводить аудиозаписи с другого устройства или переключить звук на другие наушники или колонки, выполните следующие действия.
На устройстве с iOS или iPadOS
- Откройте Пункт управления на iPhone, iPod touch или iPad.
- Нажмите и удерживайте карточку с элементами управления звуком в правом верхнем углу Пункта управления, чтобы изменить настройки аудио.
- Нажмите значок и выберите в списке нужное устройство 3 .
На компьютере Mac
Нажмите элемент управления громкостью в строке меню и выберите наушники AirPods Max или колонки в разделе «Устройство выхода» 3 .
Зарядка AirPods Max
Чтобы зарядить наушники AirPods Max, подсоедините входящий в комплект поставки кабель с разъемом Lightning к порту в нижней части правого наушника. Можно использовать кабель USB-C/Lightning или кабель USB/Lightning. Затем подсоедините другой конец кабеля к зарядному устройству или порту USB.
Если вы не используете наушники AirPods Max, храните их в чехле Smart Case. Это поможет сохранить заряд аккумулятора.
Узнайте больше о зарядке на этой странице.
Что вам понадобится
Потребуется по крайней мере одно из следующих устройств.
Источник
Настройка наушников AirPods с компьютером Mac и другими устройствами Bluetooth
В этой статье описано, как настроить наушники AirPods с компьютером Mac, смартфоном с ОС Android или другим устройством Bluetooth для прослушивания музыки, принятия вызовов и много другого.
Использование наушников AirPods с компьютером Mac
Если вы используете наушники AirPods (2-го поколения), убедитесь, что на вашем Mac установлена macOS Mojave 10.14.4 или более поздних версий. Для AirPods Pro требуется macOS Catalina 10.15.1 или более поздних версий.
Если вы настраиваете наушники AirPods для использования с iPhone, а на компьютере Mac выполнен вход в iCloud с помощью того же идентификатора Apple ID, возможно, они готовы для использования с компьютером Mac. Вставьте наушники AirPods в уши и перейдите в меню Bluetooth или нажмите элемент управления громкостью в строке меню на Mac. 1 . Затем выберите наушники AirPods из списка.
Если наушники AirPods не отображаются в меню Bluetooth или меню элемента управления громкостью 2 , создайте пару между наушниками и компьютером Mac.
- На Mac выберите пункт «Системные настройки» в меню Apple () и щелкните значок Bluetooth .
- Убедитесь, что Bluetooth включен.
- Поместите оба наушника AirPods в зарядный футляр и откройте крышку.
- Нажмите и удерживайте кнопку настройки на обратной стороне чехла до тех пор, пока индикатор состояния не замигает белым.
- Выберите наушники AirPods в списке устройств и нажмите кнопку «Подключить».
Если звук все равно воспроизводится через динамики Mac, перейдите в меню Bluetooth или нажмите элемент управления громкостью в строке меню и убедитесь, что в качестве устройства для вывода звука выбраны наушники AirPods. 1 .
Использование наушников AirPods с устройством стороннего производителя
Наушники AirPods можно использовать в качестве гарнитуры Bluetooth с устройством стороннего производителя. Вы не сможете использовать Siri, но сможете слушать и говорить. Чтобы настроить наушники AirPods для смартфона Android или другого устройства стороннего производителя 3 , выполните следующие действия.
- На устройстве стороннего производителя перейдите в меню настроек Bluetooth и убедитесь, что Bluetooth включен. 4 . Если у вас смартфон Android, перейдите в меню «Настройки» > «Подключения» > Bluetooth.
- Не вынимая наушники AirPods из зарядного футляра, откройте крышку.
- Нажмите и удерживайте кнопку настройки на обратной стороне чехла, пока индикатор состояния не замигает белым.
- Когда наушники AirPods появятся в списке устройств Bluetooth, выберите их.
Автоматическое переключение между устройствами
Наушники AirPods (2-го поколения) или AirPods Pro могут автоматически переключаться между Mac с macOS Big Sur, iPhone с iOS 14 и iPad с iPadOS 14 или более поздних версий. На устройствах необходимо войти в систему с помощью того же идентификатора Apple ID, используя двухфакторную аутентификацию. С функцией автоматического переключения вы можете отвечать на звонки на iPhone, когда слушаете музыку на Mac. Звук в AirPods автоматически переключится с Mac на звонок на iPhone.
В некоторых случаях на экране Mac появится уведомление о наушниках AirPods. Если вы наведете указатель мыши на уведомление, появится кнопка «Подключить». Нажмите «Подключить», чтобы подтвердить подключение AirPods к другому устройству или сохраните сопряжение с Mac.
Чтобы выключить автоматическое переключение для Mac, откройте параметры Bluetooth на Mac, вставив AirPods в уши. Нажмите кнопку «Параметры» рядом с наушниками AirPods в списке устройств. Нажмите «Подключаться к этому Mac», а затем выберите «Если последнее подключение было к этому Mac». Чтобы снова включить эту функцию, выберите «Автоматически».
Звук не будет автоматически переключаться с одного устройства на другое во время разговора, например, во время телефонного звонка, вызова FaceTime или видеоконференции.
Источник