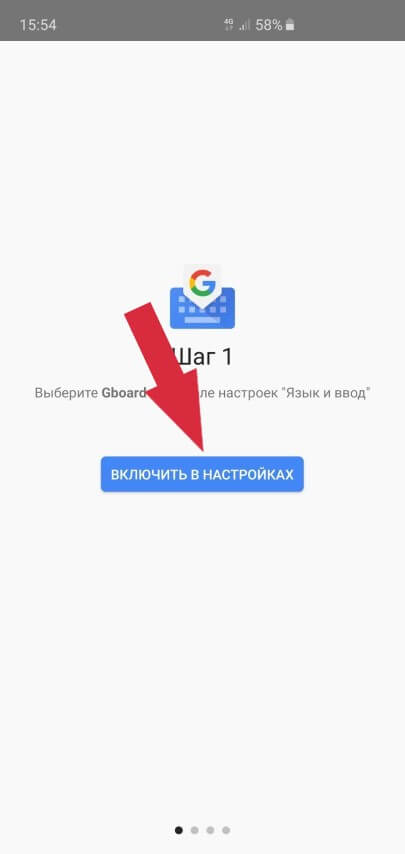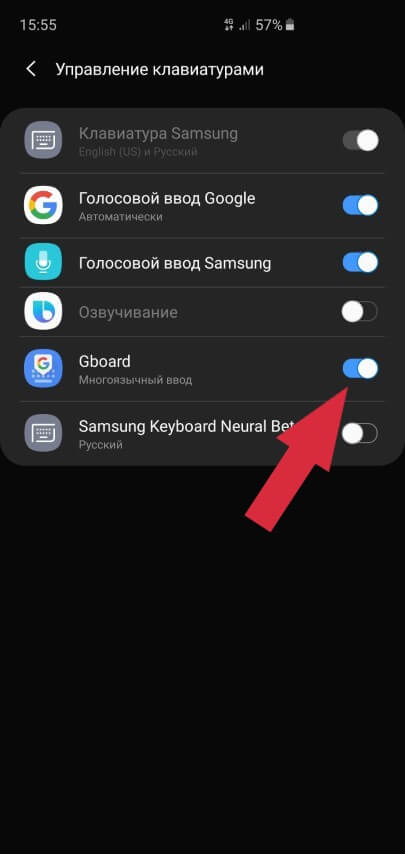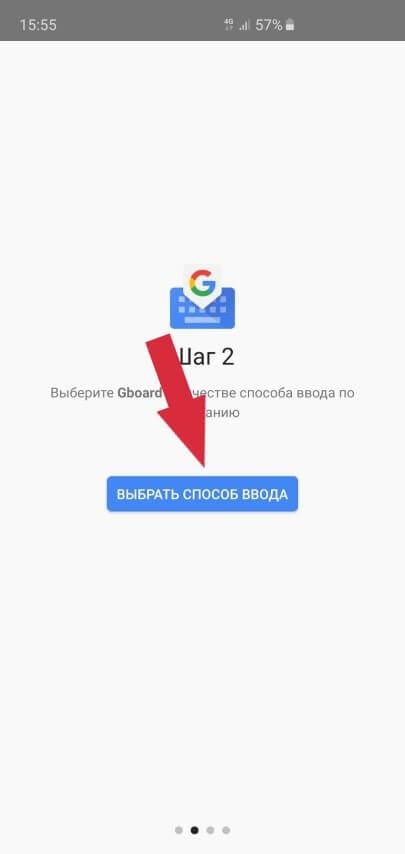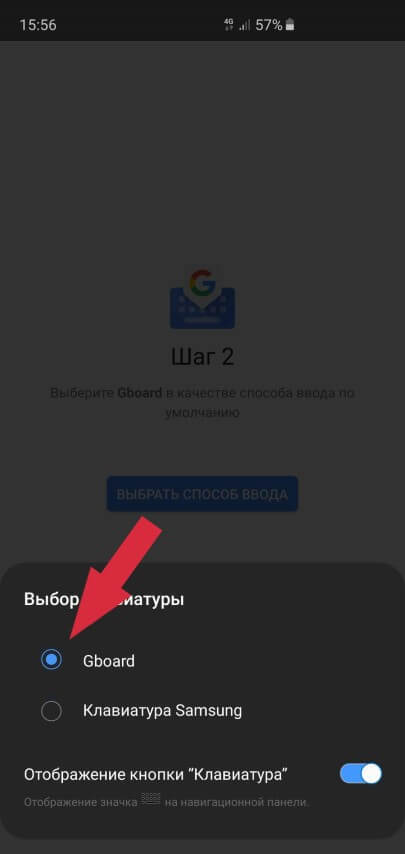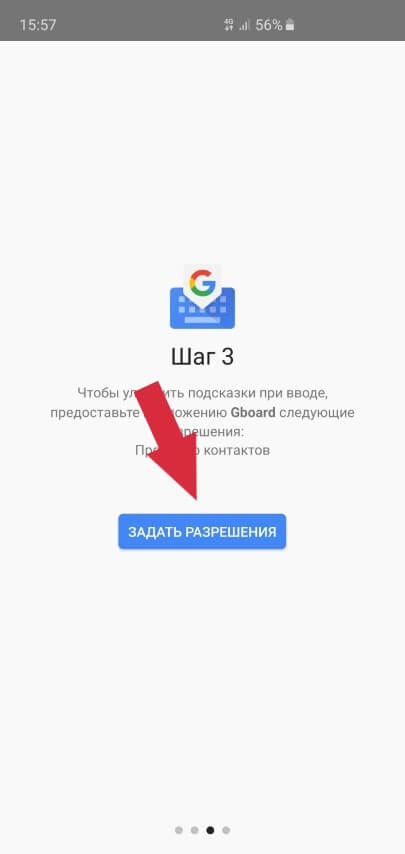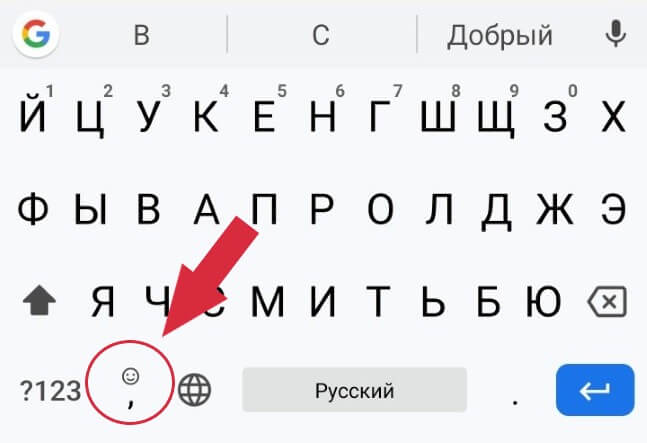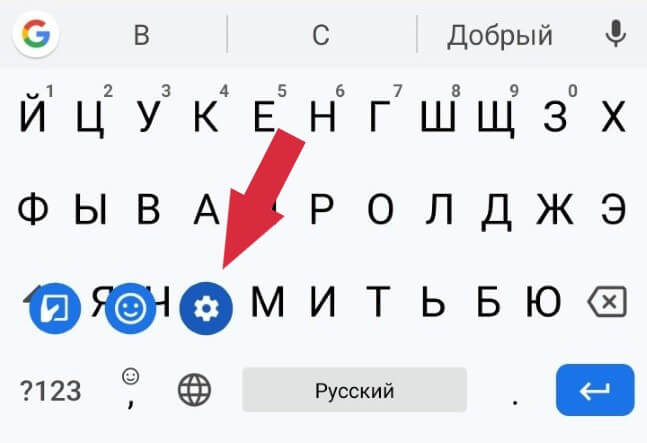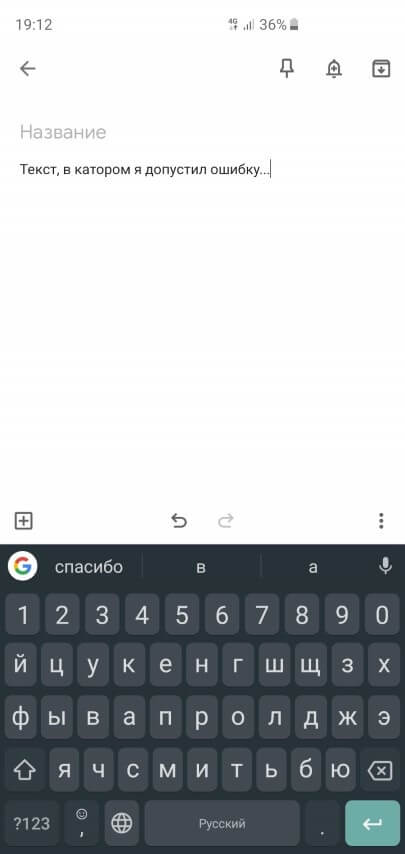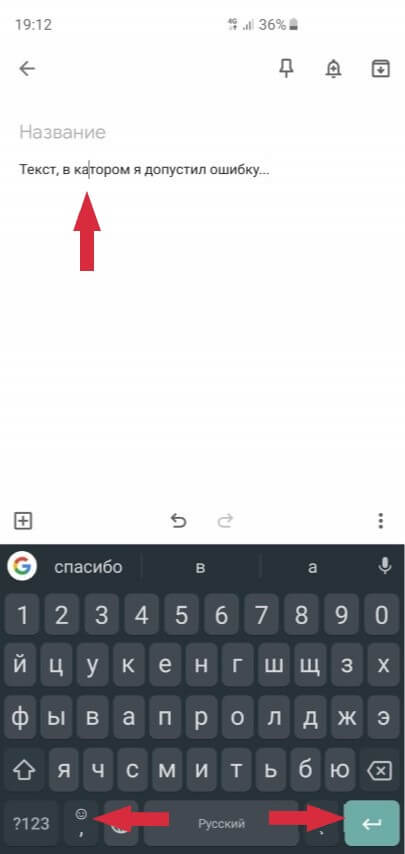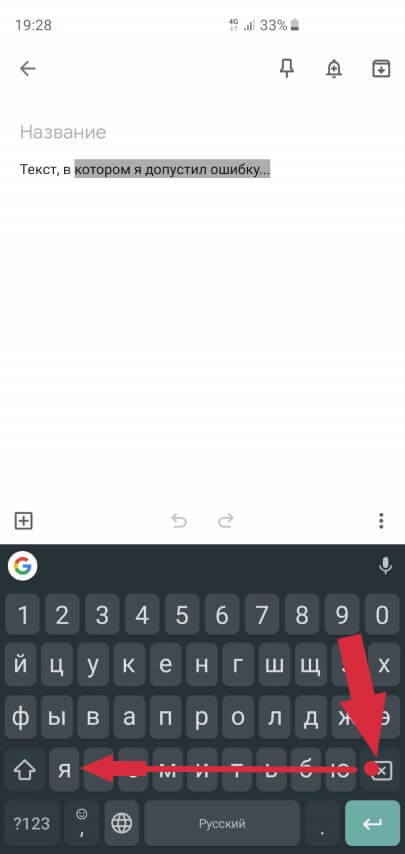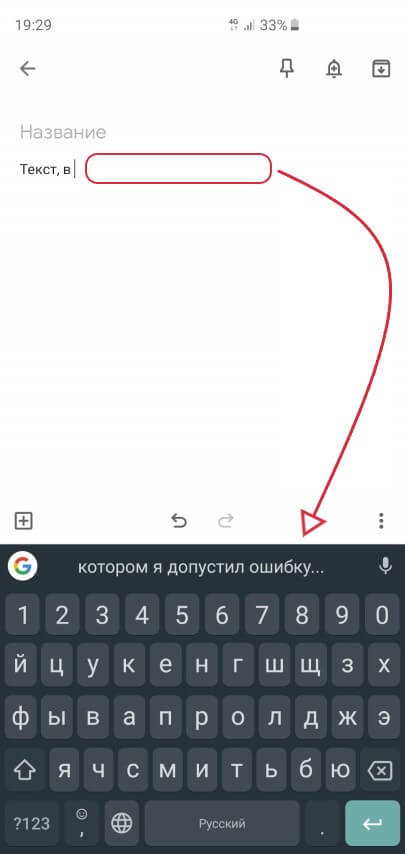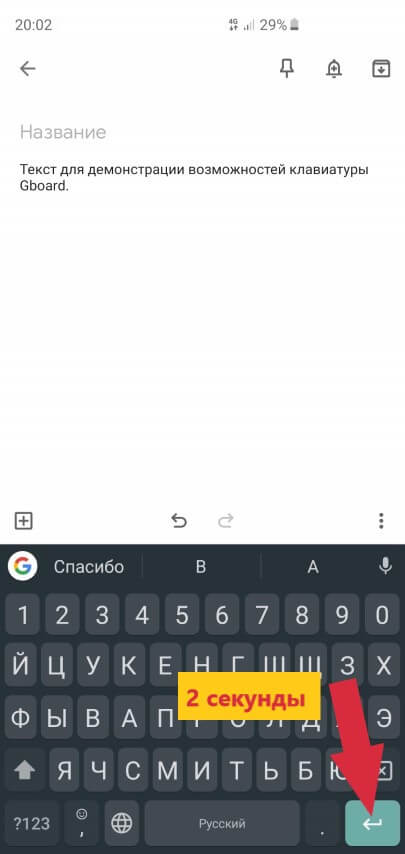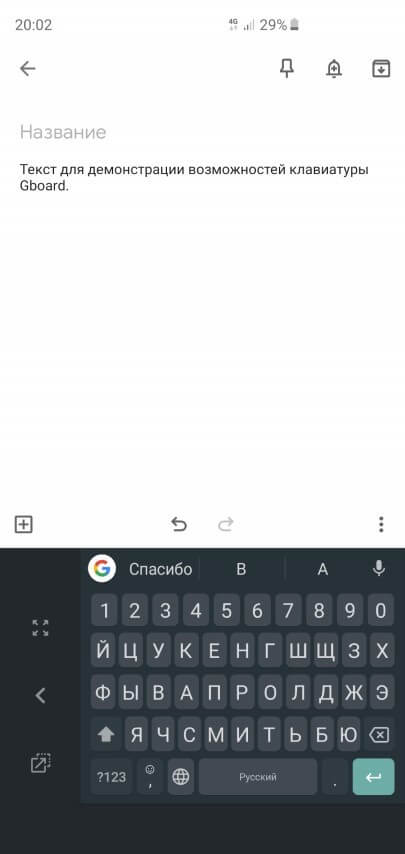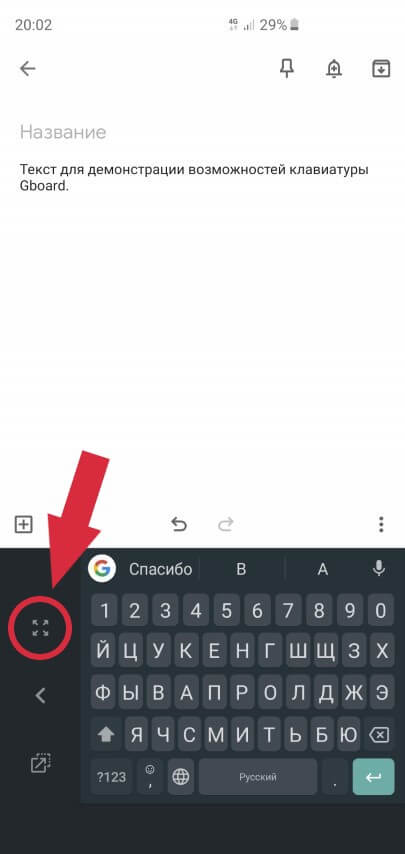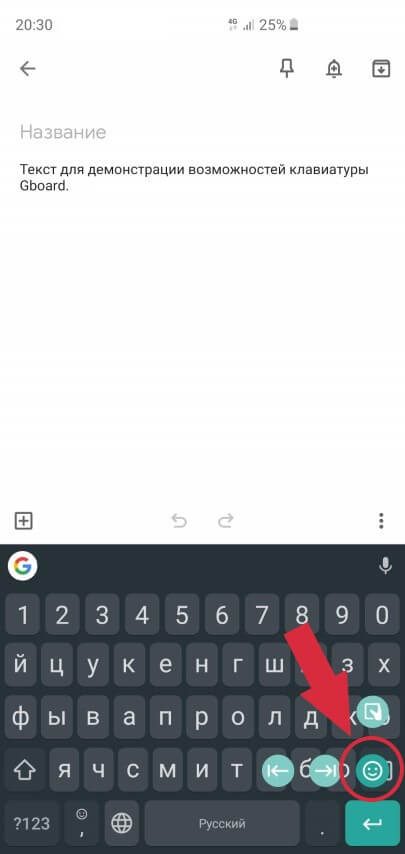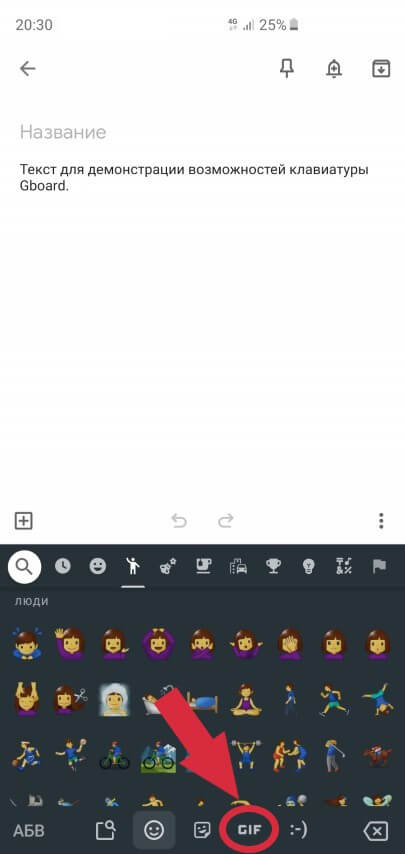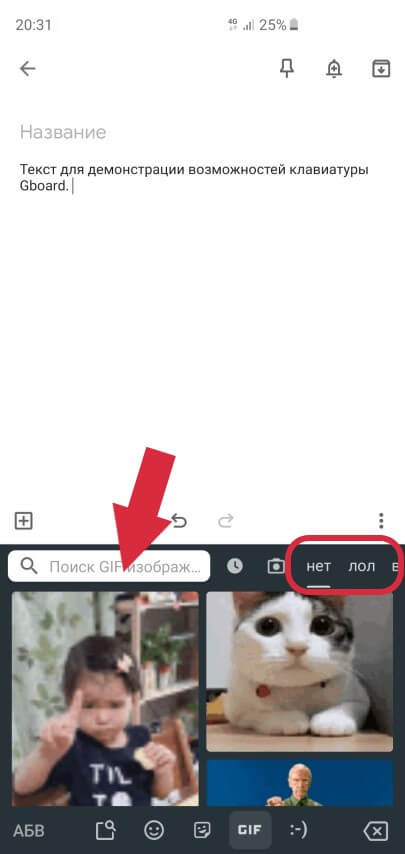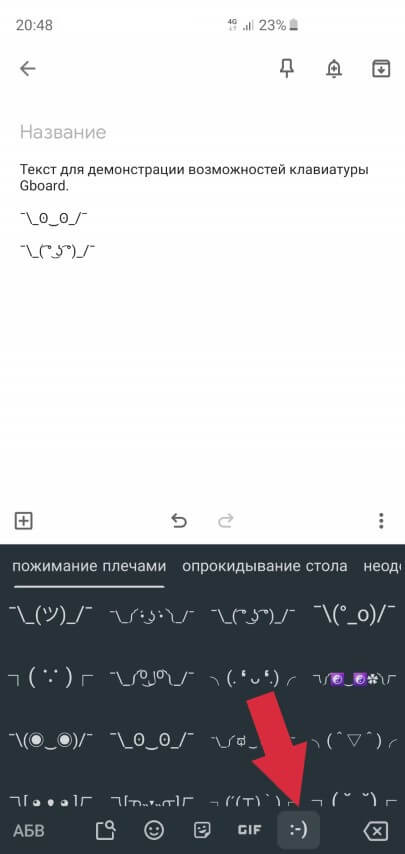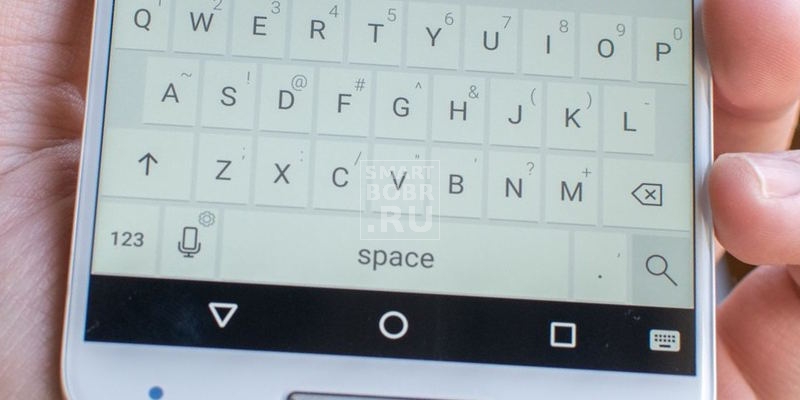- Как включить непрерывный ввод на клавиатуре Samsung Galaxy S10
- Стоит ли учиться непрерывному вводу?
- Как включить непрерывный ввод текста в Android
- Включение непрерывного ввода в смартфонах и планшетах Samsung
- 7 удивительных возможностей клавиатуры Gboard от Google для вашего смартфона
- Как установить клавиатуру Gboard?
- Как настроить клавиатуру Gboard?
- 1. Трекпад
- 2. Удаление текста одним движением
- 3. Одноручный ввод
- 4. Отправка GIF-анимаций
- 5. Общение на иностранном языке в реальном времени
- Набор текста на Андроид: как отключить автоисправление и поменять настройки клавиатуры
- Как отключить автоподсказки текста на Андроид
- Функции в разделе «Исправление текста»
Как включить непрерывный ввод на клавиатуре Samsung Galaxy S10
Многие производители смартфонов оснастили свои продукты многофункциональными клавиатурами. Одной из самых интересных возможностей является непрерывный ввод текста, и в случае с Samsung он доступен на самых новых моделях, включая Galaxy S10.
Вы наверняка не знали об этом, однако функция непрерывного ввода отключена по умолчанию. Сейчас мы займемся тем, что покажем, как включить ее и начать пользоваться на постоянной основе. Также затронем вопрос, который касается того, стоит ли учиться новому способу ввода или нет.
Не стоит бояться, что ее долго включать или вы не сможете выключить, если вы все-таки по каким-то причинам не сможете ею пользоваться. Процесс простой и займет у вас от силы несколько минут времени.
Откройте настройки телефона, перейдите в раздел “Общие настройки” и выберите “Язык и ввод”.
Теперь нажмите по “Экранная клавиатура”, выберите там “Клавиатура Samsung”, а затем тапните по опции “Интеллектуальный набор”.
Жесты/свайпы отключены, поэтому нажмите по второму пункту “Безводный набор”, чтобы активировать его. Непрерывный ввод активируется и в тот самый момент клавиатура будет полностью функциональна.
Кроме того, есть третья опция по счету, которая позволит легко управлять курсором при помощи свайпов по клавиатуре. Возможно, это подходит вам больше, чем непрерывный ввод. Сделайте выбор и расскажите нам, какую из опций вы активировали по умолчанию.
Стоит ли учиться непрерывному вводу?
Скажу сразу, что плюсов от непрерывного ввода заметно больше, чем минусов. Во-первых, вы сможете печатать больше и быстрее. Во-вторых, функция автоматизирует ввод апострофов, пробелов и так далее. В-третьих, непрерывный ввод предугадывает слова, которые вы печатаете.
Конечно, в процессе вас могут преследовать сложности. Например, поначалу вам будет непросто привыкнуть к новому вводу, особенно если вы всю жизнь набирали текст при помощи обычной экранной клавиатуры. Из недостатков также можно выделить тот факт, что клавиатура плохо понимает жаргон, и если у вас его много, то сперва будет трудно. Благо клавиатура Samsung со временем создаст ваш словарь и будет использовать его вместо общего для всех пользователей. Это значит, что во временем скорость ввода будет только расти.
Следовательно, можно сделать вывод, что вы определенно выиграете от того, что научитесь непрерывному вводу на телефоне. Эта возможность также есть и на Galaxy S8, Galaxy Note 8, Galaxy S9 и Galaxy Note 9, не учитывая значительную часть свежих моделей Галакси бюджетного и среднего сегментов.
Источник
Как включить непрерывный ввод текста в Android
Непрерывный ввод — это функция, которая позволяет вводить текст, проведя пальцем по клавиатуре. Это работает следующим образом. Допустим, вам нужно набрать слово «Привет». Вы прикладываете палец к букве «П» и не отрывая его перемещаетесь к букве «р», потом «и» и так до конца слова. 

Включение непрерывного ввода в смартфонах и планшетах Samsung
1. Войдите в Настройки:
2. Выберите Мое устройство.
3. Нажмите на Язык и ввод:
4. Нажмите на шестеренку возле пункта Клавиатура Samsung для входа в ее настройки:
5. Включите режим T9 с помощью тумблера.
6. Отметьте флажок Непрерывный ввод:
Источник
7 удивительных возможностей клавиатуры Gboard от Google для вашего смартфона
Около 65 миллиардов сообщений ежедневно набирают пользователи одного только Whatsapp на экране своего мобильного телефона! Добавьте сюда другие мессенджеры, переписку по e-mail, общение в соцсетях, создание заметок или работу с документами «на ходу», и окажется, что экранная клавиатура — один из самых популярных в мире инструментов для набора текста!
И то, насколько удобной и быстрой будет работа с текстом на смартфоне напрямую зависит от его клавиатуры! В этой статье мы расскажем о самых интересных и неочевидных возможностях одной из лучших клавиатур для Android под названием Gboard от компании Google.
Как установить клавиатуру Gboard?
Сделать это очень просто. Для начала необходимо скачать приложение Gboard из Play Маркета. После чего открываем его и следуем короткой инструкции:
Шаг 1. Включаем клавиатуру в настройках смартфона
Шаг 2. Выбираем Gboard в качестве основной клавиатуры
Шаг 3. Здесь можно задать разрешение на доступ к контактам, чтобы клавиатура смогла подсказывать имена и прочую информацию из вашей контактной книги при наборе теста. Делать это необязательно.
Вот и все! Но прежде чем мы перейдем непосредственно к рассмотрению самых интересных возможностей этого приложения, давайте немного настроим саму клавиатуру.
Как настроить клавиатуру Gboard?
Проще всего можно попасть в настройки непосредственно с помощью самой клавиатуры. Для этого открываем любое поле для ввода текста, чтобы появилась клавиатура, после чего зажимаем клавишу Запятая и выбираем появившуюся иконку Настройки:
Кратко пробежимся по самим настройкам Gboard:
- Языки. Здесь можно добавить нужные раскладки клавиатуры (или, проще говоря, новые языки)
- Настройки. Различные параметры клавиатуры (звуки, размеры, клавиши). О самом интересном будет сказано дальше в статье.
- Тема. Можно выбрать внешний вид клавиатуры (светлая\темная тема или установить картинку в качестве обоев). Важным параметром является возможность включить Контуры клавиш после того, как выбрали тему.
- Исправление текста. Есть возможность включить автозамену, подсказку слов, автоматический ввод заглавных букв или знаков препинания.
- Непрерывный ввод. Здесь включается и настраивается функция ввода текста жестами.
- Голосовой ввод. Можно добавить языки распознавания голоса, включить фильтр нецензурных слов или скачать языковой пакет для распознавания голоса без подключения к интернет
- Словарь. Личный словарь автозамены. Рассмотрим эту функцию ниже
- Поиск. Можно отключить кнопку Поиска, чего делать не стоит (дальше узнаете, почему)
- Дополнительно. Настройка дополнительных параметров. Здесь можно отключить автоматическую отправку статистики в Google для улучшения Gboard
А теперь перейдем к самому интересному!
1. Трекпад
Одним из самых больших неудобств при работе с текстом на экране смартфона является управление курсором. Установить пальцем курсор в нужную позицию, чтобы исправить ошибку — задача не из легких. Но в клавиатуре Gboard клавиша Пробел является одновременно и трекпадом!
Если провести пальцем по этой клавише влево или вправо — автоматически перемещается и курсор. Обратите внимание на ошибку в слове «катором«. Чтобы ее исправить необходимо просто провести пальцем влево по клавише Пробел, пока курсор не переместится к букве а, затем исправить ее на букву о и провести пальцем вправо, чтобы вернуть курсор в конец строки:
Больше не нужно пытаться попасть пальцем в нужное место на экране, чтобы исправить опечатку.
2. Удаление текста одним движением
Иногда нужно удалить не просто одну букву или слово, а целую строку. Что делать в таком случае? Множество раз подряд нажимать клавишу Удалить, пока не сотрем нужный текст или лучше зажать эту клавишу, надеясь вовремя отпустить, чтобы не потерять пол текста?
В Gboard для этого есть специальный жест:
- Нажимаем клавишу Удалить
- Не отпуская палец, медленно проводим влево от клавиши Удалить
- Как только текст начинает выделяться по словам серым цветом — можем водить пальцем влево или вправо, чтобы выбрать нужный фрагмент
- Отпускаем палец и выделенный серым цветом фрагмент текста автоматически удаляется
Даже если вы случайно удалили лишний текст — не проблема! Вся удаленная строка сразу же отображается в окошке Подсказок:
Нажав в эту область, удаленный текст вернется на свое место. Теперь можно заново удалить ненужный фрагмент.
3. Одноручный ввод
Набирать текст одной рукой, особенно во время движения, на современных смартфонах с огромными экранами, мягко говоря, неудобно. Решить эту проблему в клавиатуре Gboard можно всего одним простым действием:
- Нажимаем кнопку Ввод и не отпускаем палец, пока не появится дополнительное меню
- Движением пальца выбираем иконку Одноручного ввода
Для того чтобы вернуться к обычному режиму достаточно нажать следующую кнопку:
Кроме того, можно легко прижимать клавиатуру к левому или правому краю экрана (в зависимости от того, какой рукой набираете текст), нажимая соответственно кнопки .
4. Отправка GIF-анимаций
Когда-то очень давно, еще во времена Windows XP и Dial-UP интернета, был очень популярен формат GIF-анимаций. Использовался он, зачастую, для оформления сайтов и создания рекламных баннеров в интернете. Но, как известно, «нет ничего нового под солнцем» и вот, спустя много лет, GIF-анимации снова в моде! Правда, уже в качестве замены классических смайликов.
Многие мессенджеры позволяют отправлять подобные короткие ролики собеседнику:
Теперь это можно делать прямо из клавиатуры, без привязки к какому-либо приложению! Для этого достаточно:
- Зажать кнопку Ввод, пока не появится дополнительное меню
- Выбрать иконку со смайликом
- Выбрать вкладку GIF
- В поле для поиска можно ввести любой текст или выбрать нужный раздел справа от этого окошка
Нажав на любую анимацию, она будет добавлена к тексту (будь-то электронное сообщение, соцсеть или мессенджер).
А если вы настоящий любитель «старой школы», тогда вкладка с текстовым изображением смайлика откроет для вас сотни «картинок» из символов:
На других вкладках присутствуют как обычные смайлики, так и популярные в разных мессенджерах «наклейки».
5. Общение на иностранном языке в реальном времени
Еще одной удивительной возможностью Gboard является интеграция Google-переводчика с клавиатурой! Если вы общаетесь с человеком на иностранном языке, достаточно включить режим перевода и продолжать набирать текст на своем родном языке, а клавиатура будет сразу же отображать перевод.
Для активации переводчика необходимо сделать следующее:
- Нажимаем кнопку с логотипом Google-поиска G
- В появившемся меню нажимаем иконку Google-переводчика
- Выбираем язык для перевода, после чего вводим на своем языке нужный текст
- Перевод в режиме реального времени отображается в основном окне (мессенджера, блокнота или любого другого приложения)
Источник
Набор текста на Андроид: как отключить автоисправление и поменять настройки клавиатуры
Прочтя эту статью, вы узнаете, как отключить предиктивный набор текста, настроить непрерывный ввод, автоисправление и другие параметры клавиатуры на Android .
Одной из приятных сторон ОС Android является тот факт, что она поддается пользовательской настройке. Хотя не всегда понятно, где находится настройка, отвечающая за ту или иную функцию. Как раз поэтому мы решили пошагово описать, как же выключается предиктивный набор текста на Android и как производятся другие настройки клавиатуры.
Все описываемые действия мы проделываем на смартфоне Moto G с Android Lollipop , где в качестве клавиатурной оболочки используется Google Keyboard . Однако в целом настройка клавиатуры вне зависимости от устройства и версии ОС не сильно отличается.
Как отключить автоподсказки текста на Андроид
Шаг первый
Находясь на главном экране, проводим по дисплею сверху вниз для вызова меню быстрых настроек. Далее нажимаем на иконку шестеренки, что перейти в «Настройки». На других гаджетах путь к настройкам может быть немного другой. Однако для быстрого доступа к настройкам на любом устройстве всегда можно создать ярлык на главном экране.
Шаг второй
Спускаемся до строчки «Язык и ввод» и открываем этот раздел. На этом экране видим список используемых клавиатур.
Шаг третий
Для перехода в настройки клавиатуры нажимаем на имя нужной оболочки (в нашем случае – Google Keyboard ). Чтобы отключить предиктивный набор текста, заходим в раздел «Исправление текста», отключаем опции «Автоисправление» или «Автозамена» (у вас может называться по-другому) и «Подсказка следующего слова» на этом же экране, сняв галочки или передвинув ползунок в положение выкл, либо коснувшись заголовка нужного пункта для открытия внутренних надстроек.
Функции в разделе «Исправление текста»
Другая функция в разделе «Исправление текста» называется «Пользовательский словарь». Сюда можно добавлять свои слова, особенно удобно, если приходится часто вводить чье-то имя или слово. При добавлении слова можно также привязать его к ярлыку – весьма кстати при наборе длинных или сложносоставных слов.
Среди других опций: «Показывать подсказки», «Пользовательские подсказки» (показывает наиболее часто используемые или определенные через сервисы Google слова) и «Подсказывать имена».
Непрерывный ввод
Выше от раздела «Исправление текста» располагается пункт «Непрерывный ввод» Здесь можно отключить ввод росчерком, след от росчерка и автоматическое проставление пробелов.
Дополнительные настройки
В дополнительных настройках можно задать время задержки для удержания клавиши и продолжительность вибрации. Кроме того , можно отключить отправку данных в Google.
Источник