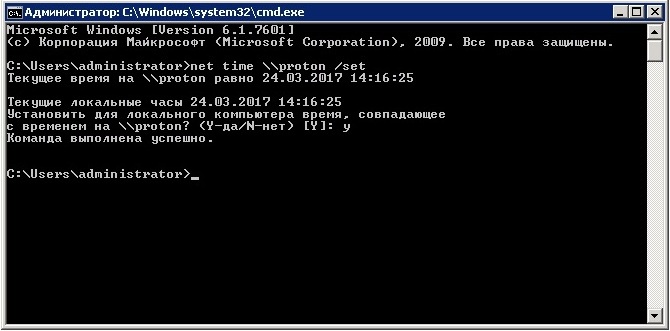- Как настроить net time
- Синхронизация времени с помощью NetTime
- Синхронизация времени с помощью NetTime
- Настройка синхронизации времени в домене
- Немного теории
- Как проверить, работает ли синхронизация времени в домене?
- Команда w32tm /monitor
- Команда w32tm /query /Source или w32tm /query /peers
- Команда w32tm /query /Configuration /verbose
- Команда w32tm /query /status /verbose
- Команда w32tm /stripchart /computer:» » /samples:3 /dataonly
- Как исправить настройки синхронизации времени
- Настройка синхронизации времени на компьютерах и контроллерах домена (кроме КД с ролью PDC)
- Настройка синхронизации времени на контроллере домена с ролью PDC
- Перерегистрация службы времени на контроллере домена с ролью PDC
- Настройка синхронизации времени на контроллере домена с ролью PDC
- Команда NET TIME вывод текущего времени сервера
- Видео: NET TIME — как синхронизировать время с сервером в Windows
- Синтаксис команды NET TIME
- Примеры команды NET TIME
- Net time системные ошибки в ходе выполнения
- Системная ошибка 5. Отказано в доступе
- Системная ошибка 1314. Клиент не обладает требуемыми правами
Как настроить net time
Иногда существуют ситуации когда часы компьютера уходят со времене.
А работающие приложения требуют точного значения времени.
В этом случае применяем команду синхронизации часов компьютера.
Команда NET TIME вывод текущего времени сервера
NET TIME синхронизирует показания часов компьютера с другим компьютером или доменом. Если используется без параметров в домене Windows Server, выводит текущую дату и время дня, установленные на компьютере, который назначен сервером времени для данного домена. Эта команда позволяет задать сервер времени NTP для компьютера.
Пример команды net time
Синтаксис команды NET TIME
■ net time [] [/set]
■ net time [\\имя_компьютера] [/querysntp]
■ net time [\\имя_компьютера] [/setsntp[:список_серверов_NTP]], где
■\\имя_компьютера — указывает имя сервера, время на котором нужно проверить или с которым нужно синхронизировать таймер.
■/domain[:имя_домена] — задает имя домена, с которым синхронизируются часы.
■/rtsdomain[:имя_домена] — указывает домен сервера надежного времени (RTS), с которым будут синхронизироваться часы.
■/set — синхронизирует часы с временем указанного компьютера или домена.
■/querysntp — выводит имя сервера NTP (Network Time Protocol), сконфигурированного для локального компьютера, или компьютера, указанного в параметре \\имя_компьютера.
■/setsntp[:список_серверов_NTP] — указывает список серверов времени NTP для использования на локальном компьютере.
Примеры команды NET TIME
■net help time — отображение справки для указанной команды net;
■net time \\PC1- вывод на экран текущего времение сервера в сети для компьютера PC1;
■net time /querysntp — отображение на экране имени сервера NTP для локальнго компьютера;
■net time \\Proton /set — синхронизация часов локального компьютера с временем компьютера Proton
Источник
Синхронизация времени с помощью NetTime
Синхронизация времени с помощью NetTime
Добрый день, уважаемые читатели!
Столкнулся намедни с одной проблемой — клиент попросил установить на его виртуальную машину программу (без названий), для которой очень важна синхронизация с NTP (network time protocol) серверами времени. Точные вычисления подразумевают маленькое отставание часов, иначе они становятся не совсем точными.
Указание нужных мне NTP серверов и синхронизация с ними через настройку даты и времени в самой операционной системе ни к чему не привела. Я стал искать другое решение. К счастью, наткнулся вот на такую программу — Net Time (ССЫЛКА).
Очень маленький размер — всего 757 КБ. И мы получаем инструмент, который позволит настроить синхронизацию с несколькими NTP серверами.
И вот таким образом выглядят её настройки:
То есть, если мне нужно я могу указать:
- до 5 серверов;
- протокол синхронизации;
- номер порта;
- интервал синхронизации;
- интервал попытки соединения;
- отказ от сервера после 4 неудачных попыток синхронизации;
- разрешение другим ПК синхронизироваться через мой компьютер;
- показывать иконку в трее;
- запускать NetTime в режиме службы при загрузке системы;
- принудительно синхронизироваться, если время будет некорректно на 2 минуты;
- вести логи программы
Тридцать три удовольствия бесплатно и просто! Пользуйтесь, если необходима точность времени на вашем компьютере!
Источник
Настройка синхронизации времени в домене
Как настроить синхронизацию времени во всём домене сразу? И так, чтобы работало дальше само? А когда контроллер домена с ролью PDC изменится, что делать? А если уже синхронизация времени в домене настроена, но работает плохо, как починить?
Обо всём этом читайте в этой статье.
Немного теории
Синхронизация времени в домене может (теоретически) работать сама, безо всяких настроек. Выглядит это обычно так:
- Компьютеры домена и серверы синхронизируют свое время с контроллерами домена (с ближайшими к ним).
- Контроллеры домена синхронизируют свое время с контроллером домена, которому назначена FSMO роль PDC (в терминах windows 2000 — «первичный контроллер домена»).
- Контроллер домена (КД) с ролью PDC синхронизирует время с внешним источником.
А дальше — начинаются ньюансы:
- Если контроллер домена виртуальный, в настройках виртуальной машины должна быть выключена синхронизация времени [с хостом]. Иначе (если, к примеру, хост с виртуальными машинами — в домене): виртуальный контроллер домена будет (автоматически) синхронизировать время с хостом, а хост — с ближайшим контроллером домена, т.е. со своей виртуалкой.
- Если синхронизация времени уже настроена (вручную или через групповые политики) то задаваемые Вами новые настройки могуть не примениться (несмотря на сообщение successful во всех командах) и тогда потребуется полный сброс настроек синхронизации времени на проблемных компьютерах или контроллерах домена.
Как проверить, работает ли синхронизация времени в домене?
До того, как что-либо «ломать» (и в процессе настройки, чтобы проверять эффективность вносимых изменений) необходимо производить диагностику текущего состояния, а также анализировать текущую конфигурацию службы времени. Этому призваны помочь несколько команд, указанных ниже.
Команда
w32tm /monitor
- Может быть выполнена на любом компьютере (или контроллере) домена.
- Показывает список всех контроллеров домена (с которыми может выполняться синхронизация времени).
- Для каждого контроллера домена в поле «NTP:» отображает разницу во времени с PDC контроллером домена (который является источником для синхронизации времени во всём домене).
- Для каждого контроллера домена в поле «RefID:» отображается информация об источнике синхронизации времени для этого контроллера домена. Для всех контроллеров домена (кроме КД с ролью PDC) это должен быть либо другой контроллер домена, либо КД с ролью PDC.
Команда
w32tm /query /Source
или
w32tm /query /peers
- Может быть выполнена на любом компьютере или контроллере домена.
- Показывает источник для синхронизации времени (с каким компьютером синхронизируется время того компьютера, на котором запущена эта команда). Для любых компьютеров/серверов это должен быть один из контроллеров домена, для любого контроллера домена (кроме PDC) это должен быть другой КД (обычно — с ролью PDC), для КД с ролью PDC это должен быть внешний источник синхронизации времени (интернет).
Если в результатах выполнения команды отобразилось сообщение «VM IC Time Synchronization Provider» — значит, эта виртуальная машина синхронизируется с хостом виртуализации. Если эта виртуальная машина — один из контроллеров домена, такую настройку следует изменить!
Команда
w32tm /query /Configuration /verbose
- Может быть выполнена на любом компьютере или контроллере домена.
- Выводит все настройки службы времени windows для текущего компьютера.
- Убедитесь, что в результатах выполнения команды на всех компьютерах и контроллерах домена (кроме PDC) в разделе [TimeProviders] поле Type имеет значение NT5DS. Если это не так, настройки синхронизации на таких компьютерах надо исправлять (как — см. далее).
- Если у Вас Windows 2003, то Вы не можете выполнить эту команду. Вместо этого Вы можете посмотреть параметры конфигурации службы времени в реестре: HKEY_LOCAL_MACHINE\SYSTEM\CurrentControlSet\Services\W32Time\Parameters, в частности параметр Type.
Команда
w32tm /query /status /verbose
- Может быть выполнена на любом компьютере или контроллере домена.
- Отображет состояние синхронизации (в т.ч. источник синхронизации, время и статус последней синхронизации) для компьютера, на котором выполняется. Опция «/verbose» дает более подробную информацию.
Команда
w32tm /stripchart /computer:» » /samples:3 /dataonly
Сравнивает время (и отображает разницу во времени) на текущем компьютере с компьютером, указанном в аргументе /computer. Компьютер-источник для сравнения времени может быть как в интернете, так и в локальном домене. Примеры команды:
w32tm /stripchart /computer:»ntp.org» /samples:3 /dataonly
или
w32tm /stripchart /computer:»dc1.domain.local» /samples:3 /dataonly
Как исправить настройки синхронизации времени
Настройка синхронизации времени на компьютерах и контроллерах домена
(кроме КД с ролью PDC)
- Найдите все групповые политики, изменяющие настройки синхронизации времени, и отключите такие политики. Через групповые политики служба времени настраивается здесь: gpedit.msc => «Computer Configuration» => «Administrative Templates» => «System» => «Windows Time Service» => «Time Providers». Проверьте, что политики синхронизации времени не применяются, для этого можно выполнить команду:
gpresult /R - Проверьте, что на всех виртуальных машинах — контроллерах домена отключена синхронизация времени с хостами виртуализации. Для этого (в Hyper-V) можно зайти в свойства виртуальной машины, раздел средств интеграции и отключить синхронизацию времени. После чего конфигурацию службы времени (на виртуальном контроллере домена) нужно обновить.
- Обновите конфигурацию на всех проблемных компьютерах / контроллерах домена (кроме КД с ролью PDC):
w32tm /config /syncfromflags:DOMHIER /update - Выполните принудительную синхронизацию времени, дав команду заново найти источники синхронизации времени:
w32tm /resync /rediscover - Если вышеуказанные действия не помогают, перезагрузите службу времени (на проблемных компьютерах)
net stop w32time
net start w32time
и заново выполните пункты 3 и 4. - Если вышеуказанные действия не помогли решить проблему с синхронизацией времени, необходима перерегистрация службы времени на проблемных компьютерах (и повторная настройка параметров).
net stop w32time
w32tm /unregister
w32tm /register
net start w32time
Настройка синхронизации времени на контроллере домена с ролью PDC
Настройки времени на КД с ролью PDC принципиально отличаются от настроек на всех остальных компьютерах в домене (включая остальные контроллеры домена). PDC является источником времени во всём домене, именно его время будет использовано (прямо или косвенно — через другие контроллеры домена) всеми остальными компьютерами.
- Если контроллер домена с ролью PDC — виртуальная машина, убедитесь, в настройках этой виртуальной машины отключена синхронизациия времени с хостом, на котором она находится!
- Убедитесь, что групповые политики синхронизации времени во всем домене (если они у Вас есть) не применяются к КД с ролью PDC! У этого компьютера источник времени — в интернете, и тип синхронизации времени (в отличие от всего остального домена) не NT5DS, а NTP!
- Если есть сомнения в том, что синхронизация времени на КД с ролью PDC выполняется правильно, проще всего выполнить перерегистрацию и повторную настройку службы времени.
Перерегистрация службы времени на контроллере домена с ролью PDC
Для отмены регистрации и повторной регистрации службы времени выполните следующие команды:
net stop w32time
w32tm /unregister
w32tm /register
net start w32time
Настройка синхронизации времени на контроллере домена с ролью PDC
Наш КД с ролью PDC необходимо настроить на синхронизацию с внешним источником (в интернете). Для этой цели не подходит тип синхронизации NT5DS и синхронизации в соответствии с иерархией домена (DOMHIER). Поэтому на нашем КД с ролью PDC мы используем тип синхронизации NTP и синхронизация будет настроена вручную (MANUAL). Источники синхронизации (peers) указываются в кавычках, а если таких источников несколько, то они перечисляются через запятую. Кроме того, мы даем указание считать данный источник синхронизации (КД с ролью PDC) надежным источником времени (reliable):
w32tm /config /syncfromflags:manual /manualpeerlist:»0.pool.ntp.org, 1.pool.ntp.org, 2.pool.ntp.org» /reliable:yes /update
Теперь можно ускорить применение параметров и синхронизацию времени, перезагрузив службу времени и форсировав синхронизацию:
net stop w32time
net start w32time
w32tm /resync /force или w32tm /resync /rediscover
После выполнения этих команд (сделав паузу в несколько минут на применение параметров и выполнение синхронизации) сравните время на контроллере домена с временем в интернете:
w32tm /stripchart /computer:»0.ru.pool.ntp.org» /samples:3 /dataonly
Не забудьте проверить, что на всех контроллерах домена время синхронизировалось с PDC. Для этого наберите команду:
Всё должно заработать!
P.S.: Обратите внимание, что применение параметров команды w32tm требует времени. Поэтому после каждого обновления конфигурации рекомендуем делать паузу в 1-5 минут, а потом уже проверять, обновилась ли конфигурация службы времени, и как всё работает.
Источники информации для данной статьи:
Статья опубликована: 20.08.2017, обновлена 31.01.2020
Источник
Команда NET TIME вывод текущего времени сервера
NET TIME синхронизирует показания часов компьютера с другим компьютером или доменом. Если используется без параметров в домене Windows Server, выводит текущую дату и время дня, установленные на компьютере, который назначен сервером времени для данного домена. Эта команда позволяет задать сервер времени NTP для компьютера.
Видео: NET TIME — как синхронизировать время с сервером в Windows
Синтаксис команды NET TIME
- net time [<\\имя_компьютера | /domain[:имя_домена] | /rtsdomain[:имя_домена]>] [/set]
- net time [\\имя_компьютера] [/querysntp]
- net time [\\имя_компьютера] [/setsntp[:список_серверов_NTP]], где
- \\имя_компьютера — указывает имя сервера, время на котором нужно проверить или с которым нужно синхронизировать таймер.
- /domain[:имя_домена] — задает имя домена, с которым синхронизируются часы.
- /rtsdomain[:имя_домена] — указывает домен сервера надежного времени (RTS), с которым будут синхронизироваться часы.
- /set — синхронизирует часы с временем указанного компьютера или домена.
- /querysntp — выводит имя сервера NTP (Network Time Protocol), сконфигурированного для локального компьютера, или компьютера, указанного в параметре \\имя_компьютера.
- /setsntp[:список_серверов_NTP] — указывает список серверов времени NTP для использования на локальном компьютере.
Примеры команды NET TIME
- net help time — отображение справки для указанной команды net;
- net time \\PC1— вывод на экран текущего времение сервера в сети для компьютера PC1;
- net time /querysntp — отображение на экране имени сервера NTP для локальнго компьютера;
- net time \\Proton /set — синхронизация часов локального компьютера с временем компьютера Proton.
Net time системные ошибки в ходе выполнения
Системная ошибка 5. Отказано в доступе
Часто спрашивают, почему появляется «Системная ошибка 5. Отказано в доступе» при использовании команды Net time. Отвечаю, все в правах пользователя под которым запускается команда. В качестве примера пробовал запустить команду сначала с правами локального администратора на Windows 10 — получил ошибку, далее запустил с правами администратора домена — результат на рисунке ниже.
Системная ошибка 1314. Клиент не обладает требуемыми правами
Вам нужно зайти в «редактор локальной политики безопасности». Открываем «Выполнить» Win+R. Ввести — «secpool».
Локальные политики-Параметры безопасности-Контроль учетный записей: Все администраторы работают в режиме одобрения администратором-Отключить-ОК-Перезагрузить компьютер/ноутбук.
Далее запустил с правами администратора домена, команда успешно выполнилась.
Источник