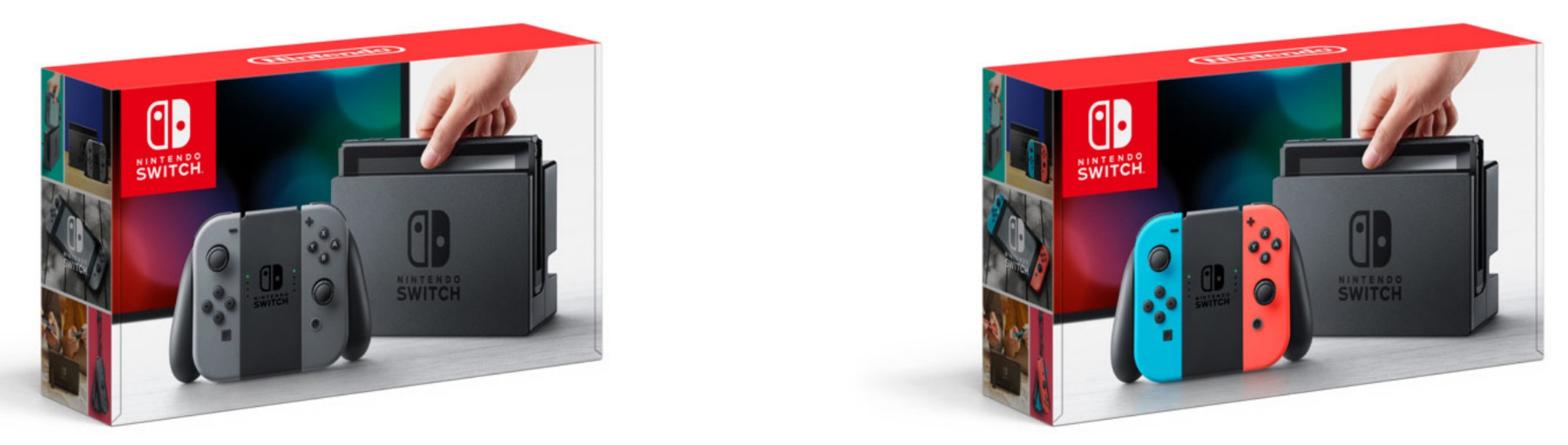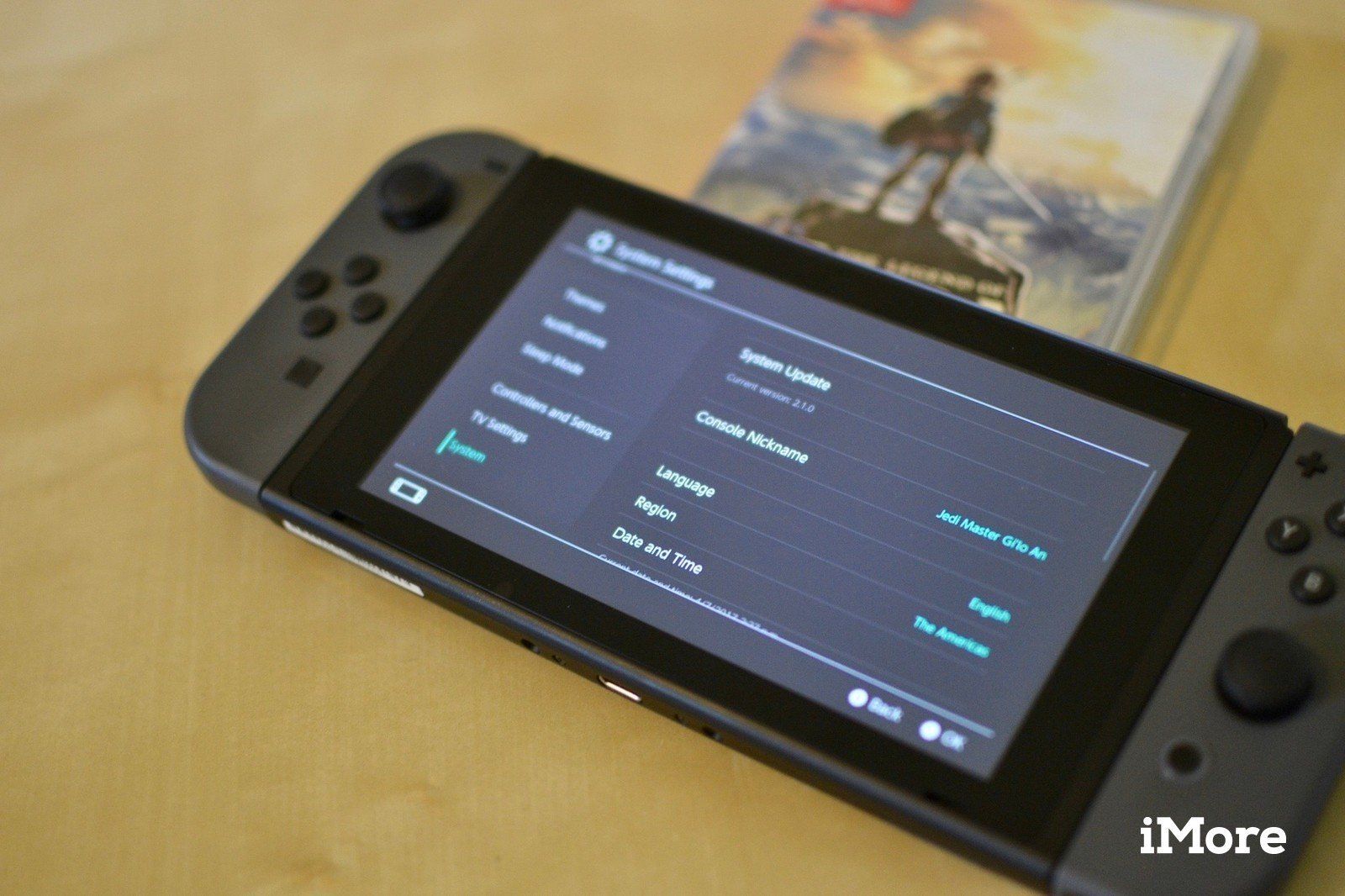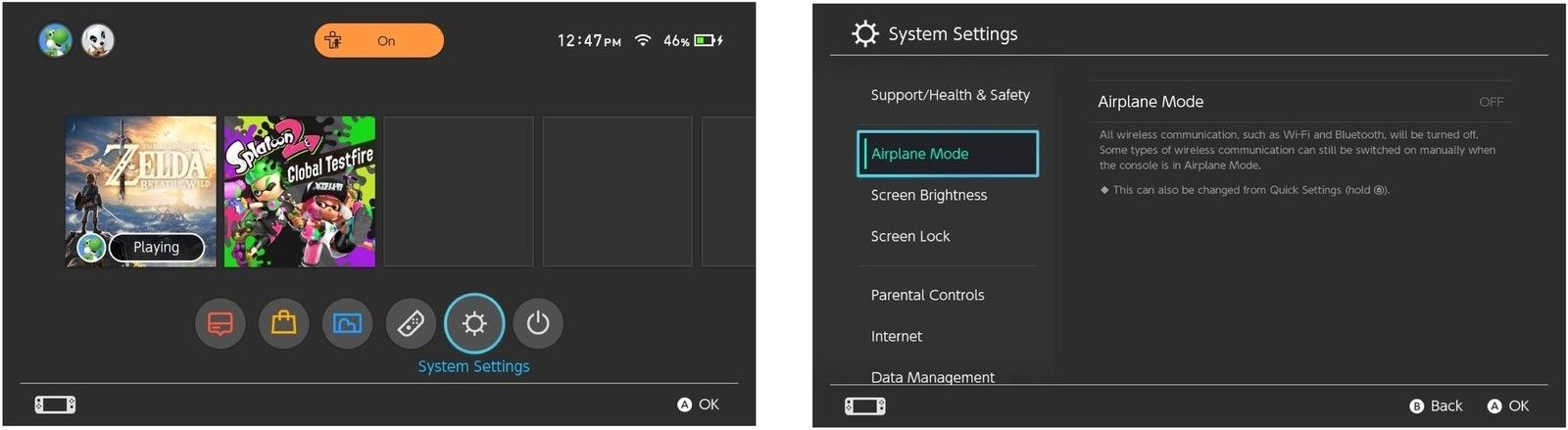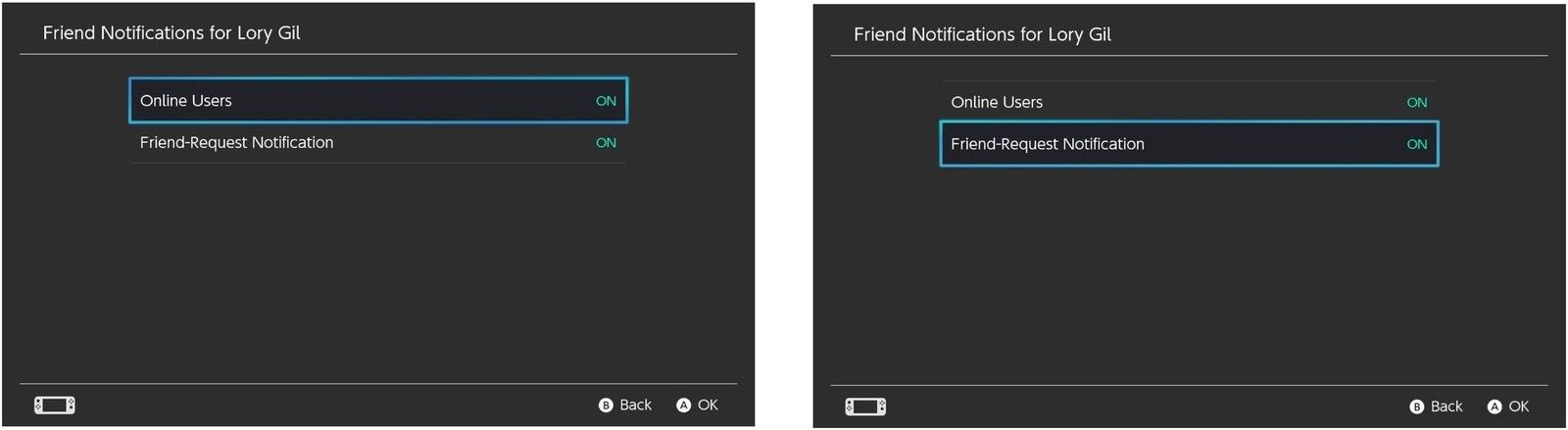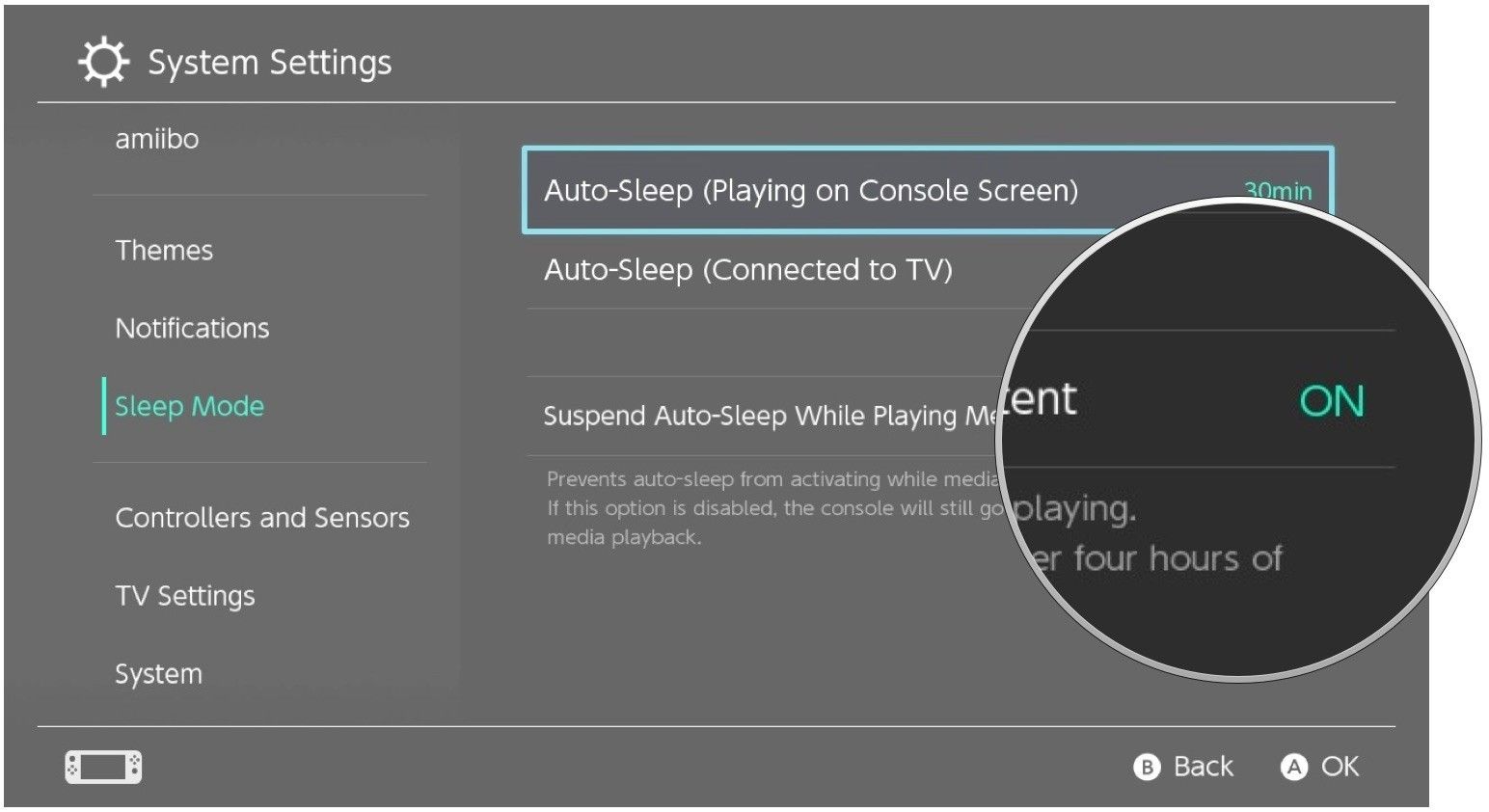- Как подключить и настроить Nintendo Switch?
- Вы купили Nintendo Switch? Вот что нужно сделать сразу
- 1) Настройте качественное изображение
- 2) Увеличьте время работы от батарей
- 3) Делайте скриншоты
- 4) Смените аватар аккаунта
- 5) Поставьте карту памяти
- 6) Модернизируйте
- 7) Подключение к Nintendo онлайн
- 8) Смените тему интерфейса
- 9) Порт соединения USB-C
- 10) Думайте о детях
- Как настроить настройки Nintendo Switch до совершенства |
- Как включить режим полета на коммутаторе Nintendo
- Как отрегулировать яркость экрана (и сэкономить на использовании батареи) на Nintendo Switch
- Как заблокировать экран Nintendo Switch
- Как изменить настройки интернета на Nintendo Switch
- Как настроить и настроить уведомления на вашем Nintendo Switch
- Как настроить параметры спящего режима на вашем Nintendo Switch
- Как сменить ник своего Nintendo Switch
- Любые вопросы?
Как подключить и настроить Nintendo Switch?
Это просто, как 1, 2, Switch!
Итак, вы купили новенький Nintendo Switch. Готовы держать пари, что вы хотите включить консоль и начать играть, не правда ли? Ну, мы подготовили это руководство, чтобы помочь вам с подключением и настройкой Nintendo Switch.
Мы понимаем, что вы не планировали поставить не распакованную коробку к ближайшей стене, а потом чесать голову, почему Zelda не воспроизводится на экране телевизора. Тем не менее, следуя нашему руководству вы сможете без ошибок пройти процесс установки, быстро и безболезненно, насколько это возможно.
Прежде всего, когда вы открываете коробку, убедитесь, что открываете её с правильной стороны, как на фотографии, док-станция и консоль должны быть наверху – потому что мы раскрыли коробку вверх ногами, и содержимое вывалилось на пол, весьма неприятное начало установки.
Если коробка открыта правильно, вы увидите планшет и оба контроллера Joy-Con. Достаньте их и отложите в сторону, а затем достаньте остальные части консоли, они расположены ниже. Здесь вы увидите док, ремни на запястья, кабель питания, кабель USB-C и разъем HDMI.
На самом деле, при наличии игры, нет никаких причин тому, чтобы вы не смогли подключить контроллеры к планшету и начать настройку / игру в портативном режиме. Тем не менее, мы рекомендуем установить и подключить док, чтобы вы могли переключить игру на телевизор без запинки, настройки и подключения.
Настройка дока проста. Всё, что вам нужно сделать, стянуть панель с задней части дока, где вы найдете гнезда для шнура питания, шнура HDMI и дополнительный USB-порт для зарядки любых аксессуаров. Подключите кабель питания и кабель HDMI, проведите их в специальные ложбинки, аккуратно закройте пластиковую панель.
Если вы хотите содержать место перед телевизором в порядке, мы рекомендуем поместить док справа от телевизора и провести кабели вдоль его задней части. Док направляет кабели на выход справа, так что его установка слева от телевизора помешает организации рабочего пространства.
После того, как HDMI подключен к телевизору, а вилка питания включена в розетку, док-станция Nintendo Switch готова к работе.
Теперь вы можете вернуться назад к планшету.
Возьмите планшет и установите Joy-Con’ы с каждой стороны. Мы бы советовали надевать контроллеры поочередно, вместо того, чтобы балансировать планшет животом, в попытке защелкнуть оба контроллера. Это не только безопаснее, вы просто не услышите действительно удовлетворяющего щелчка, который смазывается при установке двух контроллеров подряд.
На верхней части планшета вы найдете кнопку питания консоли, крайняя слева. Нажмите на неё, и вы будете готовы приступить к настройке программного обеспечения!
Прежде всего, вам будет предложено выбрать язык и регион проживания. После того, как вы сделали выбор, вы должны принять условия лицензионного соглашения с конечным пользователем. Ну, вы можете и не принимать, но, если вы хотите использовать консоль, вам придется.
Затем пришло время подключить Switch к локальной беспроводной сети и выбрать часовой пояс. После этого, планшет спросит вас, хотите ли вы состыковать устройство с док-станцией и перейти в режим ТВ сейчас или сделать это позже.
Ну, вы уже подключили док-станцию консоли, так что вы могли бы начать!
Отделите контроллеры Joy-Con от планшета, нажав на кнопку-фиксатор с задней стороны и сдвинув контроллеры вверх. После этого вы можете объединить их вместе, чтобы превратить два контроллера в более традиционный геймпад.
Вставьте планшет в док-станцию и, если всё в порядке, ваш телевизор должен вывести изображение с планшета. Если вы не увидели картинку планшета на экране телевизора, не паникуйте. Убедитесь, что телевизор переключен в режим видеовыхода HDMI, а также проверьте, чтобы на левой нижней части док-станции горел зеленый индикатор.
Если это не так, док-станция не включена, а вам следует убедиться, что она правильно подключена к сети.
Теперь вы можете приступить к настройке профиля пользователя, что также просто, как выбор значка и ввод имени. Далее вам будет представлена возможность установки родительского контроля или вы можете пропустить этот шаг полностью.
Подключение и настройка Nintendo Switch завершены! Нажмите кнопку «Домой» на правом Joy-Con’е, чтобы перейти на главный экран консоли.
Для того, чтобы начать играть в ваши игры, просто вставьте картридж (предположим, что это Zelda) в пространство на верхней правой стороне консоли. Шаг одинаковый, играете ли вы на ходу или на экране телевизора. Теперь вы можете наслаждаться привлекательностью и возможностями вашего нового Nintendo Switch!
Если вы ищите игры, которые стоило бы добавить в свою коллекцию, перейдите к нашему списку лучших игр Nintendo Switch, доступных для консоли в данный момент.
Мы также советуем рассмотреть дополнительные аксессуары, которые помогут дополнить вашу консоль. Они варьируются от простого, но совершенно необходимого проектора экрана к подставкам, которые используются в режиме настольной консоли.
Источник
Вы купили Nintendo Switch? Вот что нужно сделать сразу
Nintendo Switch — инновационная игровая консоль-гибрид. Ее не только можно подключить к телевизору, она также мгновенно превращается в портативную игровую систему с экраном 6,2 дюйма, и вы можете играть в дороге, что очень удобно для тех, кто много путешествует. Портативность и локальный мультиплеер — вне конкуренции, поэтому для многих эта консоль является оптимальным выбором.
1) Настройте качественное изображение
Когда вы настраиваете консоль Switch, вступают в игру некоторые дополнительные настройки изображения. Выберите Системные настройки, затем Настройки телевизора, затем диапазон RGB, и вы можете выбрать между ограниченным и полным диапазоном RGB.
Выбор последнего варианта должен улучшить визуальные эффекты на телевизорах, которые поддерживают режим полного диапазона RGB (а также большинство компьютерных мониторов).
2) Увеличьте время работы от батарей
Аккумулятор консоли коммутатора может работать дольше, если его настроить. Некоторые трюки: включите режим полета (нажмите и удерживайте кнопку Home), затемните яркость (Яркость экрана в настройках системы), и выключите функции вибрации контроллера (Контроллеры и датчики в настройках системы).
3) Делайте скриншоты
Делайте скриншоты ваших подвигов, чтобы поделиться ими с друзьями и в интернете. Это легко сделать на консоли: просто нажмите кнопку в нижней части левой Joy-Con, которая является специальной кнопкой создания скриншота (сохраняет изображение). Нажмите и удерживайте кнопку, чтобы записать видеоклип продолжительностью до 30 секунд.
4) Смените аватар аккаунта
Вас попросят настроить аккаунт (или войти в учетную запись), когда вы впервые включите Nintendo, но вы также можете внести в него изменения. Коснитесь значка в левом верхнем углу главного экрана, чтобы перейти на страницу профиля, затем выберите Настройки пользователя и Изменить значок, чтобы изменить внешний вид. Вы сможете выбрать из множества персонажей Nintendo или создать новый Mii.
5) Поставьте карту памяти
Внутреннее пространство для хранения на вашем коммутаторе Nintendo довольно быстро закончится — некоторые игры слишком велики, чтобы их можно было установить без карты, поэтому возьмите карту с таким объемом памяти, который вы можете себе позволить. Ищите классификацию UHS-I (Ultra High Speed Phase I) и скорость считывания не менее 60-95 МБ/с (чем выше, тем лучше).
6) Модернизируйте
Joy-Cons, которые поставляются вместе со Switch, удобны, но вы можете сделать их еще лучше, если, конечно, у вас еще остались наличные деньги. Joy-Con Charging Grip будет заряжать устройство в то время, когда вы играете, а Pro Controller дает вам более традиционный вариант пульта, к которому вы, возможно, уже привыкли на других консолях.
Консоль с черным или цветным контроллером Joy-Con.
Каждый Joy-Con оснащен полным набором кнопок и может выступать в качестве самостоятельного контроллера. Каждый контроллер оснащен акселерометром, гироскопом, а также поддерживает функцию вибрации HD.
7) Подключение к Nintendo онлайн
Nintendo Switch Online уже полностью работает: облачные хранения, классические игры NES и многопользовательская онлайн-игра, также есть 7-дневная бесплатная пробная версия. Выберите Управление подписками (Параметры системы), и вы сможете зарегистрироваться в службе Switch online.
Игровая консоль поддерживает Amiibo и многопользовательскую локальную/онлайн игру на 8 человек.
8) Смените тему интерфейса
Особо много вы не поменяете, но вы можете выбрать темный, а не светлый режим, который может больше нравиться вашим глазам (это, вероятно, также экономит вам время автономной работы). Для переключения между режимами интерфейса на устройстве перейдите в Системные настройки, а затем Темы, и сможете выбрать между основным белым и основным черным.
9) Порт соединения USB-C
Благодаря магии USB-C вы можете использовать порт зарядки в нижней части переключателя Nintendo, чтобы получить больше, чем зарядка. Вы можете подключить сюда некоторые наушники USB-C, вы не хотите использовать 3,5-мм аудиоразъем, или подключить клавиатуру USB-C.
10) Думайте о детях
Если вы позволяете детям свободно играть на консоли Nintendo, убедитесь, что за ними присмотрят, когда вы поворачиваетесь спиной. Перейдите в раздел Родительский контроль в Системных настройках, чтобы ограничить приложения по возрастному рейтингу, или установите сопутствующее приложение для Android или iOS. Эти приложения позволяют устанавливать ограничения по времени, видеть, что они делали на консоли, и многое другое.
Источник
Как настроить настройки Nintendo Switch до совершенства |
В настройках Nintendo Switch есть много полезных функций. Если вы тратите слишком много времени на измельчение Zelda, вот все незначительные (и некоторые основные) корректировки, настройки и изменения, которые вы можете внести в свою систему коммутатора.
Вот все, что вам нужно знать об использовании Nintindo Switch
Как включить режим полета на коммутаторе Nintendo
Режим полета в Nintendo Switch предоставляет настройки, помимо простого временного отключения. Вы можете включить Bluetooth, Wi-Fi и NFC отдельно. Вы также можете включить или выключить режим полета из быстрых настроек.
- Выбрать Настройки системы на главном экране вашего Nintendo Switch.
Выбрать Авиа режим из меню слева.
Прокрутите вниз и выберите Подключение контроллера (Bluetooth) включить Bluetooth соединение в режиме полета.
Прокрутите вниз и выберите NFC включить коммуникацию ближнего поля в режиме полета.
Чтобы отключить режим полета, просто выберите его снова, и все настройки подключения снова включатся.
Как отрегулировать яркость экрана (и сэкономить на использовании батареи) на Nintendo Switch
Вам не нужно иметь полную настройку яркости экрана в Nintendo Switch. Это легче для глаз, и экономит немного батарейного сока, когда экран немного тусклее. Вы можете настроить яркость экрана в системных настройках коммутатора или в меню «Быстрые настройки».
- Выбрать Настройки системы на главном экране вашего Nintendo Switch.
- Выбрать Яркость экрана из меню слева.
- Выбрать Автоматическая регулировка яркости включить или выключить автоматическую регулировку яркости, которая изменяет яркость экрана в зависимости от количества света в комнате.
Перетащите ползунок влево или вправо, чтобы вручную увеличить или уменьшить яркость экрана.
Как заблокировать экран Nintendo Switch
Когда вы блокируете экран, он будет держать его в спящем режиме, пока вы в пути, чтобы вы случайно не разбудили его касанием экрана или нажатием кнопки. Когда эта функция включена, вам придется нажимать одну и ту же кнопку три раза, прежде чем вы сможете выйти из спящего режима. Это не работает, когда планшет Switch подключен к ТВ-док-станции.
- Выбрать Настройки системы на главном экране вашего Nintendo Switch.
- Выбрать Блокировка экрана из меню слева.
Выбрать Блокировка консоли в спящем режиме включить или выключить его.
Как изменить настройки интернета на Nintendo Switch
Иногда у вашего коммутатора могут возникнуть проблемы с подключением к Интернету. Вы можете переключиться на другой Wi-Fi или вручную добавить Wi-Fi (или проводное) интернет-соединение.
- Выбрать Настройки системы на главном экране вашего Nintendo Switch.
Выбрать интернет из меню слева.
Нажмите Проводное соединение настроить проводное подключение к интернету.
Вам понадобится сетевой адаптер для подключения к Интернету с помощью проводного подключения.
Вы также можете проверить свое интернет-соединение, если у вас возникли проблемы с входом в интернет-магазин или игрой в онлайн-игру.
- Выбрать Настройки системы на главном экране вашего Nintendo Switch.
Выбрать интернет из меню слева.
Выбрать Тестовое соединение начать тестирование скорости загрузки и скачивания вашего интернет-соединения.
Как настроить и настроить уведомления на вашем Nintendo Switch
Вы можете получать уведомления на своем коммутаторе в виде синих точек на аватаре своего профиля и в настройках системы. Если вы хотите или не хотите, эти уведомления, вы можете управлять ими по отдельности.
- Выбрать Настройки системы на главном экране вашего Nintendo Switch.
- Выбрать Уведомления из меню слева.
Выбрать Уведомление «Загрузка завершена» включить или выключить уведомление.
Чтобы изменить уведомления о друзьях, выберите Уведомление о друзьях.
Выберите, для какого пользователя вы меняете уведомления о друзьях.
Выбрать Пользователи онлайн включить или отключить уведомления для друзей в Интернете.
Выбрать Уведомление о дружбе включить или выключить уведомления о запросе на добавление в друзья.
Выбрать Звук уведомления включить или отключить звуки уведомлений.
Как настроить параметры спящего режима на вашем Nintendo Switch
Спящий режим переводит ваш экран в режим сна, фактически не выключая его. Это экономит заряд аккумулятора и износ экрана. Это отличный способ временно выключить коммутатор, сохраняя при этом данные игры наготове (вам не нужно повторно подключаться к текущей игре). Вы можете активировать спящий режим из быстрых настроек (или нажав кнопку питания), но вы можете настроить время, в течение которого спящий режим активируется, когда вы тоже не используете коммутатор.
- Выбрать Настройки системы на главном экране вашего Nintendo Switch.
Выбрать Режим сна из меню слева.
Выбрать Авто-сон (воспроизведение на экране консоли) изменить время, которое требуется для запуска автоматического режима сна, когда планшет Switch не подключен к ТВ-док-станции.
Вы можете выбрать 1, 3, 5, 10 или 30 минут или никогда.
Выбрать Авто-сон (подключен к телевизору) изменить время, необходимое для запуска автоматического режима сна, когда коммутатор подключен к док-станции телевизора.
Вы можете выбрать 1, 2, 3, 6 или 12 часов или никогда.
Выбрать Приостановить авто-сон во время воспроизведения медиа-контента чтобы не вызывать автоматический сон при просмотре трейлера или другого медиа-контента.
Через четыре часа коммутатор по-прежнему будет переходить в спящий режим, даже если вы приостановили автоматический переход в спящий режим во время воспроизведения мультимедийного содержимого.
Как сменить ник своего Nintendo Switch
Когда вы впервые настраивали Nintendo Switch, вас попросили назвать его. Если вы передумали и хотите дать ему более умное (или подходящее) имя, вы можете сделать это в любое время в настройках системы вашего коммутатора.
- Выбрать Настройки системы на главном экране вашего Nintendo Switch.
Выбрать система из меню слева. Это последний вариант внизу.
Выбрать Хорошо когда закончите.
Любые вопросы?
У вас есть какие-либо вопросы о различных настройках Nintendo Switch? Поместите их в комментарии, и мы поможем вам.
Источник