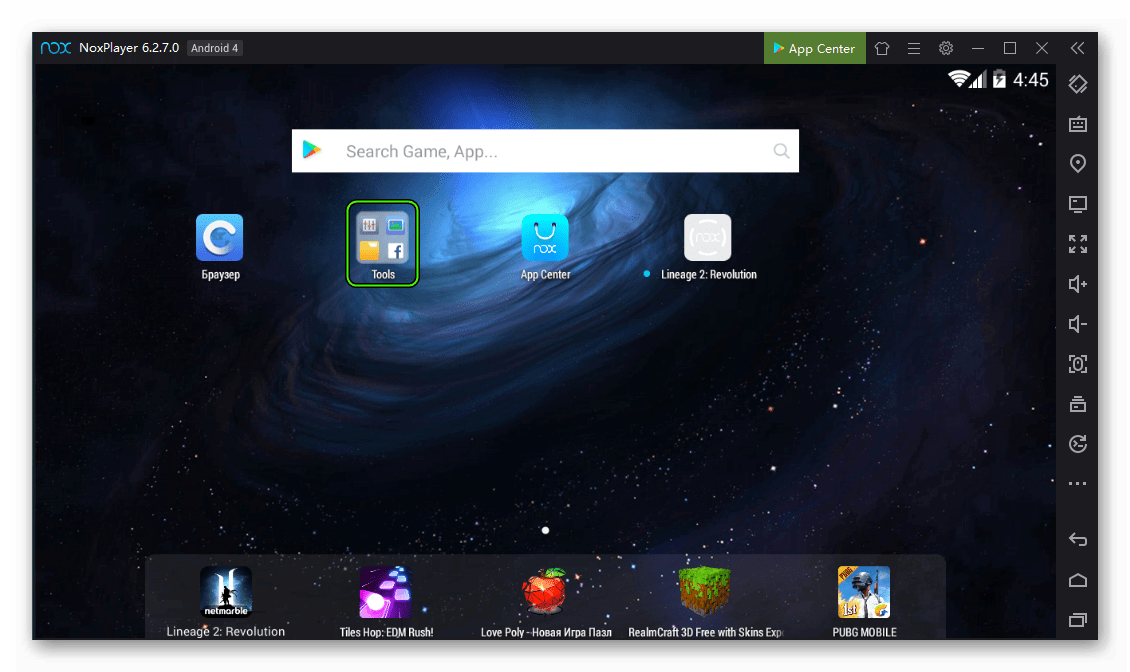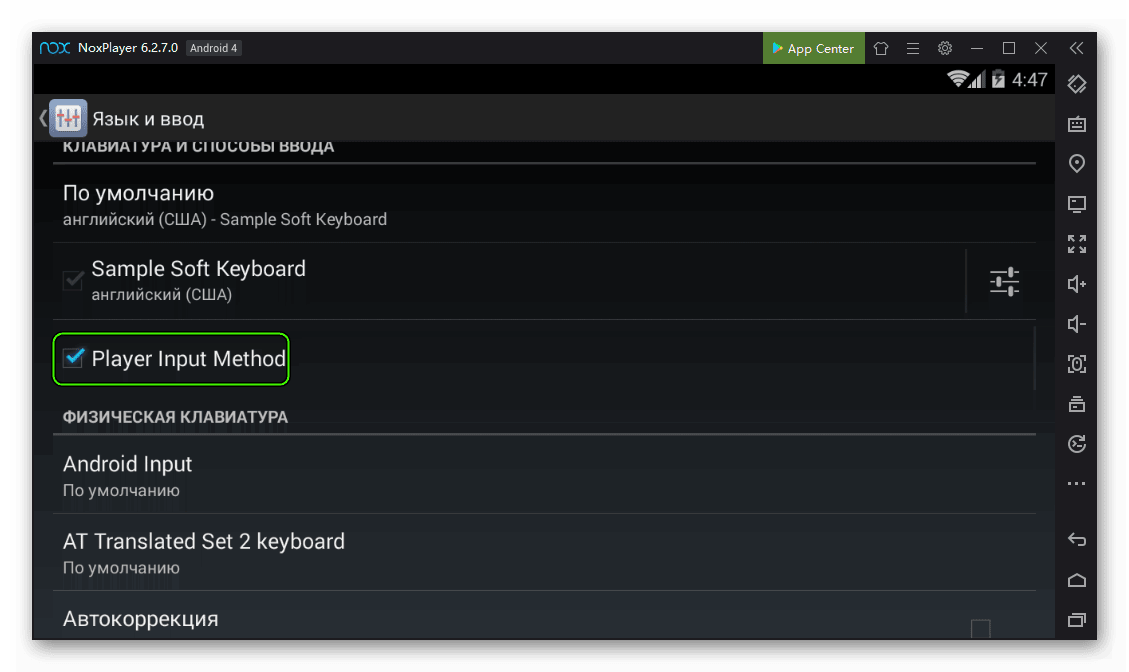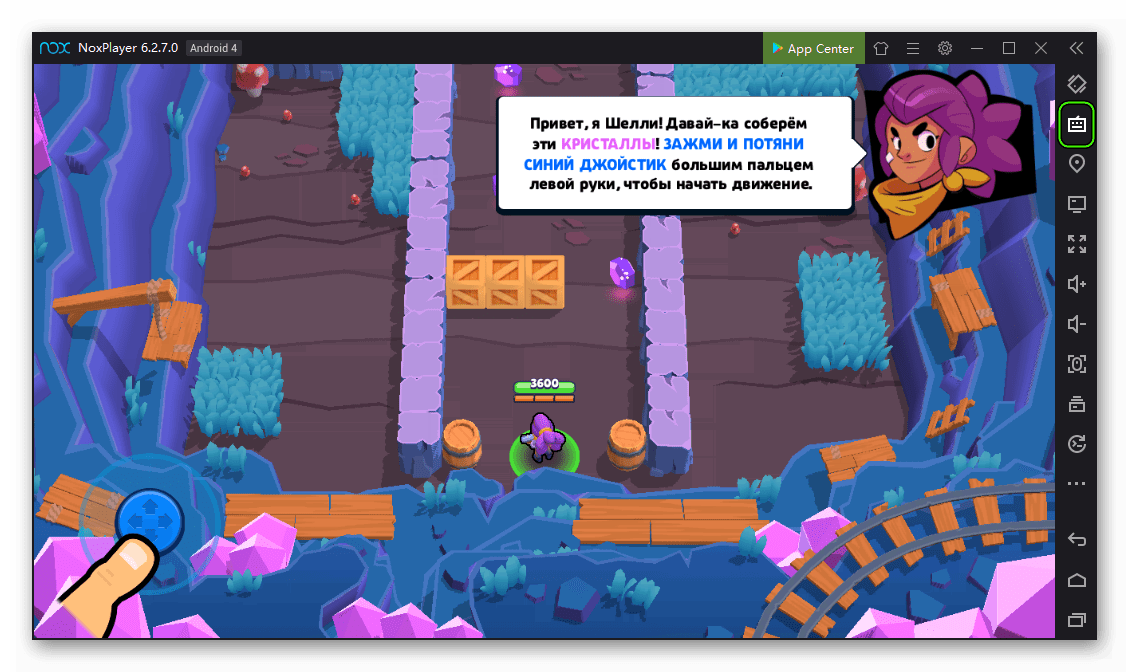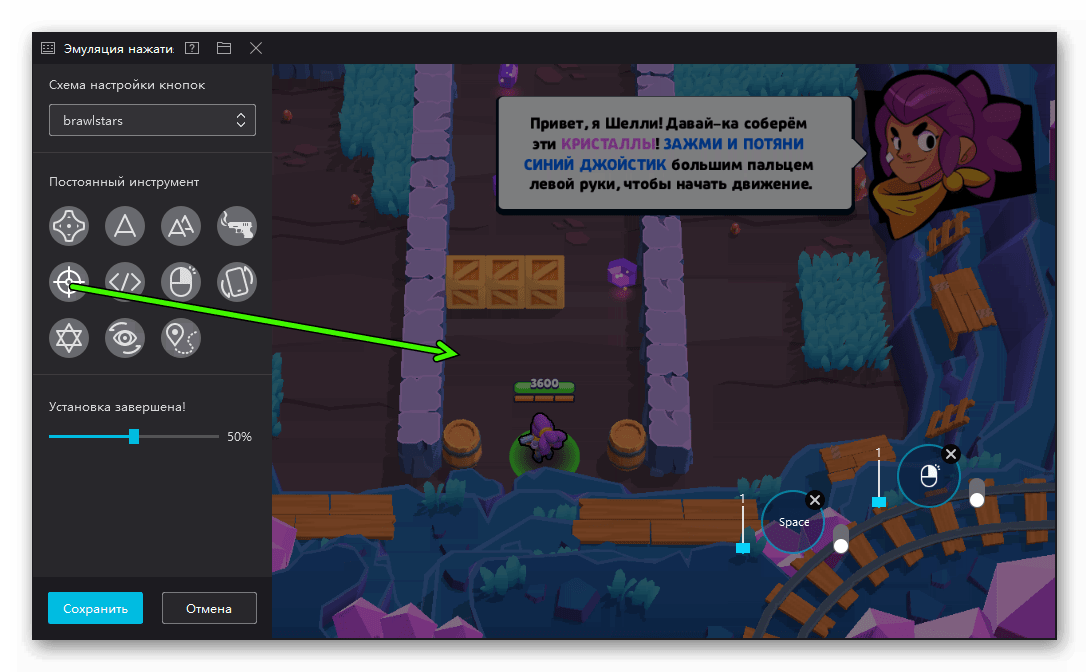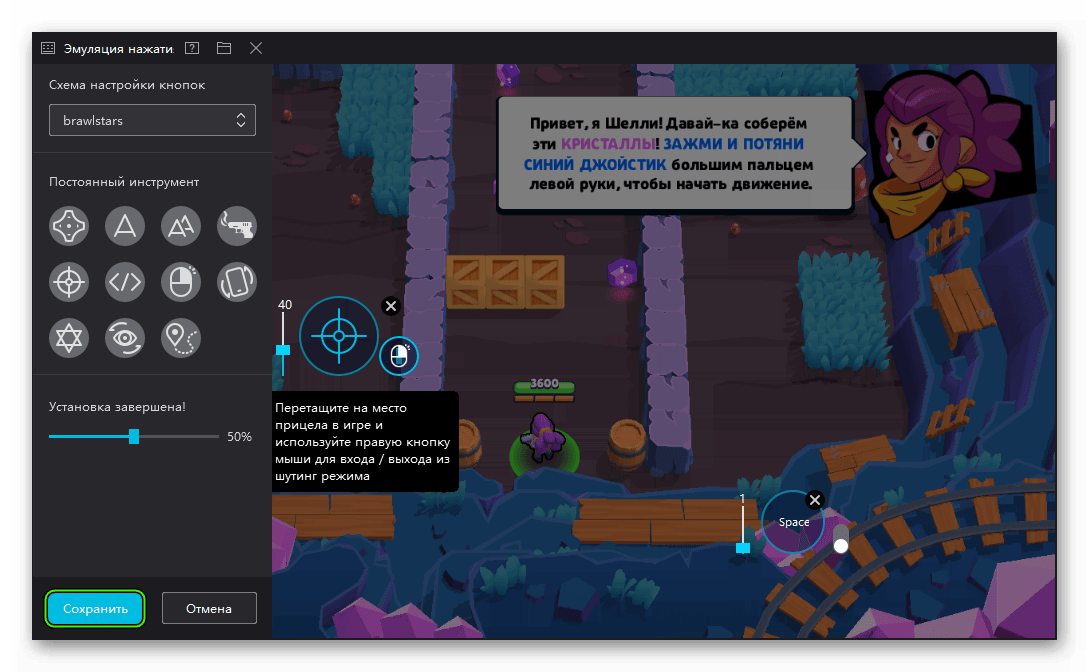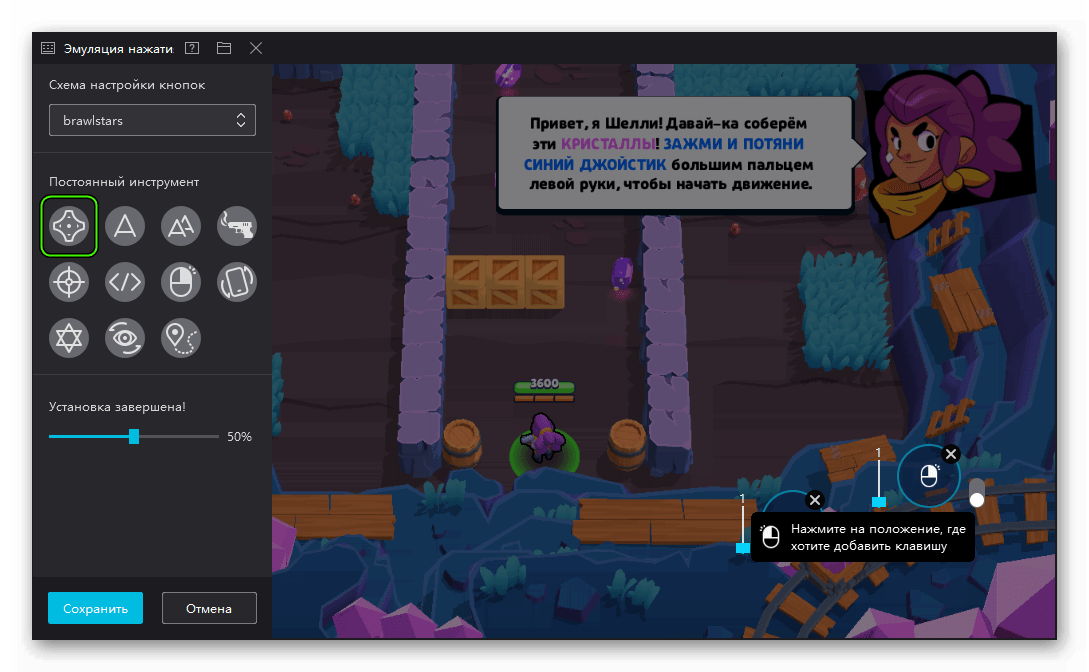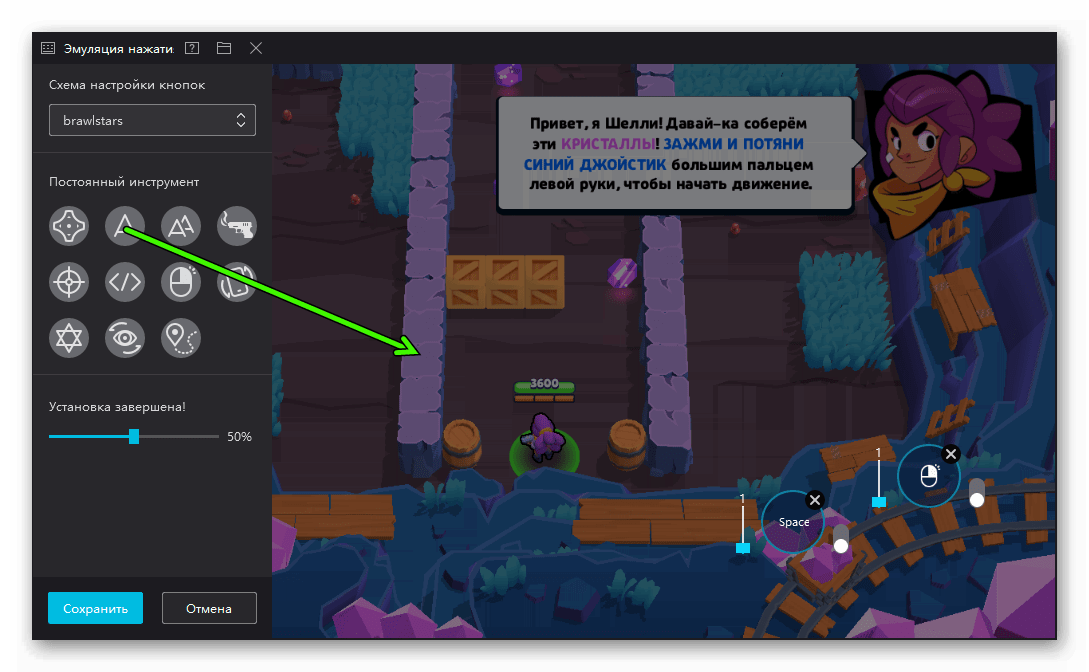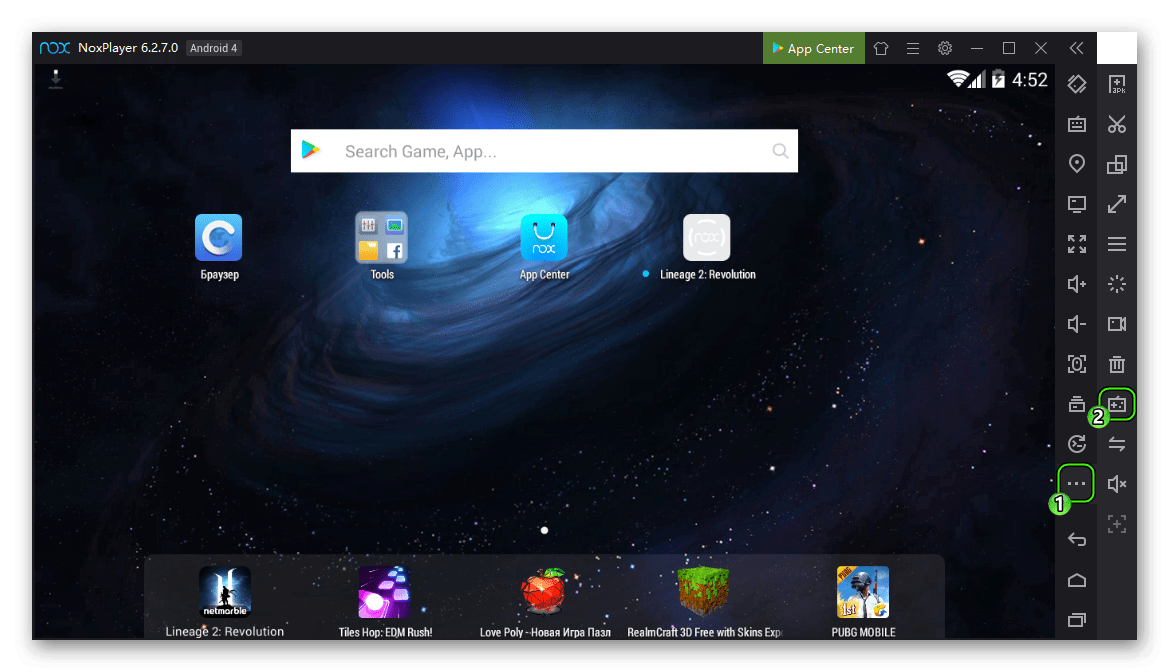- Почему в Нокс не работает клавиатура
- Блокировка антивирусом
- Включение «клавы» в системе Android
- Обновление Android
- Переустановка эмулятора
- Использование стороннего приложения
- Как включить клавиатуру в Nox
- Nox App Player, настройка ввода с клавиатуры
- Как включить виртуальную клавиатуру в Nox
- Перестала работать клавиатура в Nox
- Настройка управления в Nox App Player
- Подробности
- Подключаем периферию
- Возможные проблемы
- Дорогу шутерам
- Камера
- Стрельба
- Движение
- Двойное нажатие
- Игровой контроллер
Почему в Нокс не работает клавиатура
Поделиться в соцсетях
Многие пользователи сталкиваются с тем, что, установив и начав пользоваться эмулятором Nox не работает клавиатура при вводе или управлении в игре. Разберёмся в причинах ошибки начиная с менее инвазивных и заканчивая переустановкой.
Блокировка антивирусом
Частой причиной почему в Nox не работает клавиатура является блокировка эмулятора антивирусом либо другим защитным программным обеспечением. Перед тем как продолжить необходимо убедиться, что ваше защитное ПО не встало на пути работы клавиатуры в эмуляторе.
Попробуйте отключить антивирус или файервол, но в некоторых случаях этого недостаточно, так как файлы Нокса уже находятся в карантине. Необходимо добавить Nox App Player в исключения, чтобы это сделать погуглите название вашего антивируса с фразой «добавить в исключения» и вы найдёте подробную инструкцию.
Включение «клавы» в системе Android
Первой причиной почему в Nox App Player не работает клавиатура может быть то, что она отключена в самой системе Андроид. Чтобы включить клавиатуру в Ноксе, запустите эмулятор и проделайте следующие шаги.
- Войдите в папку Tools, находящуюся на рабочем столе Нокса и кликните на иконку «Настройка».
- В открывшемся окне, скрольте вниз пока не найдёте пункт «Язык и ввод», выберите его.
- В настройках ввода кликните на пункт «По умолчанию» и в открывшемся окне выберите способа ввода, активировав переключатель напротив физической клавиатуры во включённое положение.
- Сохраните изменения и выполните перезагрузку Nox Player.
Если, перейдя в управление вводом, вы обнаружите, что аппаратная клавиатура уже включена, отключите её, сохранитесь, перезагрузите Нокс, заново активируйте клавиатуру и сохраните изменения.
К сведенью
Данная манипуляция подходит для эмуляторов с Андроидом версии 4 и 5. Android 7 не имеет настроек управления клавиатурой, поэтому создавайте копии эмуляторов подходящих версий Андроида через инструмент Multi-Drive, как это сделать в подробностях описывается здесь. Если для используемых вами приложений обязательно нужен Андроид 7, пункт с установкой стороннего приложения будет полезен для вас.
Обновление Android
В некоторых случаях требуется обновление версии операционной системы Андроид. Для этого проделайте следующие действия:
- Откройте Multi-drive с ярлыка на рабочем столе либо через меню «Пуск».
- В правом верхнем углу меню мультиплеера находится опция «Другое», она будет иметь красный индикатор, сообщающий о необходимости обновления.
- Нажмите на меню, а затем выберите «Обновить Android».
- В появившемся окне нажмите кнопку «Обновить» напротив версии Андроид.
- Начнётся процесс загрузки, а затем разблокировки новой версии ОС.
- По окончании обновления перезапустите Нокс и проверьте клавиатуру на работоспособность.
Переустановка эмулятора
Если вы давно установили Nox App Player и не обновляли его, вероятно, ошибка работы клавиатуры исправлена в более новых версиях. Скачайте официальный установщик Нокс последней версии по ссылке ниже.
Установите Nox поверх существующего и проверьте его на работоспособность.
Использование стороннего приложения
Если ничего из вышеперечисленного не возымело эффекта, установка и использование отдельного приложения клавиатуры точно придёт на помощь. Этот способ безотказно работает со всеми случаями не работы клавиатуры.
Используем замечательное русское приложение Russian Keyboard, оно имеет кучу полезных «фишек» для русскоязычных пользователей и не только, а также совершенно бесплатно. Скачайте программу по кнопке ниже.
Теперь давайте установим и активируем приложение, для этого:
- Запустите Nox App Player дождитесь пока эмулятор полностью загрузится, затем откройте папку со скаченным Russian Keyboard.
- Установите приложение просто зажав его левой кнопкой мыши и перетащив в окно Нокса.
- Начнётся установка приложения, об окончании которой просигнализирует всплывающее окно в правом углу экрана, не беспокойтесь, если программа не создаст ярлыка на рабочем столе, он не потребуется.
- Теперь заново войдите в папку Tools на рабочем столе Нокса и откройте «Настройки».
- В настройках переходим в уже знакомые «Язык и ввод».
- Скроллим вниз и активируем чекбокс напротив Russian Keyboard.
- Появится стандартное предупреждение системы о сборе данных, жмём OK.
- Вас вернёт на предыдущий экран, на нём кликаем пункт «По умолчанию» и в окне выбора ввода оставляем аппаратную клавиатуру включённой и выбираем Russian Keyboard.
- Вас снова вернёт на экран языка и ввода, кликните на ярлык настроек Russian Keyboard, как изображено на скриншоте ниже, чтобы перейти в них.
- В окне настроек выберите пункт «Аппаратная клавиатура» и кликните на него.
- Далее, нажмите на пункт «Выбор раскладки».
- В открывшемся меню встроенных раскладок листайте вниз, пока не найдёте пункт External Keyboard RU, который отвечает за стандартную клавиатуру на кириллице, затем выберите его.
- Вас вернёт на предыдущий экран, последнее, что нужно сделать это изменить переключение раскладки. По умолчанию приложение использует комбинацию клавиш SHIFT + SPACE , измените его на привычный CTRL + SHIFT , либо другую удобную комбинацию, а затем нажмите OK.
Выйдите из настроек и откройте любую форму, где нужно вводить данные и проверьте клавиатуру на работоспособность.
Ошибка Nox Launcher — что делать, если при использовании программа выдаёт ошибку лончера.
Нокс установка не выполнена — исправление неполадок, не позволяющих установить эмулятор на компьютер.
Nox зависает на 99 процентах — как исправить сбой загрузки программы, не позволяющий запустить Нокс.
Нокс вылетает — при запуске мобильных игр эмулятор вылетает, разберёмся в самых распространённых причинах сбоя работы.
VM start failed ошибка Nox — что делать, если во время использования программы появляется ошибка о сбое в работе виртуальной машины.
Не удалось проверить компоненты эмулятора Nox — как быть, если Нокс прекращает работу из-за «битых» файлов внутри эмулиремой операционной системы.
Nox не запускается — что делать, если после установки эмулятора он не запускается, подробный разбор причин неполадки.
Nox чёрный экран при запуске — как действовать, если во время игры весь экран программы становится белым или чёрным.
Источник
Как включить клавиатуру в Nox
В эру современных компьютерных технологий совсем не удивительно, что умельцы создали программу для запуска на компьютерах Windows приложений Android. Одним из лучших представителей этой категории является Nox APP Player. Но у неопытного пользователя могут возникнуть некоторые проблемы с настройкой управления с клавиатуры. В статье мы разберемся, как настроить управление.
Nox App Player, настройка ввода с клавиатуры
Сразу после установки программы на компьютер в ней по умолчанию включена аппаратная клавиатура, то есть ввод осуществляется непосредственно с устройства, подключенного к компьютеру. Соответственно, если вам не удается вводить знаки с нее, значит нужно поменять параметры в настройках приложения. Делается это следующим образом:
- Запустите эмулятор.
- На панели Андроида нажмите по кнопке «Настройки». По умолчанию она расположена в папке «Tools».
- Из списка опций выберите «Язык и ввод».
- Выберите пункт «По умолчанию».
- В появившемся окне включите опцию «Аппаратура», переведя переключатель в соответствующее положение.
Сразу после этого окно закроется и с настроек можно будет выйти. Откройте Заметки или любое другое приложение, чтобы проверить работоспособность устройства.
Как включить виртуальную клавиатуру в Nox
Порой более удобно для работы в эмуляторе использовать виртуальную клавиатуру самого Андроида. Чтобы этого добиться, необходимо отключить аппаратную физическую в настройках приложения. Для этого повторите выполнение предыдущей инструкции, только вместо отключения опции «Аппаратура», наоборот, включите ее.
Перестала работать клавиатура в Nox
В некоторых случаях можно обнаружить, что нажатие клавиш вовсе перестали регистрироваться, даже при включенной опции «Аппаратура». В этом случае рекомендуется провести ряд действий для ее «починки».
- Закройте Nox APP Player, нажав на крестик верхней части окна.
- Запустите «Диспетчер задач», нажав Ctrl+Shift+Esc.
- Завершите все процессы, связанные с эмулятором.
- Используя программу для удаление другого программного обеспечения, будь то «Программы и компоненты» или iObit Uninstaller, сотрите все файлы эмулятора с компьютера.
- Перезапустите компьютер.
- Обновите драйвер устройства ввода.
- Установите эмулятор повторно.
- Включите или отключите виртуализацию устройства ввода в программе, используя для этого вышеописанные методы.
После этого программа должна начать реагировать на нажатие клавиш.
Источник
Настройка управления в Nox App Player
Эмуляторы сегодня пользуются популярностью на рынке, ведь каждый пользователь хочет опробовать новинки игровой индустрии, заточенной под мобильные платформы. А тенденция такова, что системные требования в таких проектах только растут. Сегодня мы поговорим о том, как настроить управление в Nox App Player, также в процессе повествования рассмотрим нюансы пользовательской наладки эмулятора.
Подробности
Есть такое подозрение, что вы сюда пришли не послушать хвалебные оды «великому и могучему» эмулятору Нокс. Напротив, требуется практическая информация, которая бы позволила эффективно использовать весь функционал программы. Правда? Тогда приступаем к непосредственному повествованию. Для удобства восприятия разобьем дальнейшее повествование на несколько логических блоков.
Подключаем периферию
Для настройки клавиатуры в Ноксе потребуется «перелопатить» несколько вкладок пользовательских настроек. Пошаговая инструкция уже представлена ниже:
- Запускаем эмулирующую среду и кликаем на кнопку «Настройки», по умолчанию она находится в папке «Инструменты» или Tools.
- В левой части окна находим вкладку «Язык и ввод», нам понадобится раздел «По умолчанию».
- В новом окне переводим «тумблер» напротив параметра «Аппаратура» или Player Input Method в активное положение.
- Изменения вступают в силу автоматически.
Некоторым пользователям удобнее использовать виртуальный аналог Android OS. Для его активации достаточно деактивировать вышеназванный параметр.
Для проверки работоспособности клавиатуры рекомендуем открыть заметки или любой текстовый редактор.
Возможные проблемы
Если настройка аппаратной клавиатуры в Nox провалилась или она не работает, то стоит предпринять следующие действий:
- перезапустите компьютер;
- убейте все процессы, связанные с эмулятором, активируйте его заново;
- обновите драйвера для устройств ввода и вывода информации;
- попробуйте деактивировать виртуализацию;
- полностью удалите ПО и установите свежую версию.
Точно определить корень проблемы сложно, но комплексный подход принесет плоды, будьте уверены.
Дорогу шутерам
На мобильные платформы выходит много новых «стрелялок», и смартфоны среднего ценового сегмента дымятся от напряженной работы. Но с появлением данного эмулятора такая проблема исчезла. Проблема состоит только в настройке Nox под шутеры.
Для удобства восприятия разобьем дальнейшее повествование на несколько логических блоков.
Камера
Для перехода в режим правления камеры достаточно воспользоваться следующей пошаговой инструкции:
- Открываем Нокс и запускаем любое игровое приложение.
- Кликаем на кнопку «клавиатуры» в правом верхнем углу.
- Перетаскиваем в правую часть (как правило) элемент управления в виде прицела.
- Нажимаем ПКМ и регулируем отклик игры на движение мыши.
- Здесь же есть ползунок для наладки чувствительности.
- Нажмите на «Сохранить».
Стрельба
Каждый геймер привык убивать врагов пачками с помощью ЛКМ, и никто не собирается отказываться от своих привычек в угоду эмулирующей среды. Пусть игра подстраивается.
Для этого достаточно:
- Перейти в уже привычное меню игровых настроек управления.
- Перетащить на «рабочую область» иконку в виде пистолета.
- Используем мышь для задания новой кнопки.
Теперь в режиме управления камерой стрельба доступна на привычную левую клавишу.
Движение
Кнопки WASD накрепко ассоциируется у пользователей с движением своего персонажа в играх. Дабы не портить «картину маслом», посмотрим, как можно решить эту ситуацию:
- Запускаем Нокс и кликом открываем любимый шутер.
- В правом углу интерфейса выбираем иконку в виде клавиатуры.
- Теперь находим значок «крестовину» и перемещаем его на «экранный джойстик».
- По умолчанию там уже выставлена нужная комбинация клавиш, но их можно легко заменить, кликнув по иконке ЛКМ.
Двойное нажатие
В некоторых играх просто не выиграть без двойного тапа, но мы же с вами просвещенные, поэтому не будем просто два раза нажимать, скажем, Пробел для прыжка.
Более простой вариант представлен ниже:
- Открываем игровые настройки управления и перетаскиваем в нужную область иконку с двумя прописными буквами А.
- Кликаем по ней ЛКМ и назначаем нужную клавишу.
- Дополнительно выбирается количество тапов за одно нажатие, для этого предусмотрен ползунок.
Игровой контроллер
Во многие игры гораздо удобнее играть с подключенным к Nox App Player геймпадом. Для претворения задуманного в жизнь ниже представлена пошаговая инструкция:
- Запускаем Nox App Player и вызываем расширенное меню эмулятора, кликнув на иконку с точками, расположенную в правом блоке.
- Вызываем опцию «Конфигурация контроллера», предварительно подключив манипулятор к компьютеру.
- Выберите все необходимые параметры и сохраните изменения.
Если ваше устройство не распознается Ноксом, то рекомендуем несколько раз обновить представленный список подключений. Также убедитесь в правильности установленных ранее драйверов.
Источник