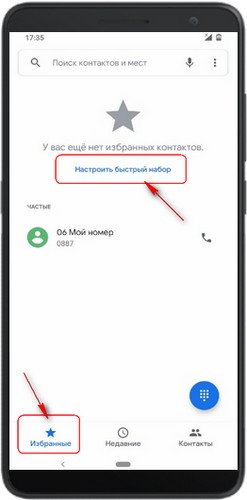- Быстрый набор на Android как добавить контакт несколько способов
- Отзывы о быстром наборе на Android
- Как настроить быстрый набор на Android?
- Наиболее распространенный вариант быстрого набора
- Быстрый набор в виде раздела «Избранное»
- Настройка быстрого набора на Android
- Способ 1: Список «Избранное»
- Способ 2: Создание ярлыка
- Способ 3: Сторонняя программа
Быстрый набор на Android как добавить контакт несколько способов
Если у вас есть несколько номеров на которые вы постоянно звоните, то вы можете эти контакты добавить в быстрый набор на Андроид. Функция быстрый набор на Android позволяет всего за пару действий совершить вызов на нужный номер.
Несомненно, быстрым набором пользуются многие владельцы не только кнопочных телефонов, но и пользователи новейших Андроид смартфонов и планшетов. Инструкция как настроить быстрый набор на Андроид и где в настройках телефона находится эта полезная функция. Ниже вы найдете несколько способов, надеюсь, один из способов подойдет к вашему телефону и планшету. Удачи!
1) Быстрый набор на Андроид устанавливается следующим способом:
— Открываем на смартфоне «Контакты» 
— Далее нажимаем «Меню» 
— Далее видим список, где нужно выбрать пункт «Быстрый набор» или «Быстрый вызов».
— Далее все просто, с телефонной книжки устанавливаем контакты на быстрый набор к определенным клавишам клавиатуры и пользуемся данной функцией.
Этот вариант не помог? тогда смотрите способы ниже.
2) На некоторых смартфонах быстрый набор настраивается так:
— Нажимаем на иконку «Телефон» 
— Далее если есть иконка клавиатура, то нажимаем по нему, после чего открываем «Меню» 
— Далее выбираем пункт «Быстрый вызов» или «Быстрый набор».
— Устанавливаем к нужной клавише определенный контакт для быстрого вызова и радуемся.
Возможно, некоторые пункты могут отличаться в разных устройствах, но все делается приблизительно так же.
Если и этот способ не помог, то смотрите третий способ ниже.
3) Быстрый набор на Android 9, 10, 11 настраивается немного по другому.
— Открываем приложение «Телефон» 
— Далее переходим в «Избранные» 
— Далее выбираем «Настроить быстрый набор» как показано ниже на прикрепленном скриншоте с Андроид 10.
— Далее откроется список контактов с телефонной книжки, где выбираем нужный контакт, после чего он автоматически попадает в быстрый набор.
— Если уже в избранных есть хоть один контакт, то вместо «Настроить быстрый набор» будет «Добавить».
— Как видите в Андроид 11, 10, 9 быстрый набор реализован немного по-другому, то есть через избранные, где так же мы можем видеть последние вызовы.
Надеюсь информация выше оказалась полезной. Не забудьте оставить отзыв и указать модель устройства и способ, которым вы смогли настроить быстрый набор на своем телефоне. Если на вашем устройстве быстрый набор устанавливается по-другому, то просим поделиться информацией ниже в отзывах. Спасибо за отзывчивость!
Статья размещена 09.01.2018г. Отредактирована 19.03.2020г.
Отзывы о быстром наборе на Android
Добавить отзыв или поделиться полезной информацией по теме страницы.
ОБНОВИТЬ СТРАНИЦУ С ОТЗЫВАМИ
Автор:Игорь
31-08-2020
19 час. 20 мин.
Сообщение:
У меня почему-то не добавился автоматически, список по-прежнему пустой :(( версия андроид 9
Автор:Ира
20-03-2020
18 час. 47 мин.
Сообщение:
Смартфон Ксиоми андроид 9 подошёл третий способ, но это выглядит совсем по другому чем ожидала.
Автор:Владимир
31-10-2019
20 час. 59 мин.
Сообщение:
Ни один способ не помог. После нажатия «Добавить контакт» появляется «Нет видимых контактов с номерами телефонов. Перейдите в контакты для создания контакта», хотя эти условия выполнены.
Автор:Сергей
19-09-2019
15 час. 35 мин.
Сообщение:
На motorola g3 xt-1540 не реализуется ни один из способов.Нет таких пунктов меню.Андроид 6
Автор:Serg
03-05-2018
19 час. 34 мин.
Сообщение:
оба способа не подходят — Андроид 5.1
Автор:Юля
15-04-2018
11 час. 23 мин.
Сообщение:
Полезная информация.
Оставляя отзывы, Вы помогаете
другим сделать правильный выбор.
ВАШЕ МНЕНИЕ ИМЕЕТ ЗНАЧЕНИЕ.
Источник
Как настроить быстрый набор на Android?
Современные смартфоны позволяют набрать номер в считанные мгновения. Для этого нужно лишь знать, как пользоваться соответствующей функцией.
Быстрый набор номера появился ещё во времена кнопочных мобильников. Многим контактам тогда можно было задать свою клавишу — от 1 до 9. Удержание клавиши в течение одной-полутора секунд приводило к набору номера соответствующего контакта. Нечто подобное реализовано и в операционной системе Android. Но здесь быстрый набор может отличаться, в зависимости от версии операционки и вида фирменной оболочки.
Наиболее распространенный вариант быстрого набора
Чаще всего производитель смартфона предлагает использовать виртуальную клавиатуру, служащую для набора номера. Её клавиши с цифрами могут отвечать за вызов конкретных контактов. Остается только присвоить контактам определенные клавиши. Давайте же разберемся с тем, как это сделать.
Шаг 1. Зайдите в предустановленное приложение «Телефон».
Шаг 2. Перейдите во вкладку «Контакты».
Шаг 3. Нажмите на вертикальное троеточие, расположенное справа от поисковой строки.
Шаг 4. Нажмите на пункт «Быстрый набор».
Шаг 5. Вы попадете в окно, где можно установить быстрый набор. По умолчанию на цифру 1 назначено прослушивание голосовой почты, обычно этот пункт изменить нельзя. А вот цифры от 2 до 9 свободны. Более того, иногда производитель смартфона позволяет назначать вызов абонентов и на более сложные комбинации — например, на 27 или 49.
Шаг 6. Назначьте вызов контактов на нужные вам клавиши. Для этого выберите цифру в левом столбце, а в правом начните вводить имя абонента. Если у какого-то контакта несколько номеров, то вам будет предложено выбрать один из них. Также вы можете обойтись без ввода имени — просто нажмите на значок «Контакты», тогда вы перейдете в соответствующий раздел, где остается лишь выбрать абонента.
Шаг 7. Убрать контакт из быстрого набора можно нажатием на знак «минус».
Данный пример основан на использовании смартфона, произведенного компанией Samsung. На других аппаратах ваши действия могут немного отличаться. Например, если у вас смартфон на базе MIUI (версии 10 и старше), то выполните следующие действия:
Шаг 1. Запустите приложение «Телефон» и на вкладке «Вызов» нажмите на значок в виде трех полосок (иконка может отличаться в зависимости от версии Android и других особенностей устройства). После этого перейдите в меню «Расширенные настройки».

Шаг 2. Найдите пункт «Быстрый набор» и назначьте нужные контакты на цифры для быстрого набора.
Теперь, чтобы воспользоваться функцией быстрого набора, достаточно запустить телефон, а затем сделать долгое нажатие по цифре, на которую назначен контакт.
Быстрый набор в виде раздела «Избранное»
Некоторые устройства не имеют быстрого набора как такового. Вместо этого их приложение «Контакты» оснащено подобием раздела «Избранное». В частности, вы можете увидеть это при использовании смартфона Nexus 4. Для добавления контактов в этот раздел требуются простейшие действия:
Шаг 1. Зайдите в приложение «Телефон».
Шаг 2. Посетите вкладку «Контакты».
Шаг 3. Нажмите на контакт, который вы желаете добавить в «Быстрый набор».
Шаг 4. Нажмите на звездочку, которая находится в правом верхнем углу. Она была пустая, а теперь окажется заполненной — это значит, что вам удалось сделать всё необходимое.
Шаг 5. Вернитесь во вкладку «Быстрый набор», дабы убедиться в том, что выбранный контакт попал в этот раздел.
Шаг 6. Убирается контакт из «Быстрого набора» таким же образом — вам вновь нужно нажать на звездочку.
Быстрый набор на Андроид может быть реализован разными способами. Но в любом случае он помогает сократить время, требующееся на набор номера определенных контактов, поэтому мы рекомендуем регулярно пользоваться этой функцией!
Источник
Настройка быстрого набора на Android
Способ 1: Список «Избранное»
Большинство стоковых приложений для совершений звонков поддерживают нужную нам опцию в виде создания отдельной категории избранных абонентов. В качестве примера приведём последовательность действий для звонилки «чистого» Android 10.
- Откройте приложение, затем перейдите на вкладку «Быстрый набор» и тапните по ссылке «Настроить быстрый набор».
Появится список контактов – пролистайте его до записи, которую желаете назначить, и нажмите на неё.
Теперь выделенный контакт будет находиться на вкладке «Быстрого набора».
Для того чтобы добавить ещё записи, откройте телефонную книгу, тапните по нужному абоненту и повторите шаг 3.
К сожалению, этот метод не позволяет назначать быстрый набор на кнопки клавиатуры.
Способ 2: Создание ярлыка
Подобие доступа к набору в один тап можно также сделать с помощью создания ярлыка, который затем следует поместить на один из рабочих столов смартфона.
- Откройте приложение контактов, затем коснитесь требуемой записи.
Тапните по трём точкам вверху справа и воспользуйтесь пунктом «Создать ярлык».
Нажатие на кнопку «Добавить автоматически» выносит ярлык на первое доступное свободное место.
Для выноса элемента на произвольный рабочий стол нажмите на него и потяните.
Этот вариант является одним из самых удобных.
Способ 3: Сторонняя программа
Отсутствующую функциональность в телефон Android можно добавить с помощью стороннего софта, в первую очередь, тех же сторонних звонилок. В качестве таковой будем использовать приложение DW Contacts & Phone.
- Откройте программу и выдайте ей все требуемые разрешения.
После загрузки контактной книги перейдите в раздел «Телефон» и тапните по кнопке вызова клавиатуры.
Когда она появится, сделайте долгий тап по кнопке, которую хотите использовать для быстрого набора.
Откроется меню выбора приложений списка абонентов – для стабильной работы рекомендуется указать DW Contacts.
Пролистайте книгу и нажмите на желаемую позицию.
Выбранный абонент появится в таблице.
Теперь долгое нажатие на заданную кнопку начнёт вызов назначенному контакту.
Если вас по каким-то причинам не устраивает DW Contacts, можете воспользоваться другими альтернативными звонилками и абонентскими книгами.
Помимо этой статьи, на сайте еще 12333 инструкций.
Добавьте сайт Lumpics.ru в закладки (CTRL+D) и мы точно еще пригодимся вам.
Отблагодарите автора, поделитесь статьей в социальных сетях.
Источник