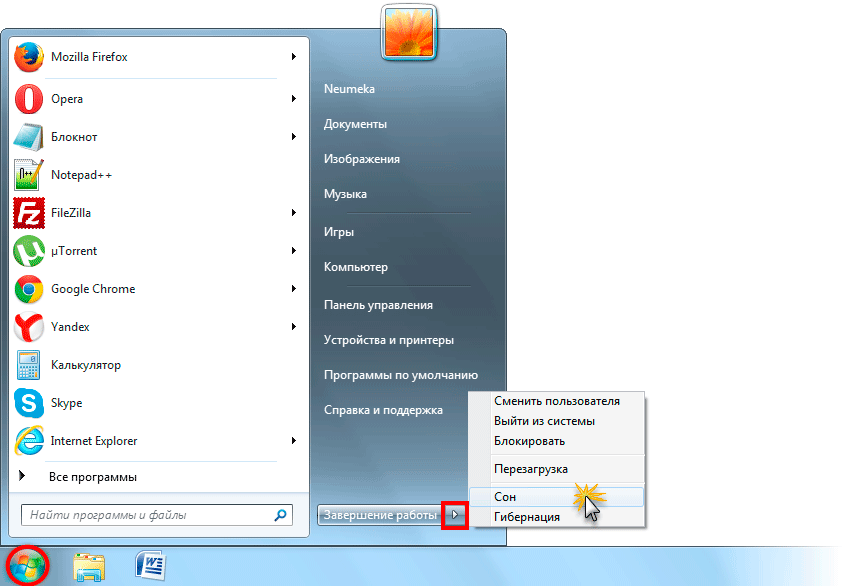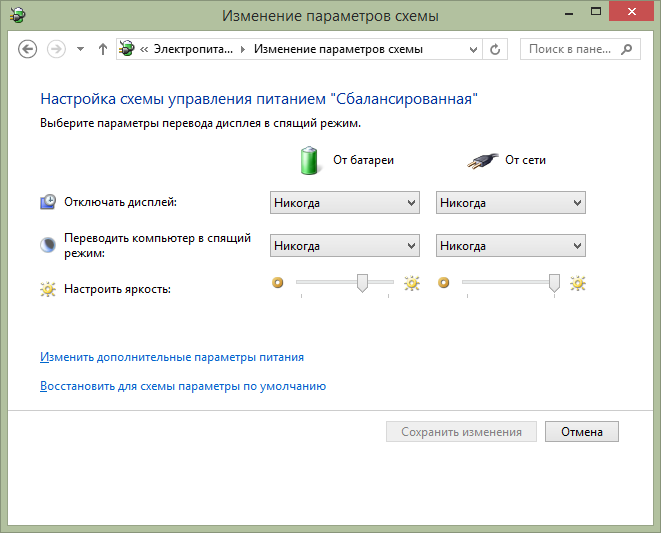- Завершение работы компьютера, перевод его в спящий режим или в режим гибернации
- Полное выключение компьютера
- Спящий режим
- Режим гибернации
- Windows 7 не переходит в спящий режим
- Симптомы
- Доступные возможности
- Дополнительная информация
- Отключение устройств с помощью диспетчера устройств
- Дополнительные сведения
- ЗАЯВЛЕНИЕ ОБ ОТКАЗЕ
- Как поставить ноутбук в спящий режим
- Способ включить спящий режим на ноутбуке
- Настройка спящего режима
- Когда включить спящий режим не получится
Завершение работы компьютера, перевод его в спящий режим или в режим гибернации
Существует несколько способов завершения работы компьютера: можно полностью выключить его, перевести в спящий режим или в режим гибернации.
Полное выключение компьютера
Чтобы завершить работу:
Нажмите кнопку Пуск и выберите Power > завершить работу.
В Windows 8.1 и Windows RT 8.1
Переместите указатель мыши в левый нижний угол экрана и щелкните правой кнопкой мыши кнопку Пуск и нажмите клавишу с логотипом Windows + X на клавиатуре. Нажмите Завершение работы или выход из системы и выберите команду Завершение работы.
Нажмите кнопку «Пуск» 
Спящий режим
В этом режиме потребляется очень мало электроэнергии, компьютер запускается быстрее, и вы можете продолжить с того, на чем остановились. Если батарея разрядится, вы не потеряете внесенные изменения. Windows автоматически сохранит вашу работу и выключит компьютер при низком уровне заряда батареи. Используйте спящий режим, если вы ненадолго отходите от компьютера, например чтобы выпить кофе.
Многие компьютеры (особенно ноутбуки и планшеты) переходят в спящий режим, когда вы закрываете крышку или нажимаете кнопку питания.
Как перевести компьютер в спящий режим
Откройте параметры электропитания:
В Windows 10 нажмите кнопку Пуск и выберите Параметры > система > Power & спящий режим > Дополнительные параметры электросети.
В Windows 8.1 и Windows RT 8.1: проведите пальцем от правого края экрана и нажмите Поиск (если вы используете мышь, переместите указатель в правый верхний угол экрана, затем вниз и нажмите кнопку Поиск), в поле поиска введите электропитание , а затем в списке результатов выберите Электропитание.
В Windows 7 щелкните startButton 
Выполните одно из следующих действий:
Если вы используете настольный компьютер, планшетный ПК или ноутбук, выберите Действие кнопки питания. Напротив пункта «Действие при нажатии кнопки питания» выберите вариант Сон и нажмите Сохранить изменения.
Если вы используете ноутбук, выберите элемент Действие при закрытии крышки. Напротив пункта «Действие при закрытии крышки» выберите вариант Сон и нажмите Сохранить изменения.
Когда вам понадобится перевести компьютер в спящий режим, просто нажмите кнопку питания вашего настольного компьютера, планшетного ПК или ноутбука или закройте крышку ноутбука.
На большинстве компьютеров, чтобы продолжить работу, нужно нажать кнопку питания. Однако не все компьютеры одинаковые. На некоторых компьютерах можно возобновить работу нажатием любой клавиши на клавиатуре, щелчком мыши или открытием крышки ноутбука. Прочтите документацию к компьютеру или перейдите на веб-сайт изготовителя, чтобы получить дополнительные сведения.
Режим гибернации
Эта возможность была разработана специально для ноутбуков и может быть доступна не на всех компьютерах. (Например, на компьютерах с InstantGo нет режима гибернации.) В режиме гибернации компьютер потребляет меньше энергии, чем в спящем режиме. После включения вы вернетесь к моменту приостановки работы (хотя и не так быстро, как после спящего режима).
Режим гибернации рекомендуется, если вы не планируете использовать ноутбук или планшет в течение длительного промежутка времени и у вас не будет возможности подзарядить батарею. Сначала проверьте, есть ли такая возможность в вашем компьютере. Если есть, включите ее.
Как перевести компьютер в режим гибернации
Откройте параметры электропитания:
В Windows 10 нажмите кнопку Пуск и выберите Параметры > система > Power & спящий режим > Дополнительные параметры электросети.
В Windows 8.1 и Windows RT 8.1: проведите пальцем от правого края экрана и нажмите Поиск (если вы используете мышь, переместите указатель в правый верхний угол экрана, затем вниз и нажмите кнопку Поиск), в поле поиска введите электропитание, а затем в списке результатов выберите Электропитание.
В Windows 7 нажмите кнопку «Пуск» 
Выберите Действия кнопок питания и нажмите Изменить параметры, которые сейчас недоступны. В разделе Параметры завершения работы установите флажок рядом с пунктом Гибернация (если она доступна), а затем выберите Сохранить изменения.
Теперь вы можете перевести компьютер в режим гибернации несколькими различными способами:
В Windows 10: нажмите кнопку «Пуск» и выберите Выключение > Гибернация. Вы также можете нажать клавиши Windows+X на клавиатуре и выбрать Завершение работы или выход из системы > Гибернация.
В Windows 8.1 и Windows RT 8.1: переместите указатель мыши в левый нижний угол экрана и щелкните правой кнопкой мыши кнопку «Пуск» либо нажмите клавиши Windows+X на клавиатуре. Нажмите Завершение работы или выход из системы и выберите Гибернация. Или проведите пальцем от правого края экрана и нажмите кнопку Параметры. (Если вы используете мышь, переместите указатель в правый нижний угол экрана, затем вверх и нажмите Параметры.) Нажмите Выключение > Гибернация.
В Windows 7 нажмите кнопку «Пуск» 
Примечание: Если после выхода из спящего режима или режима гибернации подключенные к вашему компьютеру устройства (например, монитор, принтер или сканер) не работают должным образом, могут потребоваться отключение и повторное подключение устройств или перезагрузка компьютера. Кроме того, необходимо убедиться, что у вас установлены самые свежие версии драйверов для всех устройств.
Источник
Windows 7 не переходит в спящий режим
Симптомы
При попытке перевести настольный ПК или ноутбук на базе Windows 7 в спящий режим могут возникнуть следующие проблемы:
Компьютер входит в спящий режим и сразу же выходит из него.
Компьютер выходит из спящего режима случайным или непредсказуемым образом.
Компьютер не переходит в спящий режим. Он постоянно остается включенным.
Доступные возможности
Для решения этой проблемы попробуйте воспользоваться приведенными ниже способами в указанном порядке.
Дополнительная информация
Для решения проблемы, прежде всего, убедитесь, что для всех аппаратных устройств (особенно для видеокарты) установлены самые новые драйверы. Чтобы получить новые драйверы для Windows 7, можно воспользоваться Центром обновления Windows либо перейти на веб-сайт производителя оборудования. Дополнительные сведения см. на следующем веб-сайте корпорации Майкрософт:
После этого проверьте параметры электропитания. Для этого выполните указанные ниже действия.
Нажмите кнопку Пуск, введите питание и спящий режим в поле Начать поиск и выберите Настройка перехода в спящий режим.
В поле Переводить компьютер в спящий режим выберите новое значение, например 15 минут, но не выбирайте значение Никогда. Нажмите кнопку Изменить дополнительные параметры питания.
Последовательно разверните элементы Режим сна и Разрешить таймеры пробуждения, а затем выберите значение Отключить.
Примечание. Этот параметр запрещает устройствам пробуждать компьютер. Если вам нужна запланированная задача для пробуждения компьютера, нужно вернуть для этого параметра значение Включить.
Разверните пункты Параметры мультимедиа, При общем доступе к мультимедиа и выберите Разрешить компьютеру переходить в спящий режим.
Примечание. Этот параметр позволяет компьютеру переходить в спящий режим, даже если вы используете библиотеки мультимедиа совместно с другими компьютерами в домашней сети.
В качестве последней меры попробуйте отключить все устройства, которые могут пробуждать компьютер. Для отключения этих устройств выполните следующие действия.
Откройте командную строку с повышенными привилегиями. Для этого нажмите кнопку Пуск, введите команду cmd в поле Начать поиск, щелкните правой кнопкой мыши cmd, а затем выберите команду Запуск от имени администратора.
Чтобы просмотреть список устройств, способных пробудить компьютер, выполните следующую команду:
Powercfg -devicequery wake_armed
Чтобы отключить пробуждение компьютера определенным устройством, выполните следующую команду или используйте диспетчер устройств:
Powercfg -devicedisablewake » имя_устройства» Примечание. Не забудьте заменить заполнитель имя_устройства именем отключаемого устройства.
Если проблема продолжает возникать после отключения одного устройства, отключайте устройства из списка по одному, пока не определите, какое из них вызывает ее. Если нужно снова включить пробуждение компьютера устройством, выполните следующую команду:
Powercfg -deviceenablewake » имя_устройства«
Отключение устройств с помощью диспетчера устройств
Кроме того, управлять пробуждением компьютера разными устройствами можно с помощью диспетчера устройств. Для этого нажмите кнопку Пуск, введите диспетчер устройств в поле Начать поиск и выберите Диспетчер устройств. Найдите и дважды щелкните устройство, которое хотите включить или отключить. На вкладке Управление питанием установите или снимите флажок Разрешить этому устройству выводить компьютер из ждущего режима.
Дополнительные сведения
Дополнительные сведения о проблемах, описанных в данной статье, см. в следующих статьях базы знаний Майкрософт:
972664 Компьютер, работающий под управлением Windows 7, переходит в спящий режим, но затем сразу же выходит из него
976034 Создание подробного отчета о диагностике эффективности энергопотребления для компьютера в Windows 7
Дополнительные сведения о команде Powercfg см. на веб-сайте корпорации Майкрософт по адресу:
ЗАЯВЛЕНИЕ ОБ ОТКАЗЕ
ЭТА СТАТЬЯ СОЗДАНА НА БАЗЕ СВЕДЕНИЙ, ПОЛУЧЕННЫХ НЕПОСРЕДСТВЕННО ОТ СЛУЖБЫ ТЕХНИЧЕСКОЙ ПОДДЕРЖКИ МАЙКРОСОФТ. СОДЕРЖАЩИЕСЯ ЗДЕСЬ СВЕДЕНИЯ ПРЕДОСТАВЛЕНЫ «КАК ЕСТЬ» В ОТВЕТ НА СРОЧНЫЕ ЗАПРОСЫ ИЛИ В КАЧЕСТВЕ ПРИЛОЖЕНИЯ К ДРУГИМ СТАТЬЯМ БАЗЫ ЗНАНИЙ.
КОРПОРАЦИЯ МАЙКРОСОФТ И (ИЛИ) ЕЕ ПОСТАВЩИКИ НЕ ДАЮТ НИКАКИХ ГАРАНТИЙ ПРИГОДНОСТИ, НАДЕЖНОСТИ И ТОЧНОСТИ ДЛЯ КАКИХ-ЛИБО ЦЕЛЕЙ В ОТНОШЕНИИ СВЕДЕНИЙ, СОДЕРЖАЩИХСЯ В ДОКУМЕНТАХ, И ГРАФИЧЕСКИХ ИЗОБРАЖЕНИЙ (ДАЛЕЕ «МАТЕРИАЛЫ»), ОПУБЛИКОВАННЫХ НА ЭТОМ ВЕБ-САЙТЕ КАК ЧАСТЬ ОКАЗАНИЯ УСЛУГ. МАТЕРИАЛЫ МОГУТ СОДЕРЖАТЬ ТЕХНИЧЕСКИЕ НЕТОЧНОСТИ И ОПЕЧАТКИ. ЭТИ СВЕДЕНИЯ ПЕРИОДИЧЕСКИ ПОДВЕРГАЮТСЯ ИЗМЕНЕНИЯМ БЕЗ ПРЕДУПРЕЖДЕНИЙ.
Источник
Как поставить ноутбук в спящий режим
Перевести ноутбук в режим «сна» можно различными способами. К примеру, установить автоматический переход, если на протяжении некоторого времени не производится действий. Для лэптопов такой режим наиболее актуален, так как их основное достоинство – мобильность, а к недостаткам относится ограниченный заряд аккумулятора. Поэтому нужно экономить энергию.
Способ включить спящий режим на ноутбуке
Поставить «спящий режим» можно на клавиатуре. Для чего используется одна из клавиш F1-12, где нарисован знак «Zz». Активируется «сон» одновременным нажатием Fn+F1-F12.
Для перехода программным способом нужно зайти в «Пуск», нажать «Выключение» и найти «Спящий режим». Этого пункта может не быть. Чтобы его добавить, нужно выполнить следующее:
- Зайти в «Панель управления».
- Найти пункт «Крупные значки», кликнуть «Электропитание».
- Затем «Действие клавиш питания».
- Выбрать «Изменение параметров».
- Установить флажок напротив «Спящий режим», сохраниться.
Соответствующая функция будет в меню «Выключений».
Настройка спящего режима
Для тонкой настройки «сна», а также для исключения часто появляющихся проблем, нужно установить определённые параметры. Для чего нужно выбрать «Изменить параметры электропитания».
В окне нужно открыть первую ветку, где присутствует название «Питание» (обычно это «Сбалансированное питание») и установить параметр «Ввести пароль при пробуждении». Если не хотите всё время набирать пароль, нажимаем «Отказаться».
Затем переходим в меню «Сон», далее «Установить таймеры активации». То есть разные события, которые выведут ПК из режима «сна» без участия пользователя. К примеру, ОС начнёт обновление либо начнёт работать «Планировщик задач». Все эти параметры настраиваются вручную, но пользователи часто забывают о них, так «сон» ноутбука будет «нарушен». Чтобы не искать эти события, просто нужно установить статус «Выключить» и все системные таймеры начнут игнорироваться.
По большому счёту, основные параметры «Сна» выполнены, и другие настройки чаще всего трогать не надо. Но можно поэкспериментировать и с другими параметрами.
Кроме программных событий, причиной может быть подключённое оборудование. Как правило, это мышка, клавиатура, активизация USB-порта, зарядное устройство. Если не нужно, чтобы ноутбук «просыпался» после случайно задетой мышки либо нажатой кнопки, нужно сделать следующие настройки.
Перейдите в меню «Диспетчер задач» и откройте «Клавиатура». Кликните правой клавишей мышки на пункте «Клавиатура HID» и нажмите «Свойства».
В новом окне найдите «Управление питанием». Уберите флажок напротив строки «Разрешить оборудованию выводить ПК из спящего режима» и сохранитесь. Выполните это же для мышки в соответствующем разделе «Мышки».
Когда включить спящий режим не получится
Почему ноутбук не уходит в спящий режим? Если ПК не переходит в «сон» надо проверить настройки питания, а именно таймеры пробуждения. В «Пуск» в строчке «Выполнить» укажите powercfg.cpl, после кликните «Настройка схемы питания».
Затем нажимаем «Изменить настройки», в новом окне открываем «Сон», находим пункт «Разрешить таймеры пробуждения» и выбираем выключить.
Одна из причин невозможности перейти в «сон» – подключённое оборудование (USB-устройства, колонки и др.) Определить, какие конкретно устройства несложно, нужно набрать команду powercfg-devicequery wake_armed. И отключить их самостоятельные действия.
По большому счёту, причин неисправностей намного больше, и обусловлены они часто непосредственно операционной системой. Тем более это относится к программному обеспечению, поэтому нужно быть внимательным и скачивать ПО с официальных сайтов.
Источник