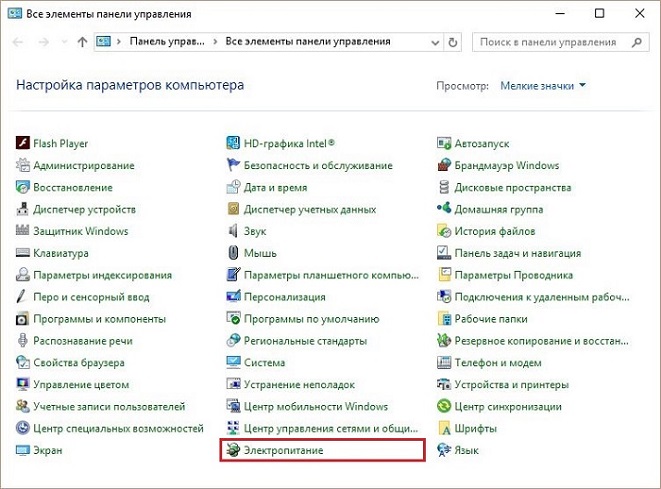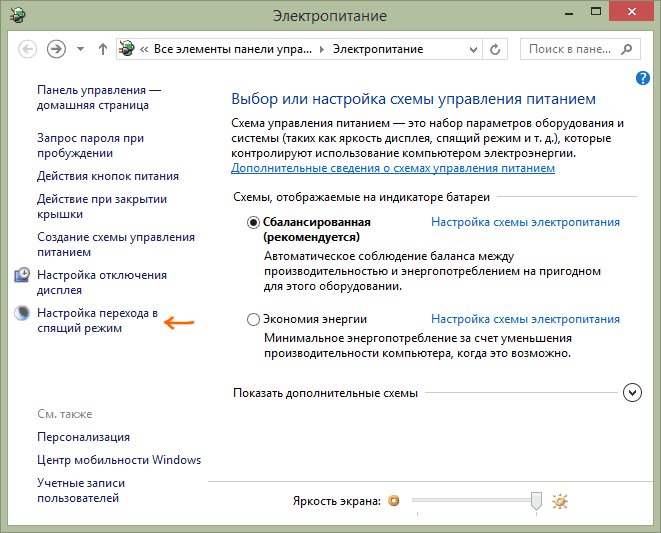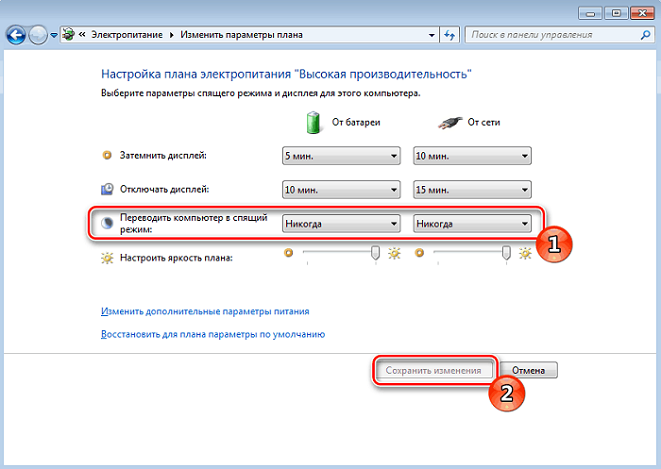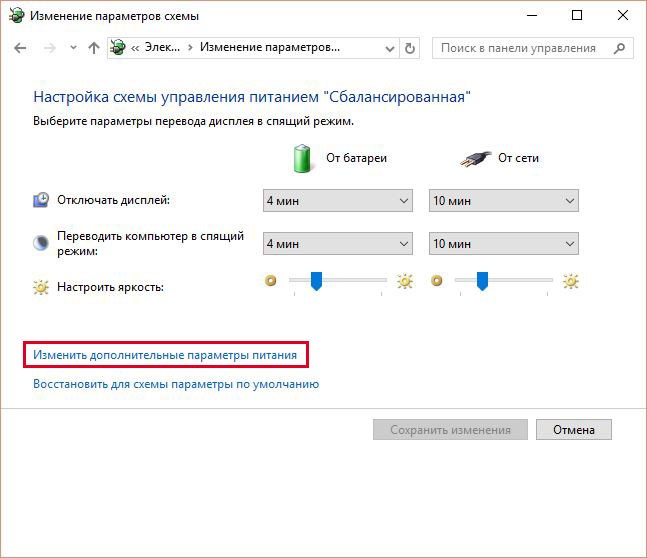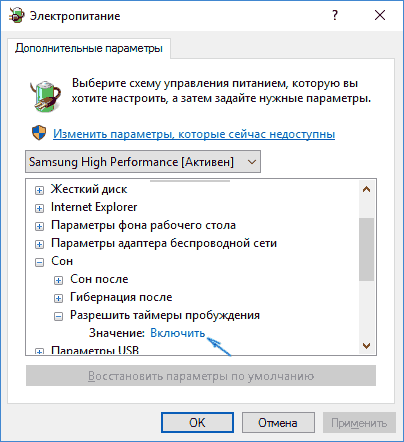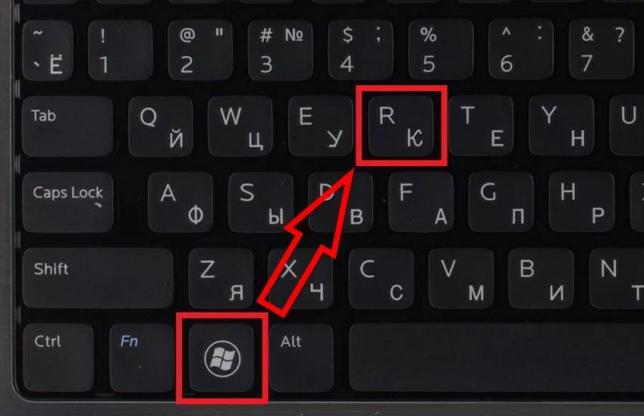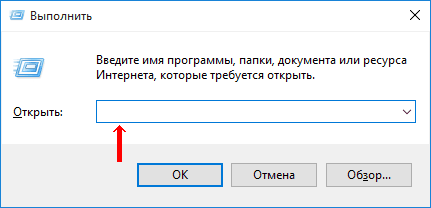- Как сделать, чтобы компьютер не засыпал пока скачиваются файлы?
- Как сделать, чтобы компьютера не уходил в спящий режим и не выключался через определенное время?
- Как включить и отключить спящий режим на Windows 7 на ПК и ноутбуке
- Зачем нужен спящий режим
- Чем отличаются спящий режим и гибернация
- Что лучше: спящий режим, гибернация или выключение?
- Как отключить (убрать) спящий режим через параметры Windows 10
- Как отключить (убрать) спящий режим через панель управления Windows 10
- Как отключить (убрать) спящий режим в Windows 7
- Как отключить (убрать) спящий режим при закрытии крышки ноутбука
- Как настроить горячие клавиши и перевести компьютер в спящий режим с клавиатуры
- Как запретить выход из спящего режима от клавиатуры и мышки
- Что делать, если компьютер не уходит в спящий режим
- Как сделать чтобы ноутбук не уходил в спящий режим
- Зачем нужен автоматический переход в режим сна
- Как сделать, чтобы ноутбук не уходил в спящий режим
- Другие варианты
- Почему компьютер сбивается при переходе в спящий режим
- Как установить заставку во время режима сна
- Как настроить ноутбук, чтобы он не выключался при закрытии крышки
Как сделать, чтобы компьютер не засыпал пока скачиваются файлы?
Самых наилучших пожеланий на fast-wolker.ru! У начинающих пользователей и у тех кто впервые самостоятельно устанавливает Windows возникают трудности при дальнейшей работе — компьютер «внезапно» выключается и происходит это в самый неподходящий момент.
Например, при антивирусной проверке, закачке торрентов, при проверке и получении обновлений операционной системы после ее установки. На самом деле в настройках стоят параметры заданные по умолчанию производителями.
Эти настройки можно изменить в любой момент так, как нужно Вам. Об этом читаем далее.
Как сделать, чтобы компьютера не уходил в спящий режим и не выключался через определенное время?
Особенность спящего режима (или гибернации) в том что, компьютер «запоминает» состояние системы на текущий момент времени и при бездействии пользователя выключается.
Зато когда вновь касаемся мыши или клавиатуры — он просыпается и все наши окошки, открытые приложения и интернет открываются точно в таком же виде и состоянии.
Не все программы, которые мы используем на работе реагируют правильно, когда компьютер «засыпает» и гибернацию обязательно нужно отключать на рабочих местах (администраторы 1с в курсе) и на станциях, которые должны работать круглосуточно. Давайте разбираться.
Все достаточно просто. Идем в «Панель управления» — «Система и безопасность»…
В разделе «Электропитание» находим ссылку на настройки перехода в спящий режим.
Выставляем настройки так, чтобы полностью отключить гибернацию и отключение монитора через время(при необходимости:
Там же в разделе «электропитание» проверьте, какая схема электропитания выбрана (лучше всего «Сбалансированная»), для игр можно выбрать высокопроизводительную.
Если у вас ноутбук — обязательно настройте дополнительные параметры схемы управления питания:
Параметры перевода ноутбука в спящий режим должны быть настроены правильно. При закрытии крышки ноутбук должен быть выключен полностью либо должен засыпать. В противном случае он будет работать, пока не разрядиться батарея.
А если Вы при этом положили его в сумку — то рискуете «прожарить» ноутбук.
Некоторые не обращают внимания на такую «мелочь», а потом несут ноутбук в ремонт. «Баню» ноутбуки переносят плохо и обязательно что-нибудь выходит из строя — рано или поздно.
Если настройки сделаны правильно, можно вздохнуть свободно, теперь все обновления будут получены, и установлены, а торренты скачаны.
Но, при необходимости у вас все же останется возможность перевода вашего компьютера в сон.
Делается это при помощи специальной кнопки на клавиатуре — она есть на многих недорогих клавиатурах для ПК, если она не сильно старая. Нарисована Луна, или надпись Sleep. На ноутбуках используйте сочетание клавиш Fn+F1 или Fn+F7.
В случае отсутствия такой кнопки можно настроить переход в спящий режим по кнопке питания на системном блоке при ее нажатии в уже знакомых нам «дополнительных параметрах» электропитания:
Вот теперь мы настроили нашу схему универсально, на все случаи жизни. Удачи Вам!
Источник
Как включить и отключить спящий режим на Windows 7\10 на ПК и ноутбуке
Что сделать, чтобы компьютер не уходил в спящий режим, чем сон отличается от гибернации, как отключить спящий режим при закрытии крышки ноутбука и другие частые вопросы.
Зачем нужен спящий режим
Спящий режим — своего рода альтернатива полному выключению компьютера или ноутбука. Если вам нужно через некоторое время вернуться к работе, то компьютер проще не выключить, а перевести в режим сна. В таком режиме ПК потребляет меньше энергии и не шумит, но при выходе из сна все открытые окна и программы будут в том же состоянии.
Чем отличаются спящий режим и гибернация
Сон и гибернация очень похожи, но работают они по-разному:
- когда компьютер находится в режиме сна, то данные о текущей работе хранятся в оперативной памяти, поэтому пробуждение проходит быстро;
- в режиме гибернации данные о сеансе работы записываются в файл и при выключении система снова загружает их в ОЗУ, что требует чуть больше времени.
У каждого режима есть плюсы и минусы. Недостатки гибернации — чуть более долгое «пробуждение» и потребность в свободном месте на жестком диске, недостаток сна — потеря несохраненных данных, в случае отключения электроэнергии. Происходит это потому, что для хранения данных в ОЗУ нужно постоянное питание.
Что лучше: спящий режим, гибернация или выключение?
В первую очередь режимы сна и гибернации используются для энергосбережения. Если вы не планируете пользоваться лэптопом некоторое время, но выключать его не хотите из-за того, что открыто множество программ и работа еще не закончена. Такой же сценарий применения и на стационарном ПК, с той лишь разницей, что вы просто экономите электричество, а не заряд батареи.
Тем не менее спящий режим и гибернация могут работать неправильно: компьютер может внезапно «просыпаться», не уходить в режим сна или вовсе не выключаться. Могут быть также конфликты с определенным софтом или оборудованием. Самый беспроблемный режим — полноценное выключение.
Как отключить (убрать) спящий режим через параметры Windows 10
В Windows 10 отключить спящий режим можно через настройки параметров Windows. Попасть туда можно двумя способами: нажать сочетание клавиш Win + I или кликнуть правой кнопкой мыши на кнопке «Пуск», а затем выбрать «Параметры».
Выберите пункт «Система» и далее в левой части окна «Питание и спящий режим». Здесь можно настроить спящий режим для монитора и самого компьютера. Если у вас ноутбук, то будут отдельно доступны настройки для питания от сети и от батареи.
Как отключить (убрать) спящий режим через панель управления Windows 10
Для более детальной настройки спящего режима можно перейти в панель управления. Чтобы попасть на нужное окно, перейдите в «Питание и спящий режим» и нажмите на ссылку «Дополнительные параметры питания». Также в этот раздел можно попасть, если ввести команду powercfg.cpl в поиске Windows или утилите «Выполнить» (вызывается через Win +R).
Здесь можно настроить схему электропитания. Частично мы касались этой темы в нашем гайде «Как настроить Windows 10 для игр». Сейчас нам важны другие параметры. Нажмите на ссылку «Настройка схемы электропитания» рядом с текущим активным планом.
В этом окне вы сможете включить или отключить спящий режим для компьютера и монитора. Но можно пойти еще дальше. Нажмите ссылку «Изменить дополнительные параметры питания». Обратите внимание на пункт «Разрешить таймеры пробуждения». Если у вас возникают проблемы, когда компьютер самопроизвольно выходит из спящего режима, то таймеры нужно отключить.
Как отключить (убрать) спящий режим в Windows 7
В «семерке» отключение спящего режима не сильно отличается. Вам нужно нажать «Пуск» и перейти в «Панель управления». Найдите пункт «Электропитание». Далее перейдите в «Настройка плана электропитания». Также в это меню можно попасть через поиск: введите «Настройка перехода в спящий режим».
Настройте параметры отключения дисплея и перехода в режим сна по своему желанию. Можно перейти в дополнительные параметры питания, где также есть настройки для режима сна.
Как отключить (убрать) спящий режим при закрытии крышки ноутбука
Чтобы ноутбук перестал выключаться, уходить в спящий режим или гибернацию при закрытии крышки, нужно изменить настройки для этого действия. Перейдите в параметры электропитания. Проще всего будет нажать Win + R и ввести команду powercfg.cpl, но можно воспользоваться и более долгим способом из предыдущих пунктов статьи.
В левой части окна найдите ссылки «Действия кнопок питания» и «Действие при закрытии крышки». Нажмите на любую. В открывшемся окне можно настроить параметры по своему желанию.
Как настроить горячие клавиши и перевести компьютер в спящий режим с клавиатуры
Если на вашей клавиатуре присутствует отдельная кнопка для перехода в спящий режим, можно повесить это действие именно на нее. Также может быть вариант с сочетанием клавиш. Как правило, это функциональная клавиша Fn, которая есть практически на всех ноутбуках, но может быть и на клавиатурах стационарных компьютеров.
Если на вашем устройстве нет специальной кнопки или сочетания клавиш, переходить в спящий режим можно по нажатию кнопки выключения. Чтобы переназначить действия, нужно зайти в параметры электропитания и повторить действия из предыдущего пункта статьи.
Как запретить выход из спящего режима от клавиатуры и мышки
Чтобы система не выходила из спящего режима при движении мышью или при нажатии на клавиши клавиатуры, нужно зайти в «Диспетчер устройств». Далее кликните правой кнопкой мыши на меню «Пуск», а затем перейдите в «Диспетчер устройств».
Найдите пункт «Мыши и иные указывающие устройства», кликните два раза на нужном устройстве и в открывшемся окне перейдите на вкладку «Управление электропитанием». Снимите галочку с «Разрешить этому устройству выводить компьютер из ждущего режима». Этот способ также работает и на других устройствах, которые могут выводить компьютер из сна.
Что делать, если компьютер не уходит в спящий режим
Если компьютер не переходит в спящий режим или сразу же выходит из него, попробуйте сделать следующее:
- обновите драйверы (особенно материнской платы и видеокарты);
- проверьте настройки плана электропитания и выключить таймеры пробуждения. Подробнее об этом написано в разделе «Как отключить (убрать) спящий режим через панель управления». Возможно, стоит сбросить настройки плана электропитания до исходных;
- запретите устройствам вроде клавиатуры или сетевой карты выводить ПК из сна. В крайнем случае физически отключите все лишние устройства.
- Как настроить мониторинг MSI Afterburner в играх: узнаем температуру и загрузку процессора и видеокарты
- Как настроить Windows 10 для игр: максимальная производительность, игровой режим и другие советы
- Как настроить TPM 2.0 для установки Windows 11
Источник
Как сделать чтобы ноутбук не уходил в спящий режим
В сегодняшней статье мы расскажем несколько способов, как настроить ноутбук, чтобы он не выключался при закрытии крышки и не уходил в спящий режим без вашей команды.
Спящий режим – это одна из полезнейших функций ПК. Она помогает компьютеру не перегреваться и позволяет вам не потерять прогресс при внезапном отключении системы. Кроме того спящий режим просто незаменим для активных пользователей проводящих много времени работая с компьютером. Но вместе с этим многие жалуются на проблемы с внезапным переходом системы в режим сна. Читайте далее и узнаете, как сделать, чтобы ноутбук не уходил в спящий режим при закрытии крышки без вашей команды.
Зачем нужен автоматический переход в режим сна
Такая функция как автоматический переход в режим сна есть на всех современных ОС без исключения. Компьютер переходит в более экономный режим, если вы долгое время не взаимодействуете с ним. Данная функция может быть очень полезна, если вы забываете отключить компьютер самостоятельно, отходя от него.
Сам режим сна имеете неоценимую пользу в плане энергосбережения. Переводя компьютер в режим сна, вы существенно снижаете его энергопотребление. При этом все процессы, запущенные на нём временно приостанавливаются, и вы не теряете прогресс. Оставлять же компьютер работать постоянно крайне невыгодно, ведь это грозит вам большим счётом за электричество и большой нагрузкой на сам компьютер. Особенно полезен режим сна для ноутбуков, так как они работают от батареи, а в режиме сна расход энергии в разы меньше.
Но порой функция автоматического перехода в режим сна работает и против вас. Например, во время установки приложения, скачивания фильма и т.д. В этот момент вы никак не взаимодействуете с компьютером – и он переходит в спящий режим. В результате этого загрузка будет приостановлена, в лучшем случае.
Как сделать, чтобы ноутбук не уходил в спящий режим
Если вы хотите сделать так, чтобы компьютер не переходил в режим сна, когда ему вздумается, проделайте следующие действия:
- Запустите “Панель управления”.
- Переключите режим просмотра на “Значки” при помощи всплывающего меню в правом верхнем углу окна.
- Найдите раздел “Электропитание” и откройте его.
- На панели слева выберите вкладку “Настройка перехода в спящий режим”.
- В новом окне найдите строку “Переводить компьютер в спящий режим” и установите вариант “Никогда” для обоих режимов работы (“От сети” и “От батареи”).
- В конце не забудьте сохранить изменения.
Для владельцев ноутбуков инструкция будет ещё проще.
- Нажмите правой кнопкой мыши на индикатор батареи в правом нижнем углу экрана.
- В появившемся меню выберите пункт “Электропитание”.
- На панели слева выберите пункт “Настройка перехода в спящий режим”.
- В строке “Переводить компьютер в спящий режим” переключаем оба варианта на “Никогда”.
- Сохраняем изменения.
К слову, вам не обязательно полностью отключать автоматический спящий режим. Здесь же вы можете изменить время до автоматического перехода в спящий режим. Для этого достаточно вместо варианта “Никогда” выбрать любой другой. Делается это довольно просто, а потому вы можете менять время хоть каждый раз, когда вам нужно что-то скачать, настраивая его точно под время загрузки.
Вы также можете выставить время с точностью до минуты. Для этого после перехода в подраздел “Настройка перехода в спящий режим” сделайте следующее:
- Внизу экрана найдите строку “Изменить дополнительные параметры питания” и нажмите на неё.
- В появившемся маленьком окне откройте вкладку “Сон”
- Затем откройте подраздел “Сон после”.
- В соответствующей строке вы можете ввести время, которое вам нужно (в минутах).
Не забудьте по окончанию процедуры перезагрузить ПК, а иначе компьютер будет работать с прежними настройками.
Другие варианты
Инструкция, приведённая выше, универсальна и работает на всех устройствах и на всех версиях Windows. Но если по какой-то причине она не заработала у вас, вы можете воспользоваться другими методами отключения автоматического перехода в спящий режим.
Так, если у вас стоит операционная система Windows 8, вы можете отключить спящий режим следующим образом:
- Нажмите одновременно на клавиши “Win” и “C”.
- На открывшейся панели откройте вкладку “Параметры”.
- Затем нажмите на кнопку “Изменение параметров компьютера”, которая находится внизу.
- Откройте раздел “Компьютер и устройства”.
- Затем подраздел “Завершение работы и спящий режим”.
- Выставьте вариант “Никогда” в нужных местах.
Также есть ещё один способ как сделать, чтобы ноутбук не уходил в спящий режим, который подходит для всех версий Windows.
- Зажмите комбинацию “Win+R”.
- В окне “Выполнить” введите команду “cpl”.
- Нажмите “ОК”.
- В появившемся окне выберите пункт “Настройка перехода в спящий режим”.
- Затем перед вами появится диалоговое окно, где вам нужно установить необходимые параметры.
Данные методы вам, скорее всего, не пригодятся, так как первая инструкция работает безотказно. Но упомянуть их всё же стоило.
Почему компьютер сбивается при переходе в спящий режим
В последнее время многие пользователи жалуются на регулярные сбои, происходящие в системе, пока она переведена в спящий режим. Такая проблема действительно существует и её причина уже давно известна.
Всё дело в файле “hiberfil.sys”. Данный файл появляется в системе сразу после перехода в спящий режим, а нужен он для сохранения всех данных хранящихся во временной памяти на момент отключения.
Но когда режим сна выключается, файл остаётся в памяти системы, из-за чего и происходят сбои. А потому вам следует удалять его вручную. Делается это очень просто: зажмите комбинацию “Win+R”, введите команду “powercfg -h off” и нажмите “ОК”.
После этого сбои должны исчезнуть на какое-то время. Если они снова появятся, повторите процедуру.
Как установить заставку во время режима сна
Вам вовсе необязательно видеть перед собой лишь чёрный экран, в то время пока ваш компьютер спит. Вы можете сделать так, чтобы на экране появлялась видеозаставка. Чтобы добиться этого достаточно будет щёлкнуть правой кнопкой мыши по свободному месту на рабочем столе, затем в появившемся меню выбрать пункт “Персонализация” и установить одну из предложенных заставок.
Как настроить ноутбук, чтобы он не выключался при закрытии крышки
Теперь вы знаете, как сделать, чтобы ноутбук не уходил в спящий режим автоматически. Но это вовсе не означает, что вам нужно полностью забыть о существовании данного режима. Как уже говорилось ранее, данный режим может быть чрезвычайно полезен. А потому вам следует запускать его вручную, когда в этом есть необходимость.
Благодарим за интерес к статье . Если она оказалась полезной, то просьба сделать следующее:
- Поделитесь с друзьями с помощью кнопки социальных сетей
- Напишите комментарий внизу страницы — поделитесь советами, выскажите свое мнение
- Посмотрите ниже похожие статьи, возможно, они окажутся вам полезны
Источник