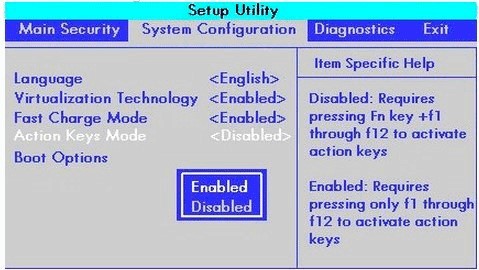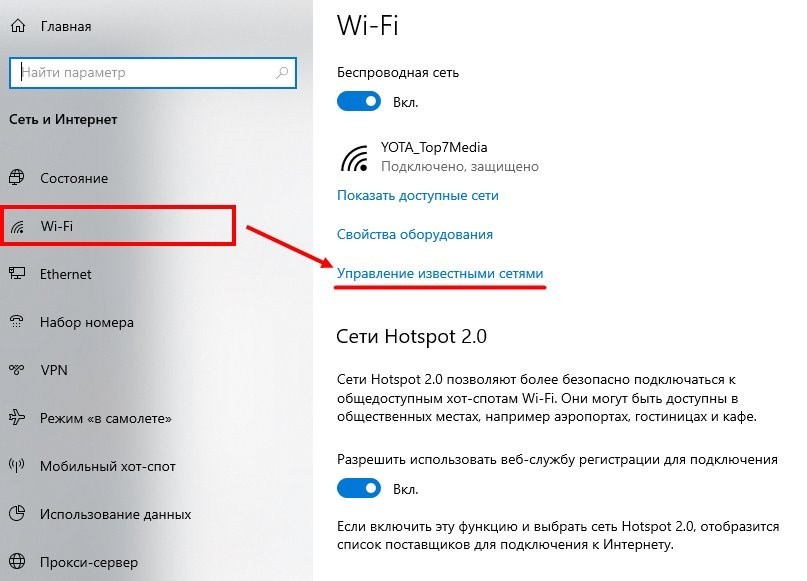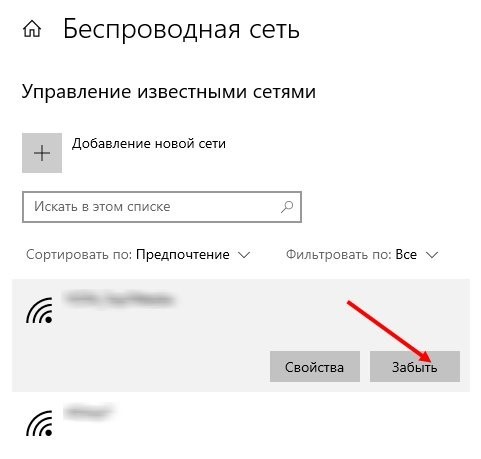- Работа функциональных клавиш F1-F12 на ноутбуках Packard bell
- Комментариев: 1
- Настройка BIOS ноутбука Packard Bell P5WS5
- Для начала нам потребуется войти в биос. Как всегда входим с помощью клавиши «F2».
- Инструкция и руководство для Packard Bell EN TE11HC на русском
- Руководство пользователя Packard Bell EasyNote TE.
- Содержание Содержание Запуск компьютера.
- Создание резервной копии для восстановления.
- Запуск компьютера, Беспроводное подключение
- Регистрация
- Установка программного обеспечения, Восстановление, Возникли проблемы
- поддержка Обязательно запишите серийный номер своего компью.
- Основные сведения о компьютере, Безопасность и удобство работы, Меры безопасности
- Основные сведения о компьютере.
- Основные сведения о компьютере замыкания или повреждения ус.
- Как включить Wi-Fi на ноутбуке Packard Bell: наша инструкция
- Активация кнопки Fn
- Включение Wi-Fi
- Устранение неполадок сети
- Заключение
Работа функциональных клавиш F1-F12 на ноутбуках Packard bell
Режим работы функциональных клавиш F1-F12 на ноутбуках Packard bell по умолчанию настроен весьма своеобразно, вернее не так как того ожидаешь — выполняют функцию мультимедийных, отключают тачпад, Wi-Fi, регулируют яркость экрана и прочее.
То есть для использования стандартных функции (например поиск по F3) нужно нажимать комбинацию Fn+F3. В обычных ноутбуках всё наоборот. Однако, производитель предусмотрел что не всех такой вариант устроит и можно легко изменить поведение функциональных клавиш в BIOS (это все, кстати описано в руководстве пользователя).
В меню «Main» биоса, выбираем «Function key behavior» и меняем значение на «Function keys».
Если же мультимедийные функции клавиш Packard Bell не работают в Windows, то есть нет возможности включать/отключать Wi-Fi или тачпад, регулировать яркость экрана и громкость с кнопок то скорее всего у вас не установлена специальная программа Launch Manager. Скачать можете по ссылке.
На самом деле довольно идиотское решение ставить в зависимость от внешней программы такие важные функции. Обычно про неё либо не знают, либо забывают при переустановке системы, либо случайно удаляют.
Если считаете статью полезной,
не ленитесь ставить лайки и делиться с друзьями.
Комментариев: 1
Что делать, если биос запрашивает пароль, который не задавали. Выдает после 3-х кратного набора ключ (55263339)
Источник
Настройка BIOS ноутбука Packard Bell P5WS5
Давай те разберем на данном примере,как легко и просто настроить биос для загрузки с флешки или привода. И при этом еще включим опцию выбора загрузки.
Но все по порядку. Данная моделька ноутбука Packard Bell P5WS5 имеет простой биос, без всяких UEFI и прочих «прибамбасов».
Для начала нам потребуется войти в биос. Как всегда входим с помощью клавиши «F2».
И здесь мы видим краткую характеристику ноутбука. Такие, как частота ядра, подключенные устройства (жесткий и привод), версия биос.
Но нас это не интересует.
И так налюбовавшись на характеристики ноутбука Packard Bell P5WS5 переходим в вкладку «Main».
Здесь включаем опцию «F12 Boot Menu»,больше не чего не трогаем!
P.S.: Не переключайте «Sata mode», если переключите то у вас операционка просто не будет запускаться. Будет идти вечная перезагрузка с кодом 7B.
Сделали, как выше написано? Переходим к следующей вкладке «Boot».
Вот здесь и видим подключенные устройства. В данном примере, я выставил приоритет запуска с флешки, но если флешка не будет вставлена, то пойдет загрузка с жесткого и т.д.
Приоритет выставляется клавишами «F5» (понизить) и «F6» (повысить).
Выбрали с чего будем производить запуск? Тогда нажимаем клавишу «F10» и перед нами появится окошко с вопросом: «Точно ли хотите сохранить настройки?».
Естественно да, выбираем «Yes» и жмем «Enter».
На этом этапе мы произвели сохранение настроек выданных приоритетов на загрузку и включения опции «Boot menu»- русскими словами «Загрузочного меню».
Что бы зайти в загрузочное меню, вам нужно нажимать при включении клавишу «F12» (при появления логотипа,не в коем случаи после, поскольку произойдет загрузка).
Загрузочное меню выглядит так.
В загрузочном меню просто стрелками выбираем с чего хотим загрузится и нажимаем «Enter».
Вот и вся настройка BIOS ноутбука Packard Bell P5WS5 для загрузки с флешки или привода и включение загрузочного меню.
Источник
Инструкция и руководство для
Packard Bell EN TE11HC на русском
80 страниц подробных инструкций и пользовательских руководств по эксплуатации
Packard Bell EasyNote TE11HC-B9604G50Mnks
Comment démonter un PC portable Packard Bell EasyNote TE11HC
разборка ноутбука packard bell easynote TE
Разборка и чистка ноутбука Packard Bell, Easy Note TE11HC
Обзор ноутбука Packard Bell EasyNote TE11HC
Реставрация полностью убитого ноутбука HP packard bell easy note te11hc
Оживляем старенький Packard Bell для ДРУГА
Мой первый ноутбук. Packard Bell EasyNote TE11HC. Обзор. Мнение спустя 7 лет. История покупки.
Руководство пользователя Packard Bell EasyNote TE.
Ноутбуки PACKARD BELL
Содержание Содержание Запуск компьютера.
Создание резервной копии для восстановления.
Авторское право © 2013. Все права защищены.
Packard Bell EasyNote TE69HW Руководство пользователя
Первое издание: 04/2013
Посетите веб-сайт registration.packardbell.com и узнайте о преимуществах для
владельцев устройств Packard Bell.
Примечание: Все показанные здесь рисунки носят ориентировочный характер.
Реальная конфигурация может отличаться от показанной.
Запуск компьютера, Беспроводное подключение
4 — Запуск компьютера
Благодарим вас за покупку этого компьютера Packard Bell!
Это руководство расскажет о возможностях вашего компьютера и
поможет приобрести необходимые навыки в работе с ним.
После того, как вы настроите и запустите компьютер в соответствии с
инструкциями по установке, система задаст вам вопросы, которые
помогут вам подключиться к Интернету. Затем компьютер
сконфигурирует установленное программное обеспечение.
Чтобы подключиться к беспроводной сети, сначала включите в
компьютере функции беспроводной связи, а затем проверьте
правильность настройки маршрутизатора или модема, к которому
хотите подключить компьютер.
• Если беспроводное подключение не включено, то нажмите клавиши
) + W, введите «Беспров.» и затем нажмите Беспров.
переключатель под Wi-Fi . Для отключения нажмите еще раз.
• Чтобы подключиться к сети, нажмите клавиши Windows (
введите «Беспров.» и затем нажмите Подключиться к сети.
Выберите вашу сеть и при необходимости введите пароль.
• После небольшой задержки ваш компьютер должен подключиться к
Регистрация
Если компьютер не найдет сеть или не подключится к Интернету, то
обратитесь за помощью к своему поставщику услуг Интернета или
прочитайте документацию на маршрутизатор. Когда компьютер
загрузится и будет готов к работе, откройте программу Internet
Explorer и выполните инструкции.
Другой способ: сетевой кабель от компьютера подключите
напрямую к сетевому разъему маршрутизатора. Обратитесь
за помощью к своему поставщику услуг Интернета или
прочитайте документацию на маршрутизатор.
зарегистрировать его. Это даст вам определенные преимущества,
такие как:
• Более
• Членство в сообществе Packard Bell: получение уведомлений о
специальных предложениях и участие в опросах клиентов.
• Получение новостных рассылок от компании Packard Bell.
В процессе первоначального запуска компьютера откроется окно с
предложением зарегистрироваться. Введите нужные сведения и
нажмите кнопку Далее. В следующем окне с не обязательными для
Установка программного обеспечения, Восстановление, Возникли проблемы
6 — Запуск компьютера
заполнения полями можно ввести дополнительные сведения,
которые позволят индивидуализировать техническую поддержку.
Зарегистрировать ваше устройство Packard Bell можно также на
нашем веб-сайте registration.packardbell.com. Выберите свою
страну и выполните несложные указания.
После регистрации мы отправим вам электронное письмо с
подтверждением и важными сведениями, которые вам будет нужно
сохранить в надежном месте.
Установка программного обеспечения
Ваш компьютер автоматически установит программное обеспечение
и подготовится к работе. Это может занять некоторое время, поэтому
не выключайте компьютер, пока не закончится установка.
При первой возможности создайте диски восстановления. Программа
Packard Bell Recovery Management поможет вам создать диски
восстановления и затем восстановить или переустановить
программы и драйверы, предоставленные компанией Packard Bell.
Packard Bell предлагает несколько способов поддержки вашего
компьютера.
поддержка Обязательно запишите серийный номер своего компью.
Packard Bell — поддержка
Обязательно запишите серийный номер своего компьютера, дату и
место покупки, название модели в поле на специальной странице
настоящего руководства и сохраните кассовый или товарный чек.
Перед обращением в нашу службу поддержки запишите текст
сообщения об ошибке и при возможности сядьте за компьютер и
включите его. Это позволит быстрее и эффективнее устранить
неполадки.
Веб-сайт Packard Bell
Не забывайте заходить на веб-сайт www.packardbell.com, чтобы
знакомиться в нашем разделе поддержки с самой свежей
информацией, справочными материалами и загружать новые
драйверы и программы.
Гарантия и контактные сведения
Условия гарантии на ваш компьютер и порядок обращения в службу
технической поддержки см. в Гарантии на ваш компьютер.
Основные сведения о компьютере, Безопасность и удобство работы, Меры безопасности
Основные сведения о компьютере 8
8 — Основные сведения о компьютере
Основные сведения о
Безопасность и удобство работы
Соблюдайте следующие инструкции для удобной и безопасной
работы с компьютером.
Условия для работы с компьютером
При работе с компьютером важно соблюдать следующие правила:
• Его нужно использовать на устойчивой поверхности, подставке или
столе. Падение может серьезно повредить компьютер.
• Его нельзя использовать на вибрирующей поверхности или во
время спортивных состязаний, физических упражнений или других
активных действий. Вибрация или перемещение могут ослабить
крепления, повредить внутренние компоненты и даже вызвать
утечку электролита аккумулятора.
• Его нельзя подвергать воздействию прямого солнечного света или
• Его нужно располагать вдали от магнитных полей или устройств-
источников статического электричества.
• Его нужно располагать на расстоянии минимум 30 см от
Основные сведения о компьютере.
Основные сведения о компьютере — 9
• Его нельзя использовать вы пыльной или влажной среде.
• Его нельзя использовать рядом с водой. Старайтесь не проливать
жидкости на компьютер или в него.
• Его нельзя ставить на ковер или другие поверхности, на которых
может накапливаться электрический заряд.
• Для вентиляции предусмотрены специальные пазы и отверстия,
которые обеспечивают надежную работу устройства и защищают
его от перегрева. Их нельзя загораживать или закрывать. Нельзя
загораживать эти отверстия, кладя устройство на кровать, диван,
ковер или тому подобные поверхности. Нельзя класть это
устройство вблизи батареи отопления или нагревателя или над
ними, а также в ниши шкафов, если в них не обеспечивается
надлежащая вентиляция.
• Нельзя проталкивать никакие предметы внутрь устройства через
отверстия в его корпусе, так как они могут коснуться точек с
опасным напряжением или вызвать короткое замыкание
компонентов, что, в свою очередь, может привести к
воспламенению или поражению электрическим током. Не
допускайте попадания жидкости на устройство или внутрь него.
• Чтобы не повредить внутренние компоненты и предотвратить
утечку электролита из аккумулятора, не кладите устройство на
вибрирующие поверхности.
• Никогда не используйте компьютер на спортивных тренажерах или
на вибрирующей поверхности во избежание случайного короткого
Основные сведения о компьютере замыкания или повреждения ус.
10 — Основные сведения о компьютере
замыкания или повреждения устройств с вращающимися частями,
жесткого диска, привода оптических дисков и для предотвращения
опасности облучения от литиевого аккумулятора.
Следите за тем, чтобы:
• Кабели не были натянуты и чтобы на них не могли наступить люди
или запнуться о них.
• Другие устройства не пережимали кабели.
• Сначала нужно подключать шнур питания к компьютеру, а затем
подключать шнур питания к сетевой розетке.
• Перед отсоединением шнура питания от компьютера нужно
отключить шнур питания от сетевой розетки.
• Шнуры питания с 3-контактными вилками нужно подключать к
заземленной сетевой розетке.
• К сетевой розетке должен быть удобный доступ, она должна быть
максимально близко к компьютеру (не удлиняйте шнур питания с
помощью удлинителей).
Если для компьютера используется внешний адаптер переменного
тока:
• Не закрывайте адаптер сетевого питания и не кладите на него
посторонние предметы. Обеспечьте правильное охлаждение
адаптера во время использования, расположив его на удалении от
других предметов.
Источник
Как включить Wi-Fi на ноутбуке Packard Bell: наша инструкция
На ноутбуках Packard Bell есть особенность – по умолчанию не активирована функциональная кнопка Fn и выключены все модули связи. Видимо, так решил запрограммировать устройство производитель и не нам его за это судить. Рассмотрим, как включить Вай-Фай на ноутбуке Packard Bell.
Активация кнопки Fn
Функциональную клавишу можно включить в настройках BIOS:
- Перезагрузите компьютер, а во время перезапуска нажимайте F2.
- В открытом меню перейдите в «System Configuration». Включите опцию «Action Keys Mode».
- Выберите «Enabled».
- Нажмите F10, «Save and Exit».
После перезапуска, кнопка Fn должна работать.
Включение Wi-Fi
Активировать Wi-Fi модуль можно только комбинацией клавиш Fn+F3. Сетевой адаптер станет активным – с ним можно взаимодействовать программно:
- Выходить в интернет через беспроводную сеть.
- Раздавать интернет другим устройствам, использовав адаптер в качестве хот-спота.
- Переустанавливать драйвера и прочие действия.
Если сочетание клавиш не дало нужного результата, и адаптер все еще не активен, есть один нюанс:
- Проверьте, нет ли физической кнопки включения Wi-Fi на корпусе ноутбука.
- Заблокировать функциональные клавиши можно не только аппаратно (через BIOS), но и программно.
- Нажмите Fn+NumLock или Fn+Esc для программной разблокировки. Понять, какая клавиша задействована, можно с помощью рисунка замка на одной из них.
- После снятия блокировки остальные команды должны заработать.
Если ваш ноутбук не видит беспроводные сети, посмотрите следующее видео:
Устранение неполадок сети
Если же старая сеть по каким-либо причинам не работает, можно сбросить сетевые параметры в Windows 10:
- Нажмите Win+I, перейдите в раздел «Сеть и Интернет».
- На странице первого раздела опуститесь вниз, нажмите «Сбросить сеть».
- Перейдите в раздел «Wi-Fi», выберите «Управление известными сетями».
- Выберите нужную, жмите «Забыть».
- После откройте поиск сетей и присоединитесь к нужной.
Заключение
Ноутбуки Packard Bell по умолчанию идут с завода с аппаратно-выключенной Fn клавишей. Включить ее можно в настройках BIOS. Если все в порядке, то остальные функции, как и включение Wi-Fi комбинацией клавиш Fn+F3, будут работать на ура.
Друзья! На нашем портале есть инструкции по включению Wi-Fi для разных моделей ноутбуков. Найти их можно через поиск. Если не хочется искать, всегда можете написать нам – в комментарии или онлайн-чат.
Источник