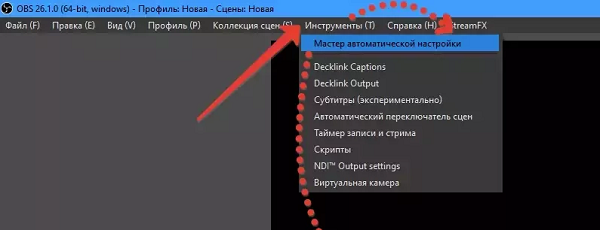- Настройка OBS Studio для слабого компьютера
- Шаг 1: Настройка OBS
- Шаг 2: Начало эфира
- Как настроить ОБС для слабого ПК
- Автоматическая настройка OBS
- Как настроить OBS для слабого ПК
- Настройка OBS для очень слабого ПК
- Настройка OBS для МЕГА-слабого ПК
- Что убавить, не жертвуя четкостью стрима
- Заключение
- Полезное видео
- OBS Studio. Автоматическая настройка для слабых компьютеров (ПК)
- Как появилась статья?
- Вернёмся к сути дела
- Автоматическая настройка
- Слабый ПК
- Вывод
- Видео
- Ультра Слабый ПК
- Сверхслабый ПК
- Что можно убавить, чтобы не потерять в качестве?
Настройка OBS Studio для слабого компьютера
Шаг 1: Настройка OBS
Параметры стриминга, предлагаемые программой OBS по умолчанию, ориентированы на средние по мощности компьютеры, из-за чего владельцам слабых устройств требуется дополнительно настроить технические параметры, чтобы найти баланс между качеством трансляции и комфортностью ее проведения.
Обратите внимание! Если устройство обладает недостаточно высокими характеристиками, трансляции в 4K и 1440p точно будут недоступны. Куда лучше поставить разрешение и другие настройки пониже, ведь в противном случае нормально пользоваться компьютером во время эфира будет проблематично.
Мастер настройки, который открывается при первом запуске программы, можно вызвать повторно. Этот вариант предполагает автоматическое определение параметров в зависимости от характеристик компьютера, однако правильность работы данной функции — довольно спорный момент. Лучше выставить параметры самостоятельно:
- Раскройте список «Файл» и выберите пункт «Настройки».
Начните с настройки кодировщика: выберите, если в компьютере установлена видеокарта от NVIDIA, соответствующий вариант. Как заявляют представители компании, эта настройка существенно повышает производительность устройства. Она присутствует во многих, в том числе некоторых не игровых моделях. Возможно, ваш компьютер не поддерживает данную технологию от NVIDIA, но совместим с QuickSync. В таком случае выберите именно этот вариант. Если аналогов нет, оставьте исходное значение.
Для управления битрейтом выберите CBR. Этот параметр рекомендуется и для Twitch, и для YouTube.
Выберите пресет «Макс. производительность» или, если планируется стриминг с низкой задержкой (в этом режиме не работает перемотка), «Низкая задержка, максимальная производительность».
Используйте профиль «high».
Перейдите во вкладку «Запись» и установите в ней те же параметры. Кроме того, настоятельно рекомендуется записывать стрим на SSD, а не на HDD: твердотельные накопители обладают существенно большей скоростью, чем жёсткие.
Важно! В разделе «Аудио» в списке «Каналы» не выставляйте никакие другие варианты, кроме «Моно» либо «Стерео»: объёмный звук не поддерживается большинством стриминговых платформ, а попытка его передать лишь повысит нагрузку на компьютер.
Шаг 2: Начало эфира
Дальнейший порядок действий зависит от платформы, где будет представлен прямой эфир. Можно проводить трансляцию на нескольких площадках сразу, используя предлагаемые сторонними сервисами функции рестриминга.
Помимо этой статьи, на сайте еще 12336 инструкций.
Добавьте сайт Lumpics.ru в закладки (CTRL+D) и мы точно еще пригодимся вам.
Отблагодарите автора, поделитесь статьей в социальных сетях.
Источник
Как настроить ОБС для слабого ПК
OBS (Open Broadcaster Software) – это программа, созданная для записи и трансляции видео в прямом эфире. С помощью этой программы стримеры транслируют контент на Twitch и Youtube каналах. С этих трансляций стримеры зарабатывают немалое количество популярности и денег, а бренды пользуются стримами как способом рекламировать себя. Благодаря этому больше и больше людей загораются желанием стримить, но сталкиваются с ограниченной мощностью бюджетных компьютеров и медленного интернета. Потому многие стремятся разобраться, как происходит настройка ОБС для слабого ПК без вреда для него и обеспечения надежности соединения.
Автоматическая настройка OBS
Для начала стоит скачать ОБС, а потом воспользоваться настройкой трансляции в автоматическом режиме. Для ее запуска нужно зайти в программу, открыть верхнее меню, где выбрать пункт «Инструменты». Затем кликнуть по вкладке «Мастер автоматической настройки».
Тогда станет доступно три параметра:
- Оптимизировать для трансляции, вторично для записи.
- Оптимизировать только для записи, я не буду вести трансляции.
- Я буду использовать только виртуальную камеру.
Здесь необходимо выбрать «Оптимизировать для трансляции, вторично для записи». А после нажать «Далее».
После этого возникнет всплывающее окно, в котором отобразится:
- Базовое разрешение – лучше оставить разрешение монитора.
- FPS – также не стоит трогать.
Следующее, что следует сделать пользователю – подобрать сайт для стрима. Например, «Restream.io» позволяет отслеживать пинг и битрейт стрима , а также транслировать контент на нескольких площадках.
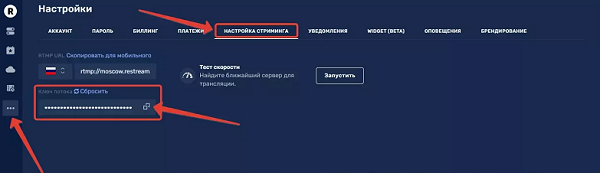
Дополнительно необходимо поставить галочки напротив:
- Предпочитать аппаратное декодирование – для декодирования будет использоваться графический процессор (или видеокарта).
- Посчитать битрейт во время пропускной способности – это автоматически определит пропускную способность сети без сторонних програм.
После этого, нажать «Применить».
Как настроить OBS для слабого ПК
Перед тем, как настроить ОБС на слабом ПК отметим параметры подходящие под это определение. Итак, что нужно компьютеру для того, чтобы эфир проходил без лагов и задержек:
- CPU с высокой частотой.
- Графический процессор с большим объемом видеопамяти.
- Большое количество оперативной памяти.
Оперативная память и GPU относительно недорогие, но хороший CPU стоит недешево. Бюджетные процессоры нередко не могут справиться с нагрузкой стрима, что приводит к перегреву и порче.
Чтобы с этим бороться, надо разгрузить процессор и при этом не сильно нагружать видеокарту и память. Ранее баланс достигался с помощью автоматического распределения ресурсов между графическим и центральным процессорами, однако по факту эта функция не работает без определенных манипуляций. Именно поэтому необходима ручная настройка стрима для слабого компьютера.
Чтобы настроить OBS, следует обратить внимание на «Вывод» и «Видео» в панели настроек.

Во вкладке «Вывод» выбрать кодек х264. Это позволит стримить в высоком качестве, без нагрузки на GPU. Минус этого способа – нагружается сам процессор, что будет влиять на общую работу компьютера.
Теперь нужно подобрать оптимальное для эфира разрешение. Часто для 1080р качества эфира используют разрешение «1920х1080».

Следующий этап того, как настроить ОБС для слабого ПК – определение битрейта (количества бит, используемых при передаче-обработке данных в единицу времени). От этого параметра будет зависеть, сколько бит информации в секунду приходит на стриминговый сервис от ПК по интернет-соединению.
Управление битрейтом лучше выбирать постоянное (CBR). В этом случае картинка эфира будет стабильной, а соединение не будет обрываться. Чтобы подобрать правильный битрейт для стрима, предварительно потребуется узнать исходящую пропускную способность интернет-соединения и настройте ее так, чтобы сбоев на трансляции не было.

Следующим этапом выбирается предустановка использования ЦП, чтобы задать качество вывода экрана и нагрузку на CPU. Для бюджетной конфигурации ПК стоит отдать предпочтение значению «ultrafast».

В последнюю очередь, выберем среднее значение FPS, равное 30.
После проделанных действий вкладки должны выглядеть так –
«Вывод»:
- Кодировщик: х264.
- Управлением битрейтом: CBR.
- Битрейт 3000.
- Интервал ключевых кадров: 2.
- Предустановка использования ЦП: ultrafast.
«Видео»:
- Базовое (основное) разрешение: 1920×1080.
- Выходное (масштабированное) разрешение: 1920×1080.
- Фильтр масштабирования: Билинейный.
- Общее значение FPS: 30.
Настройка OBS для очень слабого ПК
Если компьютер не может нормально работать при предыдущих настройках, то в таком случае нужно их немного изменить.
Во вкладке «Видео» поменять значение FPS с 30 до 25, а входное разрешение с 1080р на 720р. Во вкладке «Вывод» заменить значение битрейта на 1500.
Настройка OBS для МЕГА-слабого ПК
Если ПК всё еще не справляется, то нужно задуматься о смене комплектующих. Понижение качества картинки и битрейта только ухудшают трансляцию. Если это пока невозможно, то параметры того, как настроить OBS для слабых ПК таков:
- Битрейт уменьшается до 500 мб/с.
- Разрешение – понижается до 480р.
Что убавить, не жертвуя четкостью стрима
Если процессор ПК не из самых мощных или не нагружается с кодеком х264 и предустановкой «veryfast», то можно воспользоваться кодеком NVIDIA NVENC H.264. Если установлен графический процессор от NVIDIA модели GTX 10хх, то прекрасное качество стрима обеспечено, а с серией RTX 20хх кодек NVENC функционирует лучше кодека х264. При нужно помнить, что игра не должна сильно нагружать «железо». Тем, кто проводит онлайн-лекции и вебинары, достаточно просто выбрать то, меньше всего нагружает компьютер.
Если игра чрезмерно нагружает видеокарту, то нужно понизить параметры графики в ней. Можно также ограничить частоту кадров в игре. Это даст стабильный показ и соединение для проведения эфира. Также улучшению качества способствует повышение битрейта.
Заключение
На качество транслируемого контента в техническом плане влияют два фактора – мощность комплектующих компьютера и скорость интернет-соединения. Качественный поток требует надежную работу обоих элементов. Когда один из этих элементов не может обеспечить устойчивый поток, то требуется настраивать OBS вручную, как и для трансляции ВК.
Решающими факторами хорошего стрима на бюджетном пк являются:
- Кодек – определяет нагрузку стрима на процессор или видеокарту в зависимости от значения.
- Разрешение – от него зависит четкость видео. Нужно помнить, что чем оно выше, тем больше нагрузка на компьютер.
- Битрейт – важный параметр для передачи контента в интернет. Напрямую зависит от пропускной способности интернета. Для стриминга необходим не только мощный ПК, но и быстрый интернет. Скорость загрузки для эфира совсем не важна, главное – высокая скорость отдачи. Поток без потери кадров и лагов требует скорость отдачи не менее 10 мегабит в секунду.
- FPS – количество кадров в секунду. Обеспечивает плавность изображения в OBS.
Правильная регулировка этих параметров обеспечит четкую трансляцию без сильной нагрузки на ПК и сеть. На слабом компьютере удастся проводить различные лекции, подкасты, разговорные стримы в высоком качестве. Для игр подобная конфигурация подходит с трудом. Если хочется транслировать игровой контент, то придется потратиться на новый ПК.
Полезное видео
Практическое руководство:
Источник
OBS Studio. Автоматическая настройка для слабых компьютеров (ПК)
Как появилась статья?
Большинство пользователей упорно верит, что для трансляции в OBS можно использовать умный «утюг», совершенно не вдаваясь в процесс кодирования видео. OBS Studio одна из программ способная на лету обрабатывать достаточно хорошего качества видео, но большинство пользователей обжигаются на настройке качества трансляции полагая, что их слабый ПК способен кодировать хорошую картинку в 1080p.
Что сейчас повально наблюдается в нашей группе. Почему я вообще сравнил ПК с утюгом, да потому что большинство старых процессоров кроме как нагревать воздух уже ни на что не способны, не все процессоры могут выполнять задачи сверх своих возможностей и почему-то некоторые полагают, что кодирование в реальном времени это нечто простое не сложное дело, выкручивают настройки на своих i3 процессорах и ждут чуда с картинкой.
Вернёмся к сути дела
Хорошую картинку дает кодировщик х 264 не ниже предустановки veryfast, однако сам пресет по качеству чуть лучше кодировщика NVENC или же AMD AVC, можно самому проверить какую предустановку потянет система в целом выбрать кодировщик х264 и по шагам опускать предустановку вниз от veryfast до placebo для этого не забудьте открыть статистику в самой OBS, находится в «Вид» -> «Статистика».
В статистике не должно быть пропусков кадров, проседания FPS, как только начинаются пропуски кадров так становится ясно, что система не справляется с кодированием видео. Вообще попробуйте добраться хотя бы до установки slow на своём ПК без пропуска кадров, можете тогда смело говорить, что ваш компьютер не тот самый утюг.
Так как же оптимизировать работу на слабом компьютере, что же вообще можно убавить, чтобы не потерять в качестве или же вообще начать трансляцию на своём слабом ПК и какой процессор вообще считается слабым? Не будем писать название моделей, через пару лет или даже месяцев скорее всего они изменятся или даже на роль слабого ПК встанет некогда мощный компьютер.
Автоматическая настройка
В OBS Studio присутствует автоматическая настройка трансляции, будет полезно воспользоваться для начала именно этим параметром и не придумывать ничего сверхъестественного .
Для запуска автоматической настройки необходимо запустить OBS Studio в верхнем меню выбрать «Инструменты» -> «Мастер автоматической настройки», для настройки нам будет доступно три параметра:
- Оптимизировать для трансляции, вторично для записи.
- Оптимизировать только для записи, я не буду вести трансляции.
- Я буду использовать только виртуальную камеру.
Инструмент, мастер автоматической настройки
Выбираем первый параметр «Оптимизировать для трансляции, вторично для записи» нажимаем «Далее»
В следующем окне нам нужно выбрать
- Базовое (основа) разрешение — это разрешение вашего монитора, оно тоже даёт нагрузку на кодировщик так как выводит изображение, оставляем как есть.
- FPS — оставьте как есть.
Нажмите кнопку «Далее» в следующем окне нужно выбрать:
Нажмите кнопочку «Использовать ключ потока»
- Ключ потока — введите ключ потока от сервиса
Почему я использую сайт Restream.io, здесь я просто использую инструмент определения пинга и битрейта, ну и естественно пользуюсь ретрансляцией, что и Вам советую.
Определение пинга и скорости к серверу
Также отметьте или оставьте пункты отмеченными:
- Предпочитать аппаратное декодирование — использовать видеокарту либо встроенную дискретную карту
- Посчитать битрейт во время теста пропускной способности — автоматически определяет пропускную способность сети (иногда может считать неправильно)
Нажмите кнопку «Далее», по окончанию тестирования нажмите «Применить настройки».
Пункт «Битрейт видео» при тестировании влияет на «Выходное разрешение», если битрейт будет маленький, то и выходное будет маленьким будьте внимательны.
Таблица составлена по справке от Google, примерный битрейт и разрешение трансляции.
(24, 25, 30)
(48, 50, 60)
Всего 477 кбит для трансляции, слабый интернет
Тем не менее не у всех может быть встроенная графика или же видеокарта не поддерживает кодирование в реальном времени, тогда вам нужно использовать процессор для кодирования видео. Переместитесь в настройки программы OBS Studio и обратите внимание на следующие вкладки, отмеченные на скриншоте.
Слабый ПК
Переключение на процессор, наверное, уже последнее что можно сделать с уменьшением нагрузки на ваш ноутбук или ПК, сначала попробуйте использовать NVIDIA NVENC H.264, AMD AVC или же QuickSync H.264. Как только вы переключите кодировщик на х264 на своём слабом ноутбуке или ПК у вас тут же появится ещё больше проблем с трансляцией чем было раньше.
Вывод
- Кодировщик: х264
- Управлением битрейтом: CBR (для трансляции в интернет используется значение CBR — постоянный битрейт, у некоторых наблюдаю значение ABR, ABR это средний битрейт используемый для локальной записи. Какой дилетант это советует? Не тот ли который предлагает профессиональные настройки в интернете?)
- Битрейт 3000 (битрейт зависит от скорости вашего интернета, чем интернет слабее, тем ниже значение, 3000 это вообще минимальное значение для разрешения 1080p по таблице трансляции для YouTube)
- Интервал ключевых кадров: 2
- Предустановка использования ЦП: ultrafast
Видео
- Базовое (основное) разрешение: 1920×1080 (вообще это разрешение = разрешению вашего монитора)
- Выходное (масштабированное) разрешение: 1920×1080 (это разрешение для трансляции на YouTube или любой другой стриминговый сервис)
- Фильтр масштабирования: Билинейный (самый быстрый, но размытый при масштабировании)
- Общее значение FPS: 30
Эта установка вообще не предназначена для трансляции динамических сцен или сцен с множеством деталей на изображении, динамические сцены превратятся в пиксельное месиво, но может пригодится для проведения, например, вебинара, где человек просто показывает себя, рассказывает и что-то показывает. Как показывает практика в основном такие настройки для большинства оборудования, которое имеют люди, проводящие вебинары подходят. Конечно же бывает и исключения, когда и эти настройки не тянет ПК, в основном такое случается потому что нужно запустить какую-то программу для работы или же открыть браузер. Что можно сделать?
Ультра Слабый ПК
Что можно изменить если ситуация сложилась так, когда и эти настройки не вытягивает ваш ПК и что можно изменить? В первую очередь во вкладке «Видео» можно изменить значение FPS до 24 -25, также можно изменить выходное разрешение до 720p и битрейт во вкладке «Вывод» изменит на 1500. Попробуйте понижать значение по таблице выше, сначала битрейт, а потом разрешение до исчезновения пропусков, если они есть.
Сверхслабый ПК
Честно сказать я не думал, что до такого дна опустится наша настройка, совсем не рекомендую это повторять проще сходить купить себе что-то стоящее для трансляции. Но в всё же:
- Уменьшите разрешение до 480p
- Битрейт можно опустить до 500
Что можно убавить, чтобы не потерять в качестве?
Если у вас не топовый процессор или же он не справляется с х 264 ниже предустановки veryfast, можете выбрать кодировщик NVIDIA NVENC H.264 (new), карты GTX 10xx обеспечивает превосходное качество, лучше, чем x264 veryfast, а в новой серии RTX 20xx NVENC работает лучше, чем x264 Fast почти наравне с x264 Medium, но убедитесь, что игра использует менее 90% ресурсов вашего графического процессора. Для людей кто проводит вебинар вообще не стоит с этим заморачиваться, просто выбирайте то, что имеет меньшую нагрузку на Ваш ПК. Так как картинка не слишком динамична то и потерю в качестве особо не увидите.
Если она использует более 90%, то уменьшите настройки видео в игре, ограничьте FPS в игре. Основное качество картинки даёт битрейт, увеличьте битрейт если это возможно, но не перестарайтесь с этим. На YouTube можно проверить всё ли в порядке с вашей трансляцией или нет. Для этого перейдите в «Творческая студия» -> «Другие функции» -> «Начать эфир», здесь под чатом можно найти «Состояние трансляции». Для проверки на других платформах своей трансляции воспользуйтесь справкой этой платформы, если она поддерживает проверку трансляции.
Источник