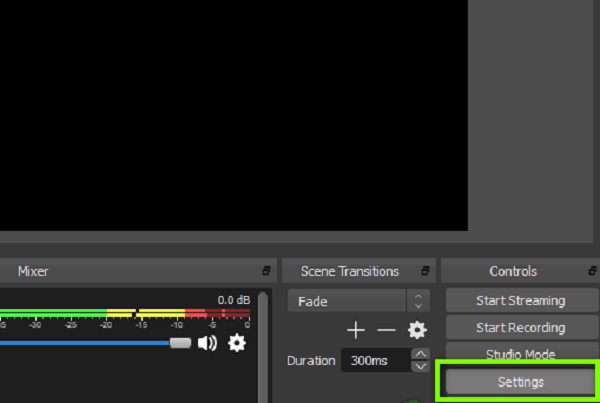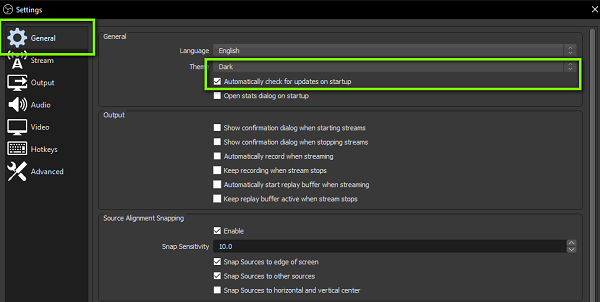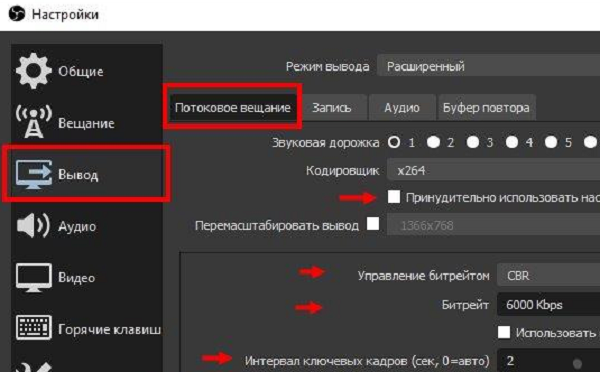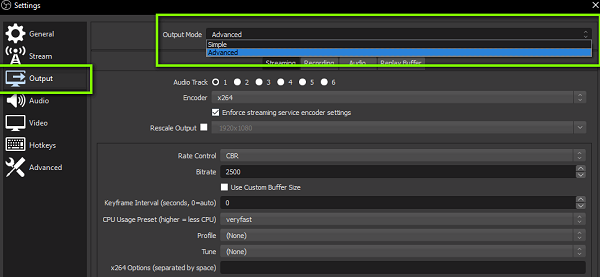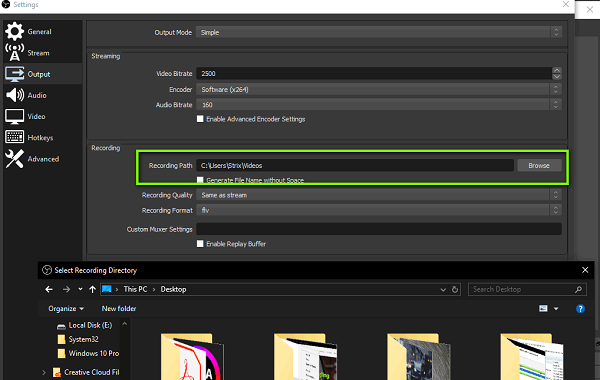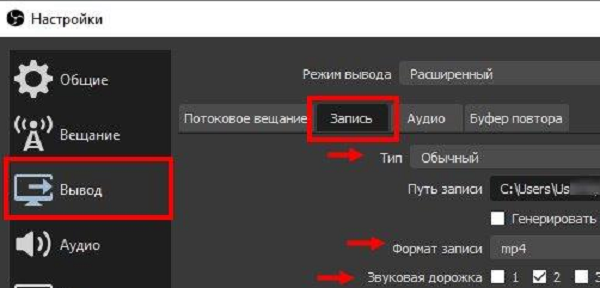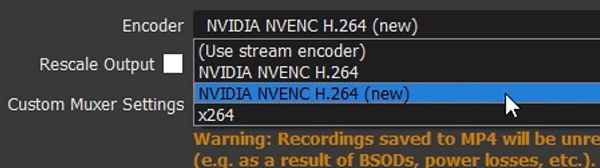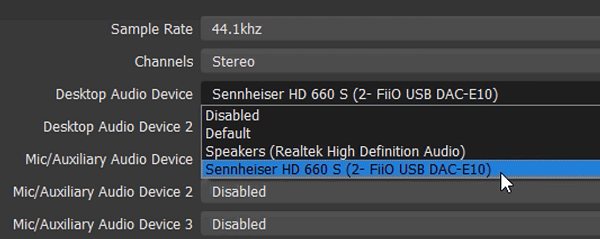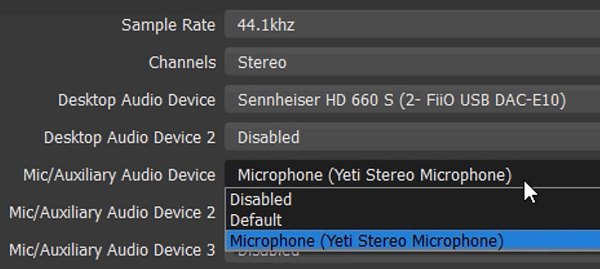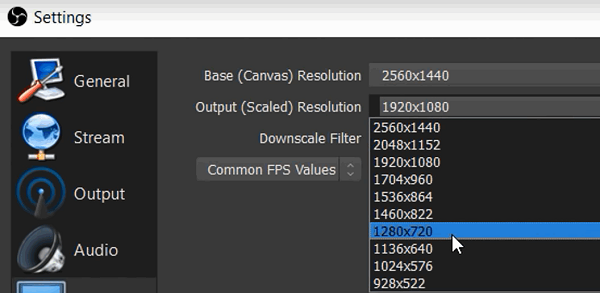Как настроить обс для стрима лол
Здравствуйте, помогите, пожалуйста, с настройкой параметров OBS для стрима в хорошем качестве и чтобы у меня не лагало при следующем конфиге:
Скорость интернета:
Настройки в LoL, с которыми буду стримить:

За тему извиняюсь, не знал где создать, тот гайд читал раза 3 и ничего не понял, мне нужные готовые настройки.
Вы издеваетесь ? Плодите одинаковые темы.
Да и вообщем зачем вам стримить? Больше 2-ух человек вам не набрать.
Настрой все как на этом скрине и будет тебе счастье. В поле макс. битрейт поставь 6000.
При таких настройках стрим вообще не лагает, но в игре лаги видео( не интернета, именно видео). Поставил битрейт 6000 — без изменений, 40 FPS и лагает видео, с интернетом никаких проблем. Лаги видео с которыми можно играть, но неприятно.
P.S. без стрима 70 FPS и естественно лагов нету.
Вы издеваетесь ? Плодите одинаковые темы.
Да и вообщем зачем вам стримить? Больше 2-ух человек вам не набрать.
Я создал тему потому, что у меня лагает, а не потому, что я не умею пользоваться поиском. А про кол-во зрителей — тебя не должно беспокоить.
Помогите, пожалуйста, что исправить, чтобы не было лагов? Уменьшить разрешение в игре не вариант, может как-нибудь можно чуть похуже сделать видео, но чтобы не было лагов?
Вот, в самой игре лагает.
Изменяй параметр «качество» на чуть поменьше, может помочь. И качество звука на 128 переставь.
Мне вроде помогало изменение CPU пресет на ultrafast) — попробуй
Сырок прав.
p.s.Обнови Обс, и зачем проверять скорость внутри Мск? Серваки в европе
Ответ дан уже по сути, поэтому дальше или в тему выше, или в пм к знающим людям.
Источник
Как настроить обс для стрима лол
Самый насущный вопрос в последнее время. Вот подробное описание всего процесса. Через 10 минут уже будешь вести свой собственный стрим.
1. Регистрация на twitch.tv , как регистрироваться не буду объяснять, там стандартно. Логин, мэил, пароль, и о себе малость. На мейле письмо с подтверждением и всё.
2. Скачивание программы для стрима. Я предпочитаю Open Broadcaster Software (OBS), она не уступает платным программам и не требует никаких вложений. Так сказать абсолютно бесплатна. Вот офсайт http://obsproject.com/download и конечно установка себе на ПК. Интерфейс программы Русский полностью, что даёт ещё и преимущество перед другими программами.
3. Запускаем программу. Слева снизу в окне две белых области: сцены и источники. Правый клик по области сцены, в появившемся меню нажимаем «Добавить Сцена», вводим название любое,жмём «ОК». Теперь правый клик по второй области «Источники», жмём «Добавить» -> «Захват экрана», так же любое название потом «ОК» и опять «ОК» всё уже настроено нормально. Получилось? Супер, двигаемся дальше.
4. Теперь настройка самой трансляции на twitch.tv и вообще настройка OBS в общем. Нажимаем «Настройки» (справа от окна области «Источники») В появившемся окне «общее» не трогаем, «кодирование» не трогаем, сразу жмём «трансляция» и заполняем:
— Режим (прямая трансляция)
— Сервис вещания (Twitch / Justin.tv)
— Сервер (EU Amsterdam/ NL)
-Play Path/Stream key (переходим по этой ссылке http://www.twitch.tv/broadcast/ и нажимаем «show key» как на картинке ниже. Появится непонятная надпись длинная, копируем и вставляем в строку Play Path/Stream key в программе OBS. Жмём «применить», не «ок».
5. Настройки трансляции законченны, теперь жмём «Видео» (это под трансляцией). Всё установлено автоматически, исходя из видеокарты, кроме FPS. Находим надпись «Кадров в секунду (FPS) и ставим значение от 21 до 25 в зависимости от процессора. (Если скажут, что стрим фризит, лагает, тормозит, зависает, понижаем эту цифру до 20, но не менее, иначе это будет фото сессия) Жмём «ОК»
Источник
Каким образом можно улучшить качество видео в ОБС
Начинающему блогеру, стримеру и другим людям, работающим с видеороликами, важно знать о том, как повысить качество видео в OBS. Ведь без красочной картинки трудно привлечь новых людей и удержать их внимание. Потому перед началом работы, следует тщательно разобраться в настройках программы для записи видео, понять, как улучшить качество в ОБС и установить оптимальные параметры, позволяющие радовать аудиторию добротным контентом.
Оптимальные настройки для трансляции
OBS обладает открытым исходным кодом, позволяя записывать или транслировать видео в реальном времени с любого компьютера. Программа работает на Mac, Windows или Linux.
Перед запуском самой программы нажмите на ярлык правой кнопкой мыши, затем выберите «Свойства». Далее найдите пункт «Совместимость», а затем поставьте галочку возле «Запускать от имени администратора».
Теперь следует заняться настройкой ПО. Для этого нажмите одноименную кнопку, которая расположена в правом нижнем углу окна приложения.
Вы перейдете в параметры. Первую вкладку с надписью «Общие» можете не трогать, поскольку там практически нет важных опций. Можно только выбрать язык и светлую/темную тему.
Рекомендуется установить галочку возле пункта «Проверять на наличие обновлений при запуске». Дополнительно поставьте отметку напротив «Включить системный трей». После детального ознакомления с первой вкладкой, откройте следующую под названием «Вещание».
Для вкладки «Сервис» по умолчанию устанавливается «Пользовательский» или «Настраиваемый» (другие выбирать не нужно). Затем вам необходимо ввести данные, которые находятся в вашем аккаунте YouTube или Twitch.
Чтобы настроить предстоящую трансляцию:
- Перейдите в учетную запись, затем откройте или создайте новый канал, который хотите транслировать в прямом эфире с помощью ОБС.
- Откройте «Настройки кодировщика».
- Выберете «Ключ трансляции», нажмите «Копировать». Осталось открыть программу, чтобы вставить его в «Ключ потока».
- Затем скопируйте URL-адрес сервера и вставьте его во вкладку «Сервер».
Следующая вкладка – «Вывод». Обычному стримеру хватит простого режима. При использовании этого режима вывода вам нужно только настроить битрейт видео и аудио.
По умолчанию значения аудио и видео битрейтов будут в низком разрешении (для видео 800 Kbps, для аудио – 128). На этом этапе проблему того, как улучшить качество видео в ОБС вы можете решить, просто выбрав более высокие параметры.
Если выбрать режим вывода «Расширенный», откроются дополнительные параметры, которые помогут улучшить качество потока.
Обратите отдельное внимание на то, что у вас должен быть выставлен режим вывода «Расширенный», для управления битрейтом задано значение CBR. Интервал между ключевыми кадрами должен равняться 2.
Если хотите упростить пользование программой, откройте пункт «Горячие клавиши». Здесь вы можете настраивать различные сцены для кодирования потокового видео. То есть, можно без труда переключаться между сценами во время прямой трансляции (очень полезная вещь для стримеров).
Улучшение качества записи видео в OBS
Приведенные ниже настройки являются рекомендациями для тех, кто желает делать видеозаписи, например, игр, после чего выкладывать их на различные ресурсы без потери качества . Они могут варьироваться, изменяясь зависимо от компьютера, который вы используете, и скорости вашего Интернет соединения. Поэтому, следует «поиграть» с некоторыми значениями, пока не найдете подходящие.
Сначала откройте «Настройки» > «Вывод» и смените «Режим вывода» на «Расширенный».
Если вам нужно записать трансляцию, перейдите во вкладку «Запись». Функция дает возможность сохранять трансляцию на устройство с возможностью пересматривать записанное. Появится список опций. Прежде всего, убедитесь, что «тип» установлен на стандартный, и выберите путь записи. Это место, где вы хотите хранить снимки экрана и записанные видео. Рекомендуется также создать отдельную новую папку на компьютере. Затем все, что вам нужно сделать, это нажать на «Обзор» и выбрать путь.
Формат записи следует установить .mp4. Далее в разделе «Кодировщик» выберите x264.
Если у вас видеокарта получше, чем x264, в настройках OBS выберите нужную видеокарту.
Чтобы максимально улучшить качество стрима OBS, следует отметить галочкой пункт «Перемасштабировать вывод» и выбрать предельное значение (1280х720).
Выберите для управления скоростью VBR и установите битрейт на 40000. Если у вас низкие характеристики, вам нужно будет уменьшить битрейт до 15000-25000. Если компьютер может с этим справиться, можете повысить значение битрейта. Последние настройки OBS, которые нужно изменить в разделе «Запись», относятся к двухпроходному кодированию. Установите GPU на 0, а B-кадры – на 2.
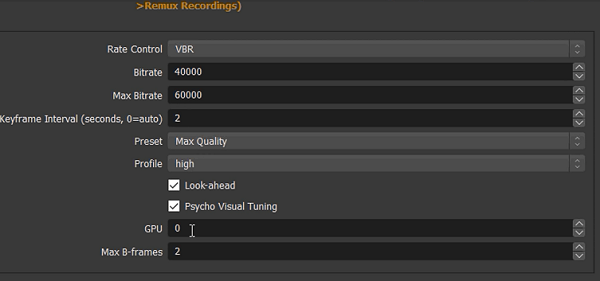
Настройка во вкладке «Вывод» завершена. Теперь нажмите на пункт меню «Аудио» из списка слева. Установите частоту дискретизации, равную частоте вашего микрофона (по умолчанию 44.1 kHz). Если вы используете второе устройство, выберите его в соответствующем поле (если нет – оставьте настройку отключенной).
Затем выберите микрофон, с помощью которого хотите записывать видеоролики. Остальные настройки оставьте такими, какими они есть.
Затем перейдите на вкладку «Видео» в строке меню слева. Если вам нравится полноэкранный формат 1080p, оставьте базовое разрешение без изменений. Если качество записи плохое, уменьшите разрешение до 1280×720. Установите такое же значение в поле разрешения вывода.
Если качество вашего видео низкое, уменьшите разрешение соответствующим образом. Опять же, вам может потребоваться попробовать несколько настроек, пока вы не найдете лучшее разрешение. Установите фильтр уменьшения масштаба на 32 выборки.
YouTube хорошо принимает 60 FPS, но можно оставить настройки записи OBS на значении 30. Нажмите «Применить», чтобы сохранить настройки на экране видео.
Настройки кодеров видеокарты
Теперь разберемся, как настроить качество стрима OBS, используя кодеры видеокарты. Это метод позволяет значительно улучшить производительность и количество FPS не только во время трансляции, но и при осуществлении записи. Итак, порядок действий:
- Сначала следует установить битрейт. Необязательно выставлять максимальное значение. Достаточно установить 15000-16000. Этого достаточно, чтобы проводить трансляции/записывать видеоролики для YouTube или Twitch. Количество кадров в секунду будет составлять 60, а разрешение – 1080р. Для более слабых компьютеров подойдет 10000. Если опуститься ниже (до 6500-9500), разрешение будет 720р, а FPS снизится до 30.
- Значение «Интервал ключевых кадров» лучше оставить на нуле (для тех, кто не проводит прямые трансляции).
- Значение пресета можно повышать в зависимости от качества видеокарты. Можно выставить «Максимальное», если компьютер позволяет.
Итоги
OBS – программа, которую используют как стримеры, так и блогеры. Им просто необходимо уметь правильно настраивать звук и видео, чтобы качество записи не страдало. Для этих целей можно использовать предложенные значения, а в дальнейшем корректировать их индивидуально.
Полезное видео
Дополнительный материал по теме:
Источник