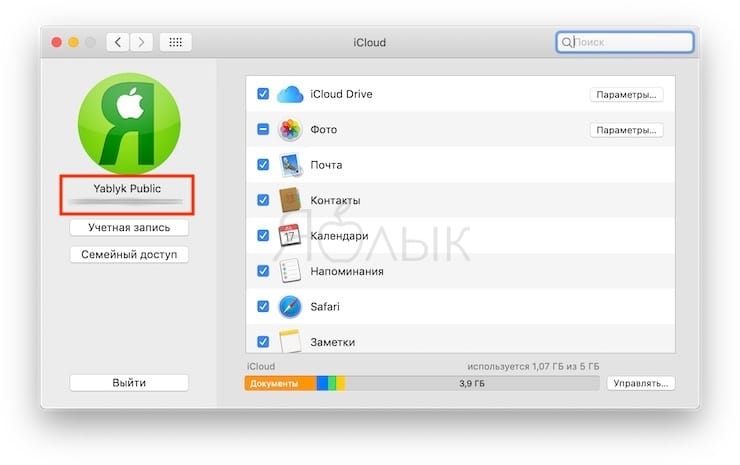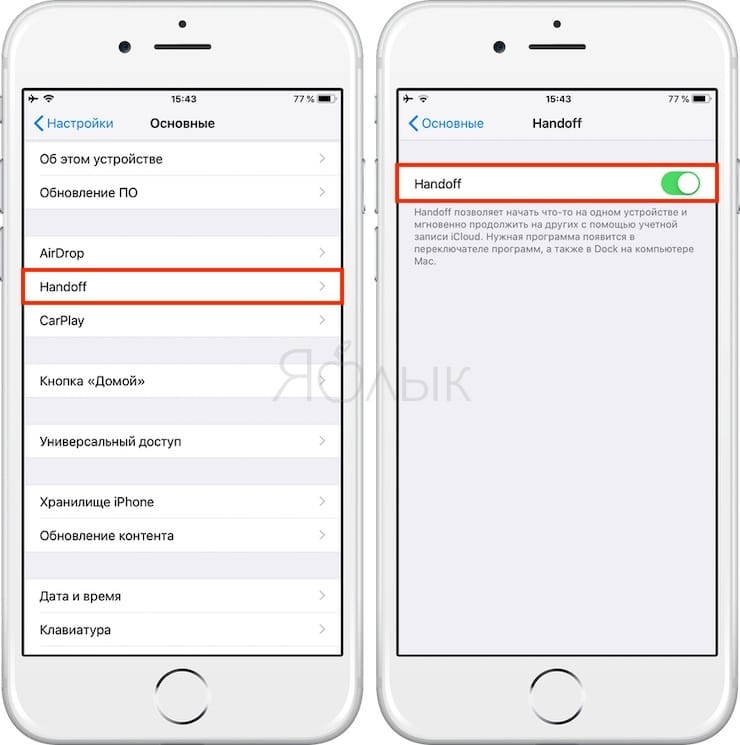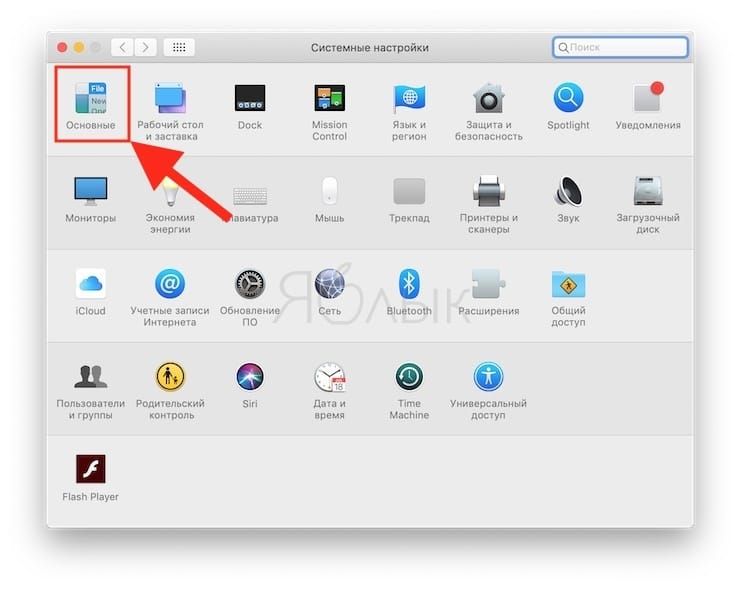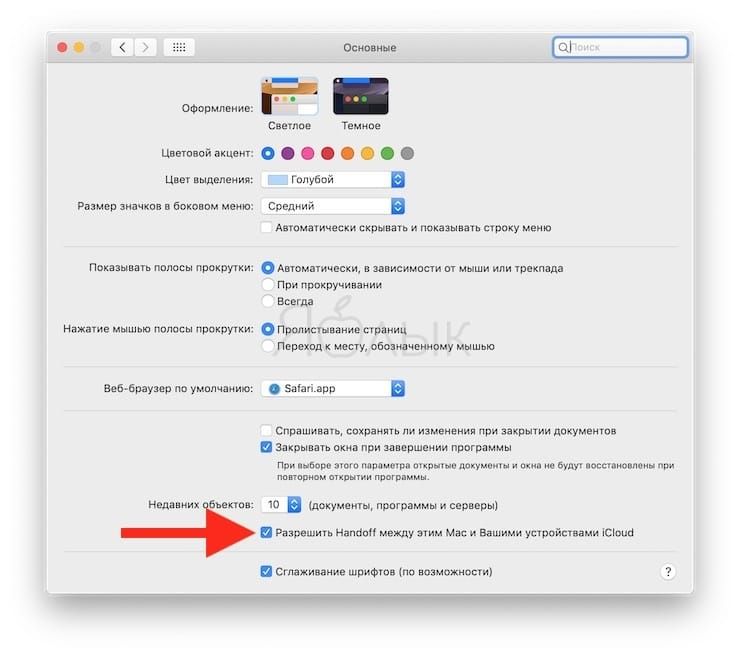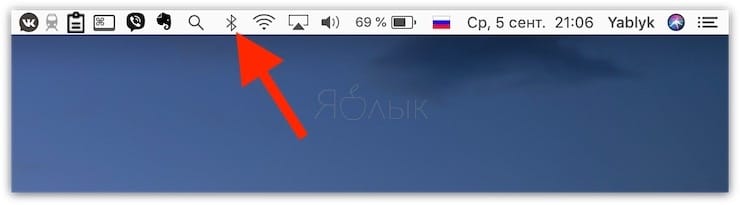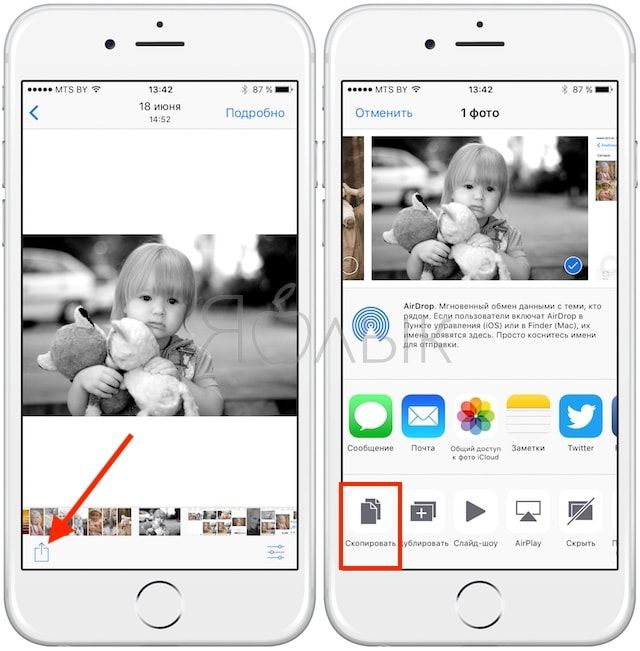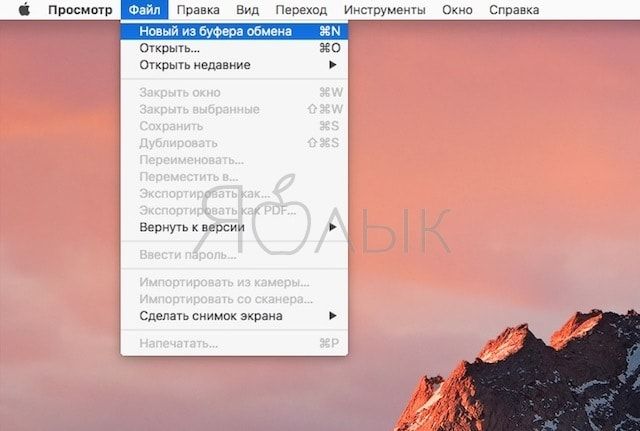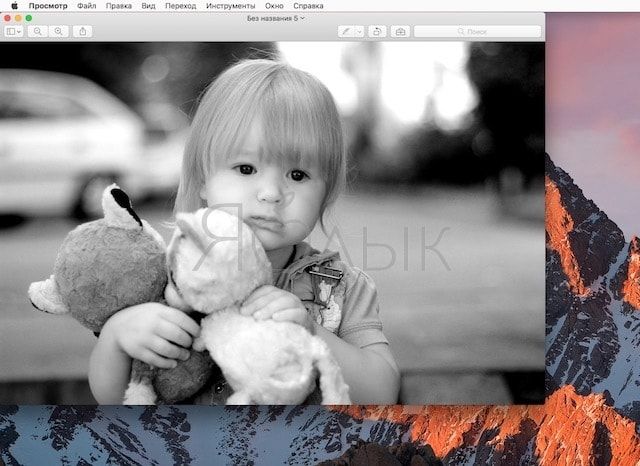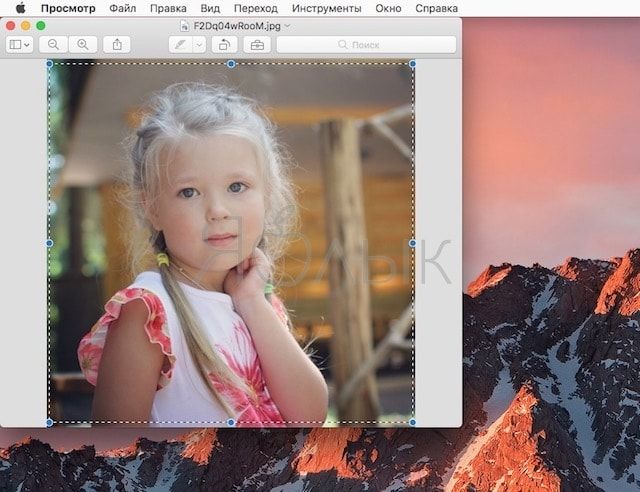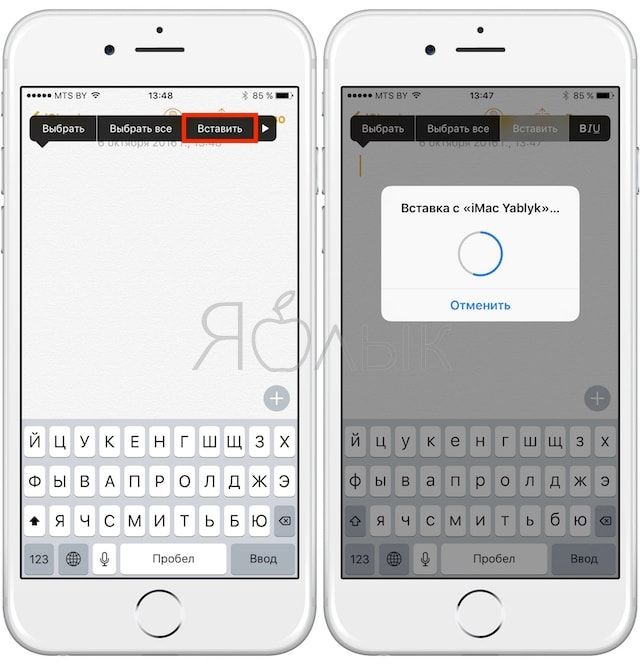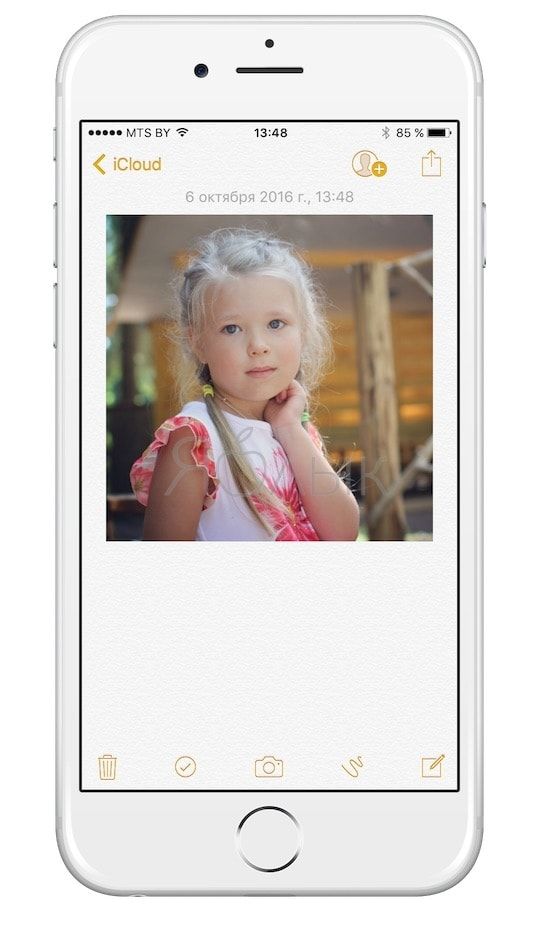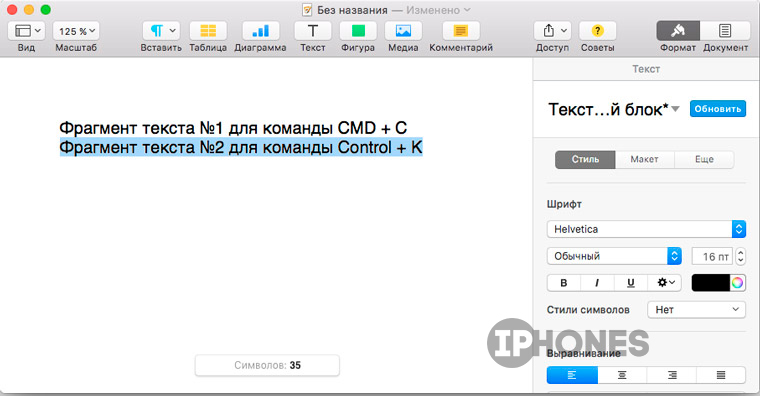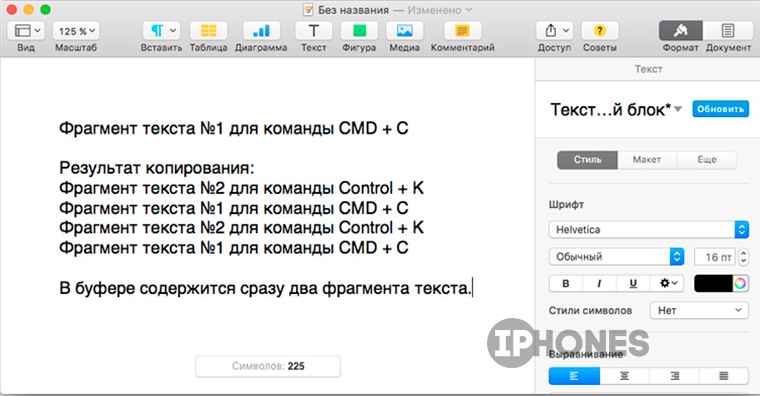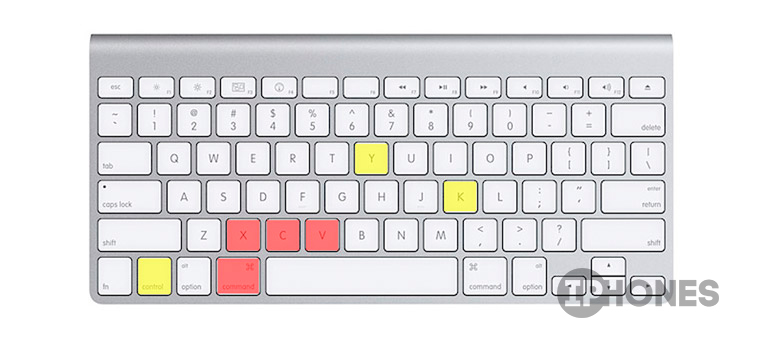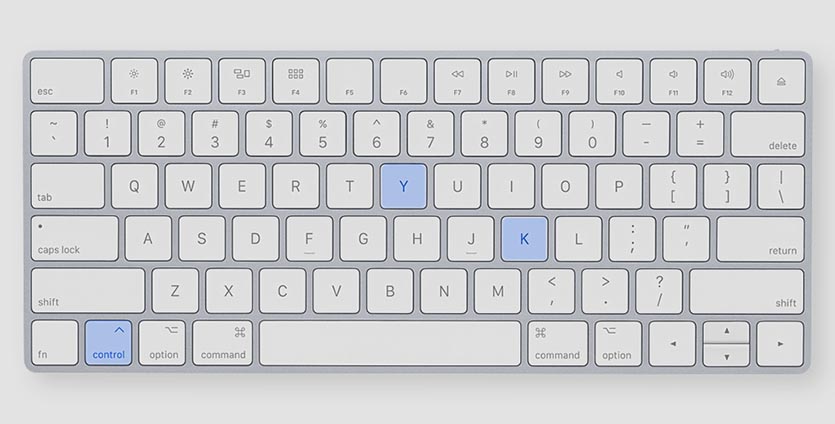- Использование универсального буфера обмена для копирования и вставки между устройствами Apple
- Настройка функции «Универсальный буфер обмена»
- Как настроить общий буфер обмена в iOS 10 и macOS Sierra
- Лонгриды для вас
- Как настроить Буфер обмена (передача текста и фото) с Mac на iOS и наоборот
- Как включить Универсальный буфер обмена
- Как копировать фото, текстовые данные и ссылки с Mac на iOS и наоборот
- Как копировать фото с Mac на iPhone и iPad и наоборот
- Как копировать текст (ссылки) с Mac на iPhone и iPad и наоборот
- Видео по теме:
- ФИШКА Двойной буфер обмена в OS X. Как включить
- Как на Mac использовать два буфера обмена вместо одного
- Как пользоваться вторым буфером обмена
Использование универсального буфера обмена для копирования и вставки между устройствами Apple
Универсальный буфер обмена позволяет скопировать содержимое, такое как текст, изображения, фотографии и видео на одном устройстве Apple, а затем вставить это содержимое на другом устройстве Apple.
Настройка функции «Универсальный буфер обмена»
Функцию «Универсальный буфер обмена» можно использовать на любом компьютере Mac, устройстве iPhone, iPad или iPod touch, отвечающем системным требованиям для использования функции «Непрерывность». Функция работает, когда устройства находятся близко друг к другу и настроены следующим образом:
- На каждом устройстве выполнен вход в iCloud с использованием одного и того же идентификатора Apple ID.
- На каждом устройстве включена связь Bluetooth.
- На каждом устройстве включена связь Wi-Fi.
- На каждом устройстве включена функция Handoff.
Включение функции Handoff на устройствах
- Mac: перейдите в меню Apple () > «Системные настройки», затем щелкните «Основные». Установите флажок «Разрешить Handoff между этим Mac и Вашими устройствами iCloud».
- iPhone, iPad и iPod touch: выберите «Настройки» > «Основные» > Handoff, затем включите параметр Handoff.
Источник
Как настроить общий буфер обмена в iOS 10 и macOS Sierra
Владельцы iPhone и iPad, у которых есть компьютер Mac, должны установить на свои гаджеты iOS 10 и macOS Sierra как минимум по одной причине — общему буферу обмена между устройствами. Как он работает, и какие подводные камни могут быть при его настройке? Сейчас разберемся.
По сути специально настраивать что-то не нужно: новая функция сама начинает работать, если учтены все необходимые рекомендации. Для начала необходимо войти на Mac и iOS-устройстве под одним Apple ID. На iPhone и iPad это можно сделать в разделе iCloud, на Mac — в системных настройках, раздел тот же.
iPhone
• iPhone 4s
• iPhone 5
• iPhone 5c
• iPhone 5s
• iPhone 6
• iPhone 6 Plus
• iPhone 6s
• iPhone 6s Plus
• iPhone 7
• iPhone 7 Plus
iPad
• iPad 3
• iPad 4
• iPad mini
• iPad mini 2
• iPad mini 3
• iPad mini 4
• iPad Air
• iPad Air 2
• iPad Pro 9,7
• iPad Pro 12,9
Если все в порядке, подключаем Mac и iOS-устройство по Bluetooth и пользоваться общим буфером обмена, не потребуется даже подключение к одной и той же Wi-Fi-сети.
Далее просто копируем, например, текст из «Заметок» на iPhone и вставляем его в Pages на Mac с помощью Cmd+V.
Стоит отметить, что содержимое общего буфера обмена автоматически удаляется через две минуты, а если вы что-то еще скопировали до этого, файл будет перезаписан на новый.
Вообще на самом деле у меня универсальный буфер обмена работает через раз: то все копируется, как надо, то функция просто «отваливается». Возможно, в новых версиях iOS и macOS Sierra функция будет улучшена.
Новости, статьи и анонсы публикаций
Свободное общение и обсуждение материалов
Лонгриды для вас
Многие пользователи часто жалуются на то, что у них возникают подлагивания в браузере Safari. Рассказываем как можно раз и навсегда решить эту проблему на устройства Mac, iPhone или iPad.
Apple Watch — самые популярные часы во всем мире. Однако «считанные единицы» используют для своего устройства сторонний софт. Постараемся доказать, что существуют действительно качественные приложения.
На АлиЭкспресс так много товаров, что аж глаза разбегаются. Часто мы приходим сюда за товарами, о которых в конце концов забываем и приобретаем совсем другое. Именно поэтому мы собрали для вас подборку с самыми необходимыми товарами для дома.
В чём кайф не пойму? Танцы с бубнами… Сначала соедини устройства, потом копируй, потом разъединяй…. Фигня какая-то. Приспичило — скопировал, в блокнот кинул и на другом устройстве открыл. Вот велосипедушку изобрел Apple и все радуются как дети.
Источник
Как настроить Буфер обмена (передача текста и фото) с Mac на iOS и наоборот
У пользователей устройств от Apple уже несколько лет есть возможность с легкостью копировать веб-страницы или электронные сообщения с Mac на iPhone (iPad) и наоборот. Появившаяся в iOS 10 и macOS Sierra функция Universal Clipboard (Универсальный буфер обмена), позволяет с легкостью переносить с одного устройства на другое фотографии и текст.
Как включить Универсальный буфер обмена
Прежде чем настраивать функцию, необходимо убедиться в том, что на Mac (должна быть установлена macOS Sierra или новее) и на iPhone или iPad (iOS 10 и новее) вы авторизованы в одной и той же учетной записи iCloud (под одним Apple ID). На iOS 10.3 и новее это можно проверить по пути Настройки → Apple ID (в самом верху):
На устройствах с iOS до версии 10.3 раздел iCloud находится по пути Настройки → iCloud.
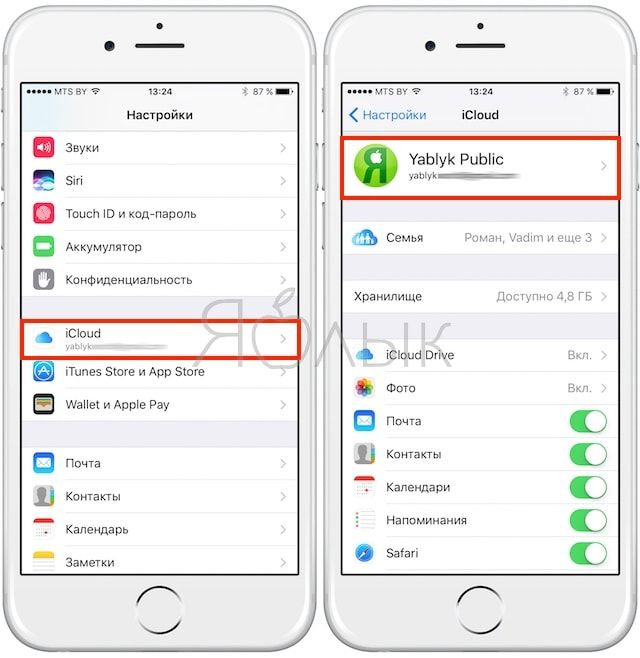
на Mac – Системные настройки → iCloud.
Также следует убедиться в том, что на обоих устройствах включена функция Handoff:
На iOS она размещена по пути: Настройки → Основные → Handoff.
На macOS: Системные настройки → Основные на Mac активирована опция «Разрешить Handoff между этим Mac и вашими устройствами iCloud».
Для того чтобы устройства могли взаимодействовать между собой, нужно активировать Bluetooth на обоих устройствах.
Как копировать фото, текстовые данные и ссылки с Mac на iOS и наоборот
Как копировать фото с Mac на iPhone и iPad и наоборот
Для того чтобы скопировать изображение с iPhone на Mac, нужно выбрать нужную фотографию, нажать на кнопку «Поделиться» (небольшой квадрат со стрелкой вверх в левой части экрана) и выбрать «Скопировать».
Далее на Mac следует открыть, например, приложение «Просмотр» (работает также и через команду Вставить (⌘Cmd + V) в других программах, где можно вставить изображение) и выбрать «Файл» → «Новое из буфера обмена», после чего откроется скопированное на iOS-устройстве изображение.
Для того чтобы изображение с Mac попало на iPhone (iPad), необходимо открыть файл в графическом редакторе, выделить необходимую область на фото и нажать Скопировать (⌘Cmd + C),
затем открыть приложение на iOS, которое поддерживает вставку изображений, например Заметки и выбрать команду «Вставить» из контекстного меню (вызывается длительным нажатием на рабочую область экрана).
Стоит также отметить, что копирование файла в Finder не поддерживается. Напрямую в «Фото» изображения вставлять нельзя.
Как копировать текст (ссылки) с Mac на iPhone и iPad и наоборот
Копировать и вставлять можно не только фотографии, но и текст (ссылки, различные рабочие данные и т.д.) – просто скопируйте его как обычно на одном из устройств и вставьте на другом.
В отличие от изображений, копирование которых в зависимости от размера может занять некоторое время, текст переносится практически мгновенно.
Видео по теме:
Источник
ФИШКА Двойной буфер обмена в OS X. Как включить
чтобы можно было копипастить сразу два разных текста.
Где работает: Во всех приложениях-текстовых редакторах, в формах браузера Safari.
Что получим: Второй – независимый буфер обмена, который позволит хранить дополнительный фрагмент текста, работая по принципу команды «Вырезать – Вставить».
Казалось бы, операционная система OS X продумана до мелочей. И главное, что отличает продвинутого пользователя от обычного – умение пользоваться этими мелочами. Буфер обмена – функция, без которой невозможно представить себе эксплуатацию операционной системы. Простая операция «Копировать/Вырезать – Вставить»существенно облегчает работу с компьютером.
Буфер обмена устроен таким образом, что пользователь может хранить только один фрагмент будь то ссылка, текст или другая информация. Повторное копирование стирает данные, которые хранились в ячейке до этого.
В App Store существует масса менеджеров буфера обмена, позволяющих получить доступ к истории операций копирования и помещения фрагмента текста или целых файлов в буфер.
Но зачем нужен сторонний софт, если в OS X есть сразу два буфера обмена. Традиционно мы используем следующие комбинации клавиш:
- CMD + С – копировать;
- CMD + X – вырезать;
- CMD + V – вставить.
Есть вариант покупки Мака, даже если на него не хватает денег. Переплаты вообще нет.
Как получить доступ ко второй – резервной ячейке памяти? Очень просто:
- Выделите требуемый фрагмент текста. Обязательное условие: текст должен быть в любом из редакторов с возможностью внесения правок (строка или форма в браузере, документ в Pages, Numbers или любом другом редакторе).
- Нажмите комбинацию клавиш Control + K при этом убедитесь, что включена английская раскладка клавиатуры.
- В месте, куда требуется вставить вырезанный текст, зажмите Control + Y (не забывайте об английской раскладке).
Сочетание клавиш Control + K по своей функциональности практически идентично команде «Вырезать» CMD + X, но с незначительными недостатками:
- копировать текст, не подлежащий правке, им нельзя;
- комбинация не работает для файлов и картинок, а пригодна исключительно для работы с текстом.
При этом оба буфера полностью независимы: скопированный при помощи комбинации CMD + C текст не пропадет после использования комбинации Control + K (Y).
Источник
Как на Mac использовать два буфера обмена вместо одного
Буфер обмена – одна из самых часто используемых фишек на любом компьютере.
Практически любой пользователь вслепую сможет нажать сочетания клавиш Command + C для копирования и Command + V для вставки.
? Спасибо re:Store за полезную информацию. ?
При этом далеко не все знают, что в macOS есть второй независимый буфер обмена.
Как пользоваться вторым буфером обмена
Следует отметить, что альтернативный буфер обмена имеет некоторые ограничения:
Во-первых, данные в него не копируются, а вырезаются, стирая исходные.
Во-вторых, помещать данные в него можно лишь там, где есть возможность редактирования текста. Например, в заметках получится, а выделенный текст из браузера – нет.
В-третьих, работает данный буфер исключительно с текстом. Фото и файлы в него поместить не удастся.
В-четвертых, данный буфер обмена не является общим, данные из него не мигрируют на iPhone, iPad или Mac через iCloud, как из обычного буфера.
Для того, чтобы скопировать что-то во второй буфер, следует воспользоваться сочетанием клавиш Control + K, а для извлечения из буфера – Control + Y.
Данные между буферами абсолютно независимы и не затирают друг друга.
Источник