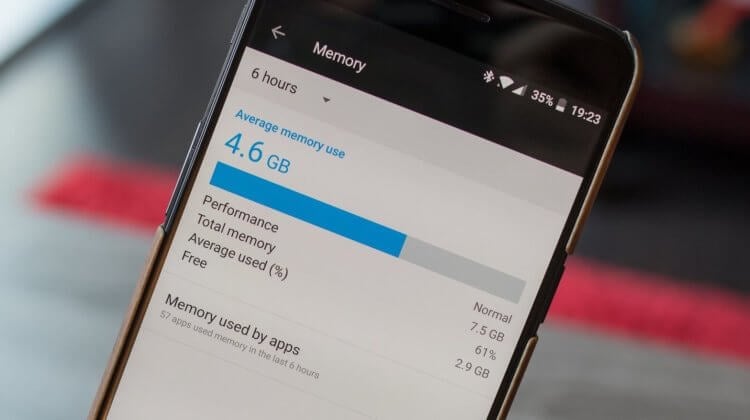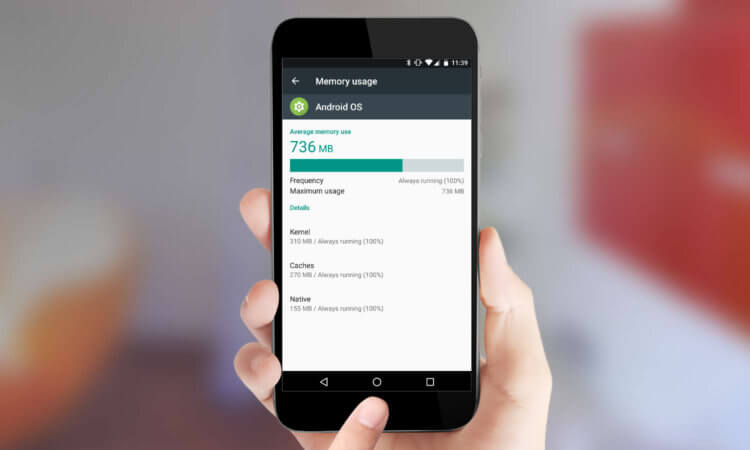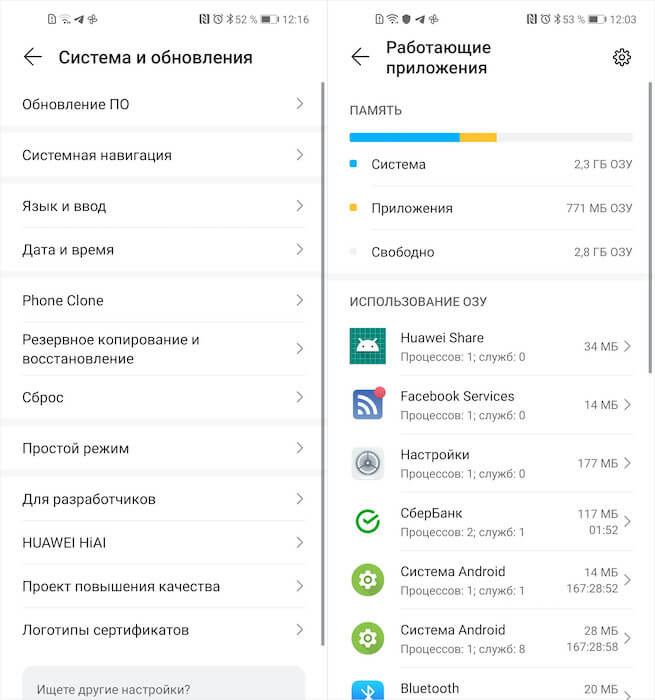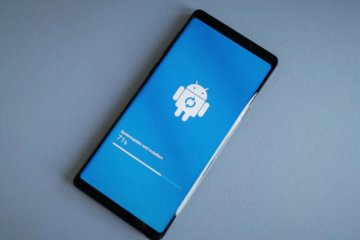- Как очистить оперативную память на телефоне на Андроид
- Как освободить оперативную память
- Нужно ли чистить оперативную память
- Как почистить память телефона Android от кэша и ненужных файлов
- Очистка кэша приложений
- Очистка скрытых файлов
- Разгрузка памяти с помощью облачного хранилища
- Перенос приложений на съемную карту памяти
- Удаление приложений
- Использование специальных приложений
- Восстановление заводских настроек
Как очистить оперативную память на телефоне на Андроид
Чистка Android – штука весьма специфическая, но чрезвычайно распространённая. Пользователи – в основном, конечно, начинающие – пытаются чистить вообще все сегменты ОС. Так, думают они, им удастся разогнать смартфон или по крайней мере не допустить его замедления, которое, по их мнение, неминуемо происходит с любым аппаратом, будь то бюджетник или флагман. Причём считается, что чистить нужно не только хрестоматийный кэш, но ещё и оперативную память. Другое вопрос – как.
Многие пользователи хотят очистить оперативку своего смартфона, но не знают как
Вообще, для начала давайте определимся, как устроена оперативная память. Потому что от этого напрямую зависит понимание, как правильно чистить оперативку.
Как освободить оперативную память
Чистка ОЗУ в смартфоне производится путём перезагрузки
Оперативная память – это энергозависимый сегмент памяти устройства (в нашем случае смартфона), который, говоря простым языком, отвечает за поддержание работы процессов в реальном времени. Оперативка отвечает за обеспечение работы операционной системы, приложений, запущенных в фоновом режиме, облачных сервисов и т.д.
Если вы не знаете, что такое энергозависимость оперативной памяти, то знайте: этот термин означает, что оперативка хранит данные только до тех пор, пока на неё подаётся питание. Проще говоря, пока смартфон работает. Как только вы его отключаете, из оперативной памяти удаляется вообще всё: и приложения, и работа пуш-уведомлений, и облачные сервисы, и сама система тоже перестаёт работать.
То есть получается, что самый лучший способ очистить оперативную память – это обычная перезагрузка. Включаете-выключаете свой смартфон, и оперативка освобождается. Не нужно никаких дополнительных приложений. Несмотря на то что такие есть, их функциональная нагрузка – минимальна. Так что держать у себя на смартфоне специальное приложение для чистки ОЗУ – та ещё глупость.
Другое дело – стоит ли вообще чистить оперативку. По большому счёту нет. Я её, например, не чищу никогда. Причём не чистил ни тогда, когда у меня был смартфон с 3 ГБ ОЗУ, ни сейчас, когда у меня аппарат с 8 ГБ. Просто в этом нет никакого практического смысла. Более того, иногда чистка оперативки может быть даже вредна.
Нужно ли чистить оперативную память
У меня на это есть как минимум две весомые причины, которые справедливы и в вашем отношении тоже:
- Во-первых, Android прекрасно знает, когда оперативная память переполняется, и просто выгружает запущенные процессы, освобождая место для новых. То есть всё происходит автоматически и не требует вашего вмешательства.
- Во-вторых, чем дольше смартфон работает без перезагрузки, тем стабильнее он работает, потому что за это время происходит отладка всех процессов, многие из которых начинают потреблять меньше оперативной памяти.
Вторая причина может показаться очень странной, но вы можете убедиться в этом сами:
- Откройте «Настройки» и перейдите в меню для разработчиков;
- Тут найдите раздел «Работающие приложения» и откройте его;
Чистка ОЗУ — манипуляция крайне неэффективная
- Посмотрите, сколько ОЗУ тратится на систему и приложения;
- А теперь перезагрузите смартфон и проверьте расход ОЗУ снова.
Я вас уверяю, что после загрузки вы увидите, как увеличивается расход оперативной памяти. Это происходит из-за того, что смартфону, который только что «очистился», нужно запустить заново все процессы, чтобы наладить правильную работу смартфона. В моём случае до перезагрузки система занимала 2 ГБ, а приложения – около 600 МБ. После перезагрузки система стала занимать 3 ГБ, а приложения – почти 700 МБ.
Да, это увеличение является временным. Как только смартфон запустит все процессы и задачи, нужные ему для правильной работы, расход опять снизится. Но какой тогда смысл что-либо чистить и освобождать? Логично, что никакого. Процессы на смартфонах сегодня устроены подобно газу. Им не нужно принудительное вмешательство пользователя. Они могут выгрузить другие, чтобы занять их место, самостоятельно.
Новости, статьи и анонсы публикаций
Свободное общение и обсуждение материалов
Зарядка – это, пожалуй, одна из самых тривиальных и в то же время сложных процедур, которым подвергаются наши смартфоны. Тривиальных – потому что мы делаем это каждый день и не особо задумываемся над этим. А сложных – потому что не все знают, как правильно заряжать смартфон. Ведь эта процедура не сводится всего лишь к подключению аппарата к розетке электропитания. Чтобы правильно зарядить своё устройство и сохранить его аккумулятор в строю как можно дольше, нужно подобрать соответствующие аксессуары.
Несмотря на то что Google выпустила операционную систему Fuchsia OS, компания не спешит переводить на неё свои смартфоны. Более того, в компании даже не захотели использовать ядро Zircon, которое лежит в основе новой операционки. Это было бы логично, учитывая, что базисом Android является ядро Linux, которое не принадлежит Google. Но, судя по всему, в компании не очень переживают на этот счёт, потому что разработчики поискового гиганта решили не просто не переводить Android на Zircon, а сделать мобильную ОС ещё больше похожей на Linix.
Одна из наиболее существенных претензий к мобильным играм заключается в том, что во многие из них нельзя играть в автономном режиме. То есть вы летите в самолете, едете в поезде или просто спустились в метро, и игра перестает работать. Даже если сеть есть, то все равно игра с постоянным подключением требует много ресурсов, а это приводит к перегреву телефона и более быстрому расходованию заряда аккумулятора. Да и вообще, почему вы должны полагаться на сеть, если хотите просто расслабиться и немного поиграть в интересную игру. Не слишком ли много требований? Так что, если вы ищете игру консольного качества, в которую можно погрузиться без постоянного подключения к Интернету, эта подборка для вас.
Не нужно ничего чистить. Купите нормальный вариант с достаточным объемом памяти.
Просто удаляю некоторые приложения которыми почти не пользуюсь и память Андроид Samsung Galaxy освобождается .
Источник
Как почистить память телефона Android от кэша и ненужных файлов
В вашем телефоне выскочило уведомление, что для дальнейшей работы необходимо очистить память телефона? Такая ситуация знакома многим. Но неприятнее всего это уведомление видеть тогда, когда список приложений уже сокращен до минимума, а личных фото и видео уже почти не осталось. Где же прячется весь объем памяти?
На самом деле львиную долю памяти занимают бэкапы приложений и кэшированные файлы для быстрой загрузки пользовательских данных. Сам телефон по задумке разработчиков должен автоматически очищаться от неиспользуемых файлов. Однако на деле даже запуск утилиты из рода «Очистка памяти» не дает желаемых результатов.
О том, как тотально почистить память телефона от кэша и неиспользуемых файлов – читайте ниже.
Очистка кэша приложений
Чтобы интерфейс часто используемых страниц быстрее загружался, приложения хранят их образ. Но если вам нужно освободить память от таких кэшированных файлов, то зайдите в «Настройки» (смахните вниз от верхнего края экрана и кликните на значок шестеренки»). Затем откройте раздел «Приложения». Теперь поочередно открывайте часто используемые приложения для удаления кэша.
В зависимости от версии Android интерфейс окна информации о приложении будет меняться.
В более ранних моделях, например, под управлением Android 5, в разделе «Приложения» вам нужно будет открыть подраздел «Диспетчер приложения» и из появившегося списка на вкладке «Загружено» выбирать поочередно нуждающиеся в очистке приложения. В открывшемся окне с информацией о программе также будет инфоблок с данными об использовании памяти, а еще будут два варианта очистки: «Очистить данные» и «Очистить кэш». Первый вариант отвечает за пользовательские данные и ваши персональные настройки приложения. Удалив их вам придется заново проходить регистрацию. В приложении. Второй вариант очистит текущий кэш и не изменит настроек.
Если вам не нужно удалять данные, а вы хотите очистить весь кэш разом, то перейдите в «Настройках» в раздел «Память». На экране появится элемент «Кэшированные данные». Кликнув на него, система предложит вам удалить ненужные файлы с устройства.
Если вы хотите удалить только кэш и не трогать настройки, то сделать это разом для всех приложений, так как это происходило в предыдущих версиях Андроидов, не получится. Разработчики решили отдать эту часть управления памяти на полную автоматизацию.
Очистка скрытых файлов
Некоторые приложения, например, ВКонтакте или Telegram, могут создавать свои папки в телефоне для хранения скаченных файлов. Другие приложения скачивают свои картинки на ваш телефон, для ускорения повторной загрузки своего интерфейса (например, Viber хранит фото пользователей, с которыми вы когда-то общались). Даже собственные приложения для хранения фотографий могут создавать их миниатюры и занимать дисковое пространство. При этом эти мультимедийные данные не будут видны в Галерее.
Поэтому для их удаления мы идем в приложение «Мои файлы». Там дополнительно нужно будет открыть раздел «Память устройства». Теперь проверьте все папки приложений на скрытые файлы. Так вы вручную сможете избавиться от ненужных файлов и почистить память своего телефона.
Разгрузка памяти с помощью облачного хранилища
Google Фото и Яндекс Диск готовы прийти к вам на помощь и спасти все ваши фотографии от удаления. Эти два приложения скопируют все ваши фото и сделают резервную копию в своем облачном хранилище. При этом они предоставляют полный безлимит! То есть вы можете подключить регулярное резервное копирования для любого объема ваших фото, при этом эти файлы не будут занимать место на диске и за них не нужно будет платить. Также вы можете выбрать, когда выполнять загрузку: только при подключении к Интернету через Wi-Fi или при любом типе подключения.
Теперь вы сможете разгрузить свой телефон от гигабайтов фотографий, перекинув их в облако. К тому же они всегда будут доступны вам при подключении к Сети. Но есть один минус – если также подключить сохранение видеофайлов, то пространство виртуального диска уже будет расходоваться, а значит очень скоро вам придется заплатить за его расширение.
Чтобы подключить резервное копирование для Google Фото:
- Скачайте приложение и авторизуйтесь в нем под именем своего аккаунта в Google.
- На главном экране приложения кликните на свой аватар в правом верхнем углу и выберите «Настройки».
- Здесь вам нужно активировать опцию «Автозагрузка и синхронизация».
Для автозагрузки фото на Яндекс Диск:
- Скачайте приложение и пройдите регистрацию под своими данными в Яндекс Паспорте.
- Система сама предложит вам загружать автоматически ваши фото. Если же этого не произошло, то кликните на свой аватар в верхнем левом углу, а затем откройте «Настройки».
- Выберите оптимальные для вас условия резервного копирования.
Теперь вы смело можете удалить медиа файлы с вашего устройства.
Перенос приложений на съемную карту памяти
Для большинства телефонов можно расширить объем памяти, установив microSD. Но мы советуем использовать дополнительную память для размещения ваших приложений, а не фотографий. Дело в том, что порой пользователи сталкиваются с такими проблемами, как сжатие изображений на карте памяти или невозможность резервного копирования на облачный диск.
Для этого откройте «Настройки», а затем «Приложения». В зависимости от версии Android вам будет либо уже доступен список приложений, либо нужно будет открыть раздел «Диспетчер приложений». Теперь поочередно открывайте каждое приложение и ищите кнопку с подписью «На карту памяти SD», ну или что-то похожее на это. Если такой кнопки нет, то приложение может нормально работать только на памяти устройства.
Удаление приложений
Да-да, от этого никуда не уйти, если дисковое пространство закончилась, и нет ресурсов даже обновить текущие приложения.
Чтобы удалить приложения можно воспользоваться или Google Play, или зайти через «Настройки» в управление загруженными приложениями. И там, и там вы сможете удалить программы вместе со всеми файлами на устройстве.
- Зайдите в Google Play и откройте все загруженные и установленные через этот магазин приложения.
- Найдите те, которыми вы меньше всего пользуетесь, или те, которые занимают больше всего ресурсов.
- Теперь откройте их и нажмите кнопку «Удалить».
Использование специальных приложений
Чтобы избавится от лишнего хлама в телефоне можно использовать специальное приложение, если конечно пространство на диске позволяет вам его скачать. Так, Google Play считает, что лучшее решение для этого – CCleaner. Он не только удаляет кэш, но и оптимизирует работу всей системы в целом.
Но и у этой чудо-утилиты есть достойные аналоги. Введите в поисковой строке «Cache Cleaner» или «Очистка телефона», и магазин представит вам несколько похожих приложений для решения проблем с внутренней памятью телефона.
Восстановление заводских настроек
Возможно, вы заметили, что количество приложений у вас осталось прежним, но места на диске они стали занимать значительно больше. Тогда это верный признак, что требуется переустановка всех приложений.
Зайдите в «Настройки», откройте «Учетные записи и архивация» (для Android 11) или «Архивация и сброс» (для ранних моделей на Android). Здесь выберите оптимальный для вас вариант резервного копирования. Так Samsung, Huawei и Honor предлагают для своих пользователей собственные аккаунты для копирования. Мы же рекомендуем использовать именно Google-аккаунт, чтобы в дальнейшем не было проблем при переходе к другому бренду.
Зайдите в свой Гугл-аккаунт с компьютера и проверьте, все ли данные корректно скопировались. Особенно это касается контактов: иногда синхронизация происходит с ошибками на тех контактах, которые были перенесены с другого телефона или записаны на SIM-карте.
Теперь можно приступать к восстановлению заводских настроек. В этом же разделе «Учетные записи и архивация» выберите опцию «Сброс», а затем «Сброс данных». Мы должны добиться сброса данных до заводских значений, а также удаления всех пользовательских файлов, аккаунтов и приложений. Система спросит у вас цель удаления всех данных – хотите ли вы удалить все, чтобы переустановить потом из резервной копии, или вы хотите подготовить телефон для передачи другому владельцу. Выбирайте первый вариант, и тогда после сброса и перезагрузки телефон начнет автоматическое восстановление. От вас потребуется только ввод пароля от Гугл-аккаунта.
Источник