- Изменение внешнего вида области навигации
- Предполагаемое действие:
- Включение и отключение области навигации
- Свертывание и развертывание области навигации
- Открытие области «список папок» в свернутой области навигации
- Как в Microsoft Outlook использовать бланки и темы
- Создание бланка для сообщений
- Изменение внешнего вида бланка
- Сохранение бланка из полученного сообщения
- Удаление бланка из списка бланков
- Выбор бланка, используемого в новых сообщениях по умолчанию
- Выбор бланка, используемого по умолчанию во всех новых сообщениях
- Выбор бланка, используемого по умолчанию в одном новом сообщении
- Прекращение использования автоматического бланка
- Настраиваем в Microsoft Outlook внешний вид сообщений электронной почты
- Добавление фонового рисунка в сообщение
- Выбор бланка, используемого по умолчанию во всех новых сообщениях
- Выбор бланка, используемого по умолчанию в одном новом сообщении
- Отметка сообщения как частного, личного или для служебного пользования
- Добавление рисунка в сообщение
Изменение внешнего вида области навигации
Примечание: Мы стараемся как можно оперативнее обеспечивать вас актуальными справочными материалами на вашем языке. Эта страница переведена автоматически, поэтому ее текст может содержать неточности и грамматические ошибки. Для нас важно, чтобы эта статья была вам полезна. Просим вас уделить пару секунд и сообщить, помогла ли она вам, с помощью кнопок внизу страницы. Для удобства также приводим ссылку на оригинал (на английском языке).
Иногда может потребоваться увеличивать объем свободного места в окне Microsoft Outlook для просмотра сообщений, календарей или задач. В других случаях вам, возможно, потребуется легко получить доступ ко всем почтовым папкам, или вы можете быстро переключаться между различными представлениями, такими как календарь и контакты. Outlook Область навигации предоставляет гибкие возможности с несколькими различными представлениями и параметрами, которые помогают максимально эффективно работать.
Параметры, задаваемые в этом окне, дают возможность выполнять следующие действия.
Полностью скройте область навигации, чтобы освободить место в окне Outlook.
Сверните область навигации, чтобы можно было открывать и закрывать панель, чтобы открыть доступ к папкам и различным представлениям.
Не заКрывайте область переходов, чтобы открыть список папок и другие области в ней.
Предполагаемое действие:
Включение и отключение области навигации
В Outlook 2010в меню вид в группе Макет нажмите кнопку область навигации.
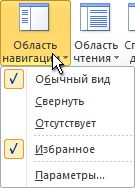
В Outlook 2007 в меню вид наведите указатель мыши на пункт область навигации, а затем выберите пункт Обычная или свернутая.
Выберите обычный, свернутыйили выключенный.
Свертывание и развертывание области навигации
Вы можете освободить место в окне Outlook, уменьшив область навигации. Изящный профиль области переходов делает более широкую область просмотра доступной в окне Outlook, но обеспечивает быстрый доступ к часто используемым папкам и файлам. Вы по-прежнему можете просматривать список папок в области списка папок, которая открывается из свернутой области навигации.
Есть несколько способов свертывания и развертывания области навигации. Выберите ту, которая лучше подходит для вашего рабочего стиля.
Чтобы свернуть развернутую область навигации, щелкните стрелку в верхнем углу. Чтобы развернуть свернутую область переходов, щелкните стрелку в верхней части экрана.
Эта стрелка также доступна в заголовке области навигации в других представлениях, например в папке «Контакты» и «Календарь».
На вкладке вид в группе Макет нажмите кнопку область навигации, а затем выберите пункт Обычная или свернутая .
НаВедите указатель мыши на край развернутой области навигации. Когда указатель превратится в 
НаВедите указатель мыши на край развернутой области навигации. Когда указатель превратится в 
Когда свернутая область навигации разворачивается, она выглядит так же, как и до свертывания.
Если вы выйдете из приложения Outlook, свернутого в область навигации, после перезапуска Outlook оно будет свернуто.
Открытие области «список папок» в свернутой области навигации
Если область навигации свернута, у вас есть более широкая область просмотра и рабочей области, доступная в окне Outlook, и вы сможете легко получить доступ к списку папок с помощью одного щелчка. Открытие только списка папок позволяет минимизировать область переходов во время работы, а не разворачивать область переходов каждый раз, когда вам нужно получить доступ к папке. Вы также можете выполнить быстрый поиск из списка папок.
В свернутой области навигации нажмите кнопку папки в области навигации .
Примечание: При нажатии кнопки папки в свернутой области навигации открывается содержимое папки в Outlook список сообщений.
Источник
Как в Microsoft Outlook использовать бланки и темы
Бланки и темы – это наборы единообразных элементов оформления и цветовых схем, которые используются в сообщениях. В бланках и темах задаются шрифты, маркеры, цвет фона, горизонтальные линии, рисунки и другие элементы оформления, включаемые в исходящие сообщения.
В Microsoft Outlook могут использоваться бланки из предварительно определенного списка, при необходимости они могут быть изменены. Кроме того, имеется возможность создавать новые шаблоны и загружать их из Интернета. Бланки Microsoft Outlook доступны только при создании сообщений в формате HTML.
Если в качестве редактора сообщения используется Microsoft Word, бланки и темы выбираются из списка. Список бланков Microsoft Word включает те же бланки, что и список Microsoft Outlook. В списке тем имеются дополнительные образцы, которых нет в списке бланков. Темы Microsoft Word могут использоваться в формате HTML. При создании или открытии сообщения, для редактирования которого используется Microsoft Word, доступна справка Microsoft Word по использованию тем. При установке в Microsoft Word бланка, используемого по умолчанию, бланк по умолчанию устанавливается также в Microsoft Outlook и наоборот. Изменения, вносимые в бланк в Microsoft Outlook, отражаются в бланке в Microsoft Word.
Если в отправляемые сообщения необходимо автоматически вставлять какой-либо текст, например, образец ответа, в дополнение к бланку или теме используйте подпись.
Создание бланка для сообщений
Если в качестве редактора сообщений используется Microsoft Word, новый бланк не может быть создан в Microsoft Word. Однако бланк, создаваемый в Microsoft Outlook, автоматически добавляется в список бланков Microsoft Word.
- В главном окне Microsoft Outlook выберите в меню Файл команду Параметры и перейдите на вкладку Сообщение.
- В списке Создать сообщение в формате выберите вариант HTML.
- Нажмите кнопку «Выбор бланка», а затем – кнопку «Создать».
- В поле «Введите имя нового бланка» введите имя создаваемого бланка.
- В группе «Укажите, как создать ваш бланк» выберите необходимый параметр.
- Чтобы выбрать файл, который послужит основой для создания бланка, введите путь и имя файла в поле «Использовать в качестве шаблона файл» или нажмите кнопку «Обзор» и выберите файл из списка.
- Нажмите кнопку «Далее».
- Выберите нужные параметры.
Не забывайте, что данная функция доступна только при использовании формата сообщения HTML
Изменение внешнего вида бланка
Если в качестве редактора сообщений используется Microsoft Word, вид бланка не может быть изменен в Microsoft Word. Однако изменения, вносимые в образец бланка в Microsoft Outlook, будут отражены в эквивалентном шаблоне Microsoft Word.
- В главном окне Microsoft Outlook выберите в меню Файл команду Параметры и перейдите на вкладку Сообщение.
- В списке Создать сообщение в формате выберите вариант HTML.
- Нажмите кнопку «Выбор бланка».
- В списке Бланк выберите бланк, подлежащий изменению, и нажмите кнопку «Изменить».
- Выберите нужные параметры.
Сохранение бланка из полученного сообщения
- В окне сообщения в меню Файл выберите команду Сохранить бланк.
- Введите имя файла и нажмите кнопку «OK».
При сохранении бланка в Microsoft Outlook он сохраняется также в списке бланков Microsoft Word.
Удаление бланка из списка бланков
При удалении бланка в Microsoft Outlook аналогичный бланк удаляется также и в Microsoft Word. Последовательность действий такая же, только вместо кнопки «Изменить» нужно будет нажать кнопку «Удалить».
Выбор бланка, используемого в новых сообщениях по умолчанию
При выборе бланка, используемого по умолчанию в Microsoft Outlook, задается также бланк, используемого по умолчанию в Microsoft Word. Чтобы использовать по умолчанию какую-либо тему, выберите ее в Microsoft Word.
Выбор бланка, используемого по умолчанию во всех новых сообщениях
- В главном окне Microsoft Outlook выберите в меню Файл команду Параметры и перейдите на вкладку Сообщение.
- В списке Создать сообщение в формате выберите вариант HTML.
- В списке Бланк, используемый по умолчанию щелкните необходимый бланк.
Выбор бланка, используемого по умолчанию в одном новом сообщении
Укажите в меню Действия на команду Новое сообщение с помощью и щелкните на нужном бланке. Если в списке нет нужного бланка, выберите команду Другие бланки и выберите бланк в списке Бланк. Чтобы загрузить дополнительный бланк из Интернета, нажмите кнопку «Дополнительные бланки».
Прекращение использования автоматического бланка
Прекращение использования автоматического бланка для всех новых сообщений: при отключении бланка в Microsoft Outlook, он отключается также и в Microsoft Word. Если Microsoft Word используется в качестве редактора сообщений и требуется отключить тему.
- В главном окне Microsoft Outlook выберите в меню Файл команду Параметры и перейдите на вкладку Сообщение.
- В списке Бланк, используемый по умолчанию выберите значение «Нет».
Прекращение использования автоматического бланка для одного нового сообщения: выберите в меню Действия команду Новое сообщение с помощью, а затем – команду HTML (без бланка).
Источник
Настраиваем в Microsoft Outlook внешний вид сообщений электронной почты
Независимо от используемого редактора сообщений в Microsoft Outlook допускается отправка и прием сообщений в форматах HTML, RTF Microsoft Outlook и обычных текстовых. При создании сообщения в Microsoft Outlook по умолчанию используется формат HTML. Этот формат поддерживает форматирование текста, нумерацию, маркеры, выравнивание, горизонтальные линии, рисунки (включая фоновые), стили HTML, бланки, подписи и ссылки на web-страницы. Поскольку формат HTML поддерживается наиболее популярными почтовыми программами, его рекомендуется использовать при отправке сообщений через Интернет и внутри организаций, работающих с сервером Microsoft Exchange.
Обычный текст поддерживается во всех почтовых программах. Можно задать получение сообщений только в этом формате. Однако в обычном тексте неприменимы полужирный и цветной шрифт, курсив и прочие элементы форматирования. В нем также не поддерживается отображение рисунков в тексте сообщения, однако они могут быть включены в виде вложений.
Формат Microsoft Outlook RTF разработан корпорацией Microsoft и поддерживается только следующими почтовыми программами: Microsoft Exchange Client версий 5.0 и 4.0, Microsoft Office Outlook. Сообщения в формате RTF можно отправлять внутри организации, в которой используется Microsoft Exchange Server, однако рекомендуется работать с форматом HTML. В формате RTF поддерживается форматирование текста, включая маркеры, выравнивание и связанные объекты (объекты, созданные в файле-источнике и вставленные в файл назначения с поддержанием связи между этими двумя файлами. Связанные объекты в файле назначения могут быть обновлены при обновлении файла-источника.) Приглашения на собрания, поручения и сообщения с кнопками голосования автоматически создаются в Microsoft Outlook в формате RTF и могут пересылаться по Интернету другим пользователям независимо от выбранного по умолчанию формата.
Обычно изменение формата сообщения не требуется. При отправке сообщения в формате HTML другим пользователям, почтовые программы которых не поддерживают этот формат, сообщение автоматически отображается в обычном текстовом формате. При отправке через Интернет сообщения в формате RTF оно по умолчанию преобразуется в формат HTML. Это позволяет сохранить форматирование в сообщении. Вместо этого можно использовать обычный текст, но тогда не будут доступны форматирование и вложения. Если через Интернет отправляется приглашение на собрание или поручение, оно автоматически преобразуется в стандартный формат Интернет-элементов календаря «iCal», поддерживаемый другими программами.
При ответе на сообщение Outlook сохраняет его формат. Однако если выбрать параметр «Читать сообщения как обычный текст», Outlook будет использовать формат, в котором отображается сообщение. Ответ будет отправлен в формате обычного текста, если не изменяется формат исходного сообщения и включен режим «Читать сообщения как обычный текст». Чтобы изменить формат сообщения на HTML или RTF, перейдите на информационную панель. Теперь ответ будет отображаться в новом формате.
В некоторых случаях может потребоваться изменение формата для конкретного сообщения. Например, было получено обычное текстовое сообщение и требуется ответить на него или переслать его в формате HTML с использованием соответствующих возможностей. В то же время может возникнуть необходимость отправки сообщения в определенном формате. Например, если сообщение содержит связанные объекты, следует использовать формат Microsoft Outlook RTF, поскольку такие объекты поддерживаются только в данном формате. В Microsoft Outlook предусмотрены гибкие возможности для решения подобных ситуаций.
Добавление фонового рисунка в сообщение
- Откройте сообщение в формате HTML и щелкните мышью на тексте сообщения.
- Укажите в меню Формат на команду Фон и выберите команду Рисунок.
- По умолчанию в списке Файл имеется бланк, доступный в Microsoft Outlook.
- В поле «Файл» введите путь к рисунку на жестком диске, введите адрес URL рисунка в Интернете или нажмите кнопку «Обзор», чтобы найти рисунок.
Если рисунок меньше площади, занимаемой текстом сообщения, он повторяется столько раз, сколько требуется, чтобы закрыть всю площадь текста сообщения.
Эта процедура применима только в случае использования HTML формата.
Если вы захотите изменить фоновый цвет сообщения, то это можно сделать в меню Формат подменю Фон, где нужно выбрать команду Цвет и выбрать из палитры соответствующий цвет.
Выбор бланка, используемого по умолчанию во всех новых сообщениях
- В главном окне Microsoft Outlook выберите в меню Файл команду Параметры и откройте вкладку Сообщение.
- В списке Создать сообщение в формате выберите вариант HTML.
- В списке Бланк, используемый по умолчанию щелкните необходимый бланк.
Выбор бланка, используемого по умолчанию в одном новом сообщении
- Укажите в меню Действия на команду Новое сообщение с помощью и щелкните на нужном бланке.
- Если в списке нет нужного бланка, выберите команду Другие бланки и выберите бланк в списке Бланк. Чтобы загрузить дополнительный бланк из Интернета, нажмите кнопку «Дополнительные бланки».
Отметка сообщения как частного, личного или для служебного пользования
- В помечаемом сообщении нажмите кнопку «Параметры».
- В группе «Пометка» выберите необходимый вид пометки.
Отметка сообщения одним из параметров является только консультативной. Получатели могут выполнять любые действия с сообщениями, например, пересылать их. Если действия получателей нужно предотвратить, можно создать сообщение электронной почты с ограниченным разрешением.
Добавление рисунка в сообщение
Как и в других почтовых программах, в Outlook имеется возможность пересылки рисунков. Вы можете вставлять рисунки как непосредственно в текст, так и в качестве прикрепленного файла, правда, в первом случае есть ограничение, заключенное в формате используемого сообщения. В самом деле, каким образом в сообщение текстового формата можно интегрировать рисунок? Но рассмотрим сам процесс ближе.
Сообщение в формате HTML – Откройте сообщение и выберите в меню Вставка команду Рисунок. В поле «Источник рисунка» введите путь к рисунку на жестком диске, адрес URL рисунка в Интернете или нажмите кнопку «Обзор», чтобы найти рисунок. Задайте прочие необходимые параметры.
Сообщение в формате RTF или другой элемент Microsoft Outlook – Приведенные ниже процедуры могут быть применены к объектам разных типов, включая рисунки. Связанные и внедренные объекты могут использоваться для добавления в элемент фрагмента или всего файла, созданного в программе Microsoft Office или любой программе, поддерживающей связанные и внедренные объекты.
Создание нового внедренного объекта – щелкните на элементе, в который требуется поместить внедренный объект. Выберите в меню Вставка команду Объект. Установите переключатель Создать новый. В списке Тип объекта выберите тип объекта, который требуется создать. Чтобы внедренный объект отображался в виде значка, установите флажок В виде значка.
В список Тип объекта включаются только установленные на компьютере приложения, поддерживающие связывание и внедрение объектов.
Создание связанного или внедренного объекта из фрагмента существующего файла – Откройте элемент, содержащий сведения, на основе которых создается связанный объект или внедренный объект, и выделите нужный фрагмент.
- На панели инструментов Стандартная нажмите кнопку «Копировать» или «Вырезать».
- Перейдите в элемент, в который требуется поместить фрагмент, и щелкните предполагаемое место для фрагмента.
- Выберите в меню Правка команду Специальная вставка.
- Выполните одно из следующих действий:
- для создания связанного объекта установите переключатель Связать;
- для создания внедренного объекта установите переключатель Вставить. В списке Как щелкните по строке с нужным форматом файла.
Создание связанного или внедренного объекта из целого существующего файла – щелкните кнопкой мыши в элементе, в который требуется поместить связанный или внедренный объект.
- Выберите в меню Вставка команду Объект.
- Откройте вкладку Создание из файла.
- В поле «Файл» введите имя файла, из которого будет создан связанный или внедренный объект, или нажмите кнопку «Обзор» и выберите имя из списка.
- Для создания связанного объекта установите флажок Связь с файлом. Если флажок Связь с файлом не установлен, создается внедренный объект.
- Чтобы отобразить связанный или внедренный объект в виде значка (например, для просмотра другими пользователями файла в оперативном режиме), установите флажок В виде значка.
Источник



