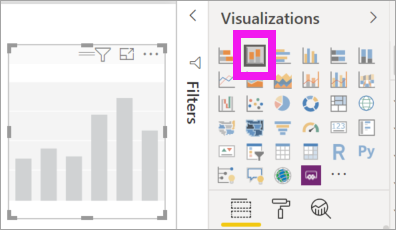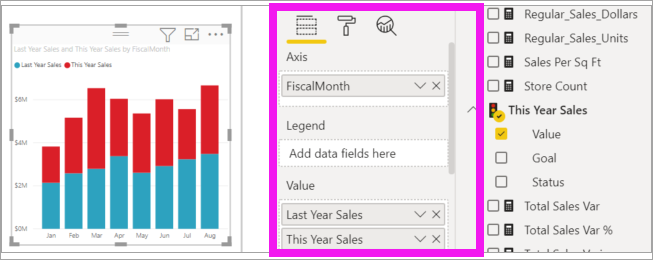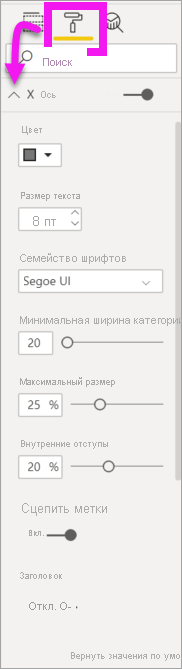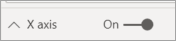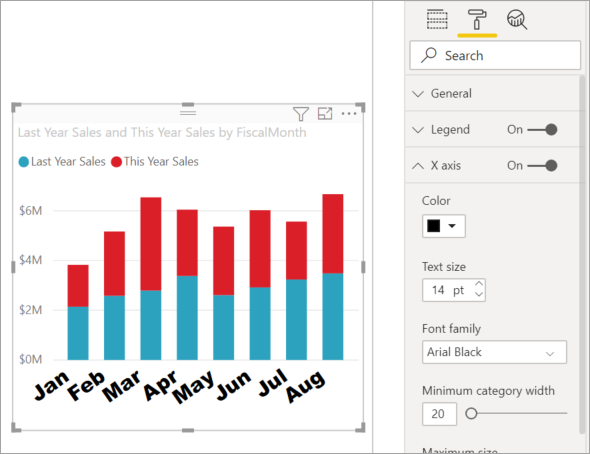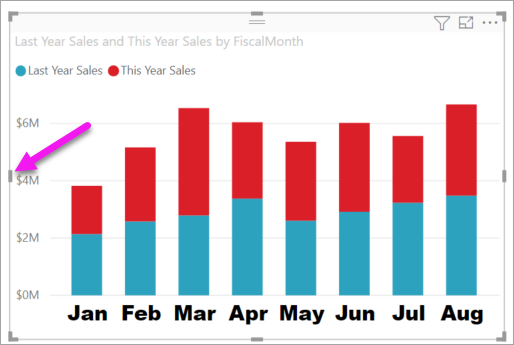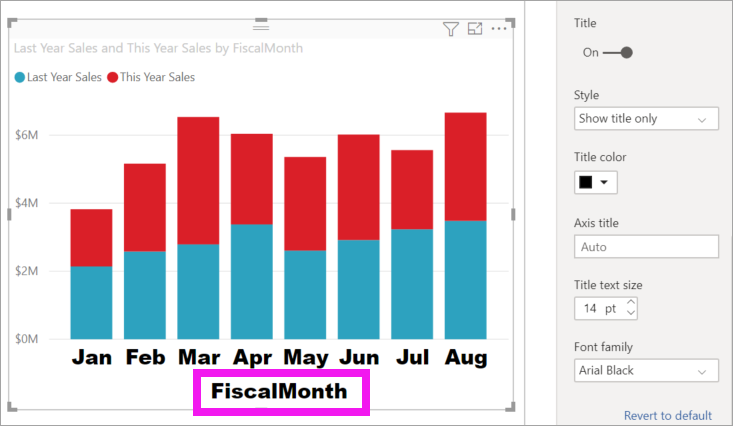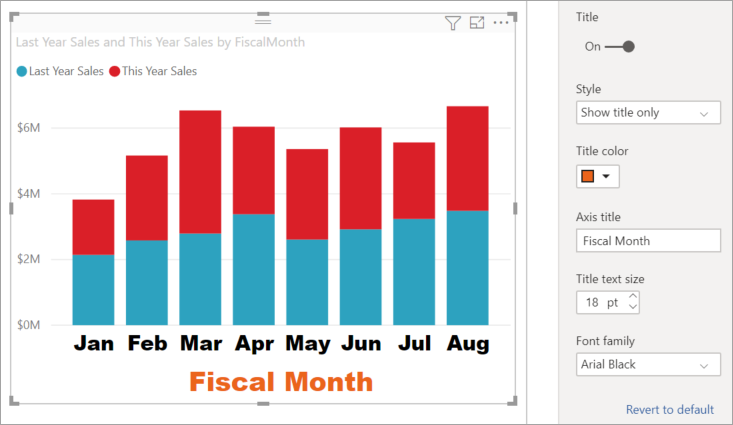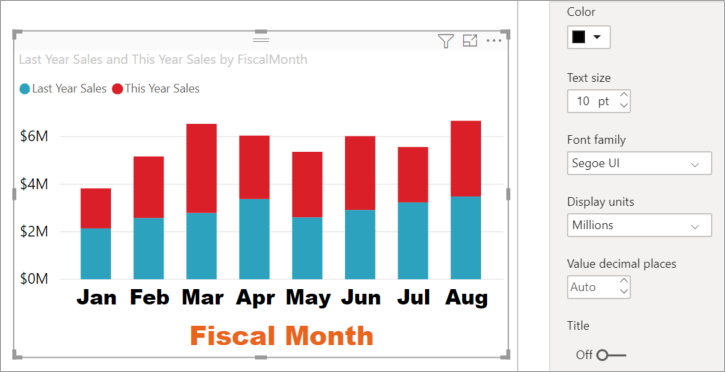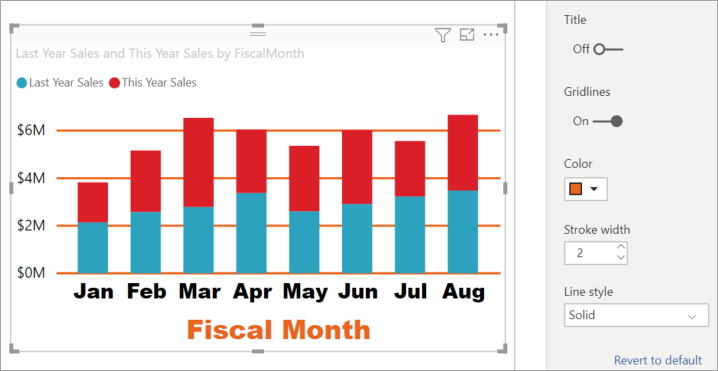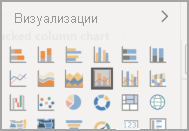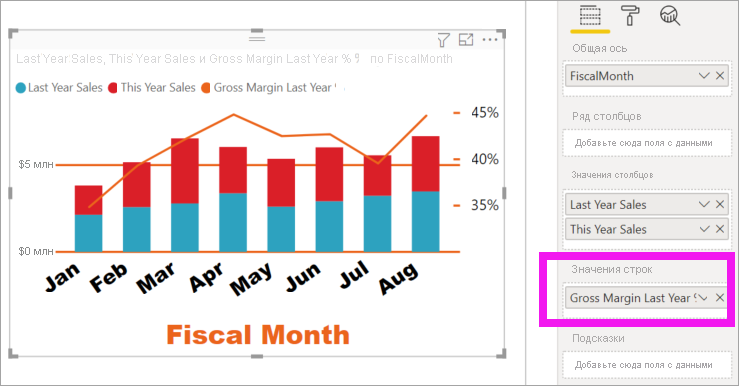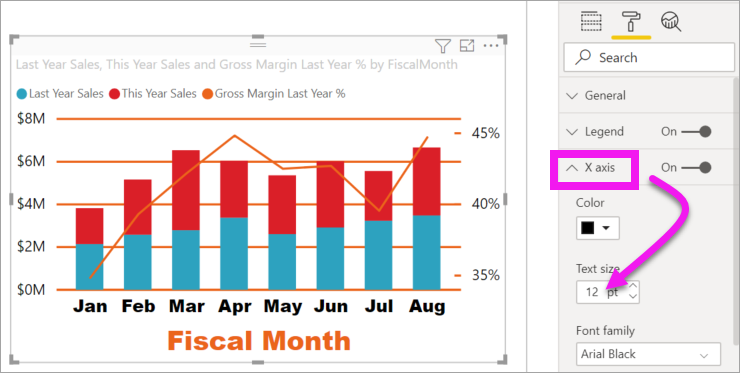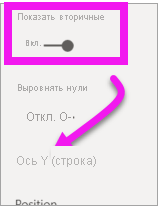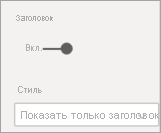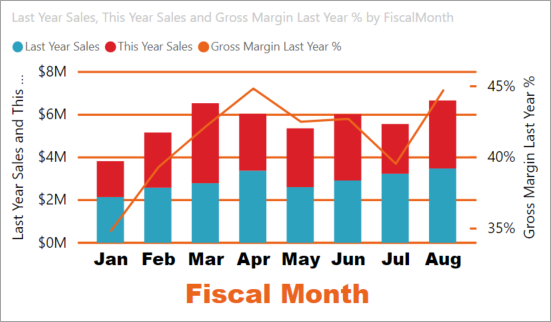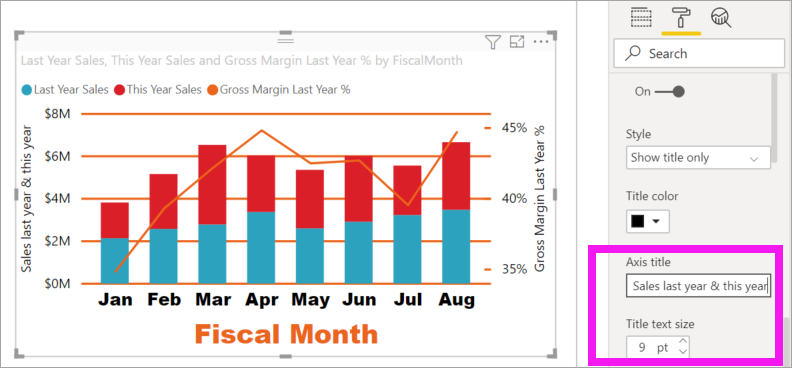- Базовая настройка MACH3
- Содержание
- [править] Выбор выходного порта
- [править] Настройка пинов
- [править] Настройка датчиков.
- [править] Настройка параметров осей
- [править] Настройки скорости и ускорения
- [править] Направления осей
- [править] Поиск нуля на оси
- [править] Профили
- Настройка свойств осей X и Y
- Предварительные требования
- Добавление новой визуализации
- Настройка оси X
- Настройка меток оси X
- Настройка заголовка оси X
- Настройка оси Y
- Настройка меток оси Y
- Настройка заголовка оси Y
- Настройка линий сетки
- Настройка визуализаций с двумя осями Y
- Создание диаграммы с двумя осями Y
- Форматирование вспомогательной оси Y
- Добавление подписей к обеим осям
- Инвертирование оси y
Базовая настройка MACH3
Для начала рассмотрим настройку Mach3 для работы с фрезерным/гравировальным станком с двигателями, управляемыми сигналами STEP/DIR. В связи с тем, что не существует официально русифицированной версии Mach3 все упоминаемые здесь названия пунктов меню, специфические для Mach3 термины и т.п. будут указаны на английском.
Содержание
[править] Выбор выходного порта
Вам необходимо указать программе какое оборудование будет формировать сигналы STEP/DIR. Это может быть либо классический LPT порт Вашего ПК, либо внешнее устройство, например PLCM. В первом случае Вам необходимо зайти в меню Config->Ports and Pins и на вкладке Port setup and Axis Selection проверить, что для первого порта установлена галочка Port Enabled и его адрес указан верно (адрес можно узнать в свойствах LPT порта в диспетчере устройств ОС Windows). Здесь же необходимо выбрать частоту работы ядра формирователя импульсов STEP/DIR. Чем она выше, тем большие скорости перемещения Вы сможете получить, но тем более мощный компьютер Вам потребуется.
Если Вы используете устройство серии PLCM, то на этой вкладке можно не настраивать порт и частоту ядра. Эти параметры все равно будут проигнорированы.
[править] Настройка пинов
Теперь Вам необходимо указать какие пины порта для чего у Вас используются. В меню Config->Ports and Pins на вкладке Motor Outputs Вы должны для каждой используемой оси установить галочку Enabled, в столбцах Step Pin# и Dir Pin# указать номера выводов Вашего порта для соответствующих сигналов, а в столбцах Step Port и Dir Port указать номера портов LPT (как правило всегда 1). 
Если же Вы используете PLCM, то номера портов и нумерацию их выводов можно посмотреть в соответствующей инструкции. Если в ходе проверки выяснится, что некоторые оси движутся не в ту сторону, Вам следует изменить значение в столбце Dir LowActive для соответствующей оси на противоположное.
Если будет использоваться управление шпинделем (с помощью ШИМа или через STEP/DIR), то его также необходимо настроить на вкладке Motor Outputs. Для генерации ШИМа будет использован сигнал STEP из строки Spindle
[править] Настройка датчиков.
На вкладке Input Signals меню Config->Ports and Pins следует указать на какие контакты каких портов подключены Ваши датчики. По аналогии с предыдущей настройкой, Enable разрешает программе использовать данный датчик, Port# и Pin Number задают номер порта и его контакт соответственно, а Active Low указывает, будет ли вход срабатывать при появлении на контакте низкого уровня (галочка) или высокого (крестик). Аварийные датчики крайних положений осей прописываются в строки ++ и —. Датчик нуля — Home. Вход Probe используется для датчика определения высоты инструмента и габаритов заготовки, EStop — кнопка аварийной остановки. 
На вкладке Output Signals меню Config->Ports and Pins настраиваются управляющие сигналы. Из них следует отметить группу Enable — разрешение включения драйвера соответствующей оси. Заметим, что если Вы хотите использовать только один выход для включения всех драйверов, например, через плату коммутации, достаточно настроить только выход Enable1.
В некоторых платах коммутации(например PLC330b) вместо сигнала Enable для включения драйверов можно использовать Charge Pump.
[править] Настройка параметров осей
[править] Настройки скорости и ускорения
Окно Config->Motor tuning предназначено для настройки параметров перемещений осей станка. 
Параметр Steps per задает количество импульсов STEP, которые необходимо сформировать для перемещения инструмента на 1мм. Он зависит не только от механики, но и от выставленного на драйвере режима деления шага. Velocity задает предельно допустимую скорость перемещения по оси, выраженную в мм/мин. Acceleration — задает максимальное ускорение по оси в мм/с^2. Пример расчета параметра Steps per для конкретной передачи: предположим что имеем винт ШВП с шагом 5мм/об, шаговый двигатель 200 шагов/об работающий в режиме микрошага 1/16. Получим
Таким образом дискрет перемещения на 1 шаг — 1 / 640 = 0.0015625мм. Если Вы используете LPT порт компьютера, не забудьте установить значения 5us в полях Step Pulse и Dir Pulse (подробнее об этих настройках).
[править] Направления осей
Зайдите в меню Config->Homing/Limits. Установите галочку в поле Reversed если вам необходимо изменить направление соответствующей оси. Эта настройка является аналогом смены полярности сигнала DIR в настройках Config->Ports and Pins->Motor Outputs.
[править] Поиск нуля на оси
В том же окне Homing/Limits Вы можете настроить поиск нуля: поле Home Neg отвечает за направление движения при поиске нуля, а Home off задает координату, которую необходимо присвоить данной оси при нахождении датчика. Speed % — скорость (в % от максимальной) на которой «голова» будет двигаться к датчику.
=== Ограничение перемещения по оси Программное ограничение перемещений (‘Soft Limits) настраивается там же, в Homing/Limits. Для этого в полях Soft Max и Soft Min необходимо задать предельно допустимые координаты по осям. С помощью кнопки Soft Limits в главном окне программы можно включать и отключать режим Soft Limits.
[править] Профили
Все настройки Mach3 организует и хранит в специальных файлах профилей.
Источник
Настройка свойств осей X и Y
ПРИМЕНИМО К: ✔️ Power BI Desktop ✔️служба Power BI
В этом учебнике вы узнаете о различных способах настройки осей X и Y для визуальных элементов. Не все визуальные элементы имеют оси. Например, круговые диаграммы не имеют их. Варианты настройки отличаются в зависимости от визуальных элементов. Этих вариантов слишком много, чтобы описать их в одной статье, поэтому мы рассмотрим некоторые наиболее часто используемые варианты настройки, чтобы вы могли уверенно использовать панель форматирования визуальных элементов на холсте отчетов Power BI.
В следующем видео Аманда настраивает оси X и Y. Она также продемонстрирует различные способы управления объединением при использовании вариантов детализации с углублением и обобщением.
В этом видео могут использоваться более ранние версии Power BI Desktop или службы Power BI.
Предварительные требования
Power BI Desktop
Добавление новой визуализации
Перед настройкой визуализации необходимо создать ее.
Откройте пример»Анализ розничной торговли» в Power BI Desktop.
В нижней части экрана щелкните желтый значок плюса, чтобы добавить новую страницу.
На панели Визуализации выберите значок гистограммы с накоплением. При этом на холст отчета добавляется пустой шаблон.
Чтобы задать значения по оси X, в области Поля выберите Время > Фин.Месяц.
Чтобы настроить значения по оси Y, в области Поля выберите Продажи > Last Year Sales (Продажи за прошлый год) и Продажи > This Year Sales (Продажи за этот год) > Значение.
Теперь можно настроить ось Х. Power BI предоставляет практически неограниченные варианты форматирования визуализации.
Настройка оси X
Существует множество свойств и компонентов, которые можно настроить для оси X. Вы можете добавлять и изменять метки данных и заголовок оси X. Для категорий можно изменить ширину, размер и заполнение гистограмм, столбцов, линий и областей. Для значений можно изменять отображаемые единицы, количество десятичных знаков и линии сетки. В следующем примере показана настройка гистограммы. Давайте добавим несколько настроек, чтобы помочь вам ознакомиться с некоторыми параметрами. Остальные вы сможете изучить самостоятельно.
Настройка меток оси X
Метки оси X отображаются под столбцами диаграммы. Сейчас они светло серые и небольшого размера. Их трудно прочитать. Давайте изменим это.
В области Визуализации выберите значок форматирования (с изображением валика ), чтобы отобразить параметры настройки.
Разверните параметры оси X.
Переместите ползунок Ось X в положение Вкл.
Этот ползунок может понадобиться переместить в положение Выкл. по таким причинам: если визуализация понятна без меток или если имеется переполненная страница отчета и требуется освободить место для отображения дополнительных данных.
Отформатируйте цвет, размер и шрифт текста:
Цвет: выберите черный.
Размер текста: введите 14.
Семейство шрифтов: выберите Arial Black.
Внутренние отступы: введите 40 % .
Возможно, вам не нравится, что текст на оси X отображается по диагонали. У вас есть несколько вариантов.
- Настройте меньший размер текста (меньше 14).
- Увеличьте визуализацию.
- Отобразите меньшее число столбцов и добавьте полосу прокрутки, увеличив минимальную ширину категории.
Здесь мы выбрали второй вариант и потянули одну из полос изменения размера, чтобы расширить визуализацию. Теперь в нее помещается текст с размером 14 без необходимости отображать его в наклоненном состоянии или с полосой прокрутки.
Настройка заголовка оси X
Если заголовок оси X включен, то он отображается под метками оси X.
Для начала переместите ползунок заголовка оси X в положение Вкл.
Вы сразу заметите, что в визуализации для оси X отображается заголовок по умолчанию. В этом случае это ФинМесяц.
Отформатируйте цвет, размер и шрифт заголовка:
Цвет заголовка: выберите оранжевый цвет.
Заголовок оси: введите Финансовый месяц (с пробелом).
Размер текста заголовка: введите 18.
После завершения настройки гистограмма с накоплением будет выглядеть следующим образом:
Сохраните внесенные изменения и перейдите к следующему разделу. Если вы захотите отменить все изменения, нажмите кнопку Вернуть значения по умолчанию в нижней части панели настройки Ось X. Теперь мы настроим ось Y.
Настройка оси Y
Существует множество свойств и компонентов, которые можно настроить для оси Y. Вы можете добавлять и изменять метки данных, заголовок оси Y и линии сетки. Для значений можно изменять отображаемые единицы, количество десятичных знаков, начальную точку и конечную точку. Для категорий можно изменить ширину, размер и заполнение гистограмм, столбцов, линий и областей.
В следующем примере мы продолжаем настраивать нашу гистограмму. Давайте внесем несколько изменений, чтобы вы могли ознакомиться с дополнительными параметрами. Остальные вы сможете изучить самостоятельно.
Настройка меток оси Y
Метки оси Y по умолчанию отображаются слева. Сейчас они светло серые и небольшого размера. Их трудно прочитать. Давайте изменим это.
Разверните параметры оси Y.
Переместите ползунок Ось Y в положение Вкл.
Одна из причин, по которым может понадобиться отключить ось Y, — освобождение пространства для других данных.
Отформатируйте цвет, размер и шрифт текста:
Цвет: выберите черный.
Размер текста: введите 10.
Отображаемые единицы: выберите Миллионы.
Настройка заголовка оси Y
Если заголовок оси Y включен, то он отображается рядом с метками оси Y. Заголовок оси Y не улучшит эту визуализацию, поэтому не включайте параметр Заголовок. Далее в этом учебнике мы добавим заголовки осей Y к визуализации с двумя осями.
Настройка линий сетки
Давайте выделим линии сетки, изменив цвет и увеличив ширину штриха:
Цвет: выберите оранжевый цвет.
Ширина штриха: введите 2.
После этих настроек гистограмма должна выглядеть примерно так:
Настройка визуализаций с двумя осями Y
В некоторых визуализациях полезно использовать две оси Y. Комбинированные диаграммы являются хорошим примером. Прежде чем можно будет форматировать две оси Y, мы создадим комбинированную диаграмму, которая сравнивает тенденции продаж и валовой прибыли.
Создание диаграммы с двумя осями Y
Выберите комбинированную диаграмму и измените ее тип на График и гистограмма с накоплением. Этот тип визуального элемента поддерживает одно значение графика и несколько значений столбцов с накоплением.
Перетащите пункты Продажи > Gross Margin Last Year % (Процент валовой прибыли за прошлый год) с области «Поля» в контейнер Значения строк.
Переформатируйте визуализацию, чтобы удалить наклоненные метки оси X.
Power BI создаст две оси Y, позволяя масштабировать значения по-разному. Левая ось служит для отображения объема продаж в долларах, а правая — для валовой прибыли в процентах.
Форматирование вспомогательной оси Y
Так как мы начали с визуализации с одной отформатированной осью Y, служба Power BI создала вторую ось Y, используя те же параметры. Но это можно изменить.
В области Визуализации выберите значок валика для отображения параметров форматирования.
Разверните параметры оси Y.
Прокрутите вниз, пока не найдете параметр Показать вторичные. Убедитесь, что он включен. Вспомогательная ось Y представляет график.
(Необязательно.) Настройте цвет шрифта, размер и отображаемые единицы для двух осей. Если изменить значение параметра Положение для оси столбцов или линии строк, обе оси изменят свое положение.
Добавление подписей к обеим осям
В случае сложной визуализации полезно добавить к осям подписи. Подписи помогут вашим коллегам понять информацию, представляемую визуализацией.
Установите переключатель Заголовок в положение Вкл. для параметров Ось Y (столбец) и Ось Y (строка) .
Для параметра Стиль установите значение Показывать только заголовок для обоих осей.
На комбинированной диаграмме теперь отображаются две оси с заголовками.
Отформатируйте заголовки. В этом примере мы сократили один из заголовков и уменьшили размер шрифта для обоих.
- Размер шрифта: 9.
- Мы сократили заголовок оси для первой оси Y (гистограммы): «Продажи за этот год и за прошлый год».
Инвертирование оси y
Для графиков, линейчатых диаграмм, гистограмм, диаграмм с областями и комбинированных диаграмм можно инвертировать ось y, направив положительные значения вниз и отрицательные значения вверх.
Выберите визуальный элемент. В области Формат разверните раздел Ось Y. Переведите переключатель Инвертировать ось в положение Вкл.
Источник