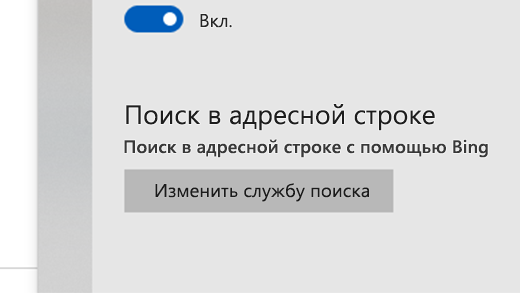- Ищите в Google прямо из адресной строки
- Сделайте Google основной поисковой системой
- How to switch to the desktop
- Сделайте Google основной поисковой системой
- Изменение поисковой системы по умолчанию
- Microsoft Edge
- Google Chrome
- Firefox
- Safari
- Изменение поисковой системы по умолчанию
- Microsoft Edge
- Google Chrome
- Firefox
- Safari
- Ищите в Google прямо из адресной строки
- Сделайте Google основной поисковой системой
- How to switch to the desktop
- Сделайте Google основной поисковой системой
- Установка Bing в качестве поисковой системы по умолчанию
- Microsoft Edge в Windows 10 версии 1703 или более поздней
- Google Chrome на Windows 10 версии 1507 или более поздней версии
- Internet Explorer 11 или более поздняя версия
- ШАГ 1. Настройка локального компьютера, который будет использоваться для задания объекта групповой политики
- ШАГ 2. Открытие консоли управления групповыми политиками (gpmc.msc) и переход к редактированию любой существующей политики или созданию новой
- ШАГ 3. Настройка параметров пользователя для устранения предупреждения, которое может появляться при применении поиска DefaultScope
Ищите в Google прямо из адресной строки
Похоже, Google уже сделан поиском по умолчанию.
Сделать Google стартовой страницей?
Войдите в аккаунт и сразу начинайте поиск.
Сделайте Google основной поисковой системой
Вводите запросы прямо в адресной строке, находясь на любом сайте.
Отправляйте поисковые запросы прямо из окна поиска, находясь на любом сайте.

How to switch to the desktop
no text here please
Your shiny new Windows 8 operating system has tiles and apps on a Start Screen, and it has the original desktop that looks like the Windows you’re used to.
To make Google your default search engine, you just need to switch from apps to the desktop.
Here two options to help you switch to the desktop:
- The quick way: If you see a black bar at the bottom of the screen saying “The site www.google.com uses add-ons that require Internet Explorer on the desktop”, click the blue Open button to switch to desktop mode.
Now the button to make Google your search provider should work. Aww yeah.
Сделайте Google основной поисковой системой
Вводите запросы прямо в адресной строке, находясь на любом сайте.
Выберите первый вариант

Источник
Изменение поисковой системы по умолчанию
Microsoft Edge
Доступен новый браузер, рекомендуемый корпорацией Майкрософт
Получите скорость, безопасность и конфиденциальность с помощью нового Microsoft Edge .
Майкрософт рекомендует использовать Bing для улучшения работы поиска в браузере Microsoft Edge. Использование Bing в качестве поисковой системы по умолчанию предоставляет следующие преимущества: прямые ссылки на приложения Windows 10, более персонализированные предложения от Кортаны и мгновенные ответы на вопросы о Windows 10. Тем не менее, вы можете изменить поисковую систему по умолчанию на любой веб-сайт, использующий технологию OpenSearch.
В браузере Microsoft Edge откройте веб-сайт необходимой поисковой системы. Убедитесь, что домашняя страница поисковой системы отображается в Microsoft Edge, а адрес (например, http://www.вашапоисковаясистема.com) отображается в адресной строке.
Выберите Параметры и другое > Параметры > Дополнительные .
Прокрутите список вниз до пункта Поиск в адресной строке и выберите Изменить службу поиска.
Выберите предпочтительную поисковую систему в списке и нажмите Использовать по умолчанию.
Google Chrome
Откройте Google Chrome и выберите три вертикальные точки рядом с аватаром, а затем выберите Настройки.
Прокрутите список вниз до раздела Поисковая система и выберите другой параметр в раскрывающемся списке Поисковая система, используемая в адресной строке.
Чтобы добавить, изменить или удалить другие поисковые системы из списка, выберите стрелку Управление поисковыми системами под списком поисковых систем по умолчанию.
Чтобы добавить новую поисковую систему, нажмите кнопку Добавить и заполните поля Поисковая система, Ключевое слово и URL с параметром %s вместо запроса.
Чтобы добавить поисковую систему в список по умолчанию, в разделе Другие поисковые системы выберите три точки рядом с добавляемой системой, а затем нажмите Использовать по умолчанию.
Чтобы изменить или удалить поисковую систему, выберите три точки рядом с системой, которую нужно изменить или удалить, а затем выберите Изменить или Удалить из списка. Примечание. Невозможно удалить Google (по умолчанию) из списка.
Firefox
Откройте Firefox и выберите три вертикальные линии рядом с аватаром, а затем выберите Параметры.
Выберите Поиск , а затем в раскрывающемся списке Поисковая система по умолчанию выберите другой параметр.
Чтобы добавить новую поисковую систему, выберите Найти другие поисковые системы в нижней части страницы «Поиск». Выполните поиск поисковой системы или найдите ее в списке, а затем выберите Добавить в Firefox.
Чтобы удалить поисковую систему, выберите нужную систему в списке Поисковые системы одним щелчком? а затем нажмите кнопку Удалить.
Safari
Откройте Safari, а затем перейдите в меню Safari > Настройки.
Когда откроется окно Настройки, выберите раскрывающееся меню рядом с пунктом Поисковая система по умолчанию и выберите систему, которую хотите использовать по умолчанию.
Источник
Изменение поисковой системы по умолчанию
Microsoft Edge
Использование Bing в качестве поисковой системы по умолчанию обеспечивает расширенные возможности поиска в новом браузере Microsoft Edge , в том числе прямые ссылки на приложения Windows 10, рекомендуемые предложения от организации, если выполнен вход с помощью рабочей или учебной учетной записи и мгновенные ответы на вопросы о Windows 10. Тем не менее, вы можете изменить поисковую систему по умолчанию в Microsoft Edge на любой веб-сайт, использующий технологию OpenSearch.
Выполните поиск в адресной строке Microsoft Edge, используя поисковую систему, которую вы хотите назначить по умолчанию.
Выберите Параметры и прочее > Параметры .
Выберите Конфиденциальность и службы.
Прокрутите страницу вниз до раздела Службыи выберите Адресная строка.
Выберите предпочтительную поисковую системув меню Поисковая система, используемая в адресной строке.
Чтобы добавить другую поисковую систему, выполните поиск в адресной строке, используя эту поисковую систему (или веб-сайт, на котором поддерживается поиск, например вики-сайт). Перейдите в раздел Параметры и прочее > Параметры > Конфиденциальность и службы > Адресная строка. Система или веб-сайт, которые использовались для поиска, теперь будет выводиться в списке доступных для выбора вариантов.
Примечание. Этот раздел посвящен новому браузеру Microsoft Edge . Получить справку по устаревшей версии Microsoft Edge.
Google Chrome
Откройте Google Chrome и выберите три вертикальные точки рядом с аватаром, а затем выберите Настройки.
Прокрутите список вниз до раздела Поисковая система и выберите другой параметр в раскрывающемся списке Поисковая система, используемая в адресной строке.
Чтобы добавить, изменить или удалить другие поисковые системы из списка, выберите стрелку Управление поисковыми системами под списком поисковых систем по умолчанию.
Чтобы добавить новую поисковую систему, нажмите кнопку Добавить и заполните поля Поисковая система, Ключевое слово и URL с параметром %s вместо запроса.
Чтобы добавить поисковую систему в список по умолчанию, в разделе Другие поисковые системы выберите три точки рядом с добавляемой системой, а затем нажмите Использовать по умолчанию.
Чтобы изменить или удалить поисковую систему, выберите три точки рядом с системой, которую нужно изменить или удалить, а затем выберите Изменить или Удалить из списка. Примечание. Невозможно удалить Google (по умолчанию) из списка.
Firefox
Откройте Firefox и выберите три вертикальные линии рядом с аватаром, а затем выберите Настройки.
Выберите Поиск , а затем в раскрывающемся списке Поисковая система по умолчанию выберите другой параметр.
Чтобы добавить новую поисковую систему, выберите Найти другие поисковые системы в нижней части страницы «Поиск». Выполните поиск поисковой системы или найдите ее в списке, а затем выберите Добавить в Firefox.
Чтобы удалить поисковую систему, выберите нужную систему в списке Поиск одним щелчком и нажмите кнопку Удалить.
Safari
Откройте Safari, а затем перейдите в меню Safari > Настройки.
Когда откроется окно Настройки, выберите раскрывающееся меню рядом с пунктом Поисковая система по умолчанию и выберите систему, которую хотите использовать по умолчанию.
Источник
Ищите в Google прямо из адресной строки
Похоже, Google уже сделан поиском по умолчанию.
Сделать Google стартовой страницей?
Войдите в аккаунт и сразу начинайте поиск.
Сделайте Google основной поисковой системой
Вводите запросы прямо в адресной строке, находясь на любом сайте.
Отправляйте поисковые запросы прямо из окна поиска, находясь на любом сайте.

How to switch to the desktop
no text here please
Your shiny new Windows 8 operating system has tiles and apps on a Start Screen, and it has the original desktop that looks like the Windows you’re used to.
To make Google your default search engine, you just need to switch from apps to the desktop.
Here two options to help you switch to the desktop:
- The quick way: If you see a black bar at the bottom of the screen saying “The site www.google.com uses add-ons that require Internet Explorer on the desktop”, click the blue Open button to switch to desktop mode.
Now the button to make Google your search provider should work. Aww yeah.
Сделайте Google основной поисковой системой
Вводите запросы прямо в адресной строке, находясь на любом сайте.
Выберите первый вариант

Источник
Установка Bing в качестве поисковой системы по умолчанию
В этой статье описывается, как можно сделать Bing поисковой системой по умолчанию для браузеров Microsoft Edge, Google Chrome и Internet Explorer.
Microsoft Edge в Windows 10 версии 1703 или более поздней
Хотя вы настраиваете Bing в качестве поисковой системы по умолчанию, Microsoft Edge позволяет пользователям изменять свои параметры для использования другой поисковой системы.
Если параметр, описанный в этом разделе, не может быть найден внутри GPMC, скачайте соответствующий ADMX и скопируйте их в центральный магазин. Дополнительные сведения см. в Domain-Based GPOs с помощью ADMX Files. Центральный магазин контроллера — это папка со следующей конвенцией именования: %systemroot%\sysvol \<> \policies\PolicyDefinitions
Все домены, обслуживаемые контроллером, должны получить отдельную папку. Чтобы скопировать ADMX-файл из командной строки, можно использовать указанную ниже команду:
- Откройте консоль управления групповыми политиками (gpmc.msc) и перейдите к редактированию любой существующей политики или созданию новой.
- Перейдите к разделу \Administrative Templates\Windows Components\Microsoft Edge.
- Дважды щелкните параметр Set default search engine (Задать поисковую систему по умолчанию), установите значение Enabled (Включено) и введите https://www.bing.com/sa/osd/bfb.xml
- Примените полученный объект групповой политики, привязав его к нужному домену.
Google Chrome на Windows 10 версии 1507 или более поздней версии
Пользователи не смогут сменить поисковую систему по умолчанию после установки этой политики.
Chrome поставляется со своим собственным набором параметров групповой политики, которые можно скачать в виде файла ADMX из Google Chrome Enterprise Help.
Скопируйте файл шаблона в центральный магазин файлов ADMX на контроллере домена. Дополнительные сведения см. в Domain-Based GPOs с помощью ADMX Files. Центральный магазин контроллера — это папка со следующей конвенцией именования: %systemroot%\sysvol \<> \policies\PolicyDefinitions
Все домены, обслуживаемые контроллером, должны получить отдельную папку. Чтобы скопировать ADMX-файл из командной строки, можно использовать указанную ниже команду:
Откройте консоль управления групповыми политиками (gpmc.msc) и перейдите к редактированию любой существующей политики или созданию новой.
Проверьте, что в разделе Administrative Templates (Административные шаблоны) для обеих конфигураций User/Computer Configuration (Конфигурация пользователя/компьютера) отображаются следующие папки: Google Chrome и Google Chrome – Default Settings.
- Параметры первого раздела являются фиксированными, и локальные администраторы не смогут их изменять в браузере.
- Параметры последнего раздела политик могут изменяться пользователями в настройках браузера.
Перейдите к configuration\Administrative Templates\Google Chrome\Default search provider
Дважды щелкните параметр Enable the default search provider (Включить поставщика поиска по умолчанию) и установите для него значение Enabled (Включено).
Дважды щелкните параметр Default search provider icon (Значок поставщика поиска по умолчанию), установите для него значение Enabled (Включено) и введите https://www.bing.com/sa/simg/bb.ico
Дважды щелкните параметр Default search provider instant URL (URL-адрес для быстрого поиска поставщика поиска по умолчанию) и введите https://www.bing.com/business/search?q=
Дважды щелкните параметр Default search provider name (Имя поставщика поиска по умолчанию), установите для него значение Enabled (Включено) и введите «Поиск (Майкрософт) в Bing»
Дважды щелкните параметр Default search provider search URL (Поисковый URL-адрес поставщика поиска по умолчанию), установите для него значение Enabled (Включено) и введите https://www.bing.com/business/search?q=
Примените полученный объект групповой политики, привязав его к нужному домену.
Internet Explorer 11 или более поздняя версия
Пользователи смогут сменить поставщика поиска после установки этой политики.
ШАГ 1. Настройка локального компьютера, который будет использоваться для задания объекта групповой политики
Вставьте указанный ниже текст в REG-файл (*.reg).
Windows Registry Editor Version 5.00
Дважды щелкните созданный файл и выполните действия для импорта файла. После успешного выполнения импорта появится указанное ниже диалоговое окно:
ШАГ 2. Открытие консоли управления групповыми политиками (gpmc.msc) и переход к редактированию любой существующей политики или созданию новой
Перейдите к разделу User Configuration\Policies\Preferences\Windows Settings.
Щелкните правой кнопкой мыши Registry\New (Реестр\Создать) и выберите Registry Wizard (Мастер реестра). В окне браузера реестра выберите Local Computer (Локальный компьютер) и нажмите кнопку Next (Далее).
Перейдите к разделу HKEY_CURRENT_USER\SOFTWARE\Microsoft\Internet Explorer\SearchScopes.
В этом разделе обязательно выберите имя DefaultScope.
Проверьте все подразделы, содержащие идентификатор GUID для Поиска (Майкрософт) в Bing, и каждое значение в разделе, кроме путей к профилям пользователей. Прокрутите вниз, чтобы выбрать другие элементы.
Нажмите кнопку «Готово», чтобы завершить настройку.
ШАГ 3. Настройка параметров пользователя для устранения предупреждения, которое может появляться при применении поиска DefaultScope
Это предупреждение является стандартным и уведомляет пользователей о программе, пытающейся изменить настройки.
- В том же объекте групповой политики щелкните правой кнопкой мыши Registry\New (Реестр\Создать) и выберите Registry Wizard (Мастер реестра).
- Перейдите к разделу HKEY_CURRENT_USER\SOFTWARE\Microsoft\Internet Explorer\User Preferences.
- Выберите раздел User Preference (Параметры пользователя).
- Нажмите кнопку Готово.
- Щелкните созданный объект. В области справа дважды щелкните объект параметров пользователя и измените Action (Действие) на Delete and Save (Удалить и сохранить).
- Примените полученный объект групповой политики, привязав его к нужному домену.
—>
Источник