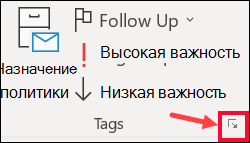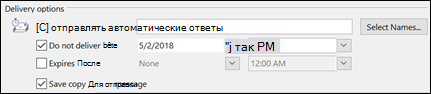- Отложенная отправка писем электронной почты
- Как запланировать отправку письма в почте Mail
- Как настроить отложенную отправку письмо в почте Yandex
- Отложенная отправка писем в Gmail
- Запланируйте отправку электронного письма в Outlook в будущем
- Расписание электронной почты Outlook на более подходящее время
- Планирование отложенной доставки электронной почты в Outlook
- Для Microsoft Outlook 2019, 2016, 2013, 2010 и 2007
- Для Outlook 2003 и Outlook 2000
- Создать задержку отправки для всех электронных писем
- Что произойдет, если Outlook не работает во время доставки?
- Что произойдет, если во время доставки нет подключения к Интернету?
- Задержка или планирование времени отправки сообщений электронной почты
- Задержка доставки сообщения
- Задержка доставки всех сообщений
- Задержка доставки одного сообщения
- Задержка доставки всех сообщений
Отложенная отправка писем электронной почты
Отложенная отправка писем электронной почты сегодня предоставляется почтовыми сервисами Mail и Yandex, а в Gmail есть возможность настроить отправку писем по расписанию через приложение для современных браузеров.
Эта полезнейшая функция экономит время и позволяет спланировать отправку электронной почты по графику, в заданное время. Например, вам нужно отправить завтра важное письмо, но вы знаете, что будете в поездке. В этом случае вы можете подготовить письмо и вложенные материалы, указать дату и время отправки, а почтовый сервис отправит письмо по расписанию.
Как запланировать отправку письма в почте Mail
Для того чтобы запланировать отправку письмо в сервисе Mail.ru нужно нажать войти в свой почтовый ящик и нажать кнопку «Написать письмо».
Указать получателя, тему, текст письма (при необходимости) и добавить вложения.
Чтобы запланировать отправку нажмите на иконку часов в панели инструментов, как показано на скриншоте, и укажите дату и время отправки.
Запланированное письмо до отправки будет храниться в папке «Исходящие», где можно отменить отправку или изменить дату и время.
Как настроить отложенную отправку письмо в почте Yandex
Также входите в почту, готовите письмо к отправке и рядом с кнопкой «Отправить» жмёте на иконку часов.
Задаёте дату и время и жмёте на кнопку «Отправить».
Письмо можно будет найти и отредактировать в папке «Исходящие».
Вот так быстро можно запланировать отправку электронной почты по расписанию. Ничего сложного, а как выручат. Особенно когда заранее знаешь, что и куда нужно отравить. На работе столько времени высвобождается))
Отложенная отправка писем в Gmail
К сожалению, у пользователей почтового сервиса Gmail нет стандартных инструментов в почтовом, ящике для того чтобы запланировать отправку писем. По крайней мере, на момент написания статьи такой возможности нет.
Но есть возможность установить плагин Boomerang for Gmail, который отлично справляется с планированием писем на отправку. К тому же он отлично интегрируется в почтовый ящик Гугл-почты.
Скачать и установить плагин вы сможете по ссылке выше. А это видео, с официальной страницы покажет, как работает этот инструмент.
Друзья, поддержите нас! Поделитесь статьёй в социальных сетях:
Источник
Запланируйте отправку электронного письма в Outlook в будущем
Расписание электронной почты Outlook на более подходящее время
Если вы хотите заранее составить электронные письма и отправить их позднее, назначьте дату и время для отправки сообщений. Outlook автоматически отправляет сообщения по вашему расписанию и перемещает их из папки «Исходящие» в папку «Отправленные».
Инструкции в этой статье относятся к Outlook 2019, 2016, 2013, 2010, 2007, 2003, 2000; и Outlook для Office 365.
Планирование отложенной доставки электронной почты в Outlook
Microsoft Outlook поддерживает планирование сообщений электронной почты, которые будут отправлены позднее, а не сразу.
Для Microsoft Outlook 2019, 2016, 2013, 2010 и 2007
Выберите Новый адрес электронной почты . Или выберите существующий адрес электронной почты и выберите Ответить , Ответить всем или Переслать .
В окне сообщения составьте и адресуйте сообщение.
Перейдите на вкладку Параметры и выберите Отложить доставку .
В диалоговом окне Свойства перейдите в раздел Параметры доставки и установите флажок Не доставлять до .
Установите дату и время, когда вы хотите, чтобы электронное письмо было отправлено.
Выберите Закрыть .
В окне сообщения выберите Отправить .
Перейдите в папку Исходящие , чтобы найти сообщения электронной почты, которые запланированы, но еще не отправлены.
Чтобы изменить время или дату доставки, откройте сообщение в отдельном окне, выберите Параметры > Отложить доставку и перенесите другое время отправки.
Чтобы немедленно отправить запланированное электронное письмо, откройте сообщение в отдельном окне и выберите Отправить .
Для Outlook 2003 и Outlook 2000
В окне сообщения электронной почты выберите Параметры > Параметры .
В разделе Параметры доставки установите флажок Не доставлять до .
Используйте выпадающие списки, чтобы установить желаемую дату и время доставки.
Выберите Закрыть .
Выберите Отправить .
Перейдите в папку Исходящие , чтобы найти запланированные электронные письма, которые не были отправлены.
Если вы передумали и хотите немедленно отправить электронное письмо, выполните следующие действия:
Перейдите в папку Исходящие и выберите запланированное письмо.
Выберите Параметры .
В группе Дополнительные параметры выберите Отложить доставку .
Снимите флажок Не доставлять до .
Выберите Закрыть .
Выберите Отправить . Письмо отправлено немедленно.
Создать задержку отправки для всех электронных писем
Вы можете создать шаблон сообщения электронной почты, который автоматически включает задержку отправки для всех сообщений, которые вы создаете и отправляете. Это удобно, если вы часто вносите изменения в электронное письмо, которое вы только что отправили, или вы отправили электронное письмо, о котором вы пожалели, что отправили поспешно.
Добавляя задержку по умолчанию для всех ваших писем, вы предотвращаете их немедленную отправку. Это дает вам возможность вносить изменения или отменять их, если это в пределах задержки, которую вы создаете
Чтобы создать шаблон электронной почты с задержкой отправки:
Перейдите на вкладку Файл .
Перейдите на вкладку Информация и выберите Правила и оповещения .
В диалоговом окне Правила и оповещения перейдите на вкладку Правила электронной почты и выберите Новое правило .
В мастере правил перейдите в раздел Начать с пустого правила , выберите Применить правило к отправляемым сообщениям , затем выберите Далее.
В списке Выбрать условия установите флажки для параметров, которые вы хотите применить к отправленным сообщениям. Чтобы применить задержку отправки ко всем сообщениям, снимите все флажки. Затем выберите Далее .
Если вы сняли все флажки, появится окно подтверждения. Выберите Да , чтобы применить правило ко всем отправленным сообщениям.
В списке Выбрать действие (я) установите флажок отложить доставку на несколько минут .
В списке Изменить описание правила выберите число .
В диалоговом окне Отложенная доставка введите количество минут, в течение которых вы хотите отложить отправку электронных писем. Максимум 120 минут. Затем выберите ОК .
В мастере правил выберите Далее .
Выберите любые исключения, затем нажмите Далее .
В текстовом поле Укажите имя для этого правила введите описательное имя.
Установите флажок Включить это правило .
Выберите Готово .
В диалоговом окне Правила и оповещения выберите ОК , чтобы применить изменения.
Когда вы выбираете Отправить для любого электронного письма, оно сохраняется в папке «Исходящие» или «Черновики», где оно ожидает указанное количество времени перед отправкой.
Что произойдет, если Outlook не работает во время доставки?
Если Outlook не открыт и работает в то время, когда сообщение достигает запланированного времени доставки, сообщение не доставляется. При следующем запуске Outlook сообщение будет отправлено немедленно.
Если вы используете облачную версию Outlook, например Outlook.com, запланированные электронные письма отправляются в правильное время, независимо от того, открыт ли у вас веб-сайт или нет.
Что произойдет, если во время доставки нет подключения к Интернету?
Если вы не подключены к Интернету во время запланированной доставки и Outlook открыт, Outlook пытается доставить электронную почту в указанное время, но это не удастся. Появится окно с сообщением об ошибке отправки/получения Outlook.
Outlook также автоматически пытается отправить снова, однако, в более позднее время. Когда соединение восстановлено, Outlook отправляет сообщение.
Опять же, если вы используете облачный Outlook.com для электронной почты, запланированные сообщения не ограничиваются вашим подключением.
Если Outlook настроен на работу в автономном режиме в назначенное время доставки, Outlook автоматически отправляет, как только учетная запись, используемая для сообщения, снова работает в сети.
Источник
Задержка или планирование времени отправки сообщений электронной почты
Вы можете отложить доставку отдельного сообщения или использовать правила, чтобы отложить доставку всех сообщений, задав правило, чтобы после нажатия кнопки «Отправить» они задерживались в почтовом ящике на указанное время.
Задержка доставки сообщения
При этом на ленте в группе «Теги» выберите стрелку «Дополнительные параметры».
В окне «Параметрыдоставки» выберите параметр «Не доставлять перед доставкой» и щелкните нужные дату и время доставки.
Нажмите кнопку Закрыть.
Когда сообщение будет готово, выберите «Отправить».
После нажатия кнопки Отправить сообщение останется в папке Исходящие до наступления времени доставки.
Если впоследствии возникнет необходимость отправить сообщение немедленно, выполните действия, указанные ниже.
Переключение в папку «Outbox».
Откройте задержанное сообщение.
Выберите стрелку «Дополнительные параметры» в группе «Теги» на ленте.
В группе Параметры отправки снимите флажок Не доставлять до.
Нажмите кнопку «Закрыть» и «Отправить».
Примечание: Для работы этой функции outlook должен быть подключен к Сети.
Задержка доставки всех сообщений
Создав правило, вы можете отложить доставку всех сообщений на срок до двух часов.
Откройте вкладку Файл.
Выберите пункт Управление правилами и оповещениями.
Выберите команду Создать правило.
В диалоговом окне Шаг 1. Выберите шаблон в группе Начать с пустого правила выберите вариант Применение правила к отправленным мной сообщениям и нажмите кнопку Далее.
В списке Шаг 1. Выберите условия отбора установите флажки для нужных параметров и нажмите кнопку Далее.
Если ни один флажок не установлен, появится диалоговое окно с запросом подтверждения. Если нажать кнопку Да, созданное правило будет применяться ко всем отправляемым сообщениям.
В списке Шаг 1. Выберите действия установите флажок задержать доставку на [число] мин..
В диалоговом окне Шаг 2. Измените описание правила (щелкните подчеркнутое значение) щелкните подчеркнутое слово число и введите длительность задержки сообщений перед отправкой (в минутах).
Отправка может быть задержана на срок до 120 минут.
Нажмите кнопку ОК, а затем — Далее.
Установите флажки для всех нужных исключений.
Нажмите кнопку Далее.
В диалоговом окне Шаг 1. Задайте имя правила введите имя созданного правила.
Установите флажок Включить правило.
Нажмите кнопку Готово.
После нажатия кнопки Отправить каждое сообщение будет задерживаться в папке Исходящие на указанное время.
Задержка доставки одного сообщения
В сообщении на вкладке «Параметры» в группе «Дополнительные параметры» нажмите кнопку «Задержка доставки» 
Щелкните Параметры сообщения.
В группе Параметры отправки установите флажок Не доставлять до и укажите дату и время доставки сообщения.
После нажатия кнопки Отправить сообщение останется в папке Исходящие до наступления времени доставки.
Примечание: Если используется учетная запись POP3, Outlook нельзя закрывать до отправки сообщения. Чтобы определить тип используемой учетной записи, в меню Сервис щелкните Настройка учетных записей. На вкладке Электронная почта в столбце Тип перечислены типы учетных записей в активном профиле Outlook.
Задержка доставки всех сообщений
В меню Сервис щелкните Правила и оповещения и нажмите кнопку Создать правило.
В поле Шаг 1. Выберите шаблон в разделе Начать с пустого правила щелкните Проверять сообщения после отправки, а затем нажмите кнопку Далее.
В списке Шаг 1. Выберите условия отбора установите флажки для нужных параметров и нажмите кнопку Далее.
Если ни один флажок не установлен, появится диалоговое окно с запросом подтверждения. Если нажать кнопку Да, созданное правило будет применяться ко всем отправляемым сообщениям.
В списке Шаг 1. Выберите действия установите флажок задержать доставку на [число] мин.
В диалоговом окне Шаг 2. Измените описание правила (щелкните подчеркнутое значение) щелкните подчеркнутое слово число и введите длительность задержки сообщений перед отправкой (в минутах).
Отправка может быть задержана на срок до 120 минут.
Нажмите кнопку ОК, а затем — Далее.
Задайте нужные исключения.
Нажмите кнопку Далее.
В диалоговом окне Шаг 1. Задайте имя правила введите имя созданного правила.
Установите флажок Включить правило.
Нажмите кнопку Готово.
После нажатия кнопки Отправить каждое сообщение будет задерживаться в папке Исходящие на указанное время.
Примечание: Если используется учетная запись POP3, Outlook нельзя закрывать до отправки сообщения. Чтобы определить тип используемой учетной записи, в меню Сервис щелкните Настройка учетных записей. На вкладке Электронная почта в столбце Тип перечислены типы учетных записей в активном профиле Outlook.
Источник