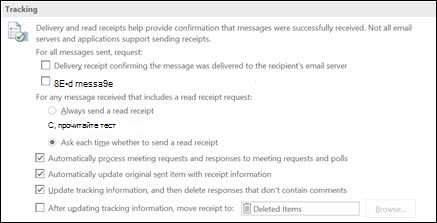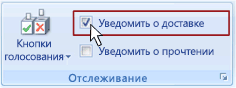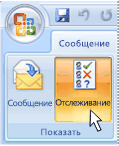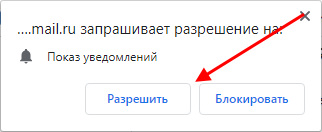- Как отправить письмо с уведомлением по электронной почте?
- Что значит письмо с уведомлением mail?
- Как настроить уведомление о получении письма в Gmail?
- Как узнать было ли прочитано электронное письмо?
- Как настроить уведомление о получении письма на mail ru?
- Как мне подтвердить электронную почту e mail?
- Как включить звук в почте Mail?
- Как настроить в почте уведомление о получении письма?
- Как настроить звуковое оповещение о почте Gmail?
- Как получать уведомления с почты?
- Как узнать прочитано ли сообщение?
- Как настроить уведомление о прочтении письма в Яндексе?
- Как в Outlook узнать что письмо прочитано?
- Как узнать прочитано ли сообщение на почте mail ru?
- Как перенаправить письма в папку mail ru?
- Можно ли отменить отправку письма в майл ру?
- Скажите как включить уведомление о прочтении при посылке письма?
- Уведомления о новых письмах
- Уведомления не приходят
- Добавление и запрос уведомлений о прочтении и уведомлений о доставке
- Запрос уведомления о прочтениях и доставке для всех отправляемных сообщений
- Отслеживание одного сообщения
- Отслеживание ответов на уведомления
- Отслеживание всех отправляемных сообщений
- Отслеживание одного сообщения
- Отслеживание ответов на уведомления
- Изменение обработки ответов на уведомления
- Как настроить уведомление в почте Майле.ру
- На компьютере
- Уведомления в браузере
- Уведомления во вкладке
- На телефоне
Как отправить письмо с уведомлением по электронной почте?
Что значит письмо с уведомлением mail?
Запрос о прочтении письма
Перед текстом письма получатель увидит сообщение о том, что вы попросили отправить уведомление, когда он прочитает письмо. … Если вы увидели такое сообщение, вас попросили подтвердить получение письма. Нажмите «Подтвердить, что прочитано», и отправитель получит уведомление на почту.
Как настроить уведомление о получении письма в Gmail?
Как включить или выключить уведомления
- Откройте приложение Gmail на устройстве Android.
- В левом верхнем углу нажмите на значок «Меню» .
- Выберите Настройки.
- Выберите аккаунт.
- Нажмите Уведомления и выберите уровень уведомлений.
- Нажмите Уведомления о входящих письмах. Примечание. …
- Выберите нужные параметры.
Как узнать было ли прочитано электронное письмо?
Как запросить подтверждение прочтения
- В Gmail создайте сообщение.
- В нижней части окна Написать нажмите на значок выберите Запросить уведомление о прочтении.
- Нажмите Отправить. Когда адресат откроет письмо, вы получите уведомление.
Как настроить уведомление о получении письма на mail ru?
Чтобы настроить уведомления во вкладке:
- Перейдите → «Все настройки» → «Общие».
- Пролистайте до раздела «Уведомления».
- Нажмите на переключатель «Включить уведомления во вкладке», чтобы он принял вид .
- Настройте уведомления:
Как мне подтвердить электронную почту e mail?
Как подтвердить свой адрес электронной почты
Отправьте сообщение о подтверждении адреса. Найдите письмо со ссылкой для подтверждения адреса и нажмите на нее. Вы увидите в своем браузере сообщение о подтверждении адреса.
Как включить звук в почте Mail?
Общие настройки уведомлений
→ «Работа приложения» → «Уведомления». Передвиньте ползунок, чтобы включить уведомления. Чтобы изменить звук, перейдите в «Настройки уведомлений» → «Мелодия» и выберите подходящий вариант.
Как настроить в почте уведомление о получении письма?
Отслеживание всех отправляемных сообщений
- В меню Сервис выберите команду Параметры.
- В области «Электронная почта»выберите «Параметры электронной почты».
- В области «Обработка сообщений»выберите «Параметры отслеживания».
- Выберите квадратику «Уведомления о прочтениях» или «Получение уведомления о доставке».
Как настроить звуковое оповещение о почте Gmail?
Включить новый почтовый звук для Gmail
- Щелкните правой кнопкой мыши значок расширения рядом с навигационной панелью Chrome и выберитеОпции.
- Прокрутите вниз до раздела Уведомления и убедитесь, чтоВоспроизвести звуковой сигнал для новых писем .
- Измените звук в раскрывающемся меню.
- Выйдите из окна, когда закончите.
Как получать уведомления с почты?
Электронное извещение о поступлении почтового отправления может быть отправлено адресату одним из следующих способов:
- Push-уведомление в мобильное приложение
- Сообщение в мессенджер
- СМС-сообщение (если не удалось доставить push-уведомление или сообщение в мессенджер)
- Сообщение по электронной почте
Как узнать прочитано ли сообщение?
Найдите значок в нижнем правом углу отправленного сообщения.
Этот значок сообщит вам, что сообщение прочитано. Если вы видите одну серую галочку, сообщение отправлено, но еще не доставлено (возможно, получатель еще не открывал WhatsApp). Если вы видите две серые галочки, сообщение доставлено, но еще не прочитано.
Как настроить уведомление о прочтении письма в Яндексе?
В мобильном приложении заходите нажмите кнопку Меню (левый верхний улог), выбираете Уведомления — потом нажиматете кнопку в правом верхнем углу в виде шестеренки.
Как в Outlook узнать что письмо прочитано?
Получение уведомления о прочтении или доставке
- В окне сообщения выберите вкладку Параметры.
- В группе Параметры голосования и отслеживания установите флажок Уведомить о доставке этого сообщения или Уведомить о прочтении этого сообщения.
Как узнать прочитано ли сообщение на почте mail ru?
Принцип работы: чтобы узнать, прочитано ли письмо, нужно отправить его по адресу вида [email protected] Затем сервис, очевидно, добавляет в контент скрытый код и перенаправляет письмо непосредственно адресату – [email protected] Когда получатель открывает его, отправителю приходит уведомление на почту.
Как перенаправить письма в папку mail ru?
Складывать письма в папку автоматически
- Создайте папку.
- Откройте письмо, которое хотите автоматически перемещать в папку.
- Нажмите → «Создать фильтр» (Shift+L).
Можно ли отменить отправку письма в майл ру?
Можно ли отозвать отправленное письмо? К сожалению, нельзя отменить отправку письма. Когда вы нажимаете «Отправить», копия письма приходит на сервер получателя и сохраняется там. У нас нет технической возможности удалить его в почте получателя.
Источник
Скажите как включить уведомление о прочтении при посылке письма?
Уведомление получает приславший вам письмо с уведомлением.
**Запросить подтверждение прочтения
Вы можете запросить у получателя сообщения подтверждение прочтения Вашего письма.
Для этого поставьте галочку «сообщить о прочтении письма получателем» над кнопкой «Отправить» .
Если Вы поставите эту галочку, и получатель будет читать Ваше письмо через наш веб-интерфейс, то при прочтении письма его получатель увидит предложение отправить Вам подтверждение прочтения письма. Если он нажмет кнопку — Вы получите подтверждение. Если же получатель предпочтет не сообщать Вам об этом — что ж, мы не вправе заставлять его. Решение вопроса об отправке подтверждения прочтения целиком и полностью лежит на его получателе.
Если получатель будет читать Ваше письмо в своей почтовой программе, то вид и форма подтверждения зависит от настроек почтовой программы.
Мы не стали вводить автоматическую функцию подтверждения прочтения и доставки письма, чтобы оградить почтовые ящики от спама: очень часто при пробной рассылке спама его отправитель запрашивает подтверждение прочтения, чтобы убедиться, что почтовые ящики получателей существуют и работают.
Подтверждением доставки Вашего письма до почтового сервера получателя является отсутствие сообщения о его недоставке (в том случае, если Ваше сообщение изначально не содержало вирусов или спама) .
Подтверждением доставки Вашего письма до почтового ящика получателя также может служить автоматический ответ от получателя. Если Вы заботитесь о своих корреспондентах, рекомендуем Вам настроить автоматический ответ на странице Мастер писем, и тогда все, кто Вам пишет, получат дополнительное подтверждение того, что их письма до Вас дошли.
Замечание: Некоторые почтовые системы и программы не поддерживают функцию подтверждения прочтения сообщений, поэтому мы можем гарантировать ее правильную работу только при отправке и чтении сообщений через веб-интерфейс нашей почтовой службы.
Источник
Уведомления о новых письмах
Если у вас несколько ящиков, вы можете получать уведомления о новых письмах в Яндекс.Почте на другой адрес. Чтобы настроить уведомления:
Подробнее о том, как правильно составить условие, см. в специальной статье.
Уведомления не приходят
Возможно, это происходит по следующим причинам:
Не указаны персональные данные в Яндекс ID
Укажите в настройках Яндекс ID достоверные персональные данные и привяжите к аккаунту номер телефона. Возможно, наша система безопасности сочла ваш аккаунт подозрительным и заблокировала ящик. Чаще всего это происходит из-за того, что к ящику не привязан номер телефона или в Яндекс ID указаны вымышленные имя и фамилия. На снятие блокировки обычно уходит пара часов.
Не активировано правило или не подтвержден адрес
Убедитесь, что на странице Правила обработки входящей почты активировано нужное правило, а также подтвержден адрес, на который должны отправляться письма. Проверьте, нет ли опечаток в указанном вами адресе.
Прошло мало времени после настройки правила
После того как вы настроили правило, подождите несколько минут — правило может заработать не сразу.
Некорректно указаны условия правила
В списке правил есть более приоритетные правила
Если в списке выше есть правила с такими же условиями или в одном из правил выше стоит опция Не применять остальные правила , то это может повлиять на выполнение правила. Подробнее см. в разделе Порядок выполнения правил.
Письма собраны сборщиком не во Входящие
Если письмо попало в ящик из другого вашего ящика, то есть настроен сбор писем, и лежит не в папке Входящие , на него не будет действовать правило.
В ящике-получателе настроены правила обработки входящих писем
Если в ящике-получателе настроены правила, удаляющие письма или перемещающие их в папку Спам , то письма будут пропадать из папки Входящие сразу после пересылки.
Источник
Добавление и запрос уведомлений о прочтении и уведомлений о доставке
Уведомление о доставке подтверждает доставку сообщения электронной почты в почтовый ящик получателя, но не гарантирует, что оно было просмотрено или прочитано. Уведомление о прочтении подтверждает открытие отправленного сообщения.
В Outlook сообщения получатель может отклоить отправку квитанций о прочте читах. Существуют и другие сценарии, в которых уведомления о прочте читах не отправляются, например, если почтовая программа получателя не поддерживает уведомления о прочте. Вы не можете принудительно отправить получателю квитанцию о прочтеве.
Запрос уведомления о прочтениях и доставке для всех отправляемных сообщений
В меню Файл выберите пункт Параметры > Почта.
В списке Отслеживание выберите квитанцию о доставке, подтверждая доставку сообщения на сервер электронной почты получателя или подтверждение прочтения сообщения.
Совет: Лучше всего отслеживать только отдельные важные сообщения, а не все. Получатели, которые время от времени получают уведомление о том, что в сообщении запрашивается уведомление о прочтщении, скорее всего, будут отправлять уведомление о прочтите, чем при каждом получении сообщения.
Нажмите кнопку OК, чтобы применить изменения.
Отслеживание одного сообщения
В новом сообщении электронной почты в меню Параметры в группе Отслеживание выберите пункт Запросить квитанцию о доставке или Запрос уведомления о прочтениях.
В сообщении электронной почты нажмите кнопку Отправить.
Отслеживание ответов на уведомления
Откройте исходное сообщение, отправленное с запросом на доставку или прочтения. Обычно это сообщение находится в папке Отправленные.
На вкладке Сообщение в группе Показать выберите Отслеживание.
Примечание: Отслеживание появляется только после получения по крайней мере одного уведомления. После получения первого квитанции в почтовом ящике может потребоваться несколько минут, прежде чем кнопка Отслеживание будет доступна.
Отслеживание всех отправляемных сообщений
В меню Сервис выберите команду Параметры.
В списке Электронная почтащелкните Параметры электронной почты.
В области Обработка сообщенийщелкните Параметры отслеживания.
Выберите один из них: Чек о прочтениях или Квитанция о доставке.
Совет: Рекомендуется отслеживать только отдельные важные сообщения, а не все. Получатели, которые время от времени получают уведомление о том, что в вашем сообщении электронной почты запрашивается уведомление о прочтщении, реже отключат все уведомления о прочтещении для будущих сообщений.
Отслеживание одного сообщения
В окне сообщения на вкладке Параметры в группе Отслеживание выберите вариант Запрос уведомления о доставке или Запрос уведомления о прочтениях.
Отслеживание ответов на уведомления
Откройте исходное сообщение, отправленное с запросом на доставку или прочтения. Обычно это сообщение находится в папке Отправленные.
На вкладке Сообщение в группе Отобразить нажмите кнопку Отслеживание.
Примечание: Отслеживание появляется только после получения хотя бы одного уведомления. После получения первого квитанции в почтовом ящике может потребоваться несколько минут, прежде чем кнопка Отслеживание будет доступна.
Изменение обработки ответов на уведомления
В меню Инструменты выберите пункт Параметры > параметры электронной почты > параметры отслеживания.
Выберите нужные параметры обработки, вы можете сделать следующее:
Автоматическое запись ответов в исходном элементе
Выберите поле Обработка запросов и ответов по прилету.
Удаление уведомлений о доставке и прочтщении сообщений
Выберите поле Уведомления об обработке по прибытии.
Перемещение квитанций из почтового ящика после обработки
Выберите после обработки, переместить квитанции в.

Чтобы выбрать папку, которая не является «Удаленные», нажмите кнопку Обзор ивыберите папку назначения.
Источник
Как настроить уведомление в почте Майле.ру
Наверное, у каждого пользователя случалось такое, что во время серфинга по интернету были пропущены важные электронные письма. Обычно это связано с тем, что уведомления в браузере не так сильно распространены и ими никто не пользуется.
Если на мобильном устройстве уведомления приходят регулярно, то для браузера нужно провести дополнительную настройку, о которой речь пойдет в сегодняшней статье. Далее мы рассмотрим, как можно настроить уведомления в почте майле.ру на компьютере и телефоне.
На компьютере
Для того, чтобы включить уведомления в почтовом сервисе майл, достаточно открыть настройки приложения и активировать соответствующий ползунок. Давайте далее рассмотрим, как включить уведомления в браузере и во вкладке.
Уведомления в браузере
Уведомления в браузере будут приходить следующим образом: когда на вашу почту придет входящее письмо, в браузере издастся сигнал и вместе с ним отобразится небольшое окно. В нем будет написано от кого пришло сообщение, а также указана небольшая часть текстового сообщения. По клику на уведомление вы будете перенаправлены на сообщение, которое было получено.
Включить уведомления в майле можно следующим образом:
- Открываем свой профиль почтового сервиса в браузере и во вкладке со списком писем кликаем по шестеренке, которая расположена в нижнем левом углу.
- В отобразившемся меню кликаем по кнопке «Все настройки».
- Далее нас перенаправляет в новую вкладку – переходим в ней в раздел «Уведомления».
- В результате мы попадаем в раздел «Уведомления» — отмечаем в нем пункт «Включить уведомления в браузере».
- После этого в браузере отобразится новое окно, в котором нужно будет разрешить уведомления.
Теперь уведомления в почте включены, но на этом еще не все. Вы также можете их настроить.
Сделать это все вы можете в разделе «Уведомления», в котором мы только что активировали уведомления почты в браузере.
Для регулярного получения уведомлений отметьте опцию «Круглосуточно».
Уведомления во вкладке
Уведомления во вкладке – это уведомления, которые будут вам приходить только тогда, когда у вас запущена вкладка своей почтовой страницы. В таком случае на странице будет отображаться небольшой значок с уведомлением о входящем письме.
Активировать данную функцию вы можете также в разделе «Уведомления», который мы открыли в предыдущем разделе.
Все это вы можете активировать в том же разделе.
На этом с настройками уведомлений в браузере мы заканчиваем. Далее рассмотрим, как работают уведомления в мобильном приложении.
На телефоне
Уведомления от майл в мобильном приложении приходят точно также, как и любые другие на ОС Android и iOS.
Настроить на Android их можно следующем образом:
- Находим приложение «Почта Mail.ru» на главное экране устройства, и зажимаем его пальцем. В отобразившемся меню выбираем «О приложении».
- Далее переходим в раздел «Уведомления».
Источник