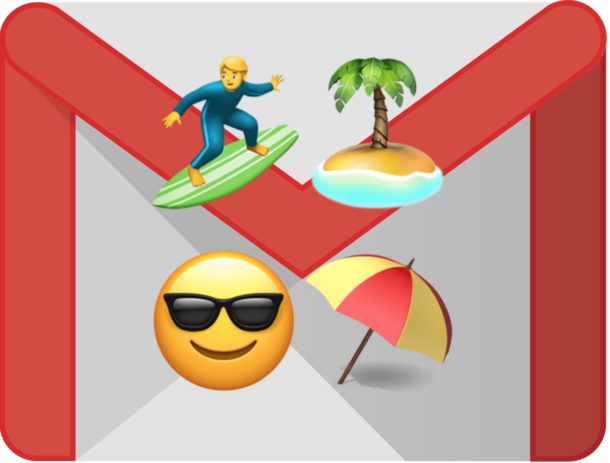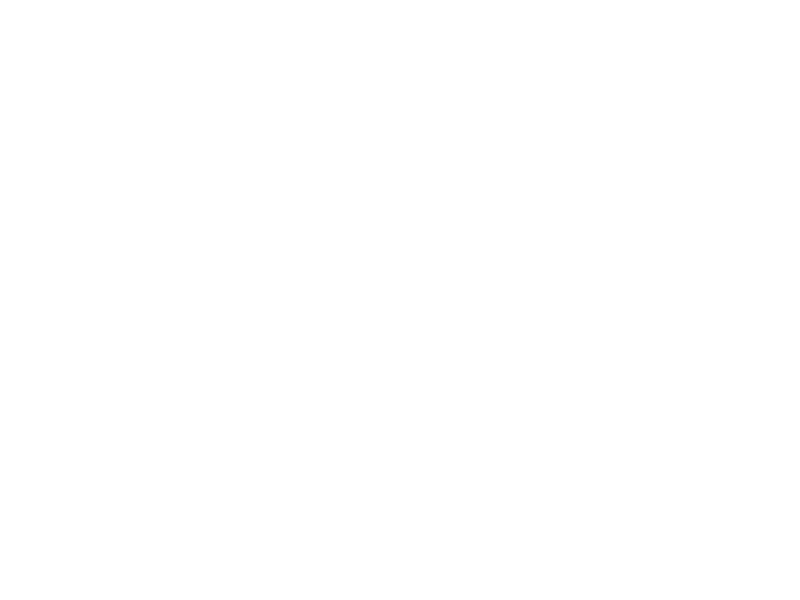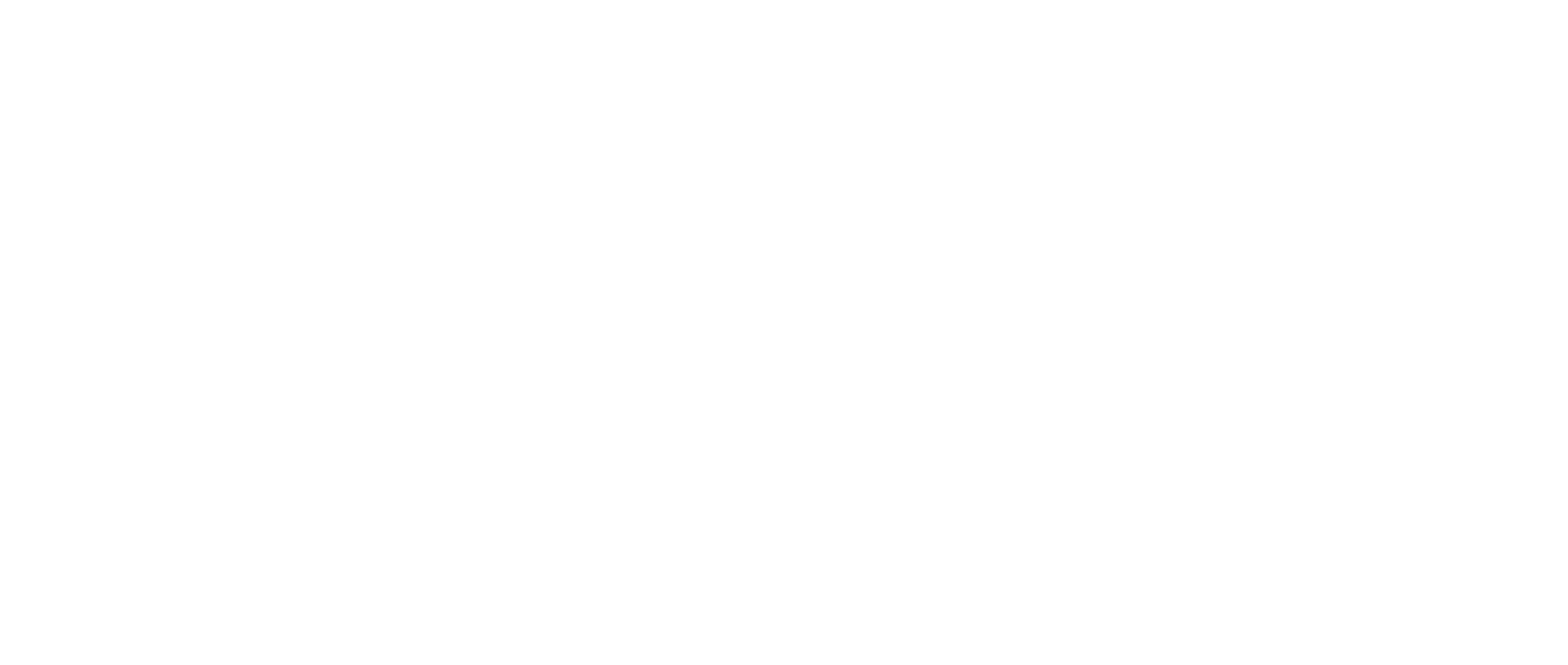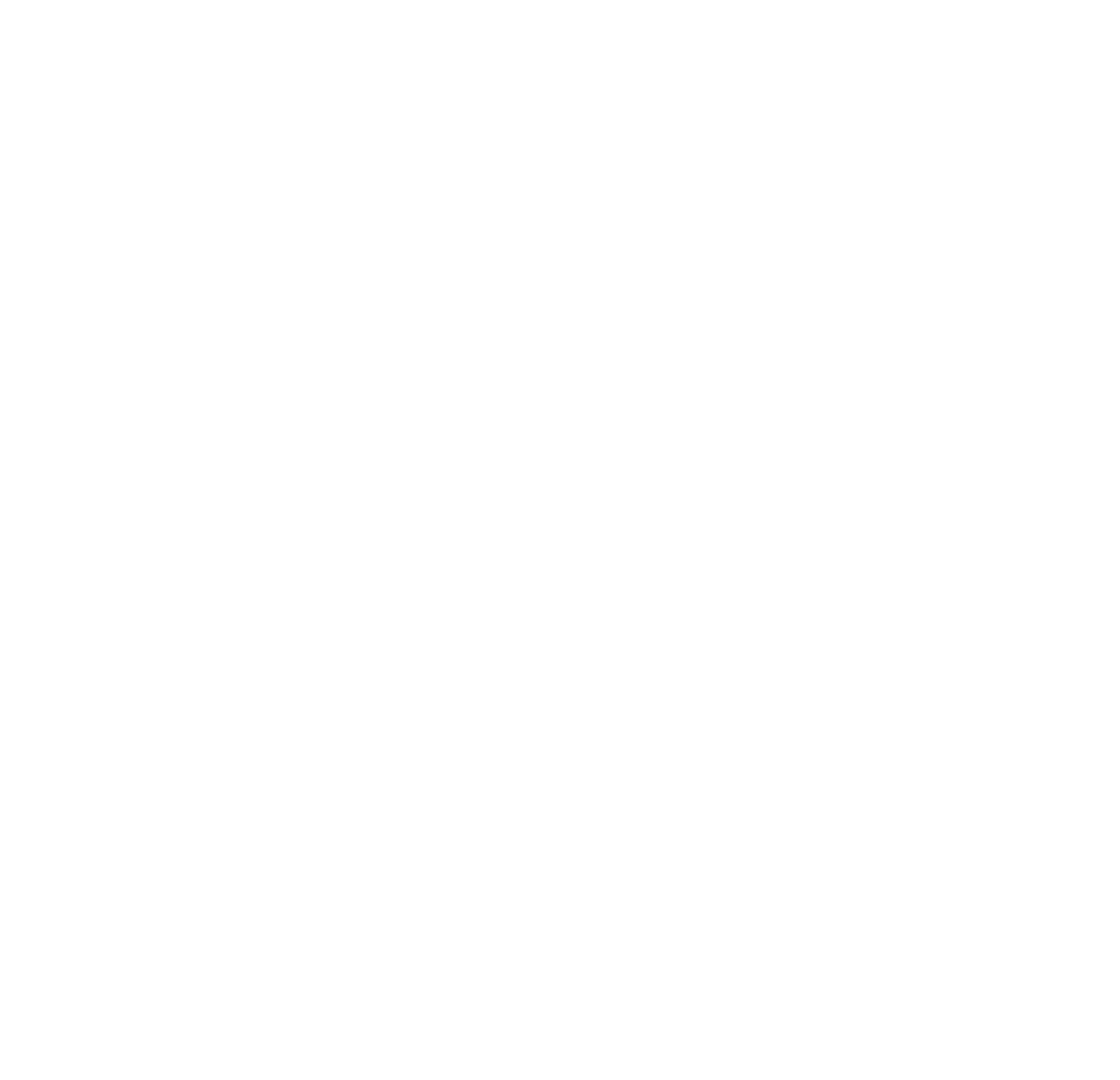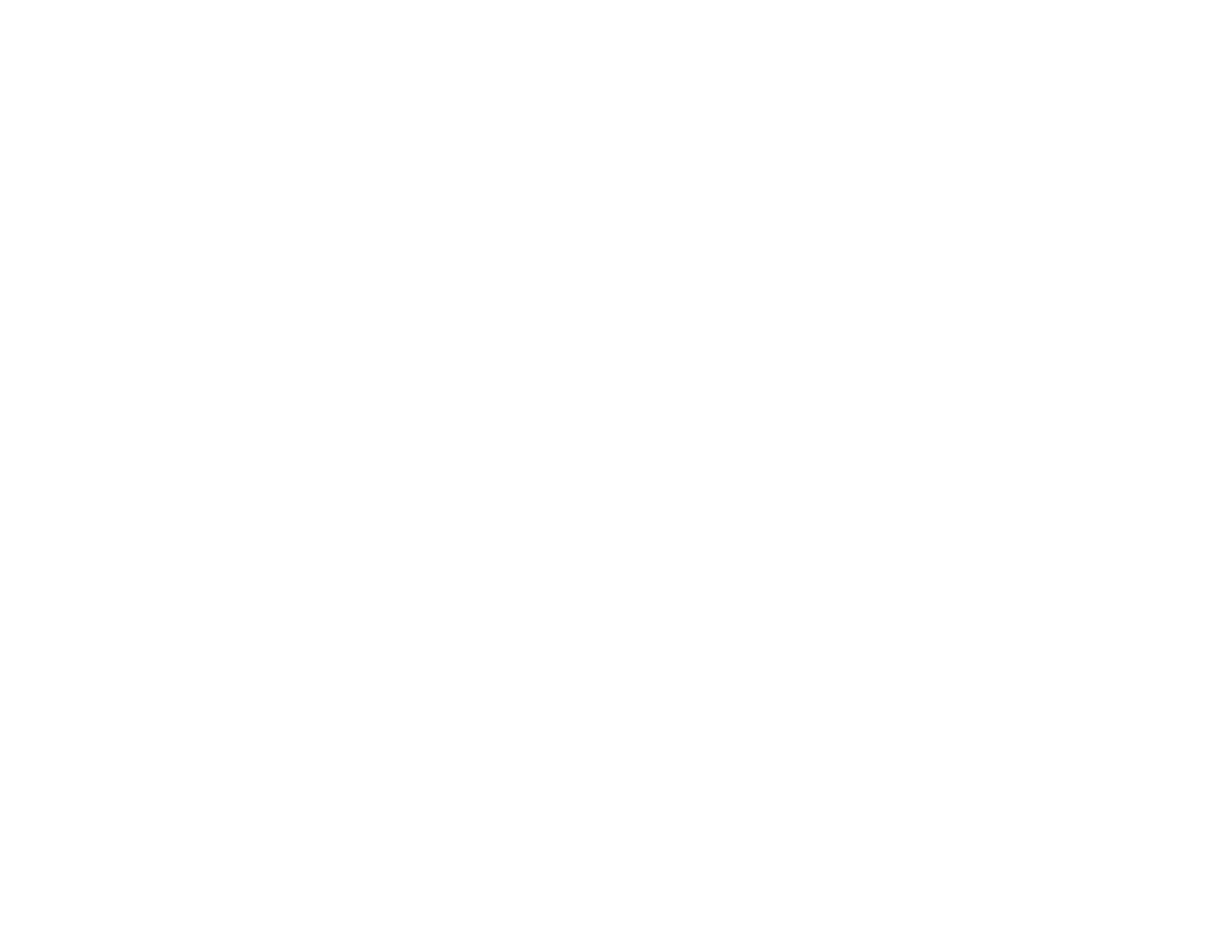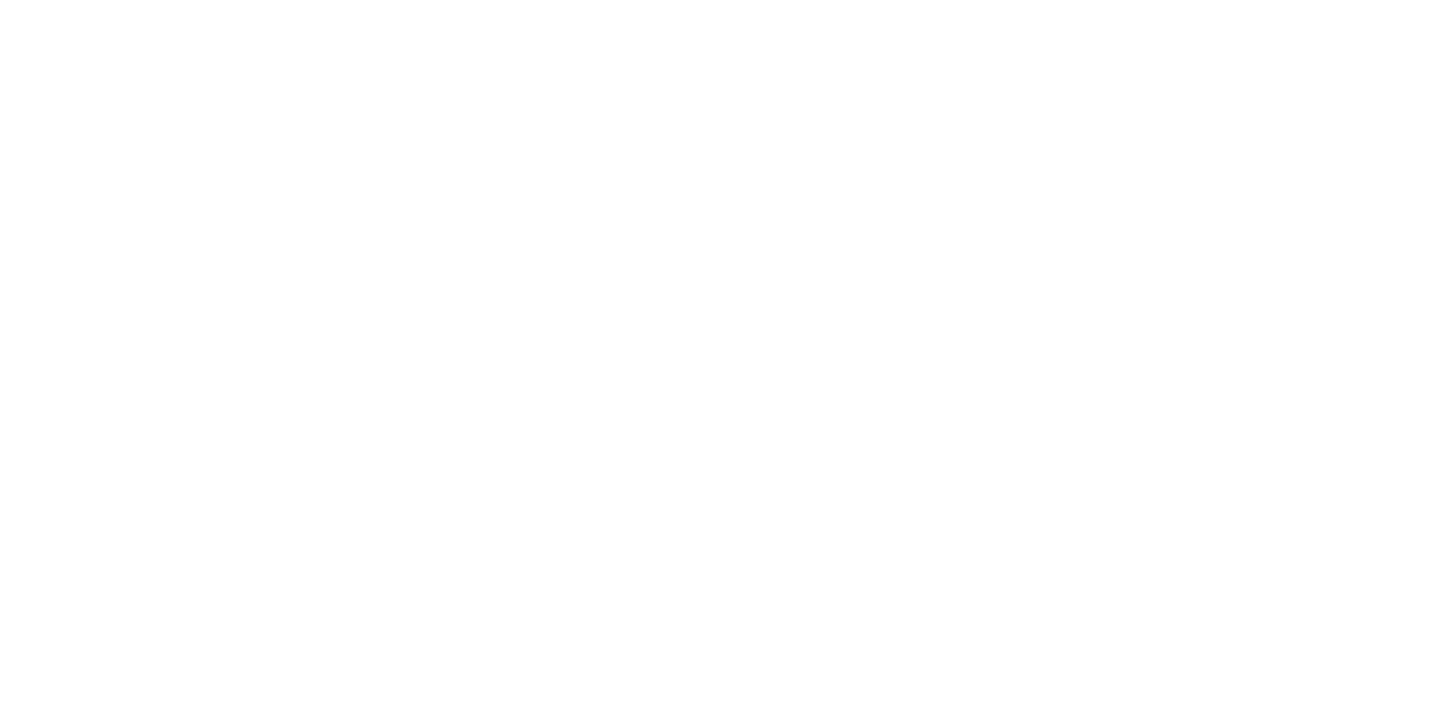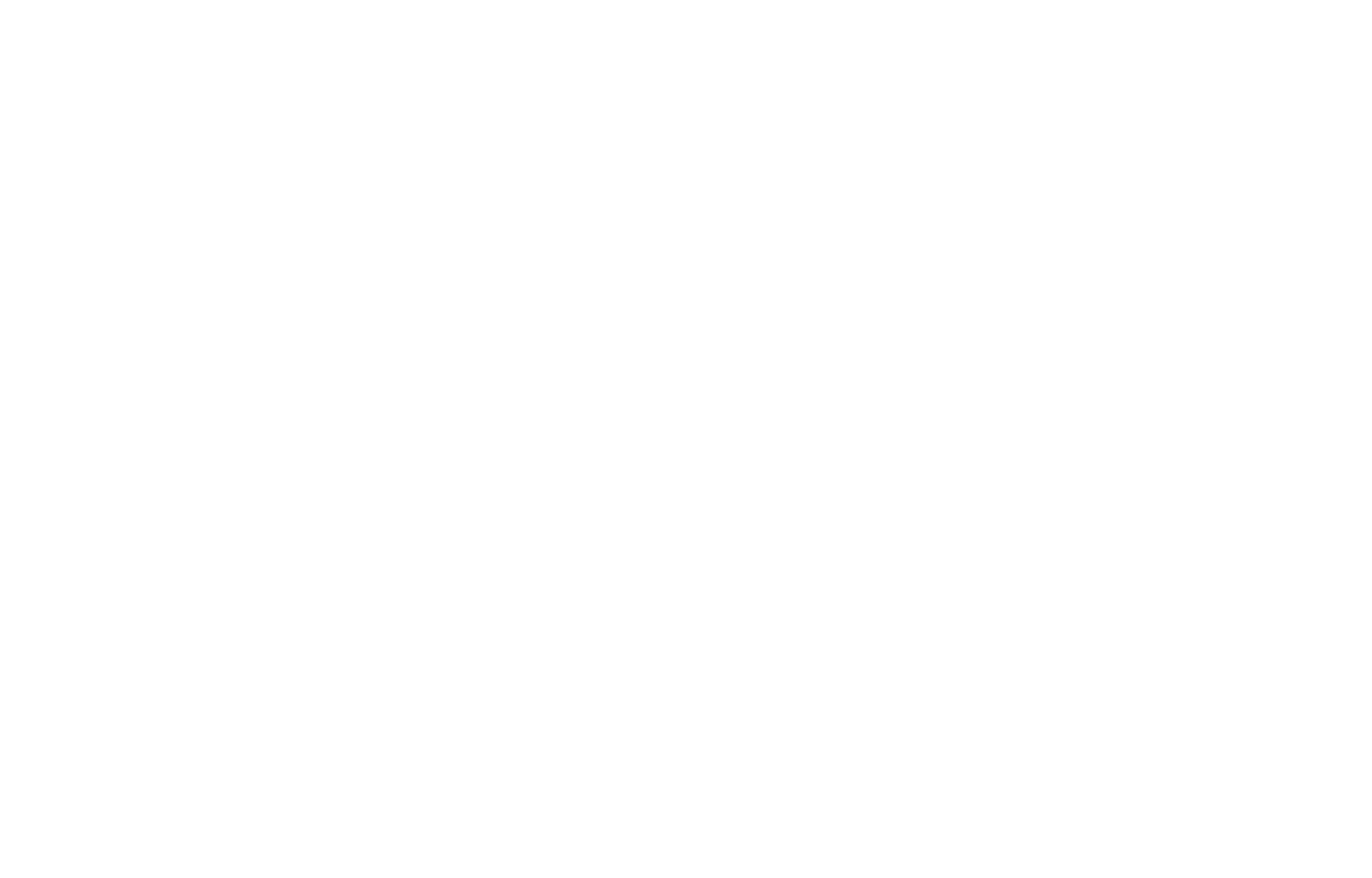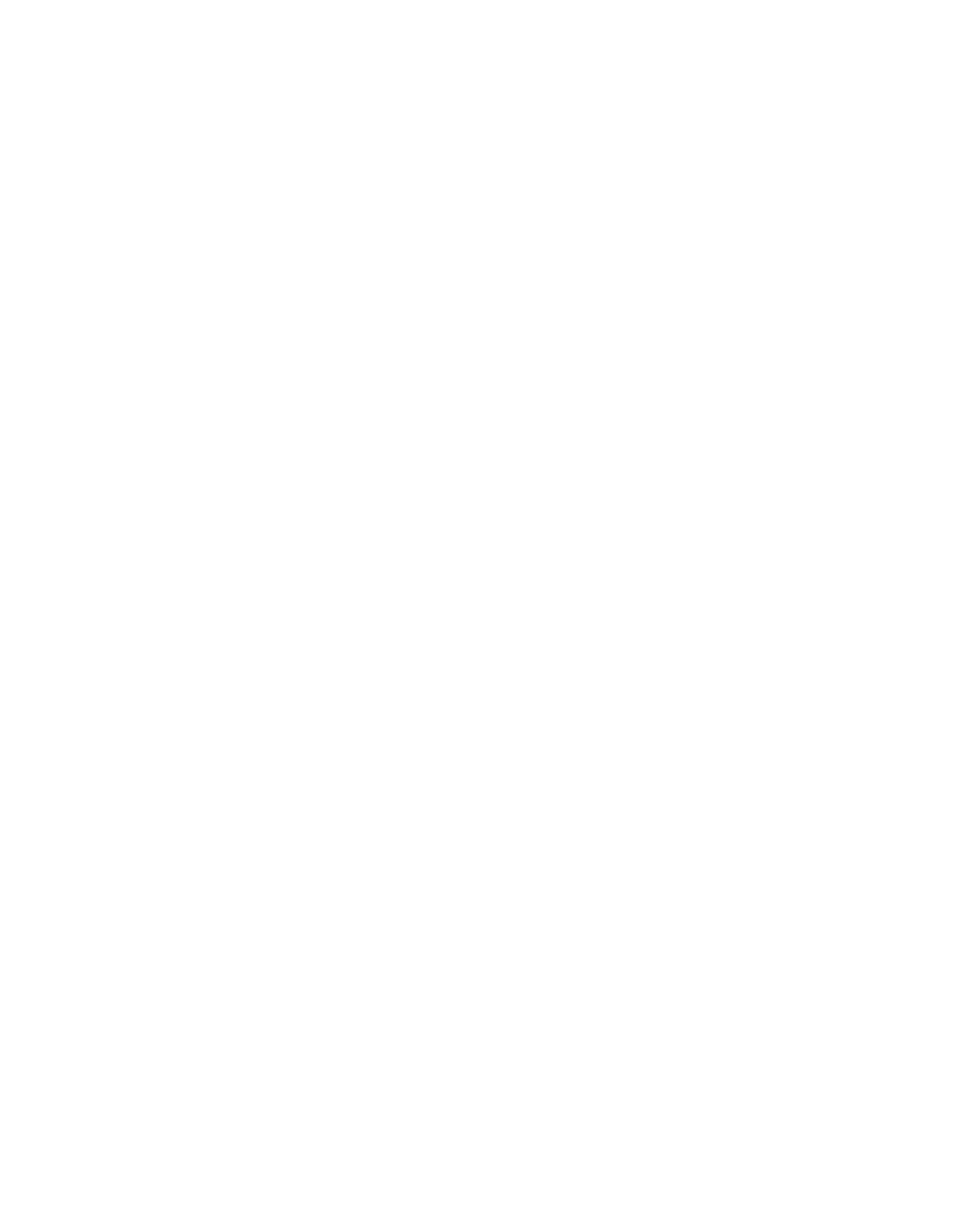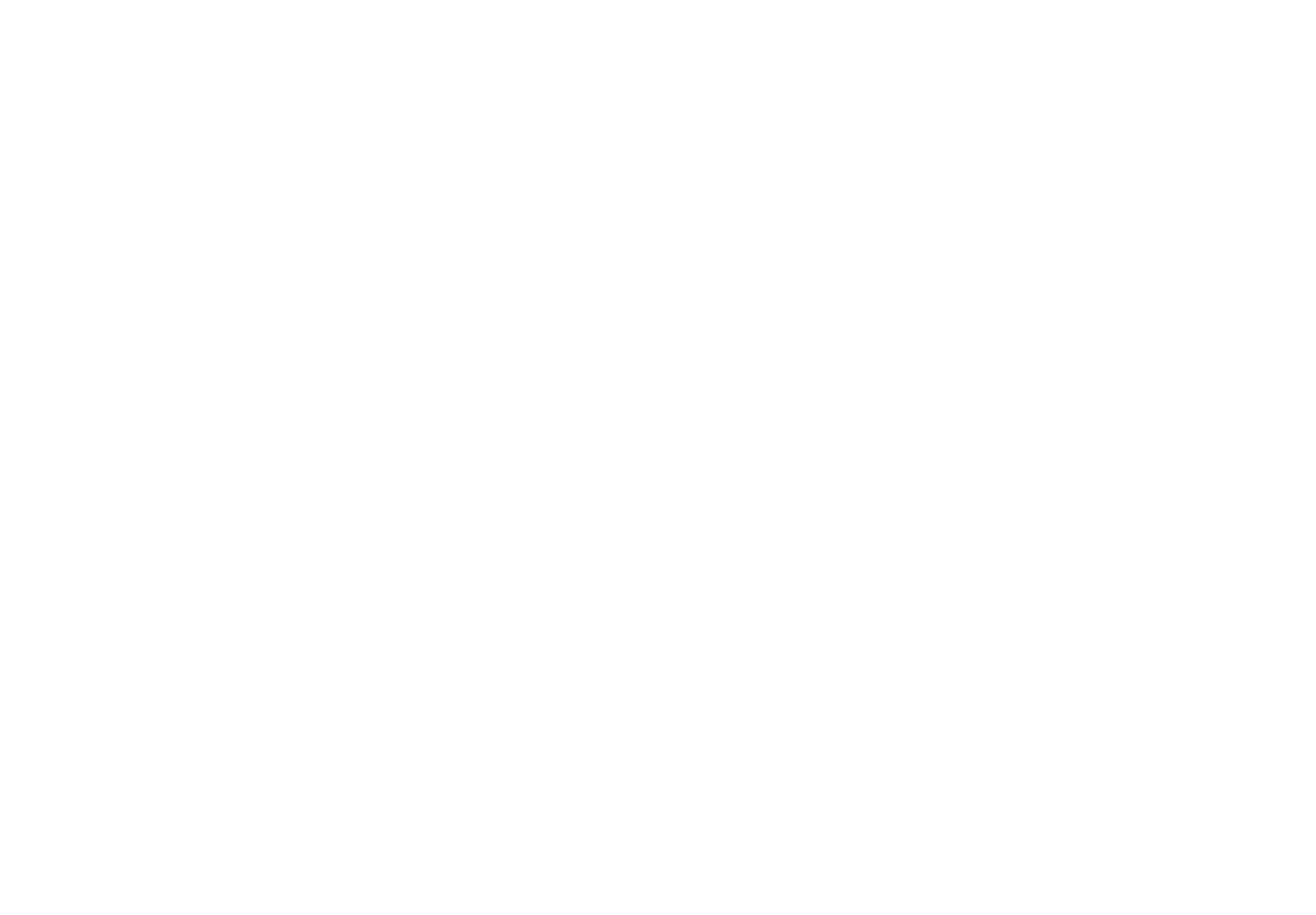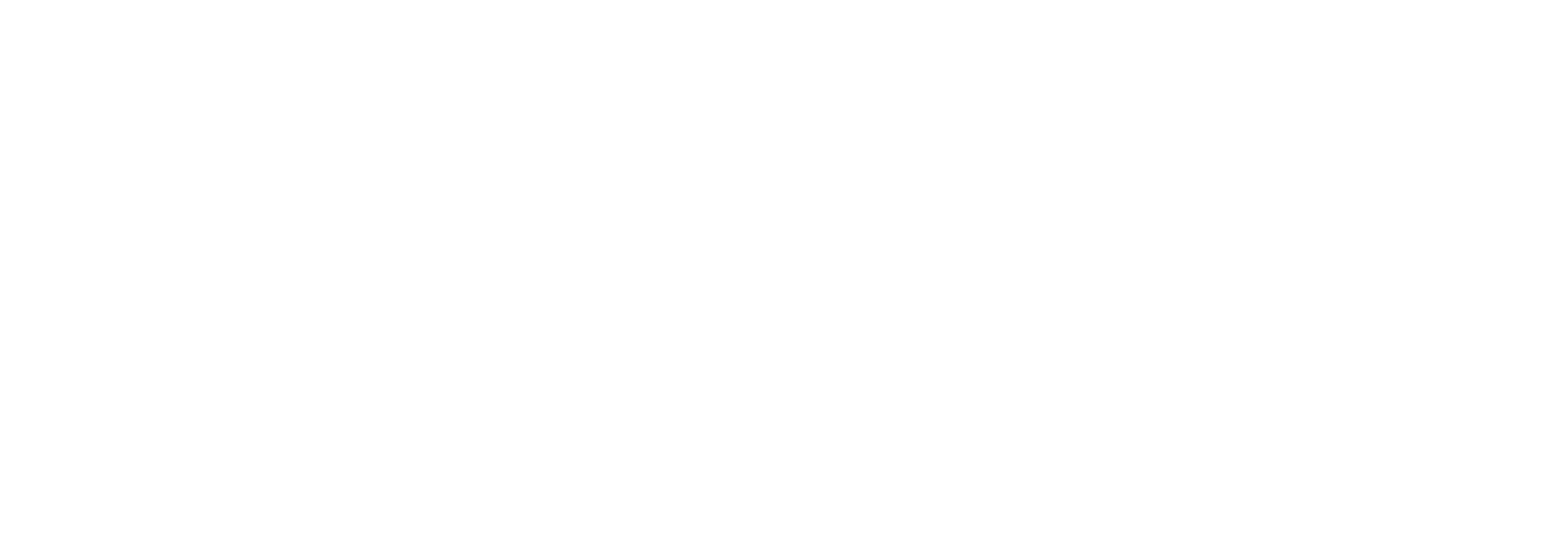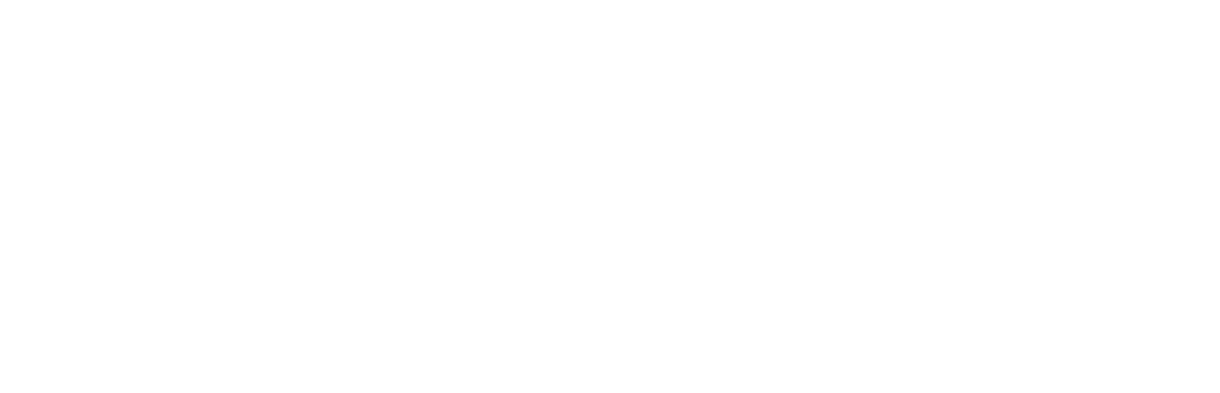- Как настроить автоответчик в Gmail на время отпуска
- Как настроить автоответчик в Gmail
- Как отключить автоответчик в Gmail
- Настройка ответа об отсутствии на работе в Gmail
- Gmail накрыл вас отсутствующим на работе ответчиком
- Настройка ответа об отсутствии на работе в Gmail
- Отключить автоматический ответ об отпуске Gmail
- Исключить сообщения из автоответчика Gmail
- Настройка автоответчика об отсутствии на работе в Gmail для мобильных устройств
- HR-принципы Google: Как в компании появилась возможность передавать друг другу дни отпуска Статьи редакции
- Как настроить автоответчик писем Gmail
- Опубликовано Михаил Непомнящий в 20.10.2016 20.10.2016
- Эффективное планирование с приложением Google-Календарь
Как настроить автоответчик в Gmail на время отпуска
Если вы регулярно пользуетесь Gmail и собираетесь уезжать в отпуск, то неплохо было бы настроить автоответчик на этот период.
Название функции «Автоответчик» говорит само за себя. Когда кто-то отправляет вам письмо, они получают автоматический ответ с любым сообщением на ваш выбор. Удобнее всего добавить что-то подобное: «Меня временно нет в офисе, позвоните мне на мобильный или же обратитесь к кому-нибудь другому».
Ниже мы расскажем, как настроить автоответчик Gmail через любой браузер или любое устройство, включая ПК с Windows, Mac, Linux, iPhone, iPad, Android, Chrome OS и т.д.
Настройки автоответчика в Gmail очень простые: вы можете выбрать даты начала и окончания его действия или же включить его сразу, а затем отключить вручную. Сам ответ тоже можно настроить.
Как настроить автоответчик в Gmail
Удобнее всего настраивать Gmail через веб-версию. Преимущество в том, что автоматические ответы будут отправляться через сервер Gmail, т.е. ещё до того, как письмо придёт на ваше устройство, а значит отправитель будет получать ответ быстрее.
1. Зайдите на сайт Gmail.com и войдите на свой аккаунт.
2. Зайдите в настройки, нажав на значок с шестерёнкой и выбрав «Настройки», или же просто перейдите по этой ссылке:
3. Найдите секцию «Автоответчик».
4. Нажмите на кружочек рядом с «Включить автоответчик».
5. Заполните следующие настройки:
- Первый день
- Последний день (не обязательно)
- Тема
- Текст
- Решите, хотите ли вы отвечать только пользователям из списка контактов.
6. После завершения настроек нажмите «Сохранить изменения».
Если первый день – сегодняшняя дата, автоответчик начнёт действовать сразу же.
Вот как функция «Автоответчик» описывается в настройках Gmail:
Автоматически отправляет ответ на входящие письма. Если пользователь отправляет вам несколько писем, автоматический ответ будет отправляться не чаще одного раза в четыре дня.
Иными словами, если кто-то оправляет вам по несколько писем, они не будут каждый раз получать автоматический ответ, что очень удобно.
Ещё раз напомним, что лучше всего использовать для настройки сайт, чтобы ответы отправлялись максимально быстро. Если настраивать автоответчик через мобильное устройство, настройки сохранятся только локально, и для отправки ответа будет необходимо подключение к сети. Если же использовать сайт, ответы смогут отправляться когда угодно вне зависимости подключения к интернету. Также советуем почитать, как настроить автоответчик в Почте на Mac.
Как отключить автоответчик в Gmail
- Зайдите на сайт Gmail.com и войдите на свой аккаунт.
- Зайдите в Настройки.
- Найдите секцию «Автоответчик».
- Выберите «Отключить автоответчик».
- Нажмите «Сохранить изменения».
Если вы не выбрали последний день, в который автоответчик отключился бы сам, вы можете в любой момент выключить его вручную. Отключать автоответчик можно когда угодно и с мобильных устройств.
Источник
Настройка ответа об отсутствии на работе в Gmail
Не дома? Даже в офисе? Пока вас нет, отвечающий на отпуск Gmail может отправлять уведомления об отсутствии на работе в ответ на электронные письма, которые вы получаете автоматически (и разумно). Обязательно дайте всем знать, чтобы они тоже могли немного насладиться вашей удачей. Или, рассматривая ваше отличное время без электронной почты с более практической точки зрения, проинформируйте людей о вашем отсутствии (и о том, когда вы планируете вернуться), чтобы они не нервничали, не расстраивались и не злились, поскольку на их сообщения не было ответа preto.
Gmail накрыл вас отсутствующим на работе ответчиком
Gmail позволяет настроить удобный автоответчик для отпуска, который выполняет эту работу. Вы даже можете ограничить автоматические ответы для людей, уже находящихся в вашей адресной книге Gmail, чтобы избежать ответов на новостные рассылки и случайный спам, который может пройти через фильтры Gmail (почта направляется в папку Spam , а также сообщения, приходящие через списки рассылки никогда не получают автоматические ответы).
Настройка ответа об отсутствии на работе в Gmail
Чтобы настроить автоответчик вне офиса, который информирует отправителей о вашем временном отсутствии и невозможности немедленно вернуться в Gmail, выполните следующие действия.
Нажмите кнопку Настройки ( ⚙ ) в Gmail.
Выберите Настройки в появившемся меню.
Убедитесь, что вы находитесь на вкладке Общие .
Теперь убедитесь, что Отвечающий на отпуск в выбран в разделе Отвечающий на отпуск .
Введите соответствующую тему и текст сообщения.
Если вы можете, включите приблизительную информацию о том, когда вы сможете ответить лично. Кто-то может связаться с вами альтернативно или способ связаться с вами в ваше отсутствие (в случае чрезвычайной ситуации) также может быть целесообразным.
Ниже описано, как запускать и останавливать автоответчик в установленные даты.
- Установите дату начала в будущем в разделе Первый день: .
- Установите флажок Последний день и укажите время, в течение которого автоответчик автоматически прекращает отвечать.
- Пусть Gmail отправляет автоматические ответы только людям из вашей адресной книги, установив флажок Отправлять только ответ людям в моих контактах .
Нажмите Сохранить изменения .
Отключить автоматический ответ об отпуске Gmail
Когда вы вернетесь, отключить автоответчик в отпуске легко: перейдите по ссылке Завершить сейчас на панели автоответчика в верхней части экрана Gmail.
Исключить сообщения из автоответчика Gmail
Вы можете запретить Gmail отправлять автоматические ответы на определенные сообщения, настроив фильтры, которые удаляют (и при необходимости пересылают) эти сообщения. Если вы вернулись до истечения 30 дней, вы можете восстановить эти сообщения и из папки Корзина> /.
Настройка автоответчика об отсутствии на работе в Gmail для мобильных устройств
Чтобы создать автоответчик об отсутствии на работе в дороге с помощью мобильного телефона Gmail, выполните следующие действия.
Перейдите к списку ярлыков в Gmail для мобильных устройств.
Нажмите на механизм в правом верхнем углу.
Убедитесь, что Включить автоответчик отмечен.
Установите дату начала в разделе Первый день: .
- Проверьте Концы и укажите дату остановки автоответчика.
- Скажите Gmail отправлять автоматические ответы только людям из вашей адресной книги, установив флажок Отправлять только ответ людям в моих контактах .
Введите нужную тему для автоответов в разделе Тема: .
Введите сообщение об отпуске в поле Сообщение:
Укажите, когда вы сможете ответить лично (или предпочитаете ли вы, чтобы сообщения повторно отправлялись после вашего возвращения), если это возможно.
Изменения, которые вы вносите в Gmail для мобильных устройств, будут, конечно, отражаться в Gmail для настольных компьютеров – и наоборот.
Источник
HR-принципы Google: Как в компании появилась возможность передавать друг другу дни отпуска Статьи редакции
Издание Business Insider обратило внимание на выступление руководителя HR-подразделения корпорации Google Лазло Бока, в котором тот рассказал, как сотрудники компании могут передавать дни отпуска друг другу. Редакция vc.ru выбрала интересные моменты заметки.
«Политика Google в отношении отпусков примерно совпадает с принципами, которые применяются в других крупных технологических компаниях. Сотрудники, которые работают в компании от одного до трёх лет, могут получить 15 дней отпуска. Работники с опытом от четырёх до пяти лет получают 20 дней отпуска. Проработавшие в компании более шести лет сотрудники получают 25 дней отпуска в год», — пишет издание Business Insider.
Однако, замечает редакция, в компании принята одна практика, которой нет в других организациях — работники могут передавать друг другу свои дни отпуска.
«Такая возможность у сотрудников Google появилась несколько лет назад. У одного из работников заболел родитель, и тот взял отпуск, чтобы позаботиться о нём. Однако время оплачиваемого отпуска закончилось, а ситуация не улучшалась. Работнику предстояло вернуться на работу или взять неоплачиваемый отпуск, — рассказывает редактор Business Insider. — Его коллеги, зная о тяжёлом положении сотрудника, предложили руководству передать работнику их собственные неиспользованные дни отпуска».
С тех пор сотрудники компании могут передать несколько дней своего отпуска другим работникам, если те в них нуждаются.
Об этой практике рассказал руководитель HR-направления Google Лазло Бок во время одного из своих выступлений. «Самое интересное, что эта идея пришла не от руководителей, а от самих сотрудников», — отмечает он.
Источник
Как настроить автоответчик писем Gmail
Опубликовано Михаил Непомнящий в 20.10.2016 20.10.2016
Рассмотрим как настроить автоответчик электронной почты на период отпуска на примере почты от Google.
В интерфейсе Gmail переходим в настройки и на открывшейся вкладке «Общие» идем в самый низ. Находим область «Автоответчик», выбираем опцию «Включить автоответчик» и указываем дату, начиная с которой он будет работать. По желанию можно задать и дату окончания, либо же в дальнейшем вернуться к настройкам и вручную активировать значение «Отключить автоответчик».
Вся почта в одном аккаунте
Вся почта в одном аккаунте Gmail
Если вы являетесь обладателем нескольких адресов электронной почты и всякий раз авторизуетесь на различных сайтах, чтобы проверить каждый из них, имеет смысл задуматься о сборе почты на одном аккаунте. Например, в Gmail.
Подробнее
Далее можно заполнить тему, под которой будут отправляться письма от вашего имени. Например, «Я в отпуске до конца месяца». Впрочем, это необязательно. В теле письма вводим текст сообщения для автоответчика. Укажите здесь всю необходимую информацию. При этом имейте в виду, что если у вас настроена подпись к вашим письмам, то дополнительно ее указывать в шаблоне не нужно, иначе она будет дублироваться. Под телом письма отметьте галочкой чекбокс «Отвечать только адресатам из моего списка контактов», чтобы автоматические сообщения не отправлялись всем подряд. Впрочем, на рассылки и спам автоответ всё равно отправляться не будет.
Если вы не уверены, какие пользователи у вас добавлены в контакты, а какие нет, эту информацию всегда можно посмотреть в разделе «Контакты».
После нажатия кнопки «Сохранить изменения» автоответчик будет включен. Как сообщает почтовый сервис, письма будут отправляться не чаще одного раза в четыре дня для каждого из написавших вам пользователей. Перейдя по ссылке «Подробнее» можно получить более детальную информацию о работе автоответчика. Кроме того, настроить данную опцию можно не только через браузер, но и через мобильные приложения на Android и IOs.
Таким образом, мы с вами рассмотрели, как настроить авто ответы электронной почты в сервисе Gmail. Надеюсь было полезно. Если остались вопросы — оставляйте их в комментариях и пишите нам в социальных сетях. Также не забудьте отметить видео как понравившееся и подписывайтесь на канал «Компьютерной грамоты» в YouTube.
Как создать автоответчик в Outlook
Как создать автоответчик в Outlook
Почтовый клиент Microsoft Outlook известен полезной функцией автоответчика, который многие используют на работе, когда уходят в отпуск.
Подробнее
Источник
Эффективное планирование
с приложением
Google-Календарь
При помощи приложения Google Hangout можно организовать удаленное общение. Google Hangout – это приложение от Google для проведения аудио- и видеоконференций.
Чтобы создать чат / аудио- / видеоконференцию:
- перейдите на страницу https://hangouts.google.com/ или откройте «Hangouts» в Gmail;
- нажмите «Создать чат», затем «Создать групповой чат»;
- введите адреса электронной почты участников, которых нужно добавить;
- выберите «Видеовызов» (видеоконференция)» или «Позвонить» (аудиоконференция) или «Сообщение» (чат).
К созданному календарю можно предоставит доступ. Календарь можно сделать как общедоступным (доступ по ссылке), так и доступным для ограниченного круга лиц, например, студентам определенной группы (доступ по электронной почте).
В блоке «Мои календари» наведите курсор на календарь, которым хотите поделиться (на случай, если у вас несколько календарей, например, для работы с разными группами студентов). Кликните по точкам, появившимся справа. В открывшемся меню выберите пункт «Настройки и общий доступ», после чего вы сможете сделать выбор из предложенных вариантов.
Таким образом, Google-Календарь – приложение с отличным интерфейсом, позволяющее вести приватные и совместные календари, интегрированый с GMail, имеющий мобильную версию.
Это крайне полезный инструмент для организации времени, планирования дел и решения многих других сопутствующих задач. Подробнее о возможностях Google-Календаря можно посмотреть здесь и здесь.
Источник