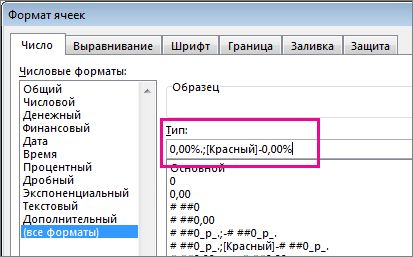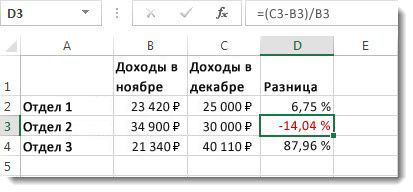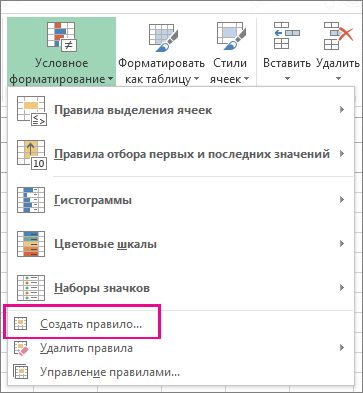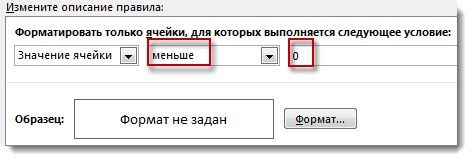- Игровые форумы
- Как в экселе сделать отрицательные числа красным
- Видео как в экселе выделить отрицательное значение красным.
- Создание пользовательского формата
- Создание пользовательского правила форматирования
- Дополнительные сведения
- Здесь легко и интересно общаться. Присоединяйся!
- Как в экселе сделать отрицательные числа красным цветом?
- Видео как в экселе выделить отрицательное значение красным.
- Cоветы и руководства по Google Таблицам
- Как отображать отрицательные числа красным цветом в Google Таблицах
- Показывать отрицательные числа красным цветом — использование условного форматирования
- Показывать отрицательные числа красным цветом — использование настраиваемого форматирования
- Как это работает?
Игровые форумы
Иногда в массивах данных встречаются смешанные отрицательные и положительные числа, которые очень важны для восприятия. Часто их требуется как-то выделить.
Конечно можно воспользоваться Автофильтром и покрасить/изменить шрифт вручную. Это удобно, если нужно сделать один раз. Если же ваши данные — формулы, то оин могут меняться и придетсяпериодически всё перекрашивать, а можно и упустить какое-то изменение.
Поэтому предлагаю изучить такую замечательную вещь, как условное форматирование:
Исходные данные: нас интересует последний столбец
Мы хотим , например, окрасить все положительные значения в зеленый цвет, а отрицательные — в красный.
Выделяем столбец с нашими данными и в верхнем меню нажимаем Формат — Условное форматирование.
В открывшемся окне заполняем первое условие: Значение больше 0
и нажимае на кнопку формат — в еще одном открывшемся окне выбираем цвет: Зеленый
В оставшемся открытым окошке условного форматирования нажимаем кнопку «А также >>» , чтобы вбить еще одно условие — для отрицательных значений.
Вводим условние: Значение меньше 0
Дальше кнопочка Формат. На этто раз мы не только выберем красный цвето, но и сдалаем шрифт полужирным, чтобы эти занчения были лучше видны.
И вот что мы получили:
Очень наглядно видны все отрицательные значения.
И если теперь в любой ячейке поменяются значения, например в G10 с отрицательного на положительное, то формат тоже сам поменяется:
п.с. так как мы не включили 0 ни в одно из множеств, то нулевые значения будут без формата — просто черными.
Источник
Как в экселе сделать отрицательные числа красным
Когда отрицательные числа красятся в красный цвет, то они выделяются в таблице, и они становятся сразу заметными. В программе эксель можно покрасить отрицательные числа в красный цвет двумя способами.
Первый способ.
Первый шаг. Перед нами таблица с отрицательными числами, выделим первый столбец с цифрами, после нажмем на правую кнопку мыши, чтобы появилось дополнительное меню. В нем выбираем строчку «Формат ячеек».
Второй шаг. В появившейся таблице настроек «Формат ячеек», выбираем числовой формат: «все форматы», где в списке находим строчку: «# ##0_р_.;[Красный]-# ##0_р_.» и нажимаем на кнопку «Ок».
В итоге все цифры окрасились в красный цвет.
Второй способ.
Первый шаг. Выделяем столбец «В» с отрицательными числами, на верхней панели настроек в закладке «Главная» находим блок «Стили» и нажимаем на иконку «Условное форматирование».
Второй шаг. В появившемся меню нажимаем на строчку «Правила выделения ячеек», а в открывшемся подменю, выберем «Меньше».
Третий шаг. Ставим в левой ячейке «ноль», а в правой выбираем из списка опцию: «Красный текст».
В итоге во втором столбце цифры окрасились в карсный цвет.
Видео как в экселе выделить отрицательное значение красным.
Примечание: Мы стараемся как можно оперативнее обеспечивать вас актуальными справочными материалами на вашем языке. Эта страница переведена автоматически, поэтому ее текст может содержать неточности и грамматические ошибки. Для нас важно, чтобы эта статья была вам полезна. Просим вас уделить пару секунд и сообщить, помогла ли она вам, с помощью кнопок внизу страницы. Для удобства также приводим ссылку на оригинал (на английском языке) .
Отрицательных процентных значений может быть сложно обнаружить, когда вы сканирование листа. Их можно сделать легко найти, применив специальное форматирование отрицательных процентных значений — или путем создания правила условного форматирования.
Создание пользовательского формата
Выделите одну или несколько ячеек, которые содержат отрицательных процентных значений. Чтобы выделить несколько ячеек, выделите все ячейки удерживайте нажатой клавишу Ctrl.
На вкладке Главная щелкните Формат > Формат ячеек.
В окне Формат ячеек в списке Категория выберите пункт (все форматы).
В поле Тип введите следующий формат: 0,00% ; [ Red]-0.00%.
Теперь отрицательные процентные значения будут отображаться в Выделение красным цветом.
Совет: Пользовательские форматы будут сохранены в книге. Следующий раз, вам нужно применить его, выполните действия 2 и 3 выше, и вы найдете в списке Тип пользовательский формат. Использование пользовательского формата в других книгах, Сохранить книгу в качестве шаблонаи нажмите базовый будущих книг на этом шаблоне.
Создание пользовательского правила форматирования
Выполните эти действия для создания пользовательского форматирования правил, который будут доступны только на листе, на котором оно создано.
На листе выделите диапазон ячеек, в которых будет вводить отрицательных процентных значений.
На вкладке Главная нажмите кнопку Условное форматирование и выберите пункт Создать правило.
В окне Создание правила форматирования выберите пункт Форматировать только ячейки, которые содержат.
Во всплывающем Измените описание правила в Форматировать только ячейки с выберите меньше.
В поле введите число 0.
Нажмите кнопку Формат.
В окне Формат ячеек выберите шрифт или цвет ячеек и два раза нажмите кнопку ОК.
Отрицательные процентные значения, вводимые в выбранный диапазон ячеек, автоматически будут форматироваться красным цветом.
Дополнительные сведения
Вы всегда можете задать вопрос специалисту Excel Tech Community, попросить помощи в сообществе Answers community, а также предложить новую функцию или улучшение на веб-сайте Excel User Voice.
Здесь легко и интересно общаться. Присоединяйся!
ПОЛЬЗОВАТЕЛЬСКИЙ ФОРМАТ
Выделяете нужный массив
ПКМ
– формат ячеек
– Число
– Пользовательский
В окне «Тип» делаем запись:
[Зеленый]; [Красный] -#;[Черный]
Все положительные числа будут отмечены зеленым цветом, отрицательные – красным, нулевые значения будут иметь черный цвет
Допускается использовать следующие цвета:
Красный, Черный, Белый, Синий, Голубой, Зеленый, Желтый
При создании пользовательского формата следует соблюдать некоторые правила:
1) формат может содержать от одной до четырех секций, которые разделяются точкой с запятой.
первая секция – это числа больше нуля,
вторая – отрцательные числа,
третья – когда равно нулю,
четвертая – когда вместо числа вводится текст.
[Голубой] # ##0,0;[Красный] -#0,00;[Черный] -;[Синий]
При таком формате положительные числа будут выделены голубым цветом,
Красным цветом – все отрицательные числа
ноль -будет заменен дефисом черного цвета
текст – синий цвет
кроме цветового решения здесь еще указаны и разрядность чисел
например:
85748392 будет голубого цвета и иметь вид 85748 392,0
-2948576 – красный цвет -2948576,00
Закладка Главное,
Условное форматирование->Правила выделения ячеек->Меньше
В открывшимся коне ставишь цифру 0 и форматирование «Светло красная заливка», например
(только для Эксель 2007 и выше)
Источник
Как в экселе сделать отрицательные числа красным цветом?
Когда отрицательные числа красятся в красный цвет, то они выделяются в таблице, и они становятся сразу заметными. В программе эксель можно покрасить отрицательные числа в красный цвет двумя способами.
Первый способ.
Первый шаг. Перед нами таблица с отрицательными числами, выделим первый столбец с цифрами, после нажмем на правую кнопку мыши, чтобы появилось дополнительное меню. В нем выбираем строчку «Формат ячеек».
Второй шаг. В появившейся таблице настроек «Формат ячеек», выбираем числовой формат: «все форматы», где в списке находим строчку: «# ##0_р_.;[Красный]-# ##0_р_.» и нажимаем на кнопку «Ок».
В итоге все цифры окрасились в красный цвет.
Второй способ.
Первый шаг. Выделяем столбец «В» с отрицательными числами, на верхней панели настроек в закладке «Главная» находим блок «Стили» и нажимаем на иконку «Условное форматирование».
Второй шаг. В появившемся меню нажимаем на строчку «Правила выделения ячеек», а в открывшемся подменю, выберем «Меньше».
Третий шаг. Ставим в левой ячейке «ноль», а в правой выбираем из списка опцию: «Красный текст».
В итоге во втором столбце цифры окрасились в карсный цвет.
Видео как в экселе выделить отрицательное значение красным.
Источник
Cоветы и руководства по Google Таблицам
Мастер Google Таблиц с полезными советами и руководствами
Как отображать отрицательные числа красным цветом в Google Таблицах
Есть несколько способов показать отрицательные числа красным цветом в Google Таблицах. Это помогает легко просматривать количество данных, поскольку выделяет эти отрицательные числа.
Чтобы выделить отрицательные числа красным цветом, вы можете либо использовать условное форматирование, чтобы все ячейки были выделены красным, либо вы можете использовать настраиваемое форматирование чисел, чтобы только текст отображался красным.
В этом руководстве по Google Таблицам я расскажу обо всех этих методах, чтобы показать отрицательные числа красным цветом .
Показывать отрицательные числа красным цветом — использование условного форматирования
Условное форматирование позволяет форматировать ячейку на основе значения в ней. Поскольку мы хотим выделить все отрицательные значения, мы можем использовать условное форматирование, чтобы отображать только отрицательные значения красным цветом и оставить все как есть.
Предположим, у вас есть набор данных, как показано ниже:

Ниже приведены инструкции по отображению отрицательных чисел красным цветом в Google Таблицах:
- Выберите ячейки, в которых вы хотите выделить отрицательные числа
- Выберите в меню опцию Формат.
- Щелкните Условное форматирование. Откроется панель «Правила условного форматирования» справа.
- Щелкните раскрывающееся меню «Форматировать ячейки, если».
- Нажмите на опцию «Меньше чем» (возможно, вам придется немного прокрутить вниз, чтобы увидеть это).
- В поле «Значение или формула» введите 0.
- Установите цвет, которым вы хотите выделить ячейку
- Нажмите Готово
Вышеупомянутые шаги мгновенно выделят все ячейки, в которых значение меньше 0.

Вы также можете просто изменить шрифт значения ячейки (которое имеет отрицательное число) на красный вместо изменения цвета всей ячейки. Это можно сделать, изменив цвет шрифта только на шаге 7.
Примечание . Когда вы копируете и вставляете форматирование ячейки, к которой применено условное форматирование, это также копирует правила условного форматирования. Поэтому, если вы добавляете новые данные к тому, к которому у вас уже применено условное форматирование, вам не нужно повторять все шаги, описанные выше. Просто скопируйте любую ячейку с форматированием и вставьте только форматирование.
Совет от профессионала : вы также можете выделить другие ячейки аналогичным образом (в том же наборе данных). Например, если вы хотите выделить отрицательные ячейки красным цветом, а ячейки, в которых значение меньше 200, — желтым, вы также можете это сделать. Все, что вам нужно сделать, это повторить те же шаги еще раз и добавить еще одно правило.
Показывать отрицательные числа красным цветом — использование настраиваемого форматирования
Еще один простой способ автоматически отображать все отрицательные значения красным цветом в Google Таблицах — изменить форматирование произвольных чисел.
Используя настраиваемое форматирование чисел, вы можете указать, к какому формату вы хотите применить:
- Положительные числа
- Отрицательные числа
- Нулевые значения
- Текстовые значения
Предположим, у вас есть набор данных, показанный ниже, где вы хотите отображать отрицательные числа красным цветом:
Ниже приведены шаги для этого:
- Выберите набор данных, в котором вы хотите выделить отрицательные числа
- Выберите в меню опцию Формат.
- Наведите курсор на параметр «Число». Он покажет некоторые дополнительные параметры.
- Наведите курсор на параметр «Другие форматы». Далее будут показаны некоторые дополнительные параметры.
- Щелкните Пользовательский формат чисел. Откроется диалоговое окно «Пользовательские форматы чисел».
- В поле числового формата введите следующий формат: Общий; [КРАСНЫЙ] Общий; Общий; @
- Нажмите на кнопку Применить.
Отрицательные числа в вашем наборе данных теперь будут красного цвета, а все остальное останется как есть (как показано ниже).
Как это работает?
В Google Таблицах каждая ячейка может содержать четыре разных типа данных — положительные числа, отрицательные числа, нулевые значения и текстовые значения.
Google Таблицы также позволяют указать, какой формат вы хотите использовать для каждого из этих типов данных. В этом примере пока я хочу оставить все как есть и изменить форматирование только отрицательных чисел.
Поэтому я использовал следующий формат:
Общий здесь указывает на общее форматирование (по умолчанию), и каждый формат разделяется точкой с запятой.
Добавляя слово [КРАСНЫЙ] перед вторым форматом (который предназначен для отрицательных чисел), я прошу Google Таблицы показать все отрицательные числа красным цветом.
Для текста я использовал @, который указывает Google Таблицам обрабатывать текст как текст.
Примечание. Как и при условном форматировании, этот метод также делает ваш набор данных динамическим. Поэтому, если вы измените значение любой ячейки с положительного на отрицательное, шрифт автоматически изменится на красный.
В отличие от условного форматирования, вы не можете использовать метод настраиваемого форматирования для изменения цвета ячейки.
Итак, есть два простых метода, которые вы можете использовать для выделения ячеек с отрицательным значением красным цветом. Лично я предпочитаю использовать метод условного форматирования, поскольку он дает большую гибкость в форматировании и его легче применять.
Источник