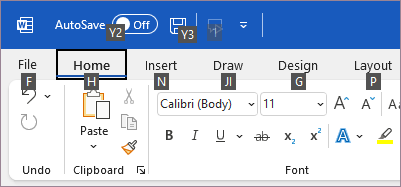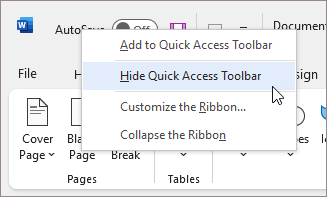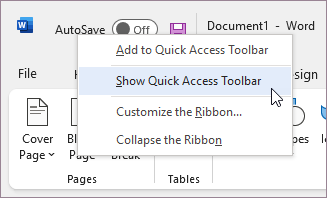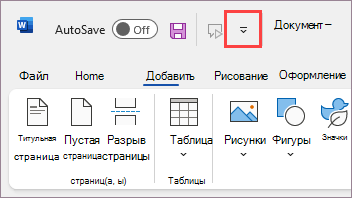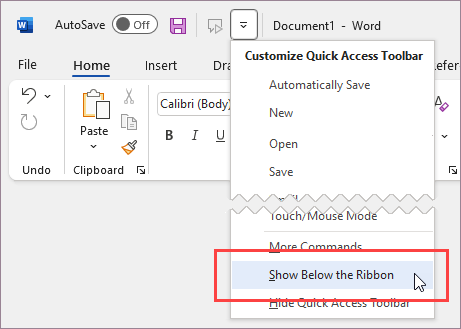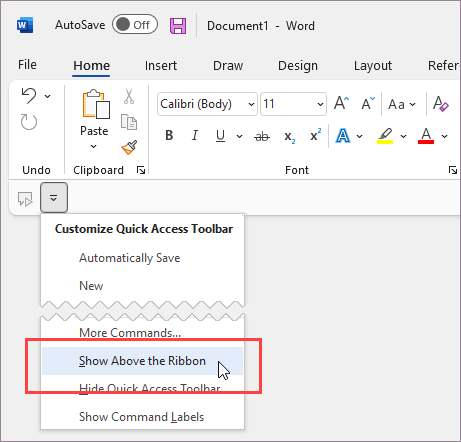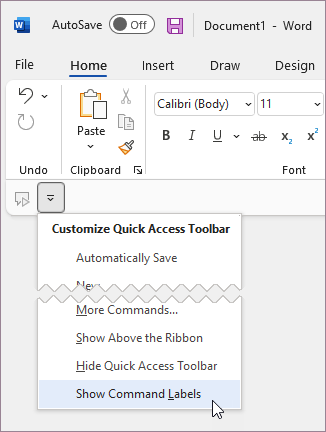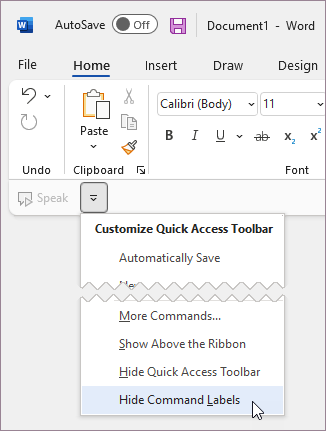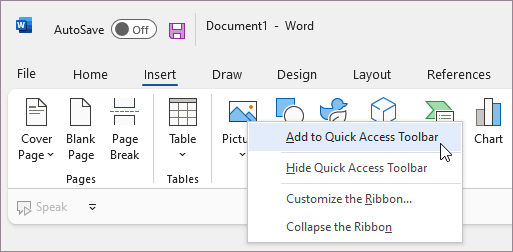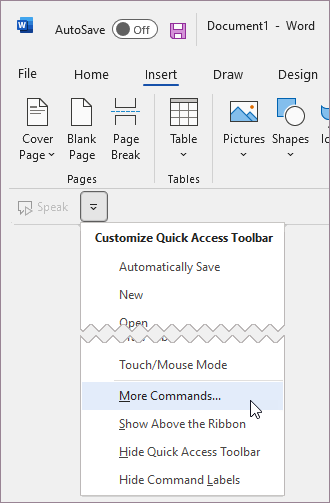- Видео: настройка панели быстрого доступа
- Вам нужны дополнительные возможности?
- Настройка панели быстрого доступа с помощью клавиатуры
- В этом разделе
- Что такое панель быстрого доступа?
- Показать или скрыть панель быстрого доступа
- Использование кнопок на панели быстрого доступа
- Добавление кнопок на панель быстрого доступа
- Добавление кнопок для функций на ленте
- Добавление кнопок для функций, которых нет на ленте
- Удаление кнопки с панели быстрого доступа
- Изменение порядка кнопок на панели быстрого доступа
- Группировка кнопок на панели быстрого доступа
- Перемещение панели быстрого доступа
- Восстановление настроек по умолчанию для панели быстрого доступа
- Экспорт настроенной панели быстрого доступа
- Импорт настроенной панели быстрого доступа
- Настройка панели быстрого доступа
- Предполагаемое действие:
- Показать или скрыть панель быстрого доступа
- Перемещение панели быстрого доступа
- Добавление команды на панель быстрого доступа
- Добавление команды, которая не находится на ленте, на панель быстрого доступа
- Удаление команды с панели быстрого доступа
- Изменение порядка команд на панели быстрого доступа
- Группировка команд путем вставки разделителя между ними
- Перемещение панели быстрого доступа
- Настройка панели быстрого доступа с помощью команды «Параметры»
- Восстановление параметров по умолчанию панели быстрого доступа
- Экспорт настроенной панели быстрого доступа
- Импорт настроенной панели быстрого доступа
- Причины появления значка в виде зеленого шара
- Добавление значка, представляющего пользовательскую группу или команду
Видео: настройка панели быстрого доступа
Совет. Видео не на вашем языке? Попробуйте выбрать Скрытые субтитры 
Добавляйте часто используемые команды на панель быстрого доступа, чтобы быстро находить их.
Откройте приложение Office.
Нажмите кнопку Настроить панель быстрого доступа 
Выберите пункт Другие команды.
Чтобы добавить команду, выберите ее в списке Выбрать команды из и нажмите кнопку Добавить.
Чтобы удалить команду, выберите ее в списке Настройка панели быстрого доступа и нажмите кнопку Удалить.
Совет: Чтобы восстановить исходное состояние панели инструментов, нажмите кнопку Сброс и выберите пункт Сброс только панели быстрого доступа.
Для завершения нажмите кнопку ОК.
Вам нужны дополнительные возможности?
В верхнем углу окна находится панель быстрого доступа, на которую вы можете добавлять часто используемые команды.
Для этого щелкните стрелку вниз и выберите один из пунктов в списке.
Чтобы добавить другую команду, выберите пункт Другие команды.
Откроются параметры панели быстрого доступа.
Выберите категорию, к которой относится команда. Как правило, нужные команды можно найти в категории Часто используемые команды.
Выберите команду и нажмите кнопку Добавить.
Чтобы удалить элемент, выберите его и нажмите кнопку Удалить.
Чтобы восстановить исходное состояние панели инструментов, нажмите кнопку Сброс и выберите пункт Сброс только панели быстрого доступа.
По завершении нажмите кнопку ОК.
При переходе по вкладкам выбранные команды остаются в верхней части окна.
В каждом приложении Office есть панель быстрого доступа, которую можно настроить, как вам нужно.
Источник
Настройка панели быстрого доступа с помощью клавиатуры
Настройте панель быстрого доступа с помощью клавиатуры. Вы узнаете, как добавлять кнопки на панель быстрого доступа, чтобы быстро переходить к любым функциям и командам в любом приложенииOffice без использования мыши. Вы также узнаете, как получить доступ к панели инструментов, изменить порядок кнопок, удалить кнопку и многое другое.
В этом разделе
Что такое панель быстрого доступа?
Панель быстрого доступа — это набор ярлыков для часто используемых функций, параметров, команд и групп параметров. По умолчанию панель инструментов скрыта под лентой в Office приложениях, но вы можете отобразить ее и переместить, чтобы она отображалась над лентой.
Показать или скрыть панель быстрого доступа
В любом Office нажмите клавишу ALT.
Нажмите shift+Z+R, чтобы развернуть меню Параметры отображения ленты.
Сделайте одно из следующих
Если панель быстрого доступа скрыта, нажмите S, чтобы выбрать показать панель быстрого доступа.

Панель быстрого доступа появится в левом верхнем углу приложения над лентой.
Если отображается панель быстрого доступа, нажмите H, чтобы скрыть ее.
Использование кнопок на панели быстрого доступа
Чтобы получить доступ к кнопкам на панели быстрого доступа и использовать их при редактировании документа в любом приложении Office, нажмите клавишу ALT, а затем нажмите номер подсказки, связанный с этой функцией.
Если вы используете средство чтения с экрана, а над лентой находится панель быстрого доступа, нажмите клавишу ALT. Вы услышите «Лента, вкладка», а затем — выбранную вкладку, например «Вкладка «Главная»». Затем нажмите клавишу СТРЕЛКА ВВЕРХ, чтобы переместить фокус средства чтения с экрана на панель быстрого доступа. Для перемещения по панели инструментов используйте клавишу СТРЕЛКА ВПРАВО.
Если вы используете средство чтения с экрана, а панель быстрого доступа находится под лентой, нажмите клавишу ALT. Вы услышите «Лента, вкладка», а затем — выбранную вкладку, например «Вкладка «Главная»». Затем нажимая клавишу СТРЕЛКА ВНИЗ, пока не услышите «Панель быстрого доступа», а затем первый элемент на панели инструментов. Для перемещения по панели инструментов используйте клавишу СТРЕЛКА ВПРАВО.
Добавление кнопок на панель быстрого доступа
Вы можете быстро добавить кнопки для функций, которые уже есть на ленте, на панель быстрого доступа. Если на ленте нет нужной функции, ее можно найти в списке функций, который доступен в параметрах приложения.
Добавление кнопок для функций на ленте
В любом Office нажмите клавишу ALT. Фокус переместится на ленту.
Перейдите на вкладку, а затем перейдите к функции, параметру, команде или группе параметров, которые вы хотите добавить на панель быстрого доступа. Инструкции по использованию ленты: Использование клавиатуры для работы с лентой.
Когда вы дойдут до нужной функции, нажмите shift+F10, чтобы открыть контекстное меню.
Чтобы добавить кнопку на панель инструментов, нажмите клавишу A.
Добавление кнопок для функций, которых нет на ленте
В любом Office нажмите клавишу ALT.
Один раз нажмите клавишу СТРЕЛКА ВВЕРХ, чтобы перейти на панель быстрого доступа.
Нажимаем клавишу СТРЕЛКА ВПРАВО, пока не дойдете до кнопки Настроить панель быстрого доступа. Чтобы развернуть меню, нажмите клавиши ALT+СТРЕЛКА ВНИЗ.
Нажмите M. Откроется вкладка Панель быстрого доступа в параметрах приложения.
Один раз нажмите клавишу TAB, чтобы переместить фокус на список Популярные команды.
Чтобы развернуть список, нажмите клавишу СТРЕЛКА ВНИЗ.
С помощью клавиши СТРЕЛКА ВНИЗ перейдите к группе команд или вкладке с функцией, которую вы хотите добавить, и нажмите клавишу ВВОД, чтобы выбрать группу или вкладку.
Совет: Вкладки перечислены в том порядке, в который они отображаются на ленте.
Чтобы перейти к списку функций в выбранной группе или вкладке, нажмите клавишу TAB один раз.
Используйте клавишу СТРЕЛКА ВНИЗ для прокрутки функций в списке.
Когда найдете функцию, которая вы хотите добавить, нажмите ALT+A. Эта функция будет добавлена в список элементов на панели инструментов.
Чтобы добавить другие функции из той же группы или на вкладке, нажимайте клавишу СТРЕЛКА ВВЕРХ или СТРЕЛКА ВНИЗ, пока не дойдете до нужной функции, а затем нажмите клавиши ALT+A.
После добавления функций на панель инструментов нажмите ввод, чтобы применить изменения.
Удаление кнопки с панели быстрого доступа
В любом Office нажмите клавишу ALT.
Один раз нажмите клавишу СТРЕЛКА ВВЕРХ, чтобы перейти на панель быстрого доступа.
Нажимайте клавишу СТРЕЛКА ВПРАВО, пока не дойдете до кнопки, которая вы хотите удалить.
Нажмите клавиши SHIFT+F10, чтобы открыть контекстное меню.
Чтобы удалить кнопку с панели инструментов, нажмите клавишу R.
Изменение порядка кнопок на панели быстрого доступа
В любом Office нажмите клавишу ALT.
Один раз нажмите клавишу СТРЕЛКА ВВЕРХ, чтобы перейти на панель быстрого доступа.
Нажмите клавиши SHIFT+F10, чтобы открыть контекстное меню.
Чтобы открыть вкладку Панель быстрого доступа в параметрах приложения, нажмите C.
Нажимая клавишу TAB, переберем список функций, доступных на панели быстрого доступа.
Нажимая клавишу СТРЕЛКА ВНИЗ, вы не дойдете до кнопки, которая вы хотите переместить.
Нажимая клавишу TAB, пока не дойдете до 

Чтобы переместить кнопку функции, несколько раз нажмите клавишу ВВОД, пока она не переместится в нужное место.
Чтобы применить изменения, нажимите клавишу TAB, пока не дойдете до кнопки ОК, а затем нажмите клавишу ВВОД.
Группировка кнопок на панели быстрого доступа
Чтобы сохранить порядок кнопок на панели быстрого доступа, можно добавить в группу их с помощью разных кнопок.
В любом Office нажмите клавишу ALT.
Один раз нажмите клавишу СТРЕЛКА ВВЕРХ, чтобы перейти на панель быстрого доступа.
Нажмите клавиши SHIFT+F10, чтобы открыть контекстное меню.
Чтобы открыть вкладку Панель быстрого доступа в параметрах приложения, нажмите C.
Нажимая клавишу TAB, пока не дойдете до в списке Популярные команды, а затем нажмите клавиши ALT+A. Он будет добавлен в список кнопок на панели быстрого доступа.
Если вам нужно изменить положение разных элементов, нажимая клавишу TAB, пока не дойдете до области со списком кнопок, а затем нажимая клавишу СТРЕЛКА ВВЕРХ или СТРЕЛКА ВНИЗ, пока не дойдете до этого. Затем нажимая клавишу TAB, пока не дойдете до 

Чтобы применить изменения, нажимите клавишу TAB, пока не дойдете до кнопки ОК, а затем нажмите клавишу ВВОД.
Перемещение панели быстрого доступа
Панель быстрого доступа можно разместить над лентой (расположением по умолчанию) или под лентой.
В любом Office нажмите клавишу ALT.
Выполните одно из следующих действий:
Если панель инструментов находится над лентой, один раз нажмите клавишу СТРЕЛКА ВВЕРХ, чтобы перейти на панель быстрого доступа, а затем нажимая клавишу СТРЕЛКА ВПРАВО, пока не дойдете до кнопки 
Если панель инструментов находится под лентой, несколько раз нажмите клавишу СТРЕЛКА ВНИЗ, пока не достигнете первого элемента на панели быстрого доступа, а затем нажимая клавишу СТРЕЛКА ВПРАВО, пока не дойдете до кнопки 
Чтобы переместить панель инструментов, нажмите S.
Восстановление настроек по умолчанию для панели быстрого доступа
В любом Office нажмите клавишу ALT.
Один раз нажмите клавишу СТРЕЛКА ВВЕРХ, чтобы перейти на панель быстрого доступа.
Нажмите клавиши SHIFT+F10, чтобы открыть контекстное меню.
Чтобы открыть вкладку Панель быстрого доступа в параметрах приложения, нажмите C.
Нажмите клавиши ALT+E, с помощью клавиш СТРЕЛКА ВВЕРХ и СТРЕЛКА ВНИЗ выберите параметр Сброс только панели быстрого доступа и нажмите клавишу ВВОД. Если вам будет предложено подтвердить сброс панели инструментов, нажмите ввод.
Экспорт настроенной панели быстрого доступа
Если вы хотите использовать ту же панель быстрого доступа, макет ленты и кнопки на любом компьютере, вы можете экспортировать настройки ленты и панели быстрого доступа в файл. Сохраните файл в облачном расположении и импортировать его на другой компьютер.
В любом Office нажмите клавишу ALT.
Один раз нажмите клавишу СТРЕЛКА ВВЕРХ, чтобы перейти на панель быстрого доступа.
Нажмите клавиши SHIFT+F10, чтобы открыть контекстное меню.
Чтобы открыть вкладку Панель быстрого доступа в параметрах приложения, нажмите C.
Нажмите клавиши ALT+P, с помощью клавиш СТРЕЛКА ВВЕРХ и СТРЕЛКА ВНИЗ выберите параметр Экспортировать все настройки и нажмите клавишу ВВОД.
Откроется диалоговое окно Сохранение файла. Чтобы изменить имя файла по умолчанию, введите новое имя. Перейдите в папку, в которой вы хотите сохранить файл экспорта, и нажмите ALT+S, чтобы сохранить его.
Импорт настроенной панели быстрого доступа
Если вы хотите, чтобы Microsoft Office на любой рабочей станции, вы можете импортировать файлы настроек, чтобы заменить текущий макет ленты и панели быстрого доступа.
В любом Office нажмите клавишу ALT.
Один раз нажмите клавишу СТРЕЛКА ВВЕРХ, чтобы перейти на панель быстрого доступа.
Нажмите клавиши SHIFT+F10, чтобы открыть контекстное меню.
Чтобы открыть вкладку Панель быстрого доступа в параметрах приложения, нажмите C.
Нажмите клавиши ALT+P, с помощью клавиш СТРЕЛКА ВВЕРХ и СТРЕЛКА ВНИЗ выберите параметр Импорт файла настроек и нажмите клавишу ВВОД.
Откроется диалоговое окно Открытие файла. Перейдите к файлу настроек, который вы хотите импортировать, и нажмите ALT+O, чтобы импортировать настройки. Если вам будет предложено подтвердить импорт, нажмите ввод.
Источник
Настройка панели быстрого доступа
Панель быстрого доступа настраивается и содержит набор команд, которые не зависят от вкладки, отображаемой в данный момент на ленте. Вы можете переместить панель быстрого доступа в одно из двух возможных мест, а также добавлять на нее кнопки для выполнения различных команд.
Размер кнопок, представляющих команды, увеличить с помощью параметра Microsoft Office нельзя. Для этого можно только уменьшить разрешение экрана.
Панель быстрого доступа нельзя отобразить в виде нескольких строк.
На панель быстрого доступа можно добавлять только команды. На нее нельзя добавлять содержимое большинства списков, таких как значения отступов и интервалов или отдельные стили, доступные на ленте. Однако вы можете настроить ленту в Office, чтобы настроить ее нужным образом. Например, можно создавать собственные вкладки и группы для часто используемых команд.
Предполагаемое действие:
Показать или скрыть панель быстрого доступа
Щелкните левый левый верхний угол над лентой и сделайте следующее:
Если отображается панель быстрого доступа, выберите скрыть панель быстрого доступа.
Если панель быстрого доступа скрыта, выберите Показать панель быстрого доступа.
Перемещение панели быстрого доступа
Существует два варианта размещения панели быстрого доступа.
Левый верхний угол в заголовке. (расположение по умолчанию)
Расположение панели быстрого доступа можно перемещать между собой.
Нажмите кнопку Настройка панели быстрого доступа .
В списке выберите показать под лентой
или Показать над лентой.
Если панель быстрого доступа находится под лентой, вы можете показать или скрыть метки команд.
Нажмите кнопку Настройка панели быстрого доступа .
В списке выберите команду Показать подписи
команд
или Скрыть метки команд.
Обратите внимание на то, что команды можно настроить в меню Параметры (Параметры> параметры> панели быстрого доступа).
Добавление команды на панель быстрого доступа
Чтобы отобразить команду, которую необходимо добавить на панель быстрого доступа, выберите соответствующую вкладку или группу на ленте.
Щелкните правой кнопкой мыши команду, а затем в контекстном меню выберите пункт Добавить на панель быстрого доступа.
Добавление команды, которая не находится на ленте, на панель быстрого доступа
Нажмите кнопку Настройка панели быстрого доступа и выберите в меню пункт Другие команды.
В списке Выбрать команды из выберите пункт Команды не на ленте.
Найдите в списке нужную команду и нажмите кнопку Добавить.
Совет: Если в списке Команды не в списке ленты нет нужной команды, попробуйте выбрать команду Выбрать команды из для параметра Все команды.
Удаление команды с панели быстрого доступа
Щелкните правой кнопкой мыши команду, которую необходимо удалить с панели быстрого доступа, и выберите в контекстном меню пункт Удалить с панели быстрого доступа.
Изменение порядка команд на панели быстрого доступа
Щелкните правой кнопкой мыши панель быстрого доступа и выберите в контекстном меню пункт Настройка панели быстрого доступа.
В окне Настройка панели быстрого доступа щелкните команду, которую необходимо переместить, и щелкните стрелку Переместить вверх или Переместить вниз.
Группировка команд путем вставки разделителя между ними
Команды можно сгруппировать с помощью разделителя, чтобы панель быстрого доступа выглядела как содержащая разделы.
Щелкните правой кнопкой мыши панель быстрого доступа и выберите в контекстном меню пункт Настройка панели быстрого доступа.
В списке Выбрать команды из выберите элемент Часто используемые команды.
Выберите и нажмите кнопку Добавить.
Чтобы поместить разделитель в нужно место, используйте стрелки Переместить вверх и Переместить вниз.
Перемещение панели быстрого доступа
Существует два варианта размещения панели быстрого доступа.
Левый верхний угол в заголовке. (расположение по умолчанию)
Если текущее расположение панели быстрого доступа вас не устраивает, вы можете переместить ее в другое место. Если вам кажется, что место рядом со значком программы расположено слишком далеко от рабочей области, вы можете перенести панель поближе. Когда панель расположена под лентой, она несколько ограничивает размер рабочей области. Поэтому если вы хотите ее расширить, лучше оставить панель быстрого доступа там, где она находится по умолчанию.
Щелкните Настроить панель быстрого доступа (справа от панели быстрого доступа).
Выберите в списке пункт Разместить под лентой или Разместить над лентой.
Настройка панели быстрого доступа с помощью команды «Параметры»
С помощью команды Параметры можно добавлять команды на панель быстрого доступа, удалять их и изменять их порядок.
Откройте вкладку Файл.
Нажмите кнопку Параметры.
Нажмите кнопку Панель быстрого доступа.
Внесите необходимые изменения.
Восстановление параметров по умолчанию панели быстрого доступа
Щелкните правой кнопкой мыши панель быстрого доступа и выберите в контекстном меню пункт Настройка панели быстрого доступа.
В окне Настройка панели быстрого доступа нажмите кнопку Восстановить параметры по умолчанию и выберите команду Восстановить только панель быстрого доступа.
Экспорт настроенной панели быстрого доступа
Настройки ленты и панели быстрого доступа можно экспортировать в файл, который другие сотрудники могут импортировать и использовать на своих компьютерах.
Откройте вкладку Файл.
В меню Справка выберите пункт Параметры.
Нажмите кнопку Панель быстрого доступа.
Щелкните элемент Импорт и экспорт и выберите команду Экспорт всех настроек.
Дополнительные сведения о настройке ленты см. в Office.
Импорт настроенной панели быстрого доступа
Можно импортировать файл настроек, чтобы изменить текущий внешний вид ленты и панели быстрого доступа. Импорт настроек позволяет обеспечить одинаковый внешний вид приложений Microsoft Office у всех сотрудников или просто на разных компьютерах.
Важно: При импорте файла настроек ленты все настроенные ранее параметры ленты и панели быстрого доступа будут потеряны. Если может потребоваться восстановление текущих параметров, их следует экспортировать перед импортом файла настроек.
Откройте вкладку Файл.
В меню Справка выберите пункт Параметры.
Нажмите кнопку Панель быстрого доступа.
Щелкните элемент Импорт и экспорт и выберите команду Импорт файла настроек.
Дополнительные сведения о настройке ленты см. в Office.
Причины появления значка в виде зеленого шара
Значок зеленого шара отображается в том случае, если на панель быстрого доступа после настройки ленты была добавлена пользовательская группа или команда, однако ей не был назначен значок.
Этот значок используется в следующих случаях:
при добавлении пользовательской группы на панель быстрого доступа;
чтобы можно было отличить настроенную пользователем ленту от ленты по умолчанию.
Добавление значка, представляющего пользовательскую группу или команду
Откройте вкладку Файл.
В группе Справка нажмите кнопку Параметры.
Нажмите кнопку Настройка ленты.
В окне Настройка ленты в списке Настройка ленты выберите добавленную пользовательскую группу или команду.
Щелкните элемент Переименовать, а затем в списке Символ щелкните значок.
В диалоговом окне Переименование нажмите кнопку ОК.
Нажмите кнопку ОК, чтобы сохранить параметры и увидеть результат.
Дополнительные сведения о настройке ленты см. в Office.
Источник