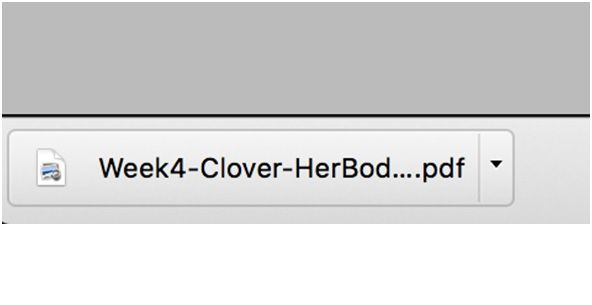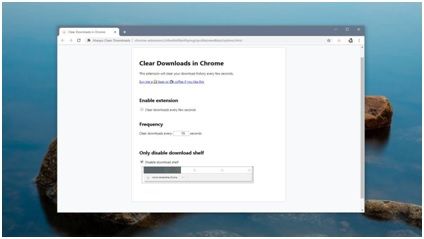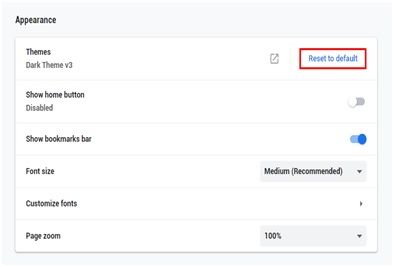- Панель загрузки Chrome не отображается? Методы, чтобы вернуть его!
- Исправление Chrome Download Bar Missing Problem (ПК)
- Решение 1
- Решение 3
- Решение 4
- Решение 5
- Решение 6
- Скажи нет инкогнито
- Подайте заявку на нежелательные программы
- Создать новый профиль пользователя
- Перемещение панели задач Windows или восстановление ее расположения по умолчанию
- Аннотация
- Перемещение панели задачи из положения по умолчанию
- Перемещение панели задач в исходное положение
- Настраиваем внешний вид Windows 11 с помощью реестра
- Как вернуть классическое меню «Пуск» из Windows 10
- Как изменить размер панели задач
- Как убрать кнопку «Мини-приложения (Виджеты)» с панели задач
- Как изменить выравнивание панели задач Windows 11
- Как отключить всплывающее окно Snap Assist в Windows 11
- Как сделать так, чтобы кнопка загрузок всегда отображалась в Microsoft Edge
- Кнопка загрузки Microsoft Edge
- Всегда отображать кнопку загрузки на Edge
- Сделать так, чтобы кнопка загрузки всегда отображалась с помощью сочетания клавиш
- Сделайте так, чтобы кнопка загрузок всегда отображалась, используя настройки
Панель загрузки Chrome не отображается? Методы, чтобы вернуть его!
Вы когда-нибудь сталкивались с проблемой Панель загрузки Chrome не отображается при загрузке вещей из Chrome? Это настолько раздражает и неясная проблема, когда пользователь не может понять, загружается ли его или ее контент или нет. Теперь давайте представим эту тему немного информативно, чтобы решить проблему.
Так, Что такое панель загрузки в Chrome?
Когда вы начинаете загружать файл в Chrome, в нижней части окна появляется панель. Он показывает загружаемые файлы с правильным именем, указывающим зеленый указатель вниз, что означает, что процесс идет. Это выглядит примерно так:
Если это беспокоит, вы можете закрыть его, нажав кнопку закрытия точно в правой части панели, и закрытие вкладки не повлияет на процесс загрузки. Контент будет продолжать загружаться. Вы можете следить за этим прогрессом, щелкнув опцию загрузки в Chrome или просто нажав «Ctrl + J».
Теперь проблема в том, что в Chrome отсутствует всплывающее окно загрузки и нечитаемый текст (Chrome скачать бар белый).
Исправление Chrome Download Bar Missing Problem (ПК)
Вначале, пусть будет кристально ясно, что проблема отсутствия панели загрузки Chrome — не сама установка Chrome. Это чисто профиль пользователя.
Решение 1
Очистить кэш для пользователя (очистка данных просмотра)
Решение 3
В случае использования Chrome OS, нет никаких опций пользователя для изменения способа загрузки, и отображаются уведомления. Рекомендуется использовать сочетание клавиш Alt + Shift + I, чтобы отправить отзыв разработчикам и сообщить им о вашей проблеме, чтобы исправить панель загрузки в нижней части окна браузера, помимо ее отображения в панели уведомлений Chrome OS.
Решение 4
Возникла проблема с хромированной панелью загрузки, которая стала чисто белой? Не видите прогресс загрузки в Chrome? Это проблема, связанная с современным дизайном Chrome. Чтобы исправить хром бар загрузки белый проблема, попробуйте изменить тему вашего Google Chrome. Однако многие темы могут оказаться бесполезными для решения вашей проблемы. Поэтому вам предлагается попробовать несколько тем, прежде чем пытаться решить проблемы. Хорошо использовать опцию «Сбросить по умолчанию».
Если вы никогда не меняли тему Chrome, выполните процедуру:
- Откройте настройки Chrome и прокрутите вниз до появления.
- Во-первых, вы получите вариант темы, нажмите кнопку сброса по умолчанию в правом углу.
Теперь это исправляет ваш запрос. Если нет, то вы можете искать Chrome тему с помощью вашей поисковой системы.
Решение 5
Все вышеперечисленные идеи провалились? Попробуйте обновить версию Chrome, которую вы используете. Исчезновение панели загрузки было постоянной проблемой Chrome несколько лет назад. Большинство пользователей было на Chrome версии 5. Попробуйте решить эту проблему с помощью Google версии 10.
Решение 6
Обратите внимание на программное обеспечение брандмауэра. Может случиться так, что Chrome не синхронизируется с антивирусным программным обеспечением, которое вы используете. Если вашей программе Chrome не доверяет, попробуйте временно отключить брандмауэр. Просмотр загрузок Chrome во время загрузки чего-либо. Возможно, проблема с панелью загрузки Chrome не работает.
Как вернуть панель загрузки на Chrome?
Как только панель загрузки исчезает, ее возвращение снова становится еще одной большой проблемой. Попробуйте следующие шаги, чтобы получить его обратно.
- Попробуйте сбросить настройки Chrome и установить его по умолчанию
- Полностью удалите Chrome и заново установите его
Если проблема не устранена, перейдите к следующим шагам.
Скажи нет инкогнито
Вы не сможете увидеть обычное окно Chrome после просмотра в режиме инкогнито. В случае, если у вас открыто окно инкогнито, и вы начинаете просматривать другое окно, ваше скрытое путешествие по браузеру продолжится во вновь открытом окне. Это может привести к скрытию панели загрузки. Чтобы отключить режим инкогнито, нажмите на знак X в правом верхнем углу окна инкогнито.
Подайте заявку на нежелательные программы
Chrome сам поможет вам обнаружить нежелательные и вредоносные программы. Если Chrome обнаружит любую нежелательную программу, нажмите «Удалить». Это приведет к удалению программного обеспечения, незначительным изменениям в настройках и отключению расширения.
Создать новый профиль пользователя
Панель загрузки может не отображаться, если вы используете поврежденную учетную запись. Создание нового профиля браузера пользователя может решить эту проблему. Выполните следующие шаги:
- Выход из Google Chrome полностью
- Нажмите сочетание клавиш + E, и откроется проводник Windows.
- Когда откроется проводник Windows, введите в адресной строке следующее; % LOCALAPPDATA% \ Google \ Chrome \ Данные пользователя \
- Теперь снова откройте Google Chrome, чтобы найти новую папку по умолчанию, которая создается автоматически при использовании браузера.
Скучно, решая Chrome: // загрузка выдавать? Не беспокойся. Один из вышеперечисленных обходных путей наверняка сработает и решит вашу проблему навсегда. Если вам нужна дополнительная информация, не стесняйтесь спрашивать нас в поле для комментариев ниже.
Источник
Перемещение панели задач Windows или восстановление ее расположения по умолчанию
Аннотация
В этой статье описано перемещение панели задач из положения по умолчанию. и восстановления ее расположения по умолчанию.
Перемещение панели задачи из положения по умолчанию
Чтобы переместить панель задач из положения по умолчанию внизу экрана к любому другому краю экрана, выполните указанные ниже действия.
Щелкните в пустом месте на панели задач.
Удерживая нажатой левую кнопку мыши, перетащите указатель в то место экрана, где необходимо расположить панель задач. Например, панель задач можно расположить вертикально у правого края экрана.
После перемещения указателя в нужное место экрана отпустите кнопку мыши.
Если в системе Windows 98 или Windows Me не удается переместить панель задач, убедитесь, что включен параметр перемещения. В Windows XP или Windows Vista необходимо убедиться, что параметр Закрепить панель задач отключен. Чтобы проверить состояние панели задач, выполните указанные ниже действия.
Нажмите кнопку Пуск, выберите пункт Настройки, а затем — Панель управления.
Дважды щелкните элемент Панель задач и меню «Пуск».
В Windows ME откройте вкладку Дополнительно и убедитесь, что в списках под заголовками «Меню «Пуск» и «Панель задач» установлен флажок Разрешить перемещение и изменение размера. Если этот флажок не установлен, установите его, нажмите кнопку ОК и закройте окно панели управления. Если этот флажок установлен, нажмите кнопку Отмена и закройте окно панели управления.
В Windows XP или Windows Vista откройте вкладку Панель задач и убедитесь, что флажок Закрепить панель задач не установлен. Если этот флажок установлен, снимите его, нажмите кнопку ОК и закройте окно панели управления. Если этот флажок не установлен, нажмите кнопку Отмена и закройте окно панели управления.
ПРИМЕЧАНИЕ. Панель задач можно закрепить слева, справа, а также вверху или внизу экрана. Кнопку Пуск или Windows Orb невозможно переместить на панели задач.
Перемещение панели задач в исходное положение
Чтобы переместить панель задач в исходное положение, загрузите компьютер в безопасном режиме. Для этого перезагрузите компьютер, после завершения проверки POST нажмите и удерживайте нажатой клавишу CTRL и выберите безопасный режим в меню загрузки. После перезагрузки компьютера расположение панели задач по умолчанию будет восстановлено.
ПРИМЕЧАНИЕ. Если нажать и удерживать нажатой клавишу CTRL во время загрузки компьютера, может появиться сообщение об ошибке клавиатуры. На это сообщение можно не обращать внимания.
Источник
Настраиваем внешний вид Windows 11 с помощью реестра
На прошлой неделе в Интернет просочилась предварительная сборка Windows 11, которая дала общее представление о возможностях «следующего поколения Windows».
Итак, мы узнали, как в Windows 11 по умолчанию будет выглядеть меню «Пуск», панель задач и другие уникальные для Windows 11 компоненты.
Ниже мы приводим новые ключи реестра Windows 11, которые позволяют настроить внешний вид и поведение Windows 11.
Важно отметить, что некоторые обнаруженные в реестре новые ключи, не несут никаких видимых изменений. Возможно, это связано с тем, что просочившаяся в сеть сборка Windows 11 является тестовой и не включает новейший пакет Windows Feature Experience Pack, который расширяет функциональность системы.
Мы будем обновлять данный список по мере появления новых инструкций.
Как вернуть классическое меню «Пуск» из Windows 10
Когда предварительная сборка Windows 11 появилась в сети, одним из наиболее спорных изменений стало новое меню «Пуск». В новой системе Microsoft отказалась от привычного нам стартового меню и заменила его на новое меню «Пуск», основанное на наработках Windows 10X.
Некоторым людям сразу же понравилось новое меню «Пуск», но многие пользователи наверняка захотят вернуться к предыдущей версии, как в Windows 10.
К счастью, у нас есть такая возможность. Microsoft добавила значение реестра Start_ShowClassicMode, которое позволяет включать так называемый «классический режим» для меню «Пуск».
Для настройки классического меню «Пуск» нужно создать Параметр DWORD (32-бита) с названием Start_ShowClassicMode по пути:
Данный ключ реестра может иметь два значения:
- 0 = использовать новое меню «Пуск» Windows 11
- 1 = использовать классическое меню «Пуск» из Windows 10
Как изменить размер панели задач
Windows 11 позволяет изменять высоту размер значков на панели задач с помощью параметра TaskbarSi. Он позволяет задать три возможных размера панели задач: маленькая, средняя и большая.
Для настройки размера панели задач нужно создать Параметр DWORD (32-бита) с названием TaskbarSi по пути:
Данный ключ реестра может иметь следующие значения:
- 0 = маленькая панель задач
- 1 = средняя панель задач
- 2 = большая панель задач
Как убрать кнопку «Мини-приложения (Виджеты)» с панели задач
В Windows 11 функция «Новости и Интересы» из Windows 10 была переименована в «Мини-приложения (Виджеты)» и получила новую кнопку на панели задач.
С помощью ключа реестра TaskbarDa можно управлять видимостью данной кнопки. Создайте Параметр DWORD (32-бита) с названием TaskbarDa по пути:
Данный ключ реестра может иметь следующие значения:
- 0 = кнопкавиджетов скрыта
- 1 = кнопкавиджетов отображается
Как изменить выравнивание панели задач Windows 11
Windows 11 позволяет располагать меню «Пуск» и кнопки задач по центру и по левому краю. Управлять данным поведением можно с помощью ключа реестра TaskbarAl.
Создайте Параметр DWORD (32-бита) с названием TaskbarAl по пути:
Данный ключ реестра может иметь следующие значения:
- 0 = выравниваниепанели задач по левому краю
- 1 = выравниваниепанели задач по центру
Как отключить всплывающее окно Snap Assist в Windows 11
В Windows 11 была переработана функция Snap Assist, которая позволяет управлять привязкой окон. Вы можете навести курсор мыши на кнопку «Развернуть», чтобы отобразить всплывающее меню с четырьмя предопределенными макетами привязки Windows.
Отключить данное всплывающее меню можно с помощью ключа EnableSnapAssistFlyout. Создайте Параметр DWORD (32-бита) с названием EnableSnapAssistFlyout по пути:
Данный ключ реестра может иметь следующие значения:
- 0 = всплывающее окно Snap Assist отключено
- 1 = всплывающее окно Snap Assist включено
Источник
Как сделать так, чтобы кнопка загрузок всегда отображалась в Microsoft Edge
В современных обновленных версиях Microsoft Edge кнопка «Загрузки» отображается при загрузке файла. Он будет отображаться в правом верхнем углу панели инструментов браузера. Но когда загрузка закончится, кнопка загрузки исчезнет. По умолчанию он исчезает. Но некоторые пользователи могут захотеть, чтобы он всегда отображался на панели инструментов. Вот как это сделать.
Кнопка загрузки Microsoft Edge
Вот пример кнопки «Загрузить», отображаемой при загрузке файла при открытом Edge. После загрузки файла кнопка исчезает.
Всегда отображать кнопку загрузки на Edge
Для начала запустите Edge и начните скачивать файл. Во время загрузки нажмите кнопку Параметры кнопка (три точки). Затем нажмите «Показать кнопку загрузок на панели инструментов » вариант в меню.
Вот и все! Теперь кнопка «Загрузки» всегда будет отображаться на панели инструментов независимо от того, загружаете вы файл или нет.
Если вы хотите удалить его, щелкните значок Загрузки кнопка. Затем нажмите кнопку «Параметры» (три точки), а затем нажмите «Скрыть кнопку загрузок на панели инструментов»Из списка в меню.
Сделать так, чтобы кнопка загрузки всегда отображалась с помощью сочетания клавиш
Также стоит отметить этот простой трюк, позволяющий постоянно отображать кнопку «Загрузки». Запустите Edge и используйте сочетание клавиш Alt + F. Это вызовет меню Edge. Щелкните правой кнопкой мыши параметр «Загрузить». Затем нажмите «Показать на панели инструментов» вариант.
Сделайте так, чтобы кнопка загрузок всегда отображалась, используя настройки
Поскольку есть несколько способов изменить поведение вещей в Windows (включая Edge), мы рассмотрим другой метод. Вы можете сделать так, чтобы кнопка Загрузки всегда отображалась в Настройках.
Запустите Edge и щелкните значок Настройки и многое другое кнопку (три точки) в правом верхнем углу панели инструментов. Затем в меню нажмите на Настройки.
Затем в меню настроек нажмите на Появление на боковой панели слева.
Затем в списке справа в разделе «Настройка панели инструментов» выберите «Показать кнопку загрузки» выключатель.
Вот и все. Независимо от того, какой метод вы выберете, кнопка «Загрузки» всегда будет отображаться на панели инструментов, если вы ее не отключите.
А чтобы узнать больше о браузере и загрузках Microsoft на основе Chromium, узнайте, как отключить кнопку «Загрузки». А если вам нужна помощь с паролями, вы можете заставить Edge предлагать надежные пароли. А если вам нужна помощь в обеспечении безопасности ваших детей в Интернете при использовании браузера Edge, узнайте, как использовать Детский режим.
Источник