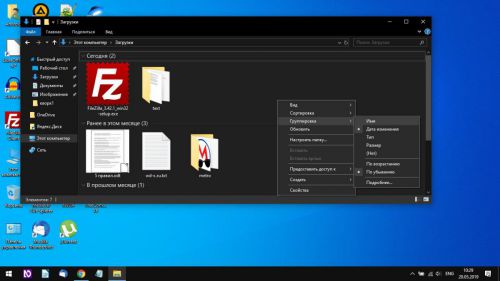- Непривычно выглядит папка Загрузки в ОС Windows 10 — исправляем
- Папка Загрузки
- Как изменить папку Загрузки в Windows 10
- Изменение расположения папки «Загрузки»
- Изменение папки загрузок в браузерах и программах
- Отключение группировки по дате в папке «Загрузки»
- Видео инструкция
- Как отсортировать файлы по дате загрузки?
- Как отсортировать файлы по дате добавления?
- Как организовать папку загрузок?
- Как отсортировать файлы по дате изменения в Windows 10?
- Как мне изменить вид моих загрузок?
- Как мне расположить файлы в папке в случайном порядке?
- Как отсортировать файлы в папке?
- Где скачиваются файлы?
- Как организовать загрузки в Windows 10?
- Как упорядочить загрузки по дате в Windows 7?
- Как мне изменить дату в папке?
- Как изменить порядок сортировки по умолчанию в проводнике Windows?
- Как мне отсортировать файлы по дате в Unix?
- Как удалить дату из папки «Загрузки»?
- Почему моя папка «Загрузки» отсортирована по дате?
- Как мне восстановить загруженные файлы?
- Группировка загрузок по дате изменения в Windows 10 May 2019 Update
- Как упорядочить и улучшить папку загрузок за 3 простых шага
- 1. Измените расположение загрузки по умолчанию
- 2. Сохранение загрузок в облачном хранилище
- 3. Сортировка загрузок по дате, а не по имени
Непривычно выглядит папка Загрузки в ОС Windows 10 — исправляем
В обновлённой Windows 10 версии 1903 у пользователей возникла весьма любопытная ситуация: папка Загрузки на компьютере имеет несколько иной внешний вид. Файлы разбиты на группы в зависимости от времени загрузки. Так, файлы, которые загружались ранее, разбиваются на группы: сегодня, на прошлой неделе, в прошлом месяце, ранее в этом году и давно.
Такая группировка применяется ко всем файлам, не зависимо от того, были они скачаны до или после обновления ОС. В этом нет ничего страшного, и очень легко исправить макет папки, если знаете что нужно поменять.
Папка Загрузки
Открываем папку «Загрузки» и щелкаем правой кнопкой мыши в любом свободном месте. Находясь в контекстном меню, выбираем опцию «Группировка» и следом опцию (Нет). Это действие и придаст макету каталога привычный нам вид.
Данная функция группировки не является новой в ОС версии 1903. В течение долгого времени она является частью Windows. Единственным недостатком здесь есть то, что разработчики решили изменить представление файлов по умолчанию. До этого файлы в папке не подвергались сортировке и, не исключено, что отдельные пользователи даже не подозревали о такой возможности. В подменю можно включать сортировку не только по дате, а и по имени, типу и размеру.
Обычно папка Загрузки имеет тенденцию к накоплению файлов. Все приложения, способные загружать контент, помещают его в неё по умолчанию. В связи с большим количеством объектов, хранящихся в каталоге, и тем фактом, что пользователи не всегда меняют им имя перед сохранением, этот метод группировки является отличным способом упорядочивания.
В дальнейшем, осознавая, что такая компоновка была хороша, или вы предпочтете использовать её для разных каталогов в системе, то обнаружите ту же опцию везде. Используя для этого правую кнопку мыши, выберите пункт группировки по дате изменения.
Несмотря на то, что все легко исправить, вполне возможно, это сделано преднамеренно и вовсе не является ошибкой. Разработчики корпорации Майкрософт могут просто предполагать, что такая сортировка должна иметь место по умолчанию. Спасибо за внимание!
Главная / Windows / Непривычно выглядит папка Загрузки в ОС Windows 10 — исправляем
Источник
Как изменить папку Загрузки в Windows 10

В этой инструкции для начинающих о том, как изменить папку «Загрузки» в Windows 10 (а точнее — её расположение по умолчанию, т.е. переместить папку, в том числе и на другой диск), а также некоторая дополнительная информация, которая может оказаться полезной при действиях с этой папкой. Также может быть интересно: Как переместить папку загрузки обновлений в Windows 10, Как изменить папку загрузок в Google Chrome.
Изменение расположения папки «Загрузки»
Для того, чтобы переместить папку «Загрузки» в Windows 10 достаточно выполнить следующие простые шаги:
- В проводнике Windows 10 нажмите правой кнопкой мыши по папке «Загрузки» и откройте её свойства.
- На вкладке «Расположение» нажмите «Переместить» и выберите другую папку на компьютере, где вы хотите расположить папку загрузок.
- Нажмите кнопку «Применить» и в диалоговом окне ответьте, требуется ли переместить в новую папку уже имеющиеся в папке «Загрузки» файлы (это может занять время) или не нужно.
- Дождитесь окончания перемещения файлов (если вы выбрали этот вариант) в новую папку.
На этом процесс будет завершен: браузеры и другие программы, которые скачивают файлы в системную папку «Загрузки» теперь будут скачивать их в новую, указанную вами папку.
Изменение папки загрузок в браузерах и программах
Большинство браузеров и многие другие программы, скачивающие файлы из Интернета, имеют собственные настройки, позволяющие указать, куда именно их следует загружать по умолчанию. Обычно, используется заданная системой папка, но не всегда.
В разных программах это реализовано по-разному, но почти всегда нужные параметры можно найти в настройках. Например, в Google Chrome потребуется открыть настройки, открыть дополнительные параметры и указать папку в разделе «Скачанные файлы», как на скриншоте выше (а можно включить параметр, чтобы всякий раз при скачивании запрашивалось расположение, куда нужно размещать файл).
Отключение группировки по дате в папке «Загрузки»
В последней версии Windows 10 файлы в папке «Загрузки» по умолчанию группируются по дате, что не всегда удобно для использования.
Чтобы включить стандартный вид, находясь в этой папке нажмите в пустом месте проводника правой кнопкой мыши, выберите пункт «Группировка», а затем — пункт «Нет».
Видео инструкция
В завершение — видео, в котором всё описанное выше показано наглядно. Возможно, для кого-то из вас так будет удобнее.
Источник
Как отсортировать файлы по дате загрузки?
Откройте проводник, откройте папку, в которую вы скачали. На панели инструментов выберите «Просмотр»> «Подробности». Щелкните раскрывающееся меню «Группировать по» и выберите «Дата создания».
Как отсортировать файлы по дате добавления?
Сортировка содержимого папки
- Щелкните правой кнопкой мыши открытую область панели сведений и выберите «Сортировать по» во всплывающем меню.
- Выберите способ сортировки: имя, дата изменения, тип или размер.
- Выберите сортировку содержимого: по возрастанию или по убыванию.
Как организовать папку загрузок?
4 способа организовать вашу загроможденную папку загрузок
- Отделите файлы установщика от всего остального. Большинство людей скачивают только 4 типа файлов. …
- Возьмите за привычку переименовывать файлы установщика после загрузки. …
- Сортировать по «Дате изменения» …
- Поместите изображения в папку изображений вместо папки загрузок.
Как отсортировать файлы по дате изменения в Windows 10?
Сортировка файлов по дате изменения (сначала последние файлы). Удерживая клавишу Shift, щелкните столбец «Имя». Это приведет к появлению папок вверху с файлами, отсортированными по дате изменения.
Как мне изменить вид моих загрузок?
Изменить места загрузки
- На вашем компьютере откройте Chrome.
- В правом верхнем углу нажмите на значок «Ещё». Настройки.
- Внизу нажмите «Дополнительно».
- В разделе «Загрузки» настройте параметры загрузки: Чтобы изменить расположение загрузки по умолчанию, нажмите «Изменить» и выберите место для сохранения файлов.
Как мне расположить файлы в папке в случайном порядке?
Сортировать файлы в случайном порядке и переименовывать
Перейдите в папку, содержащую все файлы, которые вы хотите переименовать. Затем перейдите в меню «Действие» и выберите «Сортировка в случайном порядке». Это изменит текущий порядок ваших файлов, который обычно следует за их текущими именами, датами модификации и т. Д., В случайном порядке.
Как отсортировать файлы в папке?
На рабочем столе нажмите или коснитесь кнопки проводника на панели задач. Откройте папку, содержащую файлы, которые вы хотите сгруппировать. Нажмите или коснитесь кнопки «Сортировать по» на вкладке «Просмотр».
…
Сортировка файлов и папок
- Параметры. …
- Доступные параметры зависят от выбранного типа папки.
- По возрастанию. …
- По убыванию. …
- Выберите столбцы.
Где скачиваются файлы?
Вы можете найти свои загрузки на своем устройстве Android в приложении «Мои файлы» (на некоторых телефонах он называется «Диспетчер файлов»), которое можно найти в панели приложений устройства. В отличие от iPhone, загрузки приложений не сохраняются на главном экране вашего устройства Android, и их можно найти, проведя вверх по главному экрану.
Как организовать загрузки в Windows 10?
Как: организовать быстрые папки Windows 10 при запуске
- Зайдите в приложение Windows 10 Settings и выберите опцию Personalization.
- Коснитесь или щелкните параметр «Пуск» в меню, а затем выберите «Выбрать, какие папки будут отображаться при запуске».
- Измените то, что вы хотите отображать, когда вы нажимаете или нажимаете кнопку «Пуск».
Как упорядочить загрузки по дате в Windows 7?
Следуйте приведенным ниже инструкциям.
- Щелкните правой кнопкой мыши пустое место в проводнике Windows.
- Выберите «Сортировать по» и нажмите «Еще».
- В окне выбора сведений установите флажок «Дата изменения» и нажмите «ОК».
- Эта опция должна появиться в заголовке. Вы также можете щелкнуть правой кнопкой мыши и отсортировать по дате изменения.
Как мне изменить дату в папке?
Откройте папку в Finder. Перейдите в меню «Просмотр»> «Параметры просмотра». включите Date Modified. он установит это для каждой папки на диске.
Как изменить порядок сортировки по умолчанию в проводнике Windows?
- Откройте папку «Мои документы», выберите «Просмотр» — «Подробности».
- Либо (A) переместите столбец даты в крайнее левое положение, либо (B) щелкните правой кнопкой мыши столбец даты, выберите «Еще» и переместите дату в самый верх (кнопка «Вверх»)
- Нажмите «Дата», чтобы отсортировать по дате.
- Выберите Просмотр — Параметры.
- Выберите вкладку «Просмотр», примените ко всем папкам.
Как мне отсортировать файлы по дате в Unix?
Команда ‘ls’ выводит список всех файлов и папок в каталоге в командной строке, но по умолчанию ls возвращает список в алфавитном порядке. С помощью простого флага команды вы можете вместо этого выполнить сортировку ls по дате, показывая самые последние измененные элементы в верхней части результатов команды ls.
Как удалить дату из папки «Загрузки»?
Откройте папку «Загрузки» и щелкните правой кнопкой мыши пустую область. 2. Теперь выберите опцию «Группировать по» для (Нет) в контекстном меню. Он немедленно удалит группы дат в папке «Загрузки».
Почему моя папка «Загрузки» отсортирована по дате?
При группировании по дате все файлы и папки разделяются на удобные для пользователя даты. Например, если вы скачали файл сегодня, он будет сгруппирован в разделе «Сегодня». Файлы, загруженные на прошлой неделе, будут сгруппированы в разделе «Прошлая неделя» и т. Д. Проще говоря, ваши самые последние файлы всегда будут отображаться сверху.
Как мне восстановить загруженные файлы?
Шаги по восстановлению удаленных файлов с SD-карты Android
- Шаг 1 Выберите режим восстановления данных. Запустите программу восстановления данных Recoverit на вашем компьютере. …
- Шаг 2 Выберите устройство хранения Android. …
- Шаг 3 Сканирование устройства для поиска файлов. …
- Шаг 4 Предварительный просмотр и восстановление удаленных файлов.
Источник
Группировка загрузок по дате изменения в Windows 10 May 2019 Update
В майском обновлении Windows 10 (сборка 1903) добавилась возможность группировать элементы в папке «Загрузки/ Downloads » по дате изменения. Новая опция будет действовать наряду с параметрами сортировки и настройками вида отображения.
После обновления до Windows 10 May 2019 Update элементы в папке «Загрузки/ Downloads » по умолчанию будут сгруппированы по дате изменения (см. скриншот ниже).
Чтобы отключить или изменить группировку в папке «Загрузки/ Downloads », перейдите в контекстное меню директории и выберите группировку из списка:
- Имя (по алфавиту или цифрам в названии загруженных файлов);
- Дата изменения (неточная информация о времени загрузки);
- Тип (разделение на графику или музыку, приложения или другое);
- Размер (группировка на большие и мелкие файлы с указанием до какого объёма);
- Нет (доступно, если активен один из вышеперечисленных);
- По возрастанию;
- По убыванию.
Аналогичная опция доступна в контекстном меню других папок Windows 10. В зависимости от назначения директории (документы, музыка и т. п.) можно назначить дополнительный тип группировки. Например, для папки «Изображения» — по тегам.
Напомним, что уже до конца мая этого года пользователи Windows 10 станут получать пакет обновлений May 2019 Update ( код. название 19 H1). Более подробно об изменениях в сборке 1903 вы можете ознакомиться из нашей прошлой статьи.
Источник
Как упорядочить и улучшить папку загрузок за 3 простых шага
По умолчанию все, что вы получаете из Интернета, попадает в папку «Загрузки». Это означает, что это может быстро стать беспорядочным беспорядком.
Если ваша папка «Загрузки» вышла из-под контроля, вот три совета, которые помогут вам улучшить управление и сохранить его прямо. Не забывайте, что вы также можете установить конкретную папку загрузки по типу файла
1. Измените расположение загрузки по умолчанию
Если вы хотите сохранить загруженные файлы в другом месте, например на рабочем столе или на внешнем диске, это легко сделать в любом браузере.
Чтобы сделать это в Chrome, перейдите в Меню> Настройки. Прокрутите вниз и выберите продвинутый. Под Загрузки нажмите на + Изменить кнопка рядом с Место нахождения поле для выбора места по умолчанию. Если вы проверите Спросите, где сохранить каждый файл, Chrome позволяет выбрать, куда идет каждый файл.
В Firefox посетите Меню> Параметры. На генеральный прокрутите вниз до Файлы и приложения заголовок. Рядом с Сохранить файлы в, выберите новую папку с помощью Просматривать кнопка. Вы также можете проверить Всегда спрашиваю, где сохранять файлы решать каждый раз.
Решение о том, где сохранять файлы каждый раз, позволяет вам разделить их по типу, тем самым сохраняя чистоту папки «Загрузки».
2. Сохранение загрузок в облачном хранилище
Если вы сохраняете загруженные файлы на локальном ПК, вы можете подумать о сохранении в облачном хранилище по умолчанию. Размещение файлов в Dropbox, Google Диске или аналогичных папках на вашем ПК означает, что у вас будет резервная копия файла вскоре после его загрузки.
Это удобно для резервного копирования программ установки, которые могут исчезнуть. Это также позволяет легко хранить установщики для вашего любимого программного обеспечения — это может помочь при настройке нового компьютера.
, Однако учтите, что если вы часто загружаете большие файлы, это может быстро израсходовать ваше пространство.
3. Сортировка загрузок по дате, а не по имени
Большинство исследователей файлов сортируют файлы по имени по умолчанию. Хотя это полезно во многих случаях, гораздо полезнее отсортировать папку «Загрузки» по дате. Это держит ваши недавно загруженные файлы наверху для легкого доступа.
Для этого просто нажмите Дата заголовок для сортировки от самых новых до самых старых файлов.
Для получения дополнительной информации ознакомьтесь с некоторыми отличными идеями для управления файлами на вашем компьютере
Кредит изображения: Faithie / Depositphotos
Источник