- Печать в PDF
- Видеоруководство «Печать в PDF»
- Печать в PDF (Windows)
- Печать в PDF (macOS)
- Как настроить печать в pdf-файл?
- Создание файла пдф
- Печать pdf-файл в Windows
- Масштабирование и изменение страниц PDF в Acrobat или Reader для печати
- Автоматическое масштабирование по размеру страницы
- Изменение масштаба вручную с использованием процентов
- Использование принтера Adobe PDF
- Создание PDF с помощью команды «Печать» (Windows)
- Создание PDF с помощью команды «Печать» (macOS X)
- Установки печати Adobe PDF (Windows)
- Установка свойств принтера Adobe PDF (Windows)
- Установка свойств принтера Adobe PDF
- Переназначение порта, используемого принтером Adobe PDF
- Удаление папки и переназначение порта Adobe PDF по умолчанию
- Создание и использование пользовательского размера страницы
- Создание пользовательского размера страницы (Windows)
- Устранение неполадок при печати PDF в Acrobat и Reader
- Решения, связанные с принтером
- Удается ли вам выполнить печать этой страницы?
- Используете ли вы последнюю версию драйвера для принтера?
- Пытались ли вы выполнить печать на другом принтере?
- Решения, связанные с файлами PDF
- Попробуйте выбрать параметр «Печатать как изображение»
- Повторно скопируйте или загрузите файл PDF непосредственно на жесткий диск
- Создайте копию файла PDF, используя команду «Сохранить как»
- Восстановите файл PDF
- Проверьте файлы для печати (выполните предпечатную проверку) на наличие проблем, связанных с синтаксисом (проблемы в программном коде)
Печать в PDF
Мгновенное преобразование файлов Word в PDF онлайн
Вы можете выбрать Adobe PDF почти в любом приложении Windows или macOS при печати файлов. Функция «Печать в PDF» создает электронную копию файла, которую можно сохранить на диск. При печати файла в PDF с использованием принтера Adobe PDF выполняется сведение файла.
Проверьте, что на вашем компьютере установлен Acrobat. В противном случае принтер Adobe PDF или опция Сохранить как Adobe PDF не отобразятся. У вас еще нет Acrobat? Загрузите бесплатную пробную версию Acrobat.
Видеоруководство «Печать в PDF»
Из этого видеоруководства вы узнаете, как создавать документы PDF практически из любого приложения с помощью функции «Принтер Adobe PDF».
Видеоролик (03:34) | Авторы: lynda.com, Клаудия Маккью (Claudia McCue)
Печать в PDF (Windows)
Откройте файл в приложении Windows.
Выберите меню Файл > Печать.
В диалоговом окне «Печать» выберите Adobe PDF в качестве принтера.
Для настройки параметра принтера Adobe PDF нажмите кнопку «Свойства» (или «Установки») (в некоторых приложениях нужно нажать кнопку «Настройка» в диалоговом окне «Печать», чтобы открыть список принтеров, а затем нажать «Свойства» или «Установки»).
Нажмите кнопку Печать. Введите имя файла и нажмите Сохранить.
Дополнительные сведения о настройках принтера Adobe PDF представлены в разделе Использование принтера Adobe PDF.
Печать в PDF (macOS)
Принтер Adobe PDF недоступен в macOS. Однако для печати файла в PDF в macOS можно использовать опцию Сохранить как Adobe PDF.
В операционной системе macOS Mojave (10.14) при попытке распечатать документы в PDF (системное диалоговое окно печати > «Сохранить как Adobe PDF») отображается следующее сообщение об ошибке: This workflow contains the action Save As Adobe PDF, which is provided by a third party. Third party actions must be explicitly enabled. (Данный процесс содержит действие «Сохранить как Adobe PDF», выполняемое сторонним поставщиком. Необходимо разрешить действия сторонних поставщиков.).
Сведения о том, как решить эту проблему, приведены в статье Ошибка при сохранении файла как Adobe PDF | macOS Mojave 10.14.
Источник
Как настроить печать в pdf-файл?
Универсальной программы, с помощью которой можно просматривать абсолютно все файлы, пока не существует. Например, если вы хотите показать проект заказчику, на его ПК должна быть программа, в которой оформлены ваши документы. Однако есть один формат, который может содержать текстовую, графическую, мультимедийную информацию, и при этом он откроется на любом компьютере. Это формат PDF – он работает на любых устройствах, архивируется и подходит для обмена веб-страницами.
Создание файла пдф
Чтобы создать файл данного формата, необходимо воспользоваться специальным PDF-конвертером — виртуальным принтером, который любой документ может трансформировать в пдф. Таких программ, доступных в бесплатных версиях для скачивания, достаточно много: doPDF, PDF-XChange, PDFCreator, ReaSoft PDF Printer.
- После запуска программы виртуального принтера открывается «Монитор печати пдф».
- Заходим в настройки «Принтер» и выбираем вкладку «Сохранение». Здесь выбираем нужный формат, а именно PDF и сохраняем.
Печать pdf-файл в Windows
В версии Windows 10 уже добавлен виртуальный принтер пдф, поэтому стоит просто зайти в Печать (например, с помощью Ctrl+P) и выбрать опцию Microsoft print to pdf. Остается только добавить новое имя для файла и указать место сохранения.
Печать pdf-файлов в версиях Windows 8 и 8.1 возможна только благодаря стороннему ПО, о котором говорилось выше. Главное скачивать его с проверенных сайтов, а если устанавливать программное обеспечение нет желания, тогда можно воспользоваться онлайн-ресурсами – в поисковик вводите «перевести в pdf» и выбираете удобный сервис.
Источник
Масштабирование и изменение страниц PDF в Acrobat или Reader для печати
Масштабирование страницы позволяет уменьшать или увеличивать размер страниц при печати. Вы можете:
Автоматическое масштабирование по размеру страницы
Acrobat может определить размер страницы PDF-файла в соответствии с размером выбранного бумажного носителя.
Выберите меню «Файл» > «Печать».
Во всплывающем меню «Масштабирование страницы» выберите один из следующих параметров:
По размеру печатаемой области Увеличивает небольшие страницы и уменьшает крупные страницы в соответствии с размерами бумаги.
Уменьшение до размера печатаемой области В соответствии с размерами бумаги изменяется размер только крупных страниц. Небольшие страницы печатаются без изменений.
Нажмите кнопку «ОК» или «Печать».
Рекомендация: (только для Acrobat, но не для Adobe Reader) можно по умолчанию настроить для PDF-файла определенные параметры масштабирования или печати. Выберите меню «Файл» > «Свойства» и вкладку «Дополнительно». Укажите значения параметров в диалоговом окне «Стили» для печати. Параметром по умолчанию во всплывающем меню «Масштабирование страницы» является параметр «Уменьшение до размеров печатаемой области». Сохраните файл, чтобы применить новые настройки по умолчанию. Дополнительные сведения см. в разделе «Диалоговое окно «Стили» для печати» в справке по Acrobat.
Изменение масштаба вручную с использованием процентов
Недоступно в Adobe Reader 9: выполните масштабирование с использованием заранее заданных параметров масштабирования в Adobe Reader 9 или более ранних версиях.
Можно увеличить или уменьшить размер страниц в PDF-файле с использованием точного значения в процентах.
Источник
Использование принтера Adobe PDF
Мгновенно преобразовывайте файлы Word в PDF онлайн
Во многих исходных приложениях можно использовать команду «Печать» с принтером Adobe PDF, чтобы преобразовать файл в формат PDF. Исходный документ преобразуется в PostScript и загружается непосредственно в Distiller для преобразования в PDF без запуска Distiller вручную. Для преобразования файла используются текущие установки Distiller и параметры Adobe PDF. При работе со страницами нестандартных размеров необходимо создать пользовательский размер страницы.
(ОС Windows) Некоторые функции, доступные в PDFMaker для документов Microsoft Office, не поддерживаются принтером Adobe PDF . Например, при использовании принтера Adobe PDF нельзя создать закладки и гиперссылки. Чтобы воспользоваться этими функциями, используйте PDFMaker для создания PDF из документа Microsoft Office .
Принтер Adobe PDF создает файлы PDF без тегов. Структура с тегами необходима для перекомпоновки содержимого для портативного устройства, ее рекомендуется использовать для достижения правильных надежных результатов в программах чтения с экрана.
Создание PDF с помощью команды «Печать» (Windows)
Файл PDF сохраняется в папке, указанной в параметрах Папка готовых документов Adobe PDF диалогового окна «Установки»; место расположения по умолчанию «Мои документы». Если указан параметр «Запрашивать имя файла Adobe PDF», то во время печати откроется диалоговое окно «Сохранить как» .
Создание PDF с помощью команды «Печать» (macOS X)
Метод создания файлов PDF с помощью команды «Печать» был изменен в macOS 10.6 Snow Leopard для Acrobat 9.1 и более поздних версий. В следующей процедуре описан метод для версии Snow Leopard и более ранних версий macOS X.
Выберите Сохранить как Adobe PDF в меню PDF, расположенном в нижней части диалогового окна.
Большинству пользователей подойдут параметры Adobe PDF по умолчанию.
По умолчанию файл PDF сохраняется с тем же именем файла и расширением .pdf.
Установки печати Adobe PDF (Windows)
Установки печати применяются ко всем приложениям, которые используют принтер Adobe PDF , до изменения параметров в исходном приложении в меню Параметры страницы , Параметры документа или «Печать».
Диалоговое окно установок принтера называется Установки печати Adobe PDF , «Печать Adobe PDF по умолчанию» или Свойства Adobe PDF – документ в зависимости от способа доступа к нему.
Для доступа к установкам печати:
Откройте окно «Принтеры» в меню «Пуск». Правой кнопкой мыши нажмите Принтер Adobe PDF и выберите Установки печати .
В исходном приложении, например Adobe InDesign, выберите «Файл» > «Печать». Выберите принтер Adobe PDF и нажмите кнопку «Свойства» (или «Установки»). (В некоторых приложениях нужно нажать кнопку «Настройка» в окне «Печать», чтобы открыть список принтеров, а затем нажать «Свойства» или «Установки», чтобы изменить параметры Adobe PDF .)
Свойства PDF находятся на вкладке Параметры Adobe PDF . Вкладка Бумага/Качество и вкладка «Расположение» содержат другие распространенные параметры для источника бумаги, чернил принтера, ориентации страницы и количества страниц на листе.
«Установки принтера» отличаются от «Свойств» принтера. Установки включают в себя свойства Adobe PDF для процесса преобразования; диалоговое окно «Свойства» содержит вкладки с параметрами, которые доступны для любого типа принтера.
Параметры преобразования Adobe PDF
Выберите встроенный набор параметров в меню Стандартные параметры или нажмите «Изменить» для просмотра или изменения параметров на вкладке «Параметры создания файлов PDF ».
Защита Adobe PDF
Чтобы обеспечить безопасность PDF, выберите один из следующих параметров или нажмите «Изменить» для просмотра или изменения параметров защиты.
- Подтверждать для каждого задания. Открывает диалоговое окно Adobe PDF – защита каждый раз при создании PDF с использованием принтера Adobe PDF. Укажите нужные настройки в диалоговом поле.
- Использовать последние известные параметры защиты. Использовать те же параметры защиты, которые использовались в последний раз при создании PDF с использованием принтера Adobe PDF на компьютере.
Папка готовых документов
Выберите папку готовых документов преобразованного PDF или нажмите «Обзор» для добавления или изменения папки вывода. Выберите Запрашивать имя файла Adobe PDF для указания места расположения и имени файла во время преобразования.
Меню «Размер бумаги»
Выберите указанный пользовательский размер страницы.
Заменять имеющийся PDF
Выберите, хотите ли вы заменять имеющийся файл PDF: Всегда, Спрашивать каждый раз или Никогда.
Просмотр результатов Adobe PDF
Автоматически запускает Acrobat и отображает преобразованный документ.
Добавить сведения о документе
Содержит сведения, например имя файла, дату и время создания.
Применять только системные шрифты; не использовать шрифты документа
Снимите выбор этого параметра для загрузки всех шрифтов при создании PDF. Все шрифты будут доступны в документе PDF, но потребуется больше времени для его создания. Выберите этот параметр, если необходимо работать с документами на азиатских языках.
Удалять файлы отчетов выполненных заданий
Автоматически удаляет файлы отчетов выполненных заданий.
Установка свойств принтера Adobe PDF (Windows)
В ОС Windows можно обычно оставлять свойства принтера Adobe PDF без изменений, если только не настроено общее использование принтера или параметры безопасности.
«Установки принтера» отличаются от «Свойств» принтера. Диалоговое окно «Свойства» содержит вкладки с параметрами, применяемыми для любого типа принтера, «Установки» включают параметры преобразования специально для принтера Adobe PDF .
Установка свойств принтера Adobe PDF
Переназначение порта, используемого принтером Adobe PDF
Рекомендуется выбрать папку в той же системе, где установлен Distiller. Несмотря на поддержку удаленных или сетевых папок, доступ пользователей к ним ограничен, а также действуют определенные ограничения защиты.
Удаление папки и переназначение порта Adobe PDF по умолчанию
Создание и использование пользовательского размера страницы
Важно различать размер страницы (определяется в диалоговом окне Параметры документа для данного документа в приложении-источнике) и формат бумаги (листа бумаги, пленки или области печатной формы, на которых выполняется печать). Размер страницы может быть задан U.S. Letter (8,5 х 11 дюймов или 21,59 х 27,94 см), но при этом требуется напечатать на листе бумаги или пленке большего размера, чтобы вместились типографские метки или области выпуска за обрез. Чтобы гарантировать, что документ будет напечатан правильно, установите размер страницы в приложении и на принтере.
Список форматов бумаги, доступных в Acrobat, определяется файлом PPD (принтеры с поддержкой PostScript) или драйвером принтера (другие принтеры). Если принтер и выбранный для печати PostScript файл PPD поддерживают пользовательские форматы бумаги, в меню Формат бумаги будет представлен пункт «Другой». Для принтеров, рассчитанных на очень большой формат печати, Acrobat поддерживает размер страницы 15 000 000 дюймов (38 100 000 см) на 15 000 000 дюймов (38 100 000 см).
Создание пользовательского размера страницы (Windows)
В меню «Пуск» откройте папку Устройства и принтеры или Принтеры и факсы . Правой кнопкой мыши нажмите Принтер Adobe PDF и выберите Установки печати .
В исходном приложении, например Adobe InDesign, выберите «Файл» > «Печать». Выберите в качестве принтера Adobe PDF и нажмите кнопку «Свойства» (В некоторых приложениях нужно нажать кнопку «Настройка» в окне «Печать», чтобы открыть список принтеров, а затем нажать «Свойства» или «Установки», чтобы изменить параметры Adobe PDF ).
Источник
Устранение неполадок при печати PDF в Acrobat и Reader
Ознакомьтесь с решениями по устранению основных неполадок при печати документов PDF.
Если вы сталкиваетесь с проблемами при односторонней или двусторонней печати в macOS, обратитесь к разделу Не удается выполнить двухстороннюю или одностороннюю печать в Acrobat на Mac
Для устранения неполадки при печати документов необходимо в первую очередь определить ее источник. Ниже предложены решения по устранению основных неполадок. Они разделены на три категории:
Решения, связанные с принтером
Удается ли вам выполнить печать этой страницы?
Попробуйте выполнить печать этой страницы. Если вам не удается выполнить печать этой страницы, выполните следующие шаги для проверки подключения принтера.
Убедитесь, что кабель, используемый для подключения принтера к компьютеру, надежно присоединен.
Если принтер подключен к USB-концентратору, отсоедините кабель от концентратора. Затем подключите кабель принтера непосредственно к порту USB компьютера.
Выключите принтер. Подождите приблизительно 30 секунд, а затем включите его еще раз.
Попытайтесь выполнить печать документа PDF еще раз.
Используете ли вы последнюю версию драйвера для принтера?
Убедитесь, что вы используете последнюю версию драйвера принтера (программа, которая управляет работой принтера). Производители принтеров выпускают обновленные версии драйверов, повышающие совместимость с новыми версиями программного обеспечения, например, последними версиями Reader или Acrobat.
Узнайте номер модели принтера.
Перейдите на официальный веб-сайт производителя и произведите поиск по ключевым словам «драйверы» или «драйверы принтера».
Адреса страниц для загрузки драйверов некоторых производителей приведены ниже:
Найдите драйвер, соответствующий номеру модели принтера.
Загрузите и установите драйвер принтера с соблюдением инструкций разработчика.
Пытались ли вы выполнить печать на другом принтере?
Если у вас есть другой принтер, подключенный к компьютеру, попробуйте выполнить печать на нем. Иногда на другом принтере получается напечатать документ PDF, который не удалось напечатать на исходном принтере.
Для переключения принтеров в Windows обратитесь к разделу Изменение принтера по умолчанию (Windows 10 и 8) или поищите инструкции в Справке Windows.
Для переключения принтеров в macOS см. раздел Изменение принтера по умолчанию (macOS) или перейдите на сайт поддержки Apple для поиска инструкций для вашей операционной системы.
Решения, связанные с файлами PDF
Очень часто неполадки при печати возникают из-за проблем с файлами PDF. Даже если документ PDF отображается правильно на экране, он может содержать неполные или поврежденные данные.
Попробуйте выбрать параметр «Печатать как изображение»
Если вам необходимо выполнить быструю печать простого документа (например, письма или бланка), используйте параметр «Печатать как изображение». Чтобы выбрать этот параметр, в диалоговом окне «Печать» нажмите кнопку «Дополнительно». (В ОС Windows 7 кнопка «Дополнительно» располагается в нижней части диалогового окна).
Повторно скопируйте или загрузите файл PDF непосредственно на жесткий диск
Иногда файл PDF может быть поврежден или содержать поврежденные данные. Если вы загрузили файл PDF из Интернета или получили его по электронной почте, загрузите его еще раз или попросите отправителя отправить его повторно. Скопируйте файл непосредственно на жесткий диск, а не на флеш-накопитель (переносное устройство) или сетевой диск.
Откройте новую копию файла на вашем жестком диске и попробуйте выполнить печать.
Создайте копию файла PDF, используя команду «Сохранить как»
В Reader или Acrobat, выберите «Файл» > «Сохранить как» и присвойте файлу PDF новое имя. Имя файла должно содержать только буквы и цифры. Не используйте символы, такие как %, $ или []. Попробуйте выполнить печать с новой копией файла PDF.
Восстановите файл PDF
Если у вас есть исходный файл, из которого был создан файл PDF, восстановите его.
Откройте файл в исходной программе (например, программе обработки текста или программе верстки).
Выберите «Файл» > «Печать», затем выберите параметр для сохранения файла в формате PDF.
Откройте новый файл PDF и попытайтесь выполнить печать снова.
Проверьте файлы для печати (выполните предпечатную проверку) на наличие проблем, связанных с синтаксисом (проблемы в программном коде)
Откройте файл PDF и выберите один из следующих инструментов:
- Acrobat DC. «Инструменты» > «Допечатная подготовка»
- Acrobat XI. «Вид» > «Инструменты» > «Допечатная подготовка»
Выберите «Выполнить предпечатную проверку».
Acrobat DC. В поле поиска диалогового окна предпечатной проверки введите команду syntax. Затем выберите профиль Сообщить об ошибке в синтаксисе PDF. После этого нажмите Анализировать и исправить.
Источник

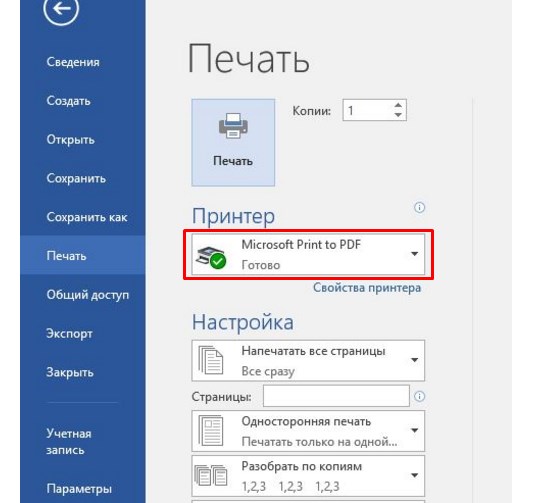




.png.img.png)






