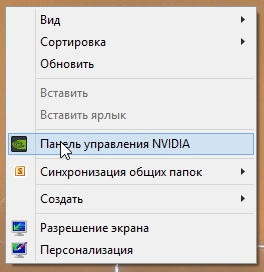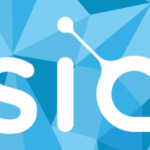- Настройка NVIDIA для максимальной производительности в играх
- Настройка параметров видеокарты NVIDIA для игр.
- Настройка параметров 3D NVIDIA для игр
- Для корректной работы приложений необходимо выставить следующие параметры:
- Настройка видеокарты NVIDIA
- Настраиваем видеокарту NVIDIA
- Параметры видео
- Настройки дисплея
- Параметры 3D
- Как настроить параметры видеокарты nvidia
Настройка NVIDIA для максимальной производительности в играх
В руководстве подробно описан процесс управления настройками видеокарты NVIDIA. Также мы расскажем как настраивать параметры 3D NVIDIA для некоторых игр. Перед тем как производить настройку, необходимо установить драйвера для Nvidia.
Настройка параметров видеокарты NVIDIA для игр.
Если драйвера установлены, мы приступаем к настройке.
Кликаем по рабочему столу правой кнопкой мыши, чтобы появилось всплывающее меню. В котором выбираем пункт: Панель управления NVIDIA
После этого мы попадаем в панель управления. Переходим в раздел: Параметры 3D
В появившемся окне сначала выбираем пункт: Регулировка настроек изображения с просмотром
Далее выбираем: Настройки согласно 3D-приложению
Нажимаем: Применить (как показано на рисунке ниже)
Теперь начинается самое интересное.
Настройка параметров 3D NVIDIA для игр
Переходим в раздел: Управление параметрами 3D

Для корректной работы приложений необходимо выставить следующие параметры:
- CUDA — графические процессоры: Все
- Анизотропная фильтрация: Выключаем
- V-Sync (вертикальная синхронизация): Выключаем
- Вертикальный синхроимпульс»: Использовать настройку 3D-приложения
- Затенение фонового освещения»: Выключаем
- Максимальное количество заранее подготовленных кадров: следует выбрать пункт, который отмечен значком NVIDIA
- Потоковая оптимизация: Автоматически
- Режим управления электропитанием: Адаптивный
- Сглаживание — гамма-коррекция: Выключаем
- Сглаживание — параметры: Выключаем
- Сглаживание — прозрачность: Выключаем
- Сглаживание — режим: Выключаем
- Тройная буферизация: Выключаем
- Ускорение нескольких дисплеев/смешанных ГП: Режим многодисплейной производительности
- Фильтрация текстур — анизотропная оптимизация по выборке: Выключаем
- Фильтрация текстур — качество»: Наивысшая производительность
- Фильтрация текстур — отрицательное отклонение УД: Включаем
- Фильтрация текстур — трилинейная оптимизация»: Включаем
- Анизотропная фильтрация. Прямым образом влияет на качество текстур в играх. Поэтому рекомендуется выключить.
- Включить масштабируемые текстуры: Выключаем
- Ограничение расширения: Выключаем
В зависимости от версии драйверов и видеокарты, некоторые параметры могут отсутвовать в настройках.
После изменения всех настроек, нажимаем кнопку применить. Данные настройки не гарантируют 100% результата, но в 90% случаем они могут повысить FPS до 30%.
Для тех кому лень читать, мы представляем видео по настройке параметров NVIDIA
Нормальная температура видеокатры. Программа для измерения
Майнинг SiaCoin — подробное руководство
Overwatch настройки графики. Overwatch поддерживаемые видеокарты и проблемы с графикой.
Войны Престолов. Как играть с максимальной отдачей за минимум времени
Источник
Настройка видеокарты NVIDIA
Сейчас во многих стационарных компьютерах и ноутбуках установлены видеокарты от компании NVIDIA. Новые модели графических адаптеров от этого производителя выпускаются практически каждый год, а старые поддерживаются как в производстве, так и в плане программных обновлений. Если вы обладатель такой карты, вам доступна детальная настройка графических параметров монитора и операционной системы, выполняющаяся через специальную фирменную программу, устанавливаемую вместе с драйверами. Именно о возможностях этого софта мы бы и хотели поговорить в рамках данной статьи.
Настраиваем видеокарту NVIDIA
Как уже было сказано выше, конфигурация выполняется через специальное ПО, которое имеет название «Панель управления NVIDIA». Ее инсталляция производится вместе с драйверами, загрузка которых является обязательной для пользователей. Если вы еще не установили драйверы или задействуете не самую свежую версию, рекомендуем провести процесс инсталляции или обновления. Развернутые инструкции по этой теме вы найдете в других наших статьях по следующим ссылкам.
Попасть в «Панель управления NVIDIA» достаточно легко — нажмите ПКМ на пустом месте рабочего стола и в появившемся окне выберите соответствующий пункт. С остальными методами запуска панели ознакомьтесь в другом материале далее.
В случае возникновения трудностей с запуском программы потребуется решать их одним из способов, рассмотренных в отдельной статье на нашем сайте.
Теперь же давайте детально изучим каждый раздел программы и ознакомимся с основными параметрами.
Параметры видео
Первая категория, отображаемая на панели слева, называется «Видео». Здесь расположено всего два параметра, однако каждый из них может пригодиться пользователю. Упомянутый раздел посвящен конфигурации воспроизведения видео в различных плеерах, а редактировать здесь можно такие пункты:
- В первом разделе «Регулировка параметров цвета для видео» настраивается цвет картинки, гамма и динамичный диапазон. Если включен режим «С настройками видеоплеера», ручное регулирование через эту программу будет невозможно, поскольку оно производится непосредственно в плеере.
Для самостоятельного выбора подходящих значений вам нужно отметить маркером пункт «С настройками NVIDIA» и переходить к изменению положений ползунков. Поскольку изменения будут сразу же вступать в силу, рекомендуется запустить видео и отслеживать результат. После выбора оптимального варианта не забудьте сохранить свою настройку, кликнув на кнопку «Применить».
Перемещаемся в раздел «Регулировка параметров изображения для видео». Здесь основной акцент сделан на функциях улучшения картинки за счет встроенных возможностей графического адаптера. Как указывают сами разработчики, осуществляется такое улучшение благодаря технологии PureVideo. Она встроена в видеоплату и отдельно обрабатывает видео, повышая его качество. Обратить внимание стоит на параметры «Подчеркивание контуров», «Подавление помех» и «Сглаживание чересстрочной развертки». Если с первыми двумя функциями все понятно, то третья обеспечивает адаптацию изображения для комфортного просмотра, убирая видимые строки наложения картинки.
Настройки дисплея
Переходим в категорию «Дисплей». Пунктов здесь будет поболее, каждый из которых отвечает за определенные настройки монитора для оптимизации работы за ним. Имеются здесь как привычные всем параметры, доступные по умолчанию в Windows, так и фирменные от производителя видеокарты.
- В разделе «Изменение разрешения» вы увидите привычные варианты этого параметра. По умолчанию присутствует несколько заготовок, одну из которых вы можете выбрать. Кроме этого, здесь же выбирается частота обновления экрана, только не забудьте перед этим указать активный монитор, если их используется несколько.
NVIDIA также предлагает вам создать пользовательское разрешение. Осуществляется это в окне «Настройка» после нажатия на соответствующую кнопку.
Обязательно перед этим нужно принять условия и положения юридического заявления от NVIDIA.
Теперь откроется дополнительная утилита, где находится выбор режима дисплея, установка типа сканирования и синхронизации. Использование этой функции рекомендуется только для опытных пользователей, которые уже ознакомлены со всеми тонкостями работы с подобными инструментами.
В «Изменение разрешения» имеется и третий пункт — настройка цветопередачи. Если вы не хотите ничего менять, оставьте значение по умолчанию, выбранное операционной системой, либо поменяйте глубину цвета рабочего стола, выходную глубину, динамический диапазон и формат цвета под свое усмотрение.
Изменение параметров цвета рабочего стола также производится в соседнем разделе. Здесь с помощью ползунков указывается яркость, контрастность, гамма, оттенок и цифровая интенсивность. К тому же, справа имеется три варианта эталонных изображений, чтобы по ним можно было отслеживать изменения.
Поворот дисплея есть и в обычных настройках операционной системы, однако через «Панель управления NVIDIA» это также осуществимо. Здесь вы не только выбираете ориентацию с помощью установки маркеров, но и переворачиваете экран с помощью отдельных виртуальных кнопок.
Существует технология HDCP (High-bandwidth Digital Content Protection), которая создана для защитной передачи медиаданных между двумя устройствами. Работает она только с совместимым оборудованием, поэтому иногда важно убедиться, что видеокарта поддерживает рассматриваемую технологию. Сделать это можно в меню «Просмотр состояния HDCP».
Сейчас все больше пользователей подключают к компьютеру сразу несколько дисплеев для повышения комфортности работы. Все они соединены с видеокартой посредством имеющихся разъемов. Часто у мониторов установлены динамики, поэтому требуется выбрать один из них для вывода звука. Осуществляется эта процедура в «Установка цифрового аудио». Здесь нужно просто отыскать разъем подключения и указать для него дисплей.
В меню «Регулировка размера и положения рабочего стола» устанавливаются значения масштабирования и положения десктопа на мониторе. Ниже под настройками находится режим просмотра, где можно установить разрешение и частоту обновления, чтобы оценить результат.
Последним пунктом является «Установка нескольких дисплеев». Полезной эта функция будет только при использовании двух или более экранов. Вы указываете галочками активные мониторы и передвигаете значки в соответствии с расположением дисплеев. Детальные инструкции по подключению двух мониторов вы найдете в другом нашем материале далее.
Параметры 3D
Как известно, графический адаптер активно используется для работы с 3D-приложениями. Он выполняет генерацию и рендер, чтобы на выходе получилась необходимая картинка. Кроме того, применяется аппаратное ускорение с помощью компонентов Direct3D или OpenGL. Все пункты, находящиеся в меню «Параметры 3D», будут максимально полезны геймерам, желающим выставить оптимальную конфигурацию для игр. С разбором этой процедуры мы советуем ознакомиться далее.
На этом наше знакомство с конфигурацией видеокарт компании NVIDIA подходит к концу. Все рассмотренные настройки выставляются каждым пользователем индивидуально под его запросы, предпочтения и установленный монитор.
Помимо этой статьи, на сайте еще 12339 инструкций.
Добавьте сайт Lumpics.ru в закладки (CTRL+D) и мы точно еще пригодимся вам.
Отблагодарите автора, поделитесь статьей в социальных сетях.
Источник
Как настроить параметры видеокарты nvidia
| 4,862 | уникальных посетителей |
| 15 | добавили в избранное |
Если драйвера установлены, мы приступаем к настройке.
Кликаем по рабочему столу правой кнопкой мыши, чтобы появилось всплывающее меню. В котором выбираем пункт: Панель управления NVIDIA
После этого мы попадаем в панель управления. Переходим в раздел: Параметры 3D
В появившемся окне сначала выбираем пункт: Регулировка настроек изображения с просмотром
Далее выбираем: Настройки согласно 3D-приложению
Переходим в раздел: Управление параметрами 3D
После этого приступаем к настройке параметров в правом окне.
Для корректной работы приложений необходимо выставить следующие параметры:
- CUDA — графические процессоры: Все
- Анизотропная фильтрация: Выключаем
- V-Sync (вертикальная синхронизация): Выключаем
- Вертикальный синхроимпульс: Использовать настройку 3D-приложения
- Затенение фонового освещения: Выключаем
- Максимальное количество заранее подготовленных кадров: следует выбрать пункт, который отмечен значком NVIDIA
- Потоковая оптимизация: Автоматически
- Режим управления электропитанием: Адаптивный
- Сглаживание — гамма-коррекция: Выключаем
- Сглаживание — параметры: Выключаем
- Сглаживание — прозрачность: Выключаем
- Сглаживание — режим: Выключаем
- Тройная буферизация: Выключаем
- Ускорение нескольких дисплеев/смешанных ГП: Режим многодисплейной производительности
- Фильтрация текстур — анизотропная оптимизация по выборке: Выключаем
- Фильтрация текстур — качество: Наивысшая производительность
- Фильтрация текстур — отрицательное отклонение УД: Включаем
- Фильтрация текстур — трилинейная оптимизация: Включаем
- Анизотропная фильтрация. Прямым образом влияет на качество текстур в играх. Поэтому рекомендуется Выключить
- Включить масштабируемые текстуры: Выключаем
- Ограничение расширения: Выключаем
В зависимости от версии драйверов и видеокарты, некоторые параметры могут отсутвовать в настройках.
После изменения всех настроек, нажимаем кнопку применить. Данные настройки не гарантируют 100% результата, но в 90% случаем они могут повысить FPS до 30%.
Источник