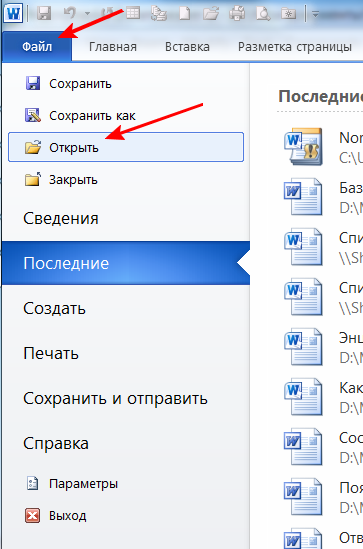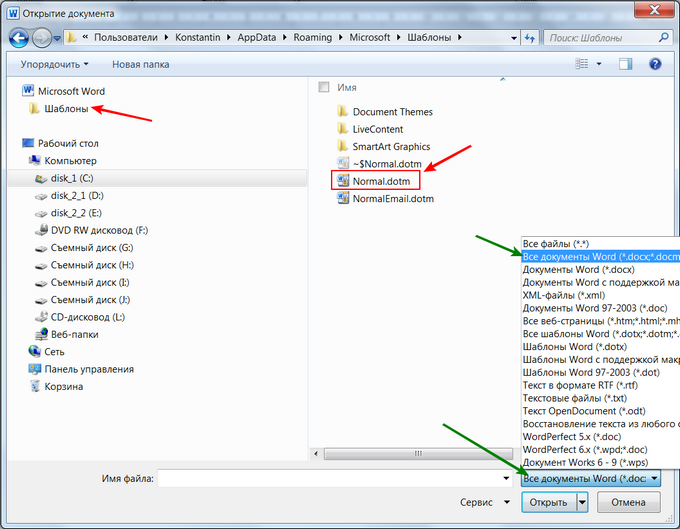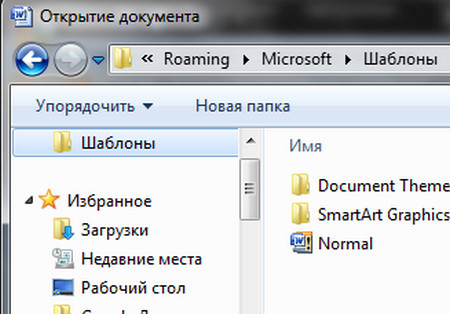- Как настроить параметры ворда по умолчанию
- Как установить параметры «по умолчанию» для нового документа Word
- Изменение параметров по умолчанию для новых документов
- Изменение шрифта по умолчанию
- Изменение межзнакового интервала по умолчанию
- Изменение размера полей по умолчанию
- Изменение макета по умолчанию
- Изменение других параметров по умолчанию в шаблоне «Обычный»
- Как создать (сбросить) настройки Word по умолчанию и по вашему вкусу?
- Как изменить настройки Word?
- Word как сбросить настройки по умолчанию?
- Как установить параметры по-умолчанию для нового документа Word
- Где хранятся данные по-умолчанию
- Как открыть шаблон Normal.dotm
- Примечание: Если открыть таким образом шаблон не получается, его всегда можно найти, вставив в поисковую строку Проводника следующий путь: C:\Users\User\AppData\Roaming\Microsoft\Шаблоны,
- Как настроить шаблон Normal.dotm
- Чтобы изменить параметры страницы: — откройте вкладку «Разметка страницы», — чтобы выбрать размер полей для всего документа, на панели инструментов щёлкаем «Поля» и в открывшемся меню выбираем удобный формат: обычный, с широкими или узкими полями, Я выбрал обычный, — откройте новую вкладку «Вид», — на панели инструментов выберите и откройте кнопку «Масштаб», — в открывшемся окне можно выбрать масштаб, например, 100% или отметьте такие параметры, как «по ширине страницы» или «по ширине текста». Я выбрал последнее. — не забудьте нажать кнопку «OK».
Как настроить параметры ворда по умолчанию
Компьютерные шпаргалки от Константина Фёста
(основано на Windows 7 Максимальная и MS Office 2010)
Как установить параметры «по умолчанию»
для нового документа Word
Каждый раз когда мы создаем новый пустой документ в Ворде, он имеет определенные параметры, которые устанавливаются автоматически (как говорят — по умолчанию).
Откуда они берутся? Почему размеры полей, шрифт и его размер, тип выравнивания, отступ красной строки и межстрочный интервал получаются именно такими?
Конечно, это происходит не случайно. Все эти параметры задаются в специальном шаблоне нового документа, который называется «Normal.dotm«.
Если изменить его настройки, то и каждый вновь создаваемый документ будет иметь точно такие же.
А это сильно влияет на удобство работы, т.к. у каждого человека есть свои привычки при создании документов. Кому-то нравится 12-й размер шрифта, а кому-то 14-й. Один любит использовать красную строку в каждом абзаце, а другого это бесит.
И если вы не знаете как поменять параметры шаблона, то каждый раз при создании нового документа вам придется изменять их под привычный вам стандарт.
Давайте один раз настроим Normal.dotm и тогда жизнь станет гораздо проще.
Для этого заходим в меню «Файл — Открыть«:
И в новом окне вверху под строкой «Microsoft Word» выделяем пункт «Шаблоны«. После этого справа появится файл «Normal.dotm» (см. красные стрелки).
Если не появился, тогда в том же окне справа внизу, в строке «Имя файла» выберите из списка пункт «Все документы Word«, чтобы программа могла отображать файлы шаблонов (см. зеленые стрелки):
Выделяем файл «Normal.dotm» и нажимаем «Открыть«.
Внешне открытый шаблон выглядит как обычный документ.
Задайте в нем все необходимые параметры форматирования, какие хотите (размер полей, шрифта и т.д., не буду все перечислять, думаю все это умеют).
После этого нажмите «Файл — Сохранить» и закройте шаблон крестиком в правом верхнем углу.
Теперь при создании нового документа он будет выглядеть так, как вы определили в шаблоне.
Пишите в комментариях какие еще вопросы и проблемы с Word’ом для Вас актуальны.
И не забывайте о возможности заказать видеокурс «Античайник» со скидкой:
Если Вам понравилась шпаргалка порекомендуйте ее друзьям с соцсетях, отправьте кому-нибудь по емейлу или распечатайте с помощью этих кнопок:
© Константин Фёст, 2014
Все права защищены.
Использование материалов сайта без разрешения автора запрещено и преследуется по закону.
Источник
Изменение параметров по умолчанию для новых документов
Вы можете изменить параметры по умолчанию для новых документов, внеся изменения в шаблон Normal, на основе которых будут создаваться новые документы. В шаблоне «Обычный» можно задать другое форматирование или содержимое по умолчанию, после чего для всех создаваемых документов будут использоваться новые параметры.
Важно: Если шаблон «Обычный» был случайно изменен, параметры по умолчанию можно легко восстановить, удалив, переименовав или переместив его. Шаблон «Обычный» будет автоматически создан повторно при следующем запуске Word. Однако этот метод не действует в отношении других шаблонов. Прежде чем изменять какой-либо другой шаблон, следует создать его копию.
Изменение шрифта по умолчанию
Изменение шрифта по умолчанию в любом из шаблонов ведет к тому, что этот шрифт будет использоваться во всех новых документах, создаваемых на базе этого шаблона. Например, шрифт по умолчанию в новых пустых документах соответствует шрифту шаблона «Обычный».
Откройте шаблон или документ, созданный на основе шаблона, для которого нужно изменить параметры по умолчанию.
В меню Формат выберите пункт Шрифт и откройте вкладку Шрифт.
Внесите нужные изменения и нажмите кнопку По умолчанию.
Примечание: Большинство стилей в Word основаны на стиле «Обычный». Изменение шрифта по умолчанию также ведет к изменению стиля «Обычный», и эти изменения распространяются на все остальные стили, созданные на его основе.
Изменение межзнакового интервала по умолчанию
Изменение межзнакового интервала по умолчанию в любом из шаблонов ведет к тому, что новые параметры масштаба, интервалов, расположения, кернинга и других типографских функций будут использоваться во всех новых документах, создаваемых на базе этого шаблона. Например, межзнаковый интервал в новых пустых документах основан на значении соответствующего параметра в шаблоне «Обычный».
Откройте шаблон или документ, созданный на основе шаблона, для которого нужно изменить параметры по умолчанию.
В меню Формат щелкните Шрифт и откройте вкладку Дополнительно.
Внесите нужные изменения и нажмите кнопку По умолчанию.
Изменение размера полей по умолчанию
Изменение размера полей по умолчанию в любом из шаблонов ведет к тому, что новые параметры полей будут использоваться во всех новых документах, создаваемых на базе этого шаблона. Например, размеры полей по умолчанию в новых пустых документах основаны на значении соответствующего параметра в шаблоне «Обычный».
Откройте шаблон или документ, созданный на основе шаблона, для которого нужно изменить параметры по умолчанию.
В меню Формат щелкните Документ и откройте вкладку Поля.
Внесите нужные изменения и нажмите кнопку По умолчанию.
Изменение макета по умолчанию
Изменение макета по умолчанию в любом из шаблонов ведет к тому, что новые разрывы разделов, верхние и нижние колонтитулы и другие атрибуты макета будут использоваться во всех новых документах, создаваемых на базе этого шаблона. Например, атрибуты макета по умолчанию в новых пустых документах основаны на значении соответствующих параметров в шаблоне «Обычный».
Откройте шаблон или документ, созданный на основе шаблона, для которого нужно изменить параметры по умолчанию.
В меню Формат щелкните Документ и откройте вкладку Макет.
Внесите нужные изменения и нажмите кнопку По умолчанию.
Изменение других параметров по умолчанию в шаблоне «Обычный»
В шаблоне «Обычный» можно настроить и изменить параметры по умолчанию для самых разных аспектов работы с документом, таких как форматирование текста, абзацев и документа, стили, текст, рисунки, элементы автотекста и сочетания клавиш. Чтобы внести изменения в файл Normal.dotm, его нужно открыть в Word. При открытии Normal.dotm непосредственно из Finder приложение Word создает пустой документ на основе шаблона.
В меню Файл выберите пункт Открыть.
В диалоговом окне Открыть перейдите в папку, содержащую файл Normal.dotm.
Если у вас Word 2016 для Mac, перейдите в папку /Пользователи/ имя_пользователя/Библиотеки/Group Containers/UBF8T346G9.Office/Содержимое пользователя/Шаблоны.
Если у вас Word для Mac 2011, перейдите в папку /Пользователи/ имя_пользователя/Библиотеки/Application Support/Microsoft/Office/User Templates/My Templates.
Примечание: Если вы используете Mac OS X 10.7 (Lion), то папка Library по умолчанию скрыта. Чтобы перейти к ней из диалогового окна Открыть, нажмите COMMAND+SHIFT+G и в поле Перейти к папке введите
Дважды щелкните файл Normal.dotm. Откроется шаблон «Обычный».
Внесите необходимые изменения в шаблон «Обычный».
Сохраните и закройте шаблон «Обычный».
При внесении значительных изменений в шаблон «Обычный», мы рекомендуем периодически создавать резервную копию файла. Чтобы создать резервную копию шаблона «Обычный», скопируйте файл и переименуйте его или переместите его в другое место.
Вы можете быстро и легко отформатировать весь документ и придать ему профессиональный и современный вид, применив к нему тему. Тема документа — это набор параметров форматирования, в число которых входят цветовая схема (набор цветов), шрифтовая схема (набор шрифтов для заголовков и текста) и также схема эффектов (набор линий и эффектов заливки). Чтобы применить тему, сделайте следующее:
В Word 2016 для Mac на вкладке Конструктор щелкните Темы и выберите тему.
В Word для Mac 2011 на вкладке Главная в группе Темы щелкните Темы и выберите тему.
Вы можете изменить поля страницы в документе и создать пользовательские поля. Но в следующий раз, когда вы создадите новый документ, Word в Интернете вернется к обычному значению поля на одном дюйме на каждой стороне страницы.
Источник
Как создать (сбросить) настройки Word по умолчанию и по вашему вкусу?
Добрый день, друзья. Как создать (скрыть) настройки в Word по умолчанию? Я буду писать, начиная от версии Word 2013 и далее. Они очень похожи, в том числе и версии до 2013 года. Алгоритм выполнения тот же? В каждой версии Майкрософт Ворд созданы настройки по умолчанию. По большей части они относятся к шрифтам, стилям, отступам и прочим факторам. При желании, есть возможности поменять настройки таким образом, что, во время создания нового текста не будет необходимости постоянно ставить нужные настройки.
Существует несколько методов поменять настройки Word. К примеру, можно поменять параметры шаблона Normal. По этому шаблону данная программа создаёт каждый документ. Если пользователь его не менял, то, когда вы будете создавать новый документ, откроется именно этот шаблон.
Как изменить настройки Word?
Чтобы это сделать, необходимо открыть настройки всех разделов по очереди. К примеру, если вы решили поменять параметры у шрифта на те, которые вам больше нравятся, нужно нажать стрелочку, идущую вправо вниз. Она находится под ярлыками шрифтов, как на скриншоте.
Итак, нам необходимо выбрать нужный размер с начертанием, шрифт и кликнуть по кнопке «По умолчанию». У нас откроется новое окошко, где мы поставим чикбокс над командой «Всех документов … Normal». Не забываем нажимать ОК. Когда вы выполните эти действия, Word можете закрывать, без сохранения изменений. Когда вы станете создавать новый документ, то начнут применяться заданные вами параметры.
Заметим, что созданные вами параметры на автомате начнут прикрепляться к стилю, который называется «Обычный». Если вам нужно будет применить данный стиль в других документах, нужно сделать ещё один стиль. Сейчас я имею в виду 2 метод создания новых параметров по умолчанию. Чтобы поменять стиль, нужно кликнуть по вкладке стилей и в ниспадающем меню выбрать «Изменить».
У вас откроется новое окошко, где нужно указать новые настройки.
Постарайтесь не смешивать шаблон со стилем. У шаблона довольно много различных параметров. Они будут каждый раз загружаться, когда вы укажите, которые из параметров на данный момент нужно задействовать «по умолчанию».
Влияние стиля происходит только на частичные настройки редактора. Его обычно применяют для использования шрифта, начертания и прочих небольших элементов в одной связке. Как только вы поменяли параметры Normal, созданные вами настройки станут признаваться по умолчанию.
Сломан ваш ПК и у вас пропала возможность на нём нормально работать?
Это не проблема.
Нужно обратиться в наш центр по ремонту компьютеров. Мы проведём диагностику и устраним неисправность.
Для нас является важным, чтобы ваш ПК продолжал отлично функционировать, и чтобы ничто не отвлекало вас от занятия любимым делом:
Наше предложение:
1 Бесплатный выезд специалиста;
2 Бесплатный анализ компьютера у вас дома;
3 Мы даём гарантию после ремонта до трёх лет;
4 Выдаём чек с гарантийным талоном.
Вам достаточно оставить заявку, и мы предоставим вам скидку на 15%
Word как сбросить настройки по умолчанию?
Но, если вы изменили кучу настроек, и у вас появилось желание вернуть их вновь, то данную операцию можно осуществить чуточку проще. Нужно в «Проводнике» пройтись по данному адресу: «C:\Users\user\AppData\Roaming\Microsoft\Templates» и просто произвести удаление шаблона Normal.
Когда в следующий раз вы создадите новенький текст в Word, то он уже будет с заводскими параметрами. Данное удаление элемента Normal не удалит ничего лишнего, лишь настройки, которые вы выполнили.
Чтобы пройтись по данному адресу, в меню нужно выбрать «Вид». Далее, ближе вправо, не забудьте поставить галочку над командой «Скрытые элементы». А то вы часть данных папок просто не найдёте. Но, этого мало. Нужно ещё произвести настройки, чтобы открыть скрытые папки. Узнать это вы сможете, прочитав мою статью: — Как открыть скрытые файлы?
Кроме этого, Word даёт нам возможность для создания дополнительных копий элемента Normal в папочке Templates. Иначе вам придётся изменять параметры довольно часто.
Подобным методом есть возможность изменять практически все настройки Word, где в окошках присутствует кнопочка «По умолчанию».
Вывод: я постарался более подробно рассказать, как создать (сбросить) настройки Word по умолчанию. Надеюсь, данная статья вам пригодится, и вы будете использовать мои советы на практике. Успехов!
Источник
Как установить параметры по-умолчанию для нового документа Word
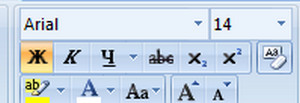
Всё это сказывается на удобстве работы с этим Вордом, потому что, каждый раз открывая новый документ, приходится его переформатировать под себя.
Но, не всё так плохо!
Во-первых, на нашем сайте мы рассказываем, как читать текст с помощью экранного диктора и экранной лупы, а во-вторых, MS Word позволяет один раз настроить шаблон, и новые документы будут открываться в нужном Вам формате.
Где хранятся данные по-умолчанию
Давайте посмотрим, как можно настроить шаблон страницы для программы MS Word 2007.
Так откуда же берутся параметры, которые устанавливаются автоматически, то есть по-умолчанию?
Почему размеры полей, шрифт и его размер, тип выравнивания, отступ красной строки и межстрочный интервал получаются именно такими?
Конечно, это происходит не случайно. Все эти параметры задаются в специальном шаблоне нового документа, который называется «Normal.dotm».
Если изменить его настройки, то и каждый вновь создаваемый документ будет иметь точно такие же параметры.
Как открыть шаблон Normal.dotm
Файл Normal.dotm можно открыть так:
— щёлкнуть по кнопке Office,
— в выпавшем меню нажать «Открыть»,
— по-умолчанию откроется папка: AppData\Roaming\Microsoft\Шаблоны
— среди файлов открывшегося списка будет файл с названием «Normal»,
— если такого списка нет, найдите в левом столбце (на самом его верху) Строку с названием Шаблоны и щёлкните по ней,
— выделяем в списке файл Normal и щёлкаем «Открыть», или щёлкаем по нему два раза и откроется пустой документ Word,
— его и редактируем,
— затем сохраняем,
— и закрываем крестиком справа.
Примечание: Если открыть таким образом шаблон не получается, его всегда можно найти, вставив в поисковую строку Проводника следующий путь: C:\Users\User\AppData\Roaming\Microsoft\Шаблоны,
Как настроить шаблон Normal.dotm
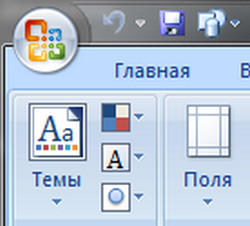
Чтобы изменить параметры шрифта:
— на вкладке «Главная» выбираем название шрифта, его размер и тип начертания. Я выбрал: Arial, 14, жирный,
— Далее можно выбрать и щёлкнуть «выровнять текст по левому краю»,
— и немного левее открыть вкладку «Междустрочный интервал» и в выпавшем меню выбрать, например 1,0. Здесь также можно задать «Другие варианты междустрочных интервалов», или «Добавить интервал перед или после абзаца»,
Чтобы изменить параметры страницы:
— откройте вкладку «Разметка страницы»,
— чтобы выбрать размер полей для всего документа, на панели инструментов щёлкаем «Поля» и в открывшемся меню выбираем удобный формат: обычный, с широкими или узкими полями, Я выбрал обычный,
— откройте новую вкладку «Вид»,
— на панели инструментов выберите и откройте кнопку «Масштаб»,
— в открывшемся окне можно выбрать масштаб, например, 100% или отметьте такие параметры, как «по ширине страницы» или «по ширине текста». Я выбрал последнее.
— не забудьте нажать кнопку «OK».
Для сохранения изменений заданных параметров шаблона:
— нажмите кнопку «Office» и «Сохранить»,
— закройте документ «крестиком» вверху документа.
Теперь при открытии нового документа, по-умолчанию будут установлены те параметры шрифта и страницы, которые Вы установили в шаблоне.
Конечно, Вы можете установить и многие другие параметры, которые считаете нужными для удобной работы в документе Word. Мне пока вполне хватает установленных, как показано выше.
Удачи и лёгкой работы в Word!
Источник