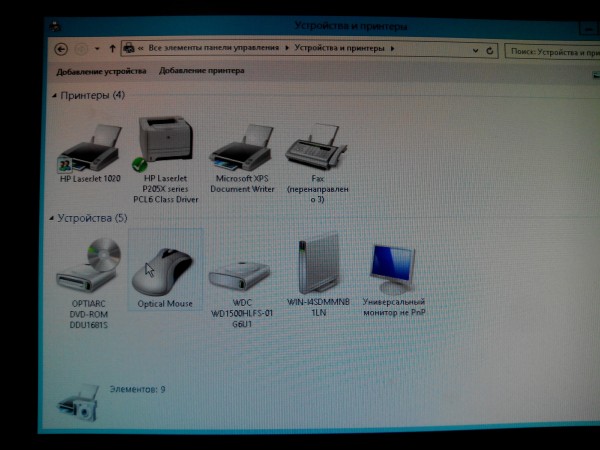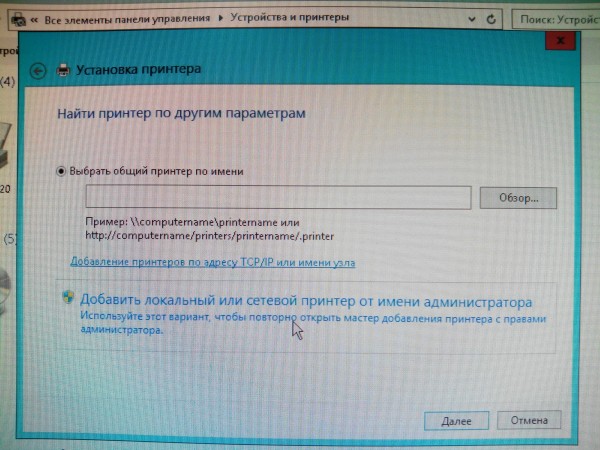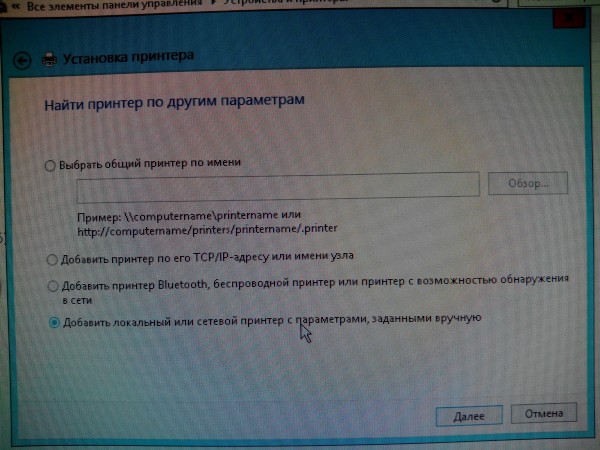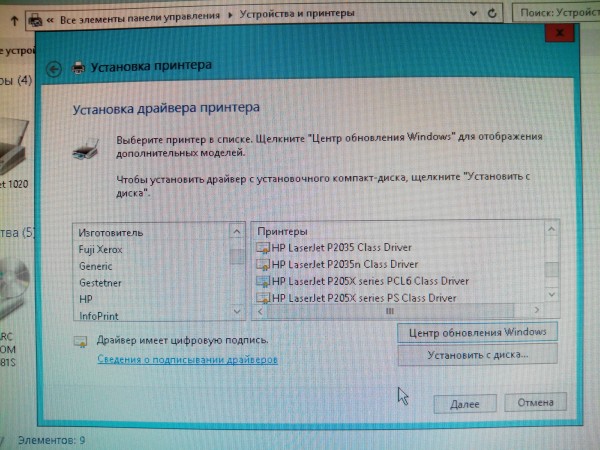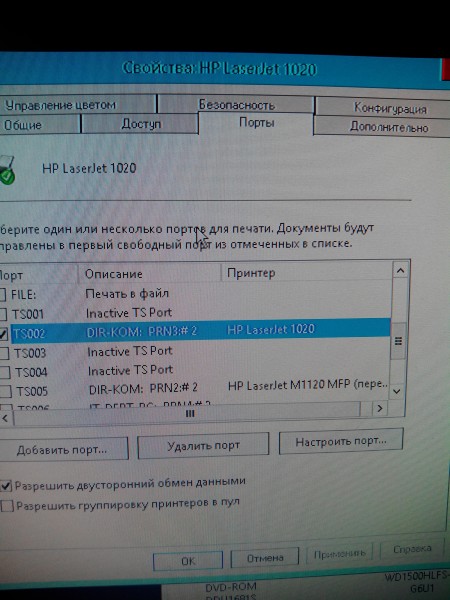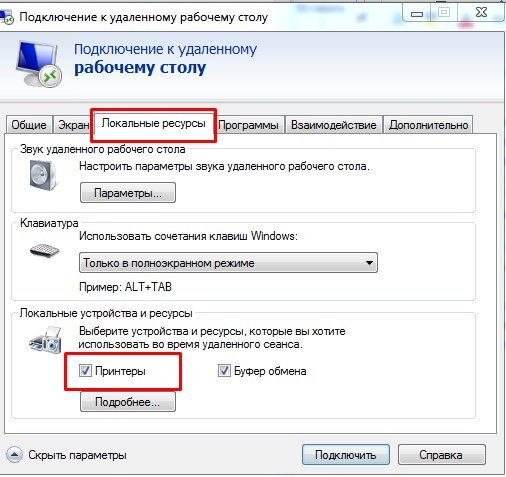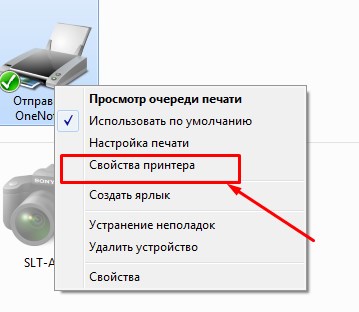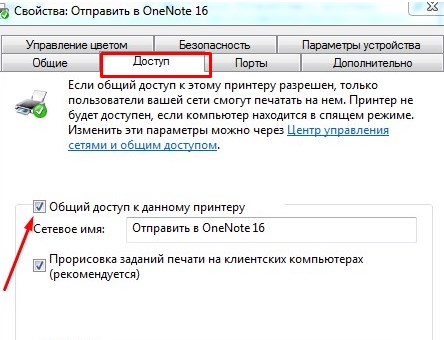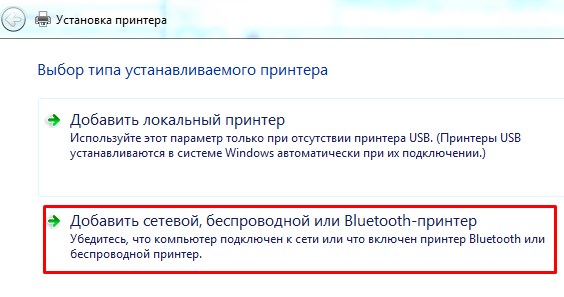- Как подключить принтер через RDP соединение
- Как настроить удаленную печать?
- Настраиваем печать на принтере с удаленного ПК
- Настраиваем распечатку на удаленном принтере
- Печатаем на реальном принтере или проброс принтера по RDP
- Настройка RDP-клиента
- Установка Служб печати и документов
- Настройка групповых политик
- Загрузка и установка драйверов принтера
- Установка принтера
- Как пробросить принтер через RDP
- Как пробросить принтер через RDP
Как подключить принтер через RDP соединение
Привет всем! Сегодня долго очень мучился, как подключить принтеры через RDP соединение и в конце концов нашел способ как это сделать.
Нафотографировал и решил сделать шпаргалку, чтобы в следующий раз не путаться, ну и для тех, кто не знает как подключить принтер. Для начала нужно подсоединиться к компьютеру по RDP (кто не знает зачем я ругаюсь, это на англ. Remote Desktop Protocol ну или Протокол удаленного рабочего стола), которое находится в пуске — стандартные — Подключение к удаленному рабочему столу.
Далее качаем драйвер для вашего устройства (принтера) и устанавливаем драйвер на той машине, к которой вы подсоединяетесь по удаленному протоколу (RDP), следующим образом:
1. Нажимаем добавление принтера
2. Далее выбираем установить сетевой или локальный принтер
3. Идет поиск принтера, можно сразу остановить и выбрать нужный принтер отсутствует в списке
4. Выбираем добавить локальный или сетевой принтер с параметрами, заданными вручную
5. Выбираем порт для принтера. И тут сама фишка! Выбираем такой порт, чтобы он видел принтер удаленного компьютера. Т.е. порт в моем случае TS001 (User-ps PRN6#3), где User-ps это имя удаленного компьютера.
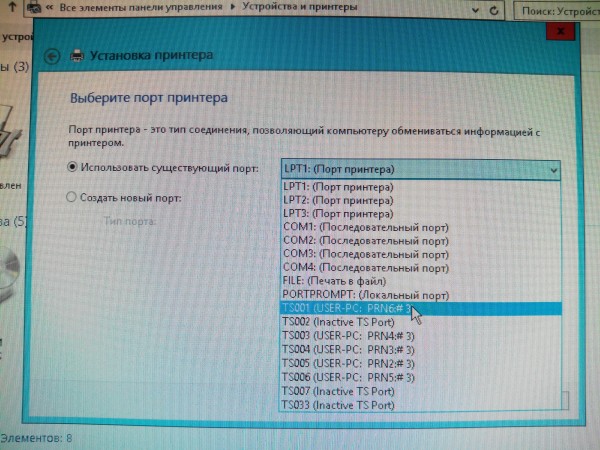
6. Выбираем слева фирму принтера, справа модель. Если нет в списке, выбираем установить с диска и выбираем скачанный драйвер
Все пробуем распечатать, если не получается, пробуем выбрать другой порт в свойствах принтера. У меня получилось на нескольких компьютерах!
Вот таким образом я подключил принтер через rdp соединений, без всяких программ!
Источник
Как настроить удаленную печать?
Распечатать документы можно даже тогда, когда под рукой нет принтера. Достаточно воспользоваться удаленной печатью, которая стала доступной благодаря Интернету. Чтобы настроить данную функцию, предлагаем воспользоваться нашими рекомендациями.
Настраиваем печать на принтере с удаленного ПК
Открываем окошко «Подключение к удаленному рабочему столу».
Здесь выбираем меню «Параметры» и переходим в закладку «Локальные ресурсы». Устанавливаем флажок в окошке «Принтеры».
Нажимаем «Подключить». Теперь можно отправлять на печать документы на локальный принтер.
Настраиваем распечатку на удаленном принтере
Чтобы настроить устройство для использования по сети, необходимо открыть к нему неограниченный доступ. Для этого заходим в «Устройства и принтеры».
Здесь выбираем нужный принтер и заходим в закладку «Свойства принтера».
В диалоговом окошке заходим в опцию «Доступ» и открываем его, установив флажок на функции «Общий доступ». После этого выбранное печатающее устройство станет доступным для других ПК, ноутбуков и мобильных устройств, которые подключены к локальной сети.
Дальше необходимо выполнить подключение удаленного принтера к компьютеру, с которого вы планируете отправлять файлы на удаленную печать. Для этого заходим в «Устройства и принтеры», далее в верхнюю строчку «Установка» и выбираем опцию «Добавить беспроводной принтер».
После этого компьютер начнет искать доступные устройства и предложит именно то, к которому мы ранее открыли полный доступ. Жмем «Далее».
Когда система проведет установку удаленного принтера, она сообщит об этом и предложит распечатать пробную страницу:
Источник
Печатаем на реальном принтере или проброс принтера по RDP
При желании к виртуальному терминальному серверу можно подключить реальный физический принтер. Если терминальный сервер находится в одной с вами сети, можно расшарить принтер. А вот если сервер терминалов находится за пределами локальной сети предприятия, то нужно использовать проброс принтера по RDP, что и будет показано в этой статье. Нужно отметить, что в Windows Server 2016/2019 настройка проброса принтера по RDP выполняется несколько иначе, чем в более старых версиях Windows Server, поэтому все руководства, написанные для тех версий можно считать неактуальными для версии 2016/2019.
Настройка RDP-клиента
Первым делом нужно настроить RDP-клиент. Для этого запустите Подключение к удаленному рабочему столу и перейдите на вкладку Локальные ресурсы. Убедитесь, что галочка Принтеры включена. Далее нажмите кнопку Подробнее и включите переключатель Порты.
Рис. 1. Настройка RDP-клиента
Клиент уже настроен. Далее нужно выполнить настройку сервера.
Установка Служб печати и документов
Откройте Диспетчер серверов и добавьте роль Службы печати и документов. Для этого выполните следующие действия:
- Выберите команду Добавить роли и компоненты
- В появившемся окне сразу нажмите Далее (чтобы пропустить страницу Перед началом работы)
- Выберите Установка ролей или компонентов и нажмите Далее.
- Выберите ваш сервер из пула серверов и нажмите Далее.
- Выберите из списка Службы печати и документов
- В появившемся окне нажмите кнопку Добавить компоненты
- Нажмите кнопку Далее несколько раз, пока не появится кнопка Установить
- Нажмите кнопку Установить и дождитесь установки выбранных компонентов
Рис. 2. Выбор ролей сервера
Рис. 3. Нажмите кнопку Добавить компоненты
Далее из меню Средства Диспетчера серверов выберите команду Управление компьютера. Разверните узел Локальные пользователи и группы, Группы. Щелкните правой кнопкой мыши на группе Операторы печати и выберите команду Добавить в группу. Добавьте пользователя, от имени которого вы будете печатать.
Рис. 4. Локальные пользователи и группы
Рис. 5. Пользователь добавлен
После этого нужно выйти из системы и снова войти.
Настройка групповых политик
Откройте редактор локальной групповой политики (нажмите Win + R и введите команду gpedit.msc). Перейдите в Конфигурация компьютера\Административные шаблоны\Компоненты Windows\Службы удаленных рабочих столов\Узел сеансов удаленных рабочих столов\Перенаправление принтеров. Установите политики Использовать в первую очередь драйвер принтера EasyPrint и Перенаправлять только используемый по умолчанию принтер клиента> так, как показано на рисунке ниже.
Рис. 6. Настройка групповой политики EasyPrint
Далее перейдите в Конфигурация компьютера\Административные шаблоны\Принтеры и настройте политики так, как показано на рис. 7.
Рис. 7. Настройка политик печати
Загрузка и установка драйверов принтера
Следующий шаг – загрузка и установка драйверов принтера. Скачайте архив с драйвером принтера, не инсталлятор, а именно архив. Драйвер должен быть для Windows Server 2016/2019 или хотя бы для Windows 10.
Рис. 8. Загрузка драйвера принтера
После загрузки архива распакуйте его в любой из каталогов. Далее откройте оснастку Управление печатью (ее можно запустить через меню Пуск, воспользовавшись поиском), перейдите в раздел Драйверы и выберите команду Добавить драйвер.
Рис. 9. Управление печатью
Выберите процессор x64, а на следующей странице Мастера установки драйверов принтера нажмите кнопку Установить с диска.
Рис. 10. Выбор типа процессора
Рис. 11. Нажмите кнопку Установить с диска
В появившемся окне нужно выбрать inf-файл драйвера. Затем нужно выбрать вашу модель принтера (если драйвер поставляется для нескольких моделей) и нажать Далее.
Рис. 12. Выбор файла драйвера
Рис. 13. Нажмите Далее
В появившемся окне нажмите кнопку Готово. Проконтролируйте, чтобы добавленный только что драйвер появился в разделе Драйверы (рис. 15).
Рис. 14. Драйвер установлен
Рис. 15. Управление печатью: драйвер добавлен
Установка принтера
После установки драйвера принтер сам по себе не появится. Нужно перейти в раздел Принтеры и добавить принтер. В Мастере установки сетевого принтера нужно выбрать Добавить новый принтер, используя существующий порт. В качестве порта нужно выбрать порт, к которому подключен ваш физический принтер. Как правило, имя порта будет содержать название компьютера, к которому подключен принтер.
Рис. 16. Добавление принтера
Далее нужно выбрать только что установленный драйвер принтера.
Рис. 17. Выбор драйвера принтера
Следующий шаг – ввод имени принтера и предоставление к нему общего доступа (этого можно не делать).
Рис. 18. Имя принтера
Проверим, чтобы все было правильно.
Рис. 19. Сводка о принтере
Наконец, распечатаем пробную страницу. Включите соответствующий переключатель и нажмите кнопку Готово.
Рис. 20. Почти все готово
Рис. 21. Печать пробной страницы
Подтверждение, что все работает (фото распечатанной страницы):
Источник
Как пробросить принтер через RDP
Инструкция поможет тем, у кого не получается запустить печать принтера посредством удаленного рабочего стола (RDP). Настройку можно выполнить самостоятельно, для этого следует выполнить шаги, изложенные ниже.
Зайти в настройки подключения к удаленному рабочему столу и проверить, выставлена ли функция проброса локальных ресурсов к серверу.
Сначала необходимо найти RDP-ярлык и нажать по нему правой кнопкой мышки. В контекстном меню найти «Изменить». В открывшемся окне третьей вкладкой слева будут «Локальные ресурсы», в них должна стоять галочка на графе «Принтеры».
Настройки окончены для тех принтеров, которые поддерживают «Easy Print». В противном случае настройка продолжается – переходите к шагу номер два.
В случае, когда модель выпущена без поддержки «Easy Print», дополнительно придется на сервер устанавливать драйвера.
Зайдите на сервер через «Пуск». Сделать это легко, достаточно выбрать приложение «Диспетчер сервера».
Нужно зайти на вкладку «Роли», чтобы создать еще одну роль.
В графе «Роли сервера», как на скриншоте, откроется длинный список, в нем следует выбрать «Службы печати», затем нажать кнопку «Далее» два раза. После чего кликнуть по кнопку «Установить» и выполнить перезагрузку сервера.
Зайти еще раз в «Диспетчер», найти вкладку с конфигурацией и в ней – локальных пользователей. В группах есть «Print Operators», в нее нужно добавить учетку администратора.
Следующим шагом сделать log off – log on.
Далее нужно зайти на официальный веб-сайт компании, которая выпустила принтер, и выгрузить драйверы модели.
Cнова зайти в «Диспетчер», во вкладку с серверами печати и ввести никнейм ПК, производящего подключения принтера.
В «Имя драйвера» обязательно должно значиться «Remote Desktop Easy Print».
Зайдите еще раз в раздел с серверами печати, найдите никнейм Вашего ПК и графу с драйверами. Щелкните по ним правой кнопкой мышки и нажмите «Добавить».
Желательно выбрать 64 версию.
Настроить, чтобы установка шла с диска, нажать «Обзор» и выбрать файл *.inf
Источник
Как пробросить принтер через RDP
Инструкция поможет тем, у кого не получается запустить печать принтера посредством удаленного рабочего стола (RDP). Настройку можно выполнить самостоятельно, для этого следует выполнить шаги, изложенные ниже.
Зайти в настройки подключения к удаленному рабочему столу и проверить, выставлена ли функция проброса локальных ресурсов к серверу.
Сначала необходимо найти RDP-ярлык и нажать по нему правой кнопкой мышки. В контекстном меню найти «Изменить». В открывшемся окне третьей вкладкой слева будут «Локальные ресурсы», в них должна стоять галочка на графе «Принтеры».
Настройки окончены для тех принтеров, которые поддерживают «Easy Print». В противном случае настройка продолжается – переходите к шагу номер два.
В случае, когда модель выпущена без поддержки «Easy Print», дополнительно придется на сервер устанавливать драйвера.
Зайдите на сервер через «Пуск». Сделать это легко, достаточно выбрать приложение «Диспетчер сервера».
Нужно зайти на вкладку «Роли», чтобы создать еще одну роль.
В графе «Роли сервера», как на скриншоте, откроется длинный список, в нем следует выбрать «Службы печати», затем нажать кнопку «Далее» два раза. После чего кликнуть по кнопку «Установить» и выполнить перезагрузку сервера.
Зайти еще раз в «Диспетчер», найти вкладку с конфигурацией и в ней – локальных пользователей. В группах есть «Print Operators», в нее нужно добавить учетку администратора.
Следующим шагом сделать log off – log on.
Далее нужно зайти на официальный веб-сайт компании, которая выпустила принтер, и выгрузить драйверы модели.
Cнова зайти в «Диспетчер», во вкладку с серверами печати и ввести никнейм ПК, производящего подключения принтера.
В «Имя драйвера» обязательно должно значиться «Remote Desktop Easy Print».
Зайдите еще раз в раздел с серверами печати, найдите никнейм Вашего ПК и графу с драйверами. Щелкните по ним правой кнопкой мышки и нажмите «Добавить».
Желательно выбрать 64 версию.
Настроить, чтобы установка шла с диска, нажать «Обзор» и выбрать файл *.inf
Источник