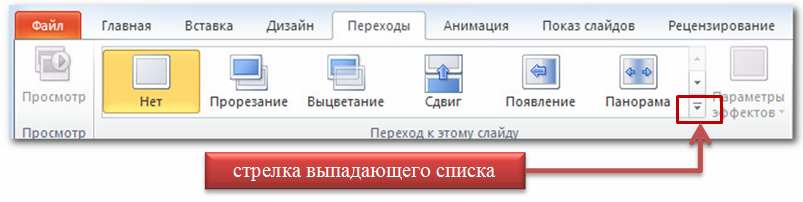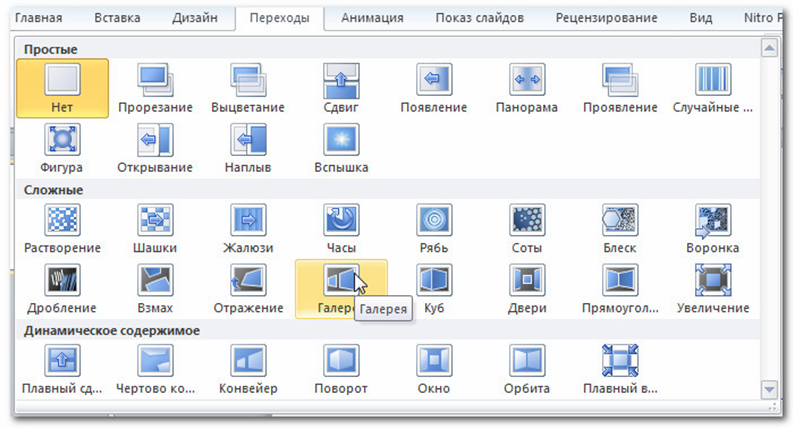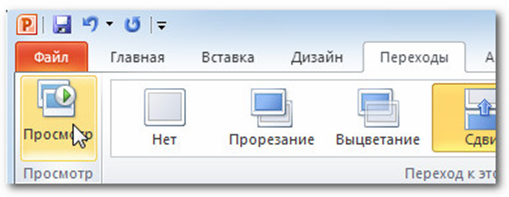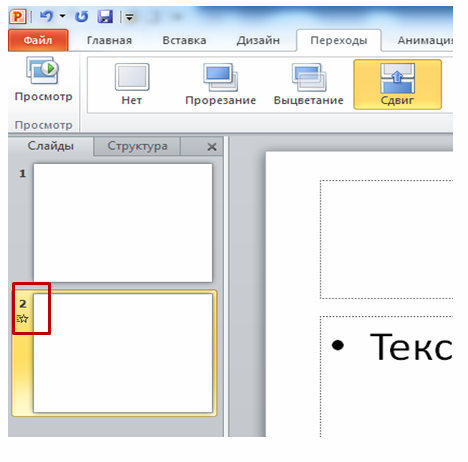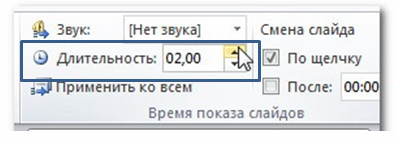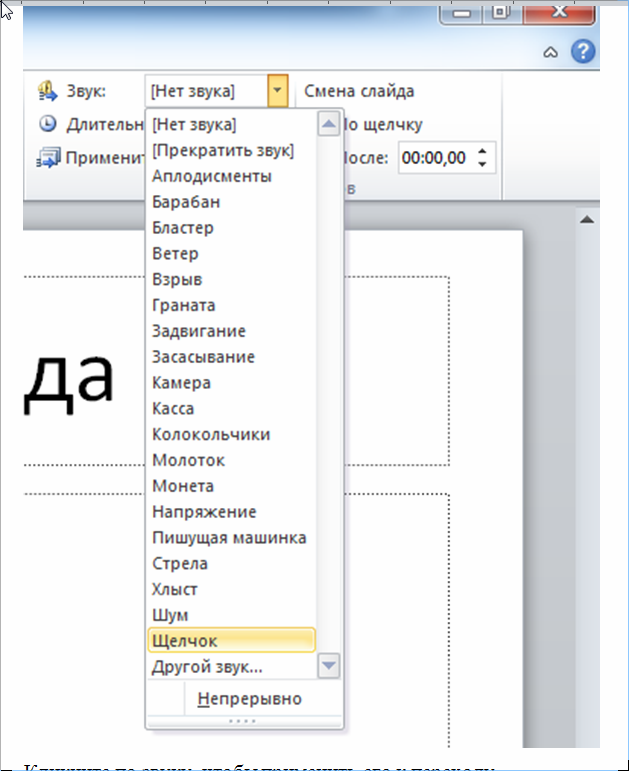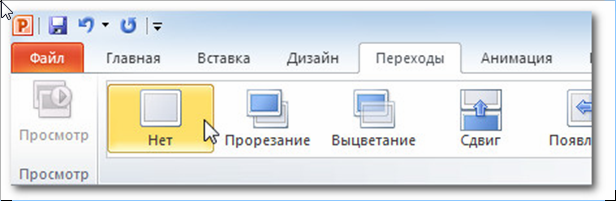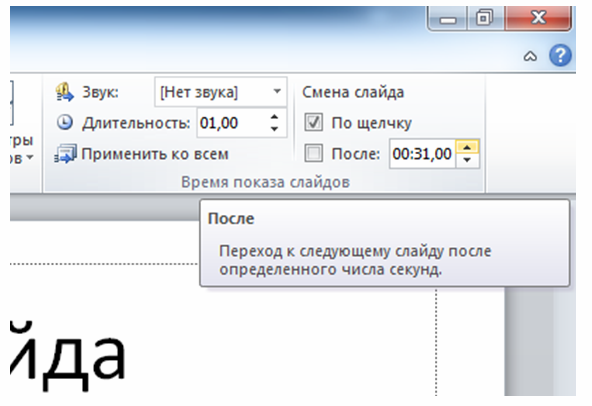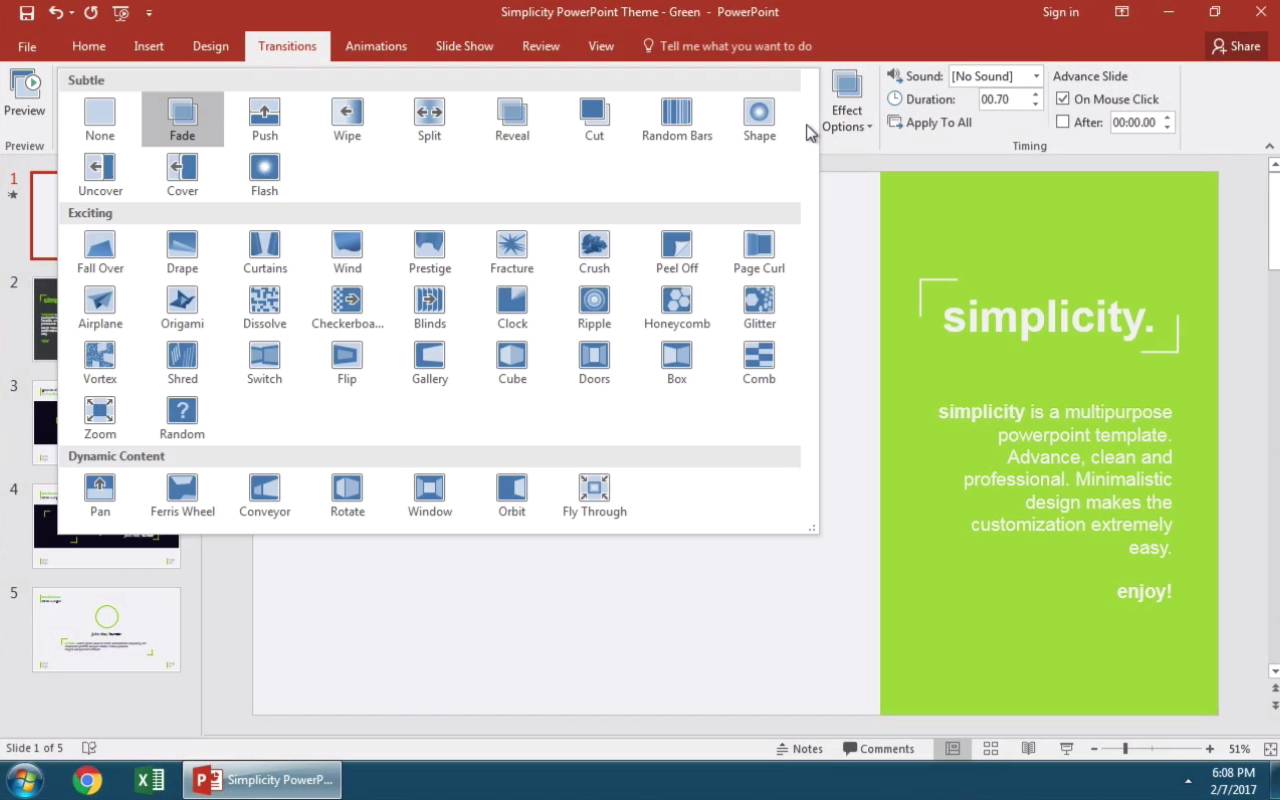- Как настроить переходы между слайдами слайда
- Урок за 60 Секунд: Как Добавить Переходы для Слайдов в PowerPoint
- Коротко о том Как Добавить Переходы для Слайдов в PowerPoint
- 1. Откройте Вкладку Переходы в PowerPoint
- 2. Откройте Больше Опций для Переходов Слайдов в PowerPoint
- 3. Применение Аккуратный Переход ко Всем Вашим Слайдам
- Завершаем!
- Еще Больше Коротких Уроков по PowerPoint (60 Секунд Видео)
- Как сделать переходы между слайдами в презентации Power Point 2016 ?
- Настраиваем переходы на слайд по одному щелчку
- Как сделать автоматический переход на следующий слайд Power Point по времени?
- Делаем переход на другой слайд по гиперссылке и обратно
- Как в презентации добавить переход на другой слайд с помощью управляющих кнопок?
- Как в Power Point сделать переход на другой слайд нажав на картинку
Как настроить переходы между слайдами слайда
Переходы
Эффекты смены слайдов — это анимационные эффекты, которые отображаются в показе слайдов при переходе от одного слайда презентации к другому. Можно настроить скорость эффектов смены слайдов, а также добавить звук.
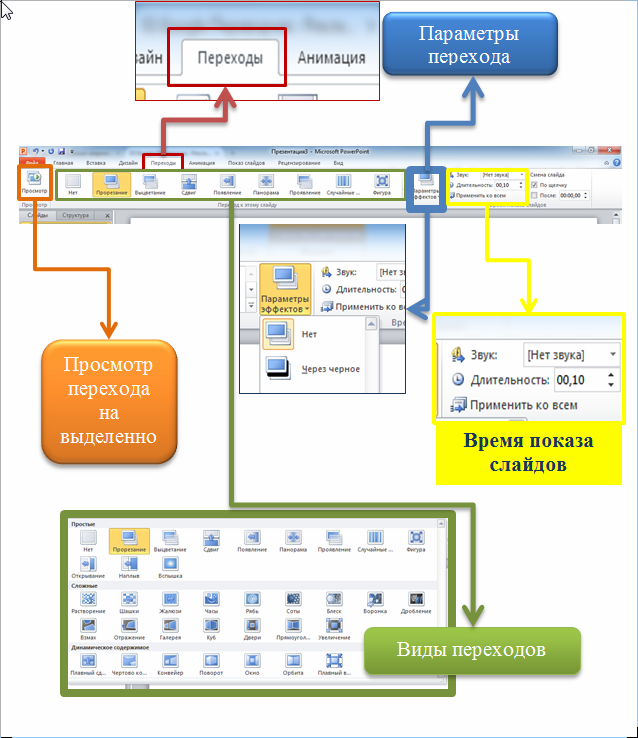
Существует три категории отдельных переходов. Их можно найти на вкладке Переходы:
- Простые (простые переходы)
- Сложные (сложные переходы)
- Динамическое содержимое (сложные переходы, затрагивающие только содержимое слайда, такое как текст или изображения)
Чтобы применить переход надо выполнить следующие действия:
- Выберите нужный слайд.
- Перейдите на вкладку Переходы.
Группе элементов Переход к этому слайду. По умолчанию для каждого слайда будет выбран «Нет».
Для отображения всех элементов (варианты переходов), надо выбрать стрелку выпадающего списка.
При выборе перехода автоматически отображается действие перехода (как этот переход будет выглядеть), к выбранному слайду.
В любой момент можно воспользоваться командой Применить ко всем в группе Время показа слайдов, чтобы сделать презентацию единообразной. (Используйте эту команду с осторожностью, она не только применяет одинаковые переходы для всех слайдов, но и настройки группы Время показа слайдов, что может быть нежелательно).
Чтобы предварительно посмотреть переход:
Вы можете предварительно посмотреть переход к слайду двумя способами:
- Кликните по команде Просмотр на вкладке Переходы.
- Кликните по звездочке Воспроизвести эффекты анимации. Иконка появляется на вкладке Слайды в панели слева, если у слайда есть переход.
Чтобы изменить длительность:
- Выберите нужный слайд.
- В поле Длительность в группе Время показа слайдов введите время, которое должен занимать переход. В этом примере, мы определили длительность в 2 секунды или 02.00.
Чтобы добавить звук:
- Выберите нужный слайд.
- Кликните по выпадающему меню Звук в группе Время показа слайдов.
- При наведении курсора мыши на звук, вы услышите его и увидите предварительный просмотр слайда.
- Кликните по звуку, чтобы применить его к переходу.
Чтобы убрать переход:
- Выберите нужный слайд.
- В галерее Переход к этому слайду выберите Нет.
- Повторите процесс для всех слайдов, где нужно убрать переход.
Чтобы удалить переход у всех слайдов, выберите переход Нет и кликните по команде Применить ко всем.
Переход по слайдам
Чтобы автоматически переходить по слайдам:
Обычно в режиме показа слайдов вы перемещаетесь к следующему слайду кликом мыши или нажатием клавиши Enter. С помощью настроек Смена слайда в группе Время показа слайдов вы можете настроить презентацию, чтобы слайды менялись автоматически и находились на экране определенное время.
- Выберите нужный слайд.
- Перейдите к группе Время показа слайдов на вкладке Переходы.
- Снимите выбор с пункта По щелчку.
- В поле После введите количество времени, которое слайд должен быть на экране. В этом примере мы ввели 31 секунд или 00:30:00.
- Проделайте этот процесс для всех нужных слайдов.
Источник
Урок за 60 Секунд: Как Добавить Переходы для Слайдов в PowerPoint
Russian (Pусский) translation by Andrey Rybin (you can also view the original English article)
Переходы между слайдами в Microsoft PowerPoint — это анимация, которая показывается при смене одного слайда на другой. В этом уроке вы узнаете как их добавить.
Примечание: В сегодняшнем уроке, мы использовали популярный Шаблон для PowerPoint — Simplicity. Вы можете найти еще больше отличных шаблонов для PowerPoint на GraphicRiver.
Коротко о том Как Добавить Переходы для Слайдов в PowerPoint
Примечание: Посмотрите этот короткий видеоурок или следуйте за описанием к видео.
1. Откройте Вкладку Переходы в PowerPoint
Что бы добавить переходы для ваших слайдов в PowerPoint, найдите вкладку Переходы на верхней панели и щелкните по ней. Убедитесь так же что в выделили слайд, щелкнув по нему в боковой панели.


2. Откройте Больше Опций для Переходов Слайдов в PowerPoint
И вот мы во вкладке переходы. Все, что нам необходимо сделать, это нажать на миниатюру перехода и PowerPoint будет проигрывать для нас предварительный просмотр. Что бы увидеть больше возможных вариантов переходов, нажмите на стрелочку вниз — дополнительные стили. В результате вам откроются все доступные переходы в PowerPoint начиная от самых простых и заканчивая замысловатыми и динамичными вариантами.


3. Применение Аккуратный Переход ко Всем Вашим Слайдам
Я предпочитаю использовать один спокойный плавный переход ко всем слайдом, что бы презентация выглядела профессионально и не отвлекала эффектами. Если вы хотите добавить один эффект ко всем слайдам, вы можете кликнуть по боковой панели, нажать Ctrl + A на клавиатуре, чтобы выделить все слайды и затем выбрать в меню вариант анимации для перехода.


Завершаем!
Если вам надо увидеть предварительный просмотр для перехода еще раз, просто щелкните на Просмотр в меню с левой стороны.
Еще Больше Коротких Уроков по PowerPoint (60 Секунд Видео)
Узнайте больше инструментов PowerPoint и начинайте накапливать знания по созданию презентаций. У нас есть дополнительные уроки PowerPoint на Envato Tuts + или просто посмотрите еще одни тьюториал из нашей серии коротких видеоуроков по PowerPoint:



Примечание: В сегодняшнем уроке мы использовали Шаблон для PowerPoint — Simplicity. Откройте для себя больше вариантов презентаций PowerPoint посмотрев наш Главный Путеводитель по Шаблонам для PowerPoint или посмотрите наши лучшие темы для PowerPoint на GraphicRiver.
Источник
Как сделать переходы между слайдами в презентации Power Point 2016 ?
Привет, друзья! Сегодня будем учиться настраивать переходы в презентации. Что такое «переходы»? В Power Point переходы — это обычное пролистывание слайдов в процессе показа. Этому будет посвящена в основном сегодняшняя статья. Почему нужно уметь настраивать переходы? При правильной настройке мы свяжем между собой самый разный контент.
Не только слайды самой презентации, но и сторонние документы можно демонстрировать, когда это нужно. Можно связать между собой определенным образом самые разные документы в один проект . Причем можно подготовить презентацию так, что можно будет менять очередность в процессе показа, или вообще не показывать тот или иной контент, если в том не было нужды.
Переходами еще называют особые анимационные эффекты, которые настраиваются и демонстрируются в процессе перелистывания. Эффекты перехода на другой слайд настраивают самые разные — выскакивание, проявление, слайды могут трескаться, рассыпаться и так далее. Эти настройки так же мы сегодня увидим, как они работают. И настраиваются они легко.
Настраиваем переходы на слайд по одному щелчку
Самое обычное дело — это когда презентация настроена так, что переходы между слайдами настроены по щелчку мыши. То есть вы в нужный момент сами переходите на другой слайд, кликнув по нему мышкой. Настройки можно делать перейдя в меню на вкладку «Переходы»:
Панель инструментов состоит из двух частей. В левой части панель анимационных эффектов. Если ее раскрыть, то мы увидим, что они разделены на простые, сложные, и с динамическим содержимым.
В правой части панели «Переходы» находятся настройки непосредственно перелистывания. Здесь и можно настроить переходы по щелчку мыши:
Давайте подробнее их разберем. Настройка по щелчку устанавливается здесь:
Можно настраивать и звуковые эффекты при переходе со слайда на слайд. При этом можно настраивать длительность эффектов. По умолчанию стоит 2 секунды.
Переходы по щелчку и визуальные эффекты перехода можно настраивать как только для одного слайда, так и для всех слайдов презентации. Для того, чтобы эффекты перехода были одинаковы на всех слайдах нужно после того как сделали настойки нажать на кнопку «Применить ко всем:
Как сделать автоматический переход на следующий слайд Power Point по времени?
Если ваша презентация комментироваться не будет в процессе показа, можно настроить ее на автоматический переход между слайдами по времени. Для этого убираем галочку «По щелчку» и ставим «После»:
Экспериментируем с длительностью; устанавливаем время в секундах или минутах по истечении которого произойдет перелистывание. Можно нажимать на кнопку «Просмотр» для того, чтобы понять, что и как будет выглядеть при показе:
Какие эффекты перехода бывают, и как настроить переходы по щелчку или автоматически по времени — смотрим на видео:
Делаем переход на другой слайд по гиперссылке и обратно
Предыдущие способы — самые легкие и простые. Но иногда в презентацию необходимо включить некоторые документы, например в формате Word или Excel. Может возникнуть ситуация, когда нужно в показ включить некоторые слайды из другой презентации, потом вернутся обратно. Об этом я уже рассказывал в этой статье. Для всех этих ситуаций есть универсальный способ — переход по гиперссылке.
Давайте попробуем включить в презентацию какие-нибудь документы. У меня есть один прайс лист в формате Excel. Если нужно будет, я его смогу продемонстрировать. Сначала я выделю нужный объект на слайде с которого будет переход, и только тогда перехожу на вкладку «Вставка»:
Для вставки ссылки выберем заголовок. Только вставим туда красивую стрелку (фигуру). Сделаем ей такой же фон как и на слайде. Потом, если щелкну по стрелке, то переход будет на документ Excel. Если щелкну просто так мышью, то переход будет на следующий слайд презентации. В процессе показа мы получаем таким образом свободу действий. Вы можете вставить для гиперссылки любой объект на слайде. Далее, нас интересует вкладка «Действие». Кликаем на нее, и настраиваем гиперссылку на другой файл, как на рисунке:
Далее в проводнике выбираем нужный файл:
Обратите внимание, что в этой настройке можно сделать и звуковой эффект перехода, а так же настроить выделение.
А в документе Excel так же сделаем ссылку, но уже обратно на нашу презентацию. Все делаем в документе Excel аналогично. Сначала выделяем текст, в котором будет наша ссылка. Затем переходим в меню «Вставка», ищем «Гиперссылка.» Указываем тип ссылки (на файл) и ищем нашу презентацию в проводнике:
Мы связали два разных документа. Однако, если мы перейдем по только что созданной ссылке (из документа) мы попадем на первый лист нашей презентации. Это не хорошо. Поэтому, чтобы вернутся обратно на нужный слайд, предлагаю поступать так. Нужно наш нужный слайд сохранить отдельно в виде нового документа- презентации. А с этого слайда настроить аналогичным образом переходы на предыдущие и на следующие слайды нашей основной презентации. Читаем далее.
Как в презентации добавить переход на другой слайд с помощью управляющих кнопок?
Итак, я удалил все слайды из документа кроме нужного и сохранил этот слайд как отдельную презентацию. Теперь можно сделать кнопки для перехода. Это очень просто. Вставляем какие-нибудь фигуры в нужное место слайда. Для этого идем во вкладку «Вставка», «Фигуры»:
При добавлении кнопок мы сразу получим окно, в котором нужно настраивать действия по переходу на другой документ. Тем они и хороши. Но вот о чем я еще не рассказал- можно ведь настраивать переходы не только по щелчку, но и просто по наведению мыши на объект. Для этого нужно выбрать соответствующую вкладку:
Затем мы выбираем нашу основную презентацию в проводнике, как и в предыдущих примерах. Когда мы выбрали ее нужно будет определится со слайдом на который будет осуществлен переход:
Я выбрал управляющее кнопки, но можно настроить действия на любом объекте. Итак, у меня две кнопочки внизу страницы — «Вперед» и «Назад». Таким образом я могу попадать на предыдущий или следующий слайд основной презентации. Таким образом для зрителя будет все происходить естественно. Смотрим видео, как настраивать переходы по гиперссылкам:
Как в Power Point сделать переход на другой слайд нажав на картинку
Теперь выбрали и фото для вставки гиперссылки. Часто, чтобы не возиться с заголовками можно настраивать переходы по фото. По кнопке «Действие» опять кликаем и настраиваем гиперссылку на другой файл презентации либо на любой слайд текущей:
Далее, в проводнике выбираем нужный файл:
Как видите, ничего сложного нет, если разобраться. Программа предоставляет широкие возможности настроек. Когда вы освоите их вы получите возможность делать качественные информативные материалы. Желаю вам удачи, на сегодня все, пока!
Источник