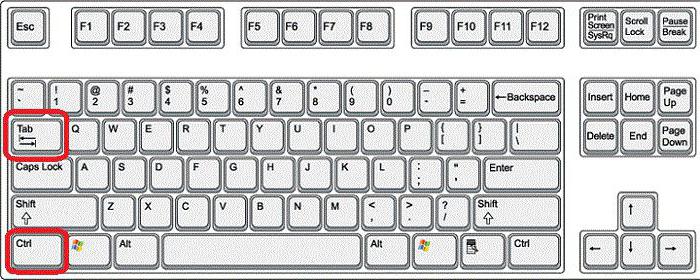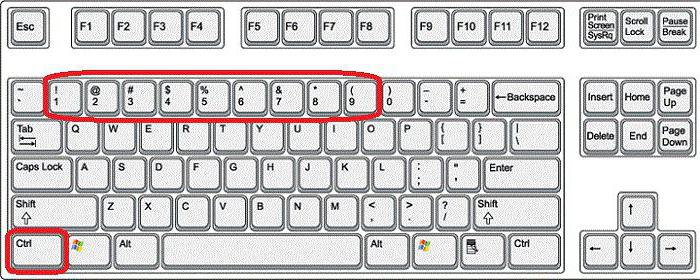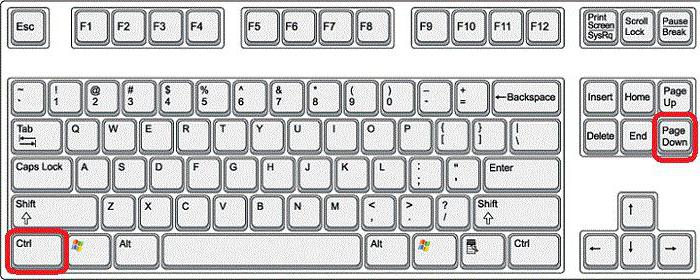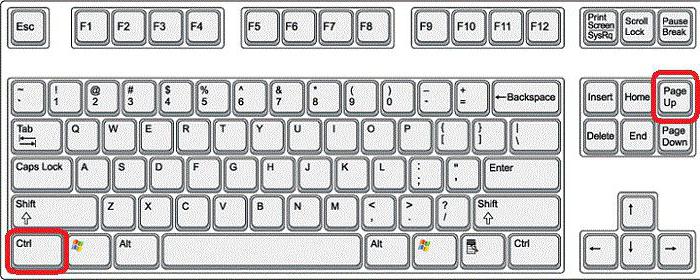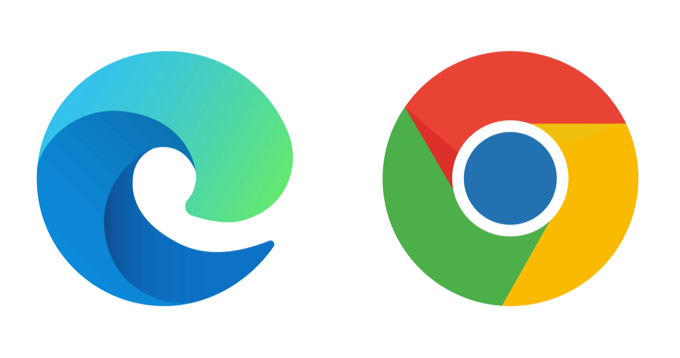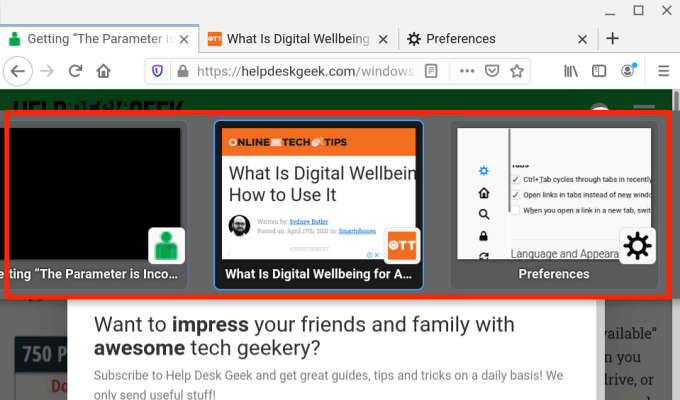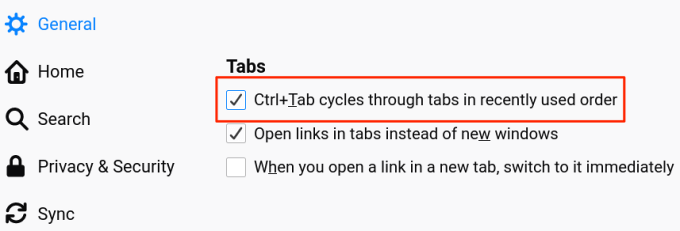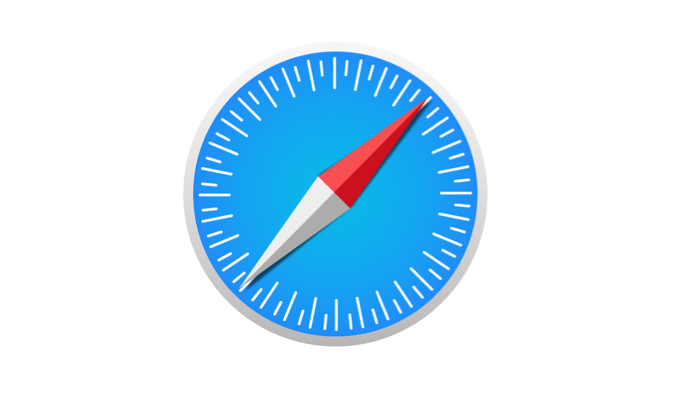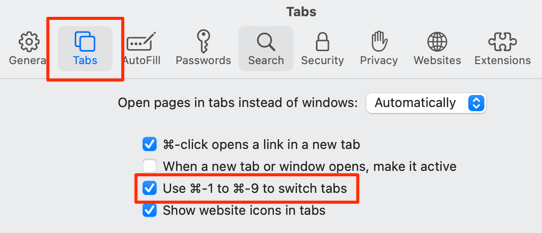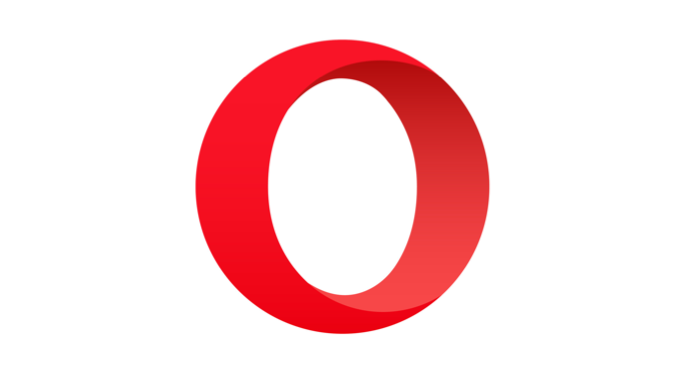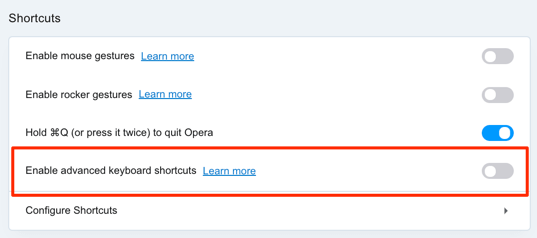- Переключение между вкладками в браузере с клавиатуры
- Прокрутка открытых вкладок
- Переход на соседнюю вкладку
- Переход на конкретную вкладку
- Переключение на последнюю вкладку
- Открытие новой вкладки
- Открытие последней закрытой вкладки
- Запуск домашней страницы
- Закрытие активной вкладки
- Перемещение вкладки (только Mozilla Firefox)
- Настроить в Windows 10, переключение между окнами и вкладками с помощью Alt + Tab.
- Настроить в Windows 10, переключение межу окнами и вкладками с помощью Alt + Tab.
- Настроить поведение Alt + Tab для Вкладок приложений с помощью реестра.
- Как переключаться между вкладками с помощью клавиатуры
- Переключаемся между вкладками в окне браузера при помощи клавиатуры. Все способы
- Как переключаться между вкладками браузера с помощью клавиатуры на MacOS
- Все способы, как переключаться между вкладками с помощью клавиатуры
- Последовательное переключение
- Переключение на определенную вкладку
- Переключение на следующую вкладку
- Переключение на предыдущую вкладку
- Дополнения
- Переключайтесь между вкладками в любом браузере с помощью сочетаний клавиш
- Ярлыки вкладок Chrome и Microsoft Edge
- Ярлыки вкладки Firefox
- Ярлыки вкладки Safari
- Ярлыки вкладки Opera
- Ярлыки Brave Tab
- Достигните вкладки назначения в кратчайшие сроки
Переключение между вкладками в браузере с клавиатуры
Все популярные веб-обозреватели позволяют гибко переключаться между вкладками с клавиатуры. В целях удобства пользователей так называемые горячие клавиши (хоткеи) для управления веб-обозревателями практически всегда одинаковы, поэтому данная инструкция подойдет для всех популярных программ.
Прокрутка открытых вкладок
Хоткей: Ctrl + Tab
Мгновенно переключает на следующую вкладку, идущую правее текущей. Если это последняя, происходит переключение на первую. Перемещение осуществляется клавишей Tab при зажатой Ctrl.
В Opera хоткей, если зажать Ctrl и нажать Tab, вызывает небольшое окошко по центру экрана, откуда можно циклически перемещаться вперед между запущенными вкладками.
Однако если в Опере сделать краткое нажатие обеих клавиш, будет происходить переключение между текущей и последней недавно использованной вкладками.
В Mozilla Firefox для этого в настройках должен быть включен пункт «Ctrl + Tab переключает между вкладками в порядке недавнего использования».
Хоткей: Ctrl + Shift + Tab
Делает все то же самое, только листает вкладки не вправо, а влево (назад).
Переход на соседнюю вкладку
Хоткей: Ctrl + PgDn
В Google Chrome, Яндекс.Браузере и Mozilla Firefox это аналог Ctrl + Tab, переключающий с текущей вкладки на следующую — ту, что открыта справа. В Opera тоже происходит мгновенное переключение, без вызова окошка с превью открытых вкладок.
Для перехода удерживайте зажатой клавишу Ctrl и нажимайте PgDn (на клавиатуре она так же может называться pg dn, Page Down) столько раз, сколько вкладок нужно пролистнуть.
Хоткей: Ctrl + PgUp
Работает по такому же принципу, что и предыдущая горячая клавиша, но переключает на вкладку левее (на предыдущую). PgUp на клавиатуре так же может называться pg up, Page Up.
Выступает аналогом Ctrl + Shift + Tab.
Переход на конкретную вкладку
Хоткей: от Ctrl + 1 до Ctrl + 8
При помощи цифрового блока можно переключаться с первой по восьмую вкладку.
Переключение на последнюю вкладку
Вне зависимости от реального порядкового номера вкладки сочетание клавиш Ctrl + 9 переключит на ту, что открыта последней на панели вкладок.
Открытие новой вкладки
Для быстрого запуска новой вкладки с клавиатуры нажмите указанную комбинацию клавиш. Она будет запущена последней в списке вкладок и фокус сразу же переключится на нее, т. е. она будет открыта не фоном.
Открытие последней закрытой вкладки
Хоткей: Ctrl + Shift + T
Открывает последнюю закрытую вкладку. Может использоваться любое количество раз для открытия всех закрытых в этом сеансе вкладок. Они будут открываться в тех местах (в списке вкладок), где и были закрыты. Не распространяется на закрытую новую вкладку.
Запуск домашней страницы
Хоткей: Alt + Home
Открывает домашнюю страницу (ее адрес пользователь должен самостоятельно установить в настройках веб-обозревателя) в текущей вкладке, а не в отдельной. При отсутствии заданной домашней страницы будет открываться новая вкладка по аналогии с использованием горячей клавиши Ctrl + T.
Закрытие активной вкладки
Хоткей: Ctrl + W или Ctrl + F4
Закрывает вкладку, на которой сейчас находится фокус, и переключает на предыдущую открытую (расположенную левее).
Перемещение вкладки (только Mozilla Firefox)
Хоткей: Ctrl + Shift + PgUp
Перемещает вкладку, на которой находится фокус (ту, что открыта для просмотра), влево. Другими словами, меняет местами текущую вкладку с предыдущей местами.
Хоткей: Ctrl + Shift + PgDn
Выполняет то же самое, только перемещает вкладку в фокусе вправо.
Хоткей: Ctrl + Shift + Home
Перемещает текущую вкладку в начало, делая первую на данный момент второй.
Требует фокуса на названии вкладки, которого можно достичь клавишами Alt + D для выделения адресной строки с последующим нажатием клавиш Shift + Tab до момента, пока выделение не будет находиться на вкладке.
Хоткей: Ctrl + Shift + End
Перемещает текущую вкладку в конец, делая последнюю на данный момент предпоследней. Как и предыдущая горячая клавиша, требует фокуса на панели вкладки.
Помимо этой статьи, на сайте еще 12336 инструкций.
Добавьте сайт Lumpics.ru в закладки (CTRL+D) и мы точно еще пригодимся вам.
Отблагодарите автора, поделитесь статьей в социальных сетях.
Источник
Настроить в Windows 10, переключение между окнами и вкладками с помощью Alt + Tab.
Публикация: 10 April 2018 Обновлено: 12 April 2018
Основная идея новой функции Вкладки в приложениях — предоставить пользователю возможность эффективно организовать рабочее пространство: открытые веб-сайты в браузере, документы в текстовом редакторе — все приложения, связанные с одной задачей, могут быть сгруппированы в одном окне.
Используя клавиши Alt + Tab в Windows 10, вы можете быстро переключатся между открытыми окнами и вкладками. Иногда чтобы сделать рабочий процесс более удобным, может потребоваться настроить переключение так, чтобы, при нажатии сочетания клавиш Alt + Tab , игнорировались вкладки, и вы переключались только между открытыми окнами. К счастью это очень просто.
Настроить в Windows 10, переключение межу окнами и вкладками с помощью Alt + Tab.
Откройте приложение «Параметры».
Перейдите Система → Многозадачность.
Справа перейдите к опции — При Нажатии Alt + Tab показывать:
В раскрывающемся списке выберите Только Окна.
Значение по умолчанию для этой опции — Окна и вкладки.
Этот же параметр можно настроить с помощью правки реестра.
Настроить поведение Alt + Tab для Вкладок приложений с помощью реестра.
Чтобы скрыть или показать вкладки в представлении «Alt + Tab» с помощью настройки реестра, вам необходимо изменить параметр DWORD (32-бита) AltTabExcludeInactiveTabs в следующей ветке реестра.
HKEY_CURRENT_USER\Software\Microsoft\Windows\CurrentVersion\Explorer\Advanced
Установка его значения равным 1 скроет вкладки из Alt + Tab . Значение 0 является значением по умолчанию, то есть вкладки будут видны при использовании Alt + Tab.
Примечание: Даже если вы используете 64-битную Windows, вы все равно должны изменить 32-разрядное значение DWORD.
Источник
Как переключаться между вкладками с помощью клавиатуры
Времена, когда каждая страница в интернете открывалась браузером в новом окне, давно позади. Сейчас браузеры плодят не окна, а вкладки, что гораздо удобнее. Особенно если вы знаете, как переключаться между вкладками браузера с помощью клавиатуры. Если еще не знаете — не беда, мы уже рассказываем.
Переключаемся между вкладками в окне браузера при помощи клавиатуры. Все способы
Первый способ — это сочетание клавиш Ctrl + Tab и Ctrl + Shift + Tab. Зажав Ctrl и нажимая Tab, вы будете переключать по одной вкладке слева направо. Добавив зажатый Shift, вы будете перемещаться на одну вкладку справа налево с каждым нажатием Tab.
Многие знают способ Ctrl + Tab, но совершенно не догадываются, что клавиша Shift позволяет листать обратно. Удивите друзей!


 Как переключаться между вкладками браузера с помощью клавиатуры на MacOS
Как переключаться между вкладками браузера с помощью клавиатуры на MacOS
Точно так же, как и на Windows, только нужно вместо клавиши Ctrl нажимать Command.
Желаем приятного интернет-сёрфинга, спасибо что зашли! У нас много других интересных статей, которые вы увидите ниже.
Источник
Все способы, как переключаться между вкладками с помощью клавиатуры
Уже давно прошли те времена, в которых рядовой пользователь чувствовал себя неуверенно за компьютером. Практически каждый поднаторел в этом деле настолько, что сравним с начинающим программистом. Вследствие этого, разобравшись в системе, люди стараются как можно рациональней использовать время, не затрачивать его на всякие мелочи.
К таким мелочам можно отнести и переключение вкладок в браузере. Эта проблема довольно актуальна, ведь сейчас все имеют доступ к интернету, и именно там проводится большая часть времени. В этой статье мы поговорим о том, как переключаться между вкладками с помощью клавиатуры, тем самым ускоряя работу в Сети.
Последовательное переключение
Итак, разбираемся, как переключаться между вкладками с помощью клавиатуры. Назначение клавишь для этого довольно простое. За это отвечают CTRL+TAB. Как только вы нажмете данное сочетание, вкладка переключится на правую от активной.
Продолжая нажимать TAB, вы будете переходить все дальше и дальше, и так по кругу. Примечательно то, что все горячие клавиши, приведенные в этой статье, являются универсальными. То есть ими вы сможете пользоваться во всех браузерах без исключения.
Переключение на определенную вкладку
Выше был приведен не единственный способ, как переключаться между вкладками с помощью клавиатуры. Он позволяет переключать их последовательно, но это довольно неудобно, особенно если вкладок несколько, а вам нужно попасть на конкретную. Сейчас поговорим о том, как переключаться между вкладками с помощью клавиатуры так, чтобы переходить на конкретную.
Для этого используется другое сочетание клавиш — CTRL+1. 9. Нажимая цифру от 1 до 9, вы будете переключаться на соответствующую вкладку. То есть указываемая цифра — это порядковый номер.
Переключение на следующую вкладку
Если вы захотели перейти на следующую по порядку вкладку, то в этом вам поможет сочетание клавиш CTRL+PageDown или же вышеупомянутое CTRL+TAB. Как переключаться между вкладками с помощью клавиатуры на следующую, мы разобрались, но многие могут спросить о том, зачем такое разнообразие. Все очень просто: на разных клавиатурах удобно использовать разные сочетания.
Переключение на предыдущую вкладку
Если вы решили переключиться на предыдущую вкладку, то смело нажимайте сочетание клавиш CTRL+PageUp. В том случае, когда вам неудобно нажимать эти кнопки, вы можете воспользоваться другим сочетанием — CTRL+SHIFT. Суть такой раскладки горячих клавиш довольно проста. Заключается она (как и в предыдущем случае) в том, что на некоторых клавиатурах неудобно дотягиваться, например, до PageUp, а на других, наоборот, — до SHIFT. Это позволяет пользователю самому решать, как ему будет удобнее.
Дополнения
Мы перечислили все способы, как переключаться между вкладками с помощью клавиатуры. Использование горячих клавиш не всегда может быть удобным. Именно поэтому были разработаны различные дополнения в браузере. Они довольно отличны друг от друга. Одни позволяют самостоятельно назначать горячие клавиши, другие привносят конкретные изменения. Решать лишь вам, которыми пользоваться.
Источник
Переключайтесь между вкладками в любом браузере с помощью сочетаний клавиш
Ярлыки браузера позволяют просматривать веб-страницы быстрее и эффективнее. С помощью ярлыков вы можете многое сделать в браузере: повторно открывать закрытые вкладки, изменять размер экрана / шрифта, автоматически пролистывать страницы, и так далее.
Если вы переключаетесь между вкладками с помощью трекпада или мыши компьютера, использование сочетаний клавиш будет быстрее. В этой статье мы покажем вам, как переключать вкладки с помощью клавиатуры. Мы собрали ярлыки для навигации по вкладкам для некоторых известных веб-браузеров — Google Chrome, Microsoft Edge, Mozilla Firefox, Safari, Opera и Brave.
Эти ярлыки должны помочь вам получить доступ к вкладкам и управлять ими. Проверь их.
Ярлыки вкладок Chrome и Microsoft Edge
Эти браузеры работают на одном движке Chromium и имеют много общего, хотя Microsoft Edge более функциональный. Перечисленные ниже сочетания клавиш выполняют те же функции в Chrome и Edge.
Перейти на следующую вкладку
Чтобы перейти к следующей вкладке (справа), нажмите Ctrl + Tab или Ctrl + PgDn на клавиатуре. Этот ярлык отлично работает на устройствах Windows и других операционных системах (например, Chrome OS на Chromebook и Linux) со знакомой раскладкой клавиатуры.
Если вы используете компьютер под управлением macOS, нажмите Command + Option + стрелка вправо. Эта комбинация клавиш будет непрерывно перемещать вас на одну вкладку вправо.
Перейти на предыдущую вкладку
Хотите вернуться на открытую вкладку (слева)? Нажмите Ctrl + Shift + Tab (или Ctrl + Page Up) на вашем компьютере с Windows или Linux.
Command + Option + кнопка со стрелкой влево — это эквивалент MacOS для перехода к ближайшей вкладке слева.
Переключиться на определенную вкладку
Веб-браузеры распознают первые восемь вкладок слева как вкладку 1–8. В Windows и Linux нажатие клавиши Ctrl с последующим номером вкладки приведет вас к указанной вкладке.
Например, Ctrl + 1 откроет первую вкладку (слева), а Ctrl + 5 перенесет вас прямо на пятую вкладку. Вы можете сделать это до Ctrl + 8, что откроет 8-ю вкладку. Ctrl + 9 переключает на последнюю вкладку (крайнюю правую), а Ctrl + 0 ничего не делает.
На MacBook или iMac сочетание клавиш Command + 1–8 приведет вас к первым 8 вкладкам, а Command + 9 мгновенно откроет последнюю вкладку в строке.
Ярлыки вкладки Firefox
Firefox имеет «причудливый» интерфейс навигации по вкладкам, который позволяет просматривать веб-страницы при переключении вкладок с помощью сочетания клавиш.
Переключение между вкладками вперед
На устройствах Mac, Linux и Windows нажимайте Ctrl + Tab в Firefox для циклического просмотра открытых вкладок (слева направо).
Этот ярлык вызывает миниатюры всех активных вкладок; удерживайте Ctrl и продолжайте нажимать Tab для перемещения по вкладкам (слева направо). Когда выделение коснется миниатюры вкладки, отпустите клавиши, чтобы открыть вкладку.
Перейти к предыдущим вкладкам
Firefox позволяет перемещать одну вкладку влево, когда вы нажимаете Ctrl + Shift + Tab (или Ctrl + Page Down) на вашем ПК с Windows или Linux. Для Mac вы можете использовать любой из этих сочетаний клавиш: Command + Option + кнопка со стрелкой влево (или Control + Shift + Tab).
Обратите внимание, что этот ярлык по умолчанию отключен в Firefox, потому что браузер перемещается по вкладкам в порядке недавно использованных. Если вы хотите переключиться на предыдущие вкладки (в обратной последовательности), перейдите в меню настроек Firefox и снимите флажок «Ctrl + Tab циклически переключает вкладки в недавно использованном порядке».
Переключиться на определенную вкладку
Firefox также присваивает номера от 1 до 8 первым восьми вкладкам слева. Чтобы переключиться на любую из первых восьми вкладок, нажмите Alt + 1 до Alt + 8 (в Linux), Control + 1, чтобы Control + 8 (в Windows), или Command + 1, чтобы Command + 8 (в Mac).
Если вам нужно перейти к последней вкладке на панели вкладок Firefox, используйте Alt + 9 (в Linux), Control + 9 (в Windows) или Command + 9 (в Mac).
Ярлыки вкладки Safari
Если Safari является вашим веб-браузером, эти сочетания клавиш значительно сократят время, которое вы тратите на переход между вкладками.
Перейти на следующую вкладку
Нажмите Control + Tab, чтобы перейти к следующей открытой вкладке справа. Shift + Command + правая квадратная скобка (]) — альтернативный ярлык, дающий аналогичный результат.
Перейти на предыдущую вкладку
Эти комбинации клавиш перенесут вас на один шаг назад и откроют вкладку слева: Command + Shift + Tab или Shift + Command + Левая квадратная скобка ([)[)
Перейти на определенную вкладку
Safari также позволяет переходить непосредственно к первым 8 вкладкам и последней вкладке с помощью специальных ярлыков. Скажем, у вас есть 12 открытых вкладок в Safari, нажатие Command + 1 переключит на 1-ю вкладку (справа), Command + 7 откроет 7-ю вкладку, а Command + 3 откроет третью. Вы можете сделать это до Command + 9, что откроет последнюю или крайнюю правую вкладку.
Если эти ярлыки вместо этого открывают ваши закладки, перейдите в меню настроек Safari и активируйте опцию переключения вкладок. Откройте Safari, щелкните логотип Apple в строке меню и выберите «Настройки». В разделе «Вкладки» установите флажок «Используйте ⌘-1 — ⌘-9 для переключения вкладок».
Вернитесь в Safari и проверьте, переключаются ли теперь ярлыки между вкладками, а не закладками.
Ярлыки вкладки Opera
Opera поставляется только с ярлыками для переключения вперед и назад через открытые вкладки и окна. В браузере отсутствуют ярлыки для перехода на определенную вкладку.
Переключение между вкладками Opera
На устройствах Windows, Linux и macOS нажмите Control + Tab, чтобы перейти к следующей вкладке справа. С другой стороны, Shift + Control + Tab будет циклически перемещаться по открытым вкладкам назад.
Переключение между Opera Windows
Если на вашем устройстве открыто несколько окон Opera, вы можете перемещаться по ним, нажимая Command + Backquote (`) на Mac или Alt + Tab в Windows / Linux.
Расширенные ярлыки для навигации по вкладкам в Opera
Комбинации клавиш бывают быстрыми, но как насчет переключения между вкладками с помощью одной клавиши? Вы можете сделать это с помощью расширенных сочетаний клавиш Opera. Откройте меню настроек Opera, выберите «Дополнительно»> «Браузер»> «Ярлыки» и выберите «Включить дополнительные сочетания клавиш».
Если этот параметр включен, нажмите 1 на клавиатуре, чтобы перемещаться вперед по открытым вкладкам, и нажмите 2, чтобы вернуться назад. Это работает на устройствах Mac, Windows и Linux.
Для Mac есть дополнительная расширенная горячая клавиша для навигации по вкладкам: Control + Backquote (`) позволяет переключаться между текущей и предыдущей вкладками. Допустим, вы перешли на 7-ю вкладку из 2-й вкладки, этот ярлык возвращает вас на 7-ю вкладку. Повторное нажатие комбинации клавиш открывает вторую вкладку.
Ярлыки Brave Tab
Brave — один из многих альтернативных браузеров, который быстро набирает популярность благодаря тому, что он относительно быстрее и безопаснее, чем Chrome и Firefox. Прочтите наш всесторонний обзор браузера (Brave) чтобы решить, хотите ли вы попробовать или нет.
Если вы уже являетесь пользователем Brave, вот несколько сочетаний клавиш, которые помогут улучшить скорость навигации по вкладкам.
Перейти на следующую вкладку
На устройствах под управлением macOS нажмите клавиши Command + Option + стрелка вправо, чтобы перейти к следующей открытой вкладке справа. Если у вас есть компьютер с Windows или Linux, используйте следующие сочетания клавиш: Control + Tab или Control + Page Down.
Перейти на предыдущую вкладку
Ярлыки по умолчанию для перехода на одну вкладку влево на устройствах Windows и Linux: Control + Shift + Tab или Control + Page Up. На Mac используйте клавиши Command + Option + стрелка влево.
Переключиться на определенную вкладку на Brave
Вы можете переключаться между 1-й и 8-й вкладками, используя Control + 1 — Control + 8 (в Windows / Linux) или Command + 1 — Command + 8 (в macOS).
Command + 9 перенесет вас на последнюю вкладку на Mac, а Control + 9 сделает то же самое в Windows / Linux.
Достигните вкладки назначения в кратчайшие сроки
Освоение этих сочетаний клавиш для переключения вкладок с помощью клавиатуры поначалу может быть трудным, но вы наверняка привыкнете к ним при частом использовании. Включите эти ярлыки в свой ежедневный распорядок веб-серфинга, и вы в кратчайшие сроки превратитесь в ярлык ниндзя.
Источник











 Как переключаться между вкладками браузера с помощью клавиатуры на MacOS
Как переключаться между вкладками браузера с помощью клавиатуры на MacOS