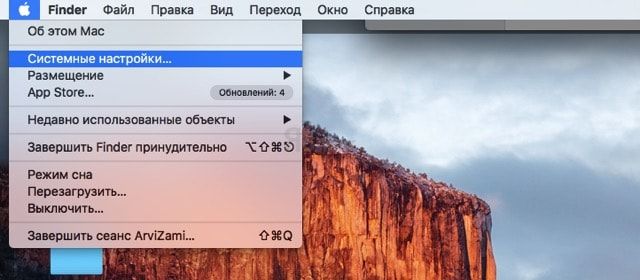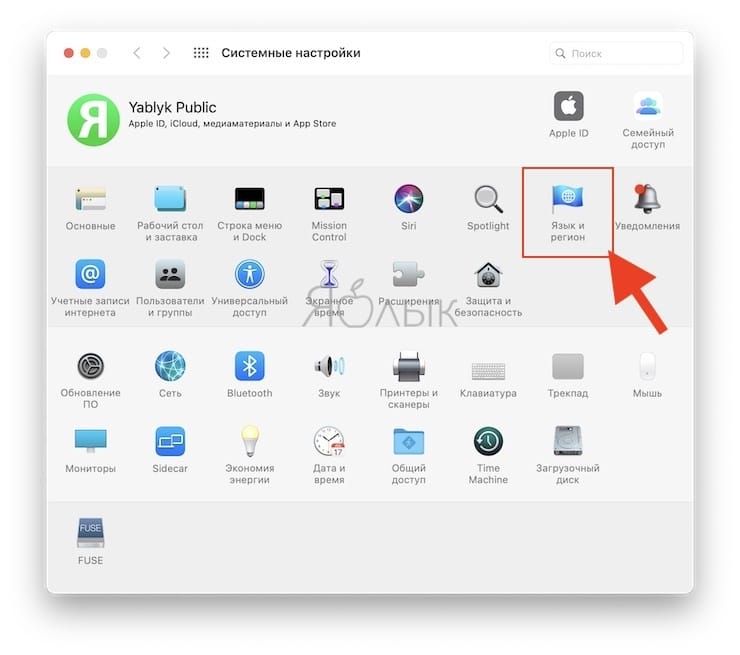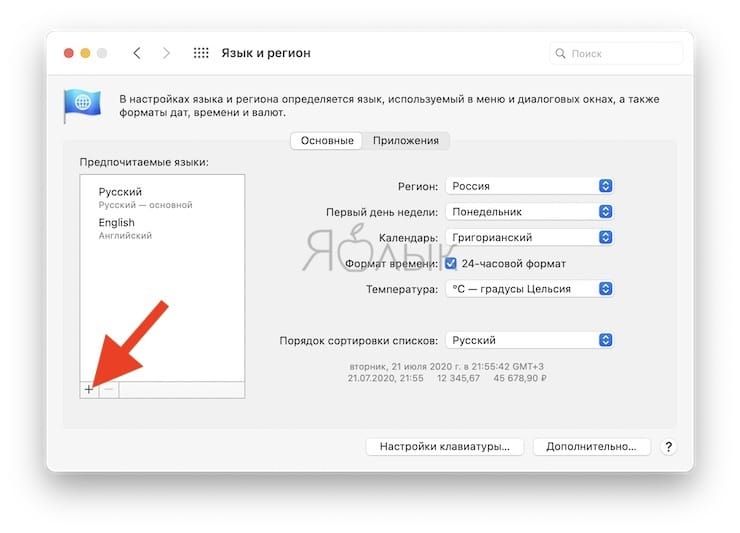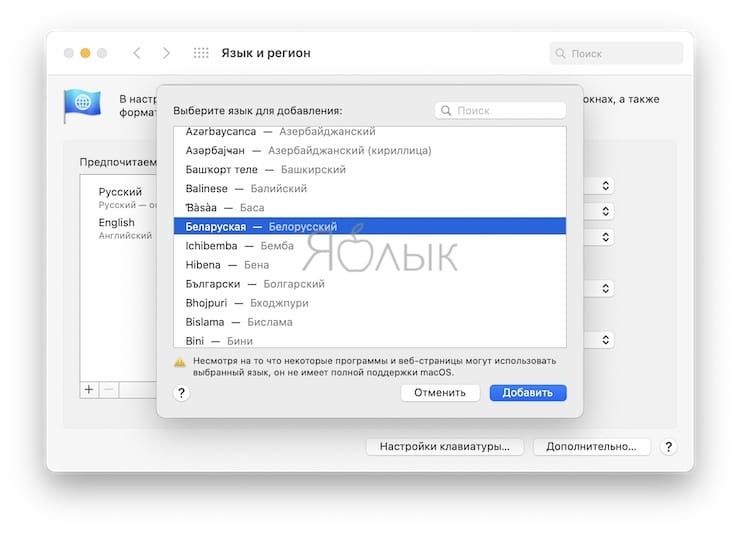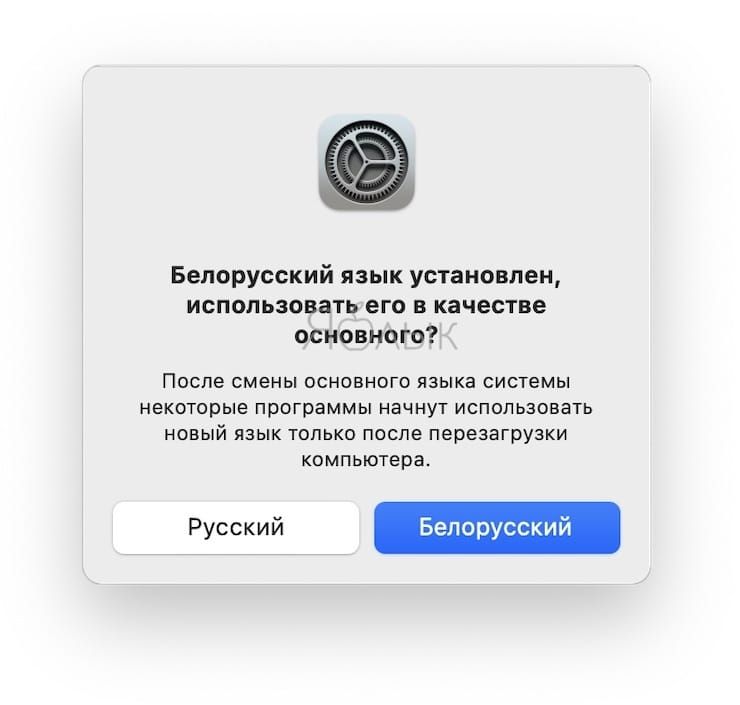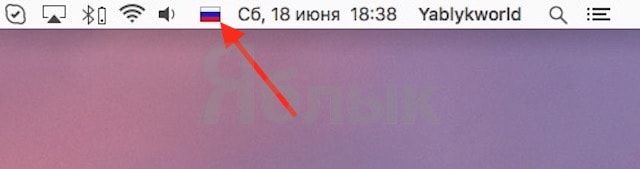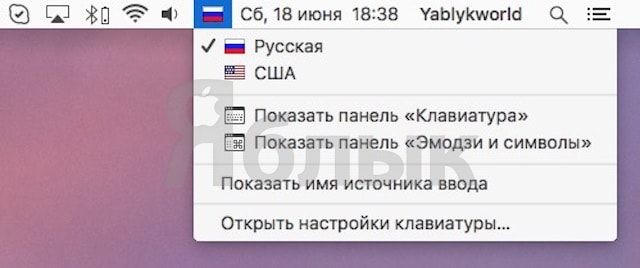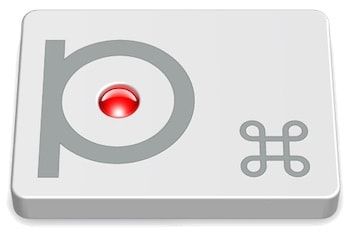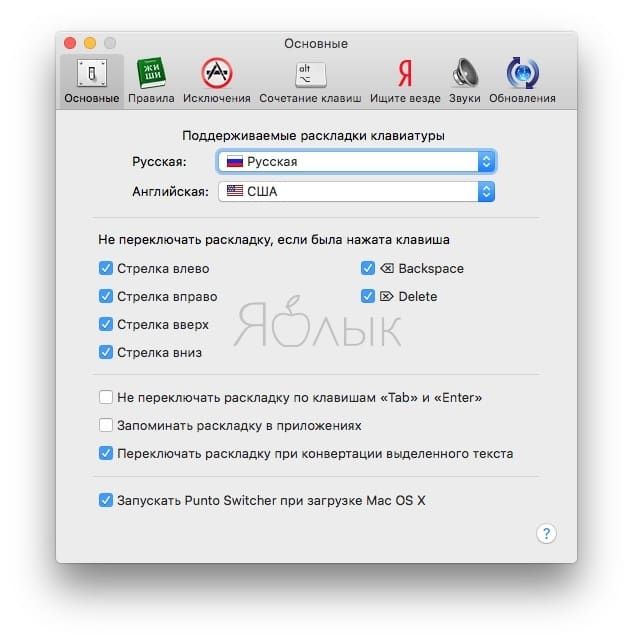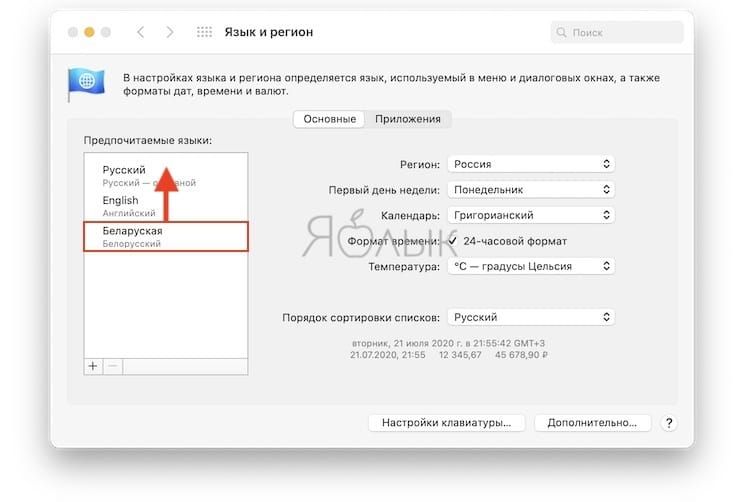- Как настроить переключение языка макбук
- Как переключать язык на клавиатуре Macbook, iMac, Mac Pro или Mac Mini — 3 способа
- Как добавить новый язык в macOS?
- Как поменять (переключать) язык на Mac
- Как выбрать другой язык macOS в качестве системного?
- Смена языка, используемого компьютером Mac
- Смена языка системы
- Выбор языка для отдельных приложений
- Как поменять в MacOS раскладку клавиатуры и сочетание горячих клавиш для смены языка?
- Как сменить раскладку в MacOS?
- Как изменить комбинацию горячих клавиш на Mac?
- Как удобнее всего переключать язык на Mac
- 1. Автозамена
- 2. PuntoSwitcher
- 3. Удобное переключение раскладок
- 4. Специальная раскладка клавиатуры
- 5. Индикаторы переключения языка
Как настроить переключение языка макбук
Как поменять язык на макбуке? По умолчанию сочетание переключения языка в Mac OS, как вы уже знаете (или еще не знали до этой статьи), является комбинацией горячих клавиш Control+Пробел.
Это одна из причин, по которым пользователям Windows бывает трудновато привыкать к Mac OS, потому что для них такое сочетание кнопок непривычно — что же делать, если десятилетиями привыкали к другому.
Как поменять сочетание клавиш для смены языка на Mac? Не слишком сложно.
Сперва нужно перейти в Системные настройки. Вот тут.
Далее выбираем Клавиатуру.
Переходим уже к ее настройкам. Там нас в настоящее время интересует раздел Сочетание клавиш.
Здесь представлены две основные комбинации. Первая — Command+Пробел, она помогает переключать язык, если их в системе всего два, между ними.
Другая — уже для более продвинутых (или полиглотов, нужное подчеркнуть) пользователей, помогающая переключать языки, если их больше двух — тогда она будет переходить с первого языка на второй, со второго на третий и так далее, а потом с последнего на первый, тогда как первое сочетание клавиш в любом случае будет переключать только первые два языка между собой, каким бы количеством языков в Макинтоше вы ни пользовались вообще.
Вот, собственно, и все. Любую из этих комбинаций можно поменять, после щелчка мышки введя новую, в том числе на тот вариант, который вам более привычный со старой доброй Windows. Только все-таки проявляйте аккуратность и постарайтесь, чтобы горячие клавиши не пересеклись с какими-нибудь другими еще. Успешной работы!
Источник
Как переключать язык на клавиатуре Macbook, iMac, Mac Pro или Mac Mini — 3 способа
Большинство русскоязычных владельцев компьютеров Mac пользуются двумя языками при работе — русским и английским, один из которых является основным системным (все меню, окна и так далее отображаются на этом языке). Одним из первых вопросов Mac-новичка является: «Как переключать язык на клавиатуре Mac». В этом материале мы расскажем, как переключать, добавлять и изменять системные языки на компьютерах Apple.
Как добавить новый язык в macOS?
1. Откройте меню → Системные настройки…
2. Перейдите в раздел «Язык и регион».
3. В нижней части левого бокового меню с языками нажмите на плюсик («+»).
4. Выберите из списка интересующий вас язык и нажмите кнопку «добавить». При необходимости добавить сразу несколько языков, зажмите и удерживайте клавишу Command (⌘).
5. Появится сообщение с просьбой выбрать основной язык, который будет системным. То есть все диалоговые окна и прочие элементы интерфейса macOS будут на выбранном языке. Для того, чтобы применить новый язык в качестве системного, потребуется перезагрузка Mac.
Как поменять (переключать) язык на Mac
Переключение языка на Mac можно осуществлять минимум тремя способами:
1. Нажав на флажок в строке меню.
2. Используя сочетания клавиш на клавиатуре Ctrl + Пробел (в некоторых случаях настроено как: Command (⌘) + Пробел).
3. Самый удобный способ переключения изыка — использование приложения Punto Switcher от Яндекс, которое позволяет автоматически изменять раскладку клавиатуры на Mac.
Вам вообще не придется никогда изменять раскладку — программа все сделает за вас. Например, если был установлен английский язык и вы начали писать слово ghbdtn, то после нажатия на пробел набранное слово автоматически превратится в «привет», а последующие слова уже будут набираться по-русски и наоборот. Очень удобно.
Как выбрать другой язык macOS в качестве системного?
1. Откройте раздел настроек «Язык и регион».
2. Выделите интересующий вас язык в левом боковом меню и перетащите его на верхнюю строчку. Выбранный язык будет отображён в качестве системного.
Если вы измените системный язык macOS на тот, который в данный момент изучаете (например, английский), то это станет ещё одним эффективным шагом, который приблизит вас к заветной цели. Кстати, как только вы измените системный язык, все поддерживаемые игры и программы автоматически будут отображать информацию на выбранном языке.
Источник
Смена языка, используемого компьютером Mac
Компьютер Mac настроен для отображения языка страны или региона, где он был приобретен, но можно выбрать другой язык. Например, если компьютер Mac приобретен в США, но Вы работаете в основном на русском языке, можно настроить Mac для использования русского языка.
Можно также устанавливать различные языки для отдельных приложений. Например, когда в системе задан русский язык, можно отображать определенное приложение на английском.
Смена языка системы
На Mac выберите пункт меню «Apple»
> «Системные настройки», затем нажмите «Язык и регион».
Выполните одно из следующих действий.
Добавьте язык: Нажмите кнопку «Добавить» 
Список делится разделительной линией. Над разделительной линией отображаются языки, которые полностью поддерживаются macOS и на которых будут отображаться меню, сообщения, веб-сайты и т. д. Под разделительной линией отображаются языки, для которых в операционной системе macOS отсутствует полная поддержка, но которые могут поддерживаться используемыми приложениями и на которых отображаются меню и сообщения этих приложений, а также некоторые веб-сайты.
Если текст на выбранном языке невозможно ввести с помощью источника ввода, выбранного в меню ввода, то откроется список доступных источников ввода. Если источник ввода не был добавлен на этом этапе, его можно добавить позднее в панели «Источники ввода» настроек клавиатуры.
Измените основной язык: Выберите другой язык в списке языков.
Если операционная система macOS или приложение поддерживает этот основной язык, на нем отображаются меню и сообщения. Если язык не поддерживается, будет использован следующий невыбранный язык в списке и т. д. Этот язык также может использоваться на веб-сайтах, поддерживающих его.
Порядок языков в списке определяет отображение текста при вводе символов шрифта, принадлежащего нескольким языкам. Если не латинские шрифты отображаются неверно на Mac.
Если на Вашем Mac есть несколько пользователей и Вы хотите отображать выбранный Вами основной язык в окне входа для всех пользователей, нажмите всплывающее меню действий 
Выбор языка для отдельных приложений
На Mac выберите пункт меню «Apple»
> «Системные настройки», затем нажмите «Язык и регион».
Для этого выполните следующее:
Выбор языка для приложения. Нажмите кнопку добавления 
Выбор языка для приложения в списке. Выберите приложение, затем выберите новый язык во всплывающем меню.
Удаление приложения из списка. Выберите приложение, затем нажмите кнопку удаления 
Если приложение открыто, возможно, Вам потребуется закрыть его и открыть снова, чтобы увидеть изменения.
Источник
Как поменять в MacOS раскладку клавиатуры и сочетание горячих клавиш для смены языка?
После одного из последних обновлений macOS изменилась привычная комбинация для переключения раскладки на клавиатуре Command+пробел. Теперь эта комбинация открывает приложение поиска Spottight. Сегодня мы расскажем, как переключить раскладку на клавиатуре, а также как поменять новое сочетание клавиш на удобную для пользователя комбинацию.
Как сменить раскладку в MacOS?
В первую очередь, необходимо обратить внимание на флажок в правом верхнем углу экрана, который всегда отображается на панели меню в macOS. Он показывает пользователю, какой язык в данный момент он использует для набора символов. То есть если горит флаг США, то язык – американский английский.
На данный момент macOS использует для смены языка сочетание 2 клавиш Ctrt+пробел. Можно проверить — после одновременного нажатия на эти клавиши смениться значок на панели инструментов на флаг России.
Понравилась статья? Подпишись на наш телеграм канал . Там новости выходят быстрее!
Как изменить комбинацию горячих клавиш на Mac?
- Необходимо щелкнуть на меню Apple (в левом верхнем углу экрана). Далее выбирается раздел Системные настройки – Клавиатура.
- В открывшемся окне необходимо зайти в 3 вкладку «Сочетание клавиш». Здесь можно поменять комбинацию практически для всех вариантов, стоящих по умолчанию.
- В правой части окна требуется щелкнуть по пункту «Источники ввода». После чего в левой части окна выбрать строку «Выбрать предыдущий источник ввода».

- Если навести курсор на строку, будет видно, какая комбинация используется в данный момент.
- Для смены сочетания клавиш следует щелкнуть по строке. Должно появиться место для ввода символов. После этого необходимо выбрать удобную для пользователя комбинацию клавиш.
- Если выбранная комбинация используется другим приложением, то в конце строки появиться желтый треугольник с вопросительным знаком. Таким же знаком будет подсвечена программа, которая использует выбранное сочетание.
- Необходимо щелкнуть по этой программе в правой части окна, а затем аналогичным способом сменить сочетание клавиш на другую комбинацию. После этого действия треугольники должны исчезнуть.
Теперь можно переключать раскладку клавиатуры на Mac и менять комбинации клавиш так, как удобно пользователю.
Источник
Как удобнее всего переключать язык на Mac
Всегда завидовал англоязычным пользователям компьютеров, ведь им в большинстве случаев не приходится иметь дело с несколькими языками ввода. Не нужно постоянно переключаться для написания некоторых слов, адресов сайтов и электронной почты.
Один язык на клавиатуре значительно увеличивает скорость работы и минимизирует шанс отправить собеседники абра-кадабру, если случайно забыл нажать ⌘ + пробел.
Существует множество полезных программ и трюков для упрощений работы с несколькими языками, давайте рассмотрим самые достойные решения.
1. Автозамена
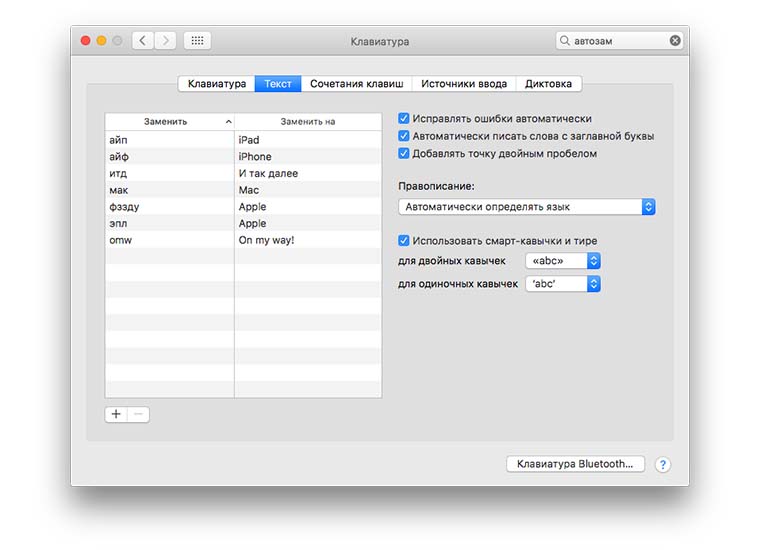
Самый простой способ избавиться от лишних переключений – добавить автозамену для часто используемых слов. Например, мне по роду деятельности в каждом материале по несколько раз приходится упоминать Apple и гаджеты компании. Можно настроить удобные сокращения для автоматической замены.
Делается это следующим образом:
- Переходим в Настройки – Клавиатура – Текст.
- Нажимаем «+» и вводим нужное сокращение в левом столбце.
- В правом указываем слово для замены.
Все очень просто и в большинстве случаев таким способом можно минимизировать количество переключений языка.
Преимущества:
- легко настроить;
- не нужен дополнительный софт;
- можно использовать неограниченное число языков для автоматической замены;
- настройки переносятся на другие устройства через iCloud.
Недостатки:
- нужно долго нарабатывать словарь;
- для ввода адресов сайтов и электронной почты придется и их вбивать в настройки;
- способ не подойдет, если второй язык используется полноценно.
2. PuntoSwitcher
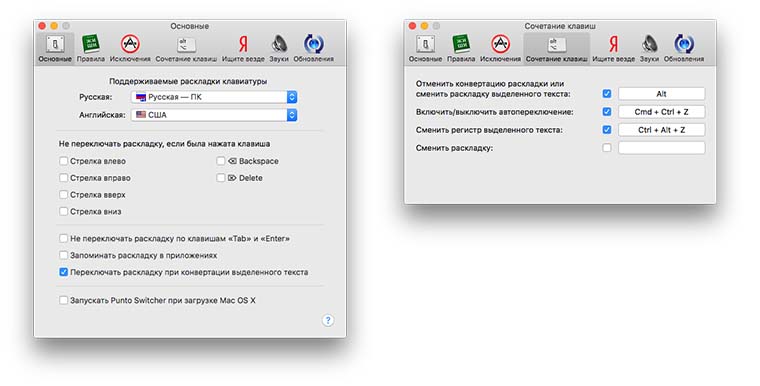
Одно из самых известных приложение для автоматического переключения раскладок клавиатуры уже давно прописалось под крылом Яндекса. Программа работает на Windows и macOS и в большинстве случаев справляется со своей задачей. Пользователь может без разбора набирать текст на нескольких языках, а PuntoSwitcher сам будет переключаться на нужный.
PuntoSwitcher был для меня из разряда Must Have, когда я работал на Windows-компьютерах. Утилита корректно вела себя и практически не давала сбоев. При переходе на macOS я был неприятно удивлен. PuntoSwitcher неплохо ведет себя первые полгода, но потом начинает выпендриваться (то ли кэш забивается, то ли еще что-то). Помогает лишь полное удаление приложения с очисткой всех параметров и чистая установка.
На двух разных Mac программа через несколько месяцев работы начинает немного задумываться, может подвиснуть на секунду, пропустив при этом пару введенных символов. При работе с HTML – вообще беда. Часто утилита захватывает часть кода и переводит его на другой язык, не замечает слова, которые не отделены пробелом от символов и допускает ряд других ошибок.
Преимущества:
- все просто и работает без дополнительных настроек;
- любители Яндекса вместе с программой получают быстрый поиск;
- можно задать множество правил и исключений.
Недостатки:
- не всегда работает корректно, нужно самостоятельно пополнять словарь;
- иконка программы в строке меню не отображает текущий язык (приходится оставлять стандартный индикатор);
- через определенное время программа начинает сбоить.
3. Удобное переключение раскладок
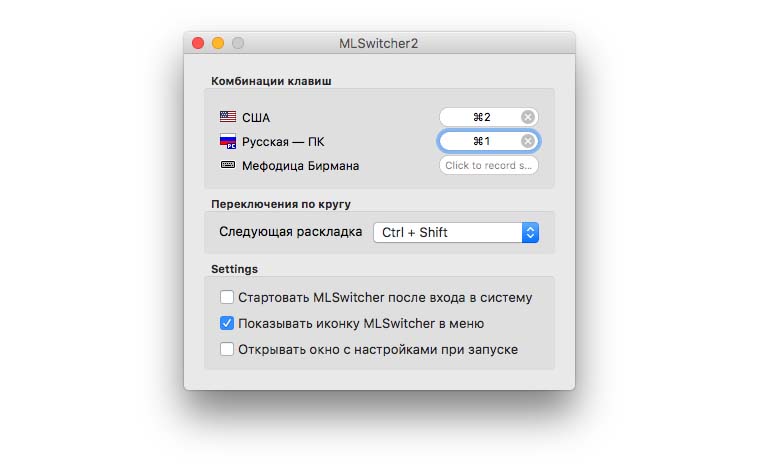
При использовании нескольких языков на Mac приходится вкруговую добираться до нужного. Даже при работе с двумя раскладками в полноэкранном режиме никогда не знаешь, какая активирована в данный момент. Нужно либо начинать писать, либо наводить курсор на строку меню.
Облегчить задачу можно при помощи приложения MLSswitcher. В настройках указываются сочетания клавиш для перехода к конкретной языковой раскладке, дополнительно можно настроить еще один шорткат для смены языков.
Преимущества:
- быстрое переключение на конкретную раскладку, а не не следующую/предыдущую.
- можно задать дополнительное сочетание клавиш для переключения языков ввода.
Недостатки:
- приходится держать запущенным приложение, которое всего лишь добавляет пару горячих клавиш в macOS
4. Специальная раскладка клавиатуры
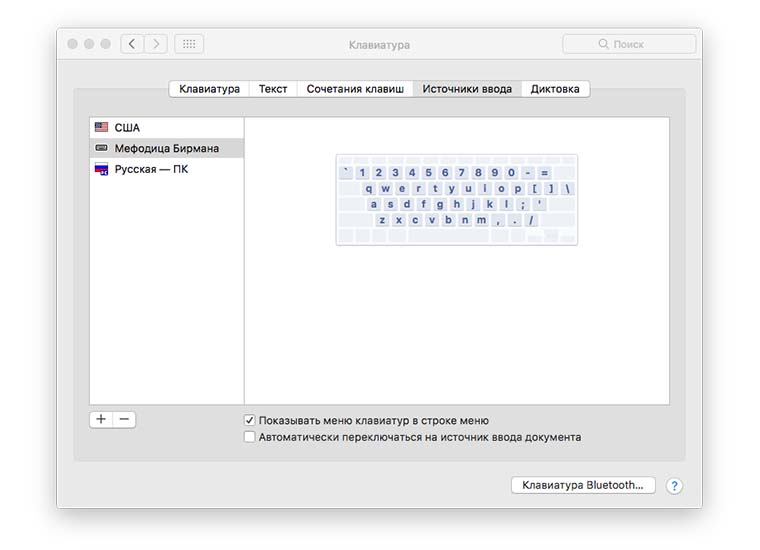
Проблема переключения языков ввода интересует многих пользователей, некоторые из них предлагают довольно оригинальный выход из ситуации. На просторах сети можно найти специальную раскладку клавиатуры Мефодица-Бирмана.
Для её установки нужно:
- скачать раскладку на свой Mac (кнопка Clone or Download справа);
- поместить файл mefodica-birmana.bundle по пути «/Library/Keyboard Layouts/».;
- перейти в Настройки – Клавиатура – Источники ввода и добавить новую раскладку.
Фишка этой раскладки в том, что она содержит в себе и русские и английские символы. Переключение осуществляется нажатием на CapsLock. Русскую раскладку при этом можно вовсе удалить и в настройках отключить стандартное переключение языков, чтобы периодически не попадать на английский.
Получается довольно необычно, но к этому быстро привыкаешь. Главное преимущество – световой индикатор языка на клавише CapsLock. Если он горит – пишем по-русски, а если нет – по-английски. Не забывайте, что неудобное расположение символов в раскладке всегда можно изменить по нашей инструкции.
Преимущества:
- удобное переключение раскладок одной кнопкой;
- световой индикатор (для тех Mac, на которых подсвечивается CapsLock);
- раскладку всегда можно доработать под себя.
Недостатки:
- придется привыкнуть к новому способу переключения;
- индикация языка в строке меню не будет работать.
5. Индикаторы переключения языка

Если решили использовать двуязычную раскладку из предыдущего пункта, то обязательно обзаведитесь приложением-индикатором. Оно поможет увидеть, какая раскладка включена в данный момент.
Можно воспользоваться оригинальной утилитой Capster, либо загрузить её модифицированную версию от Александра Зайцева.
В обоих случаях в строке меню появится индикатор нажатой клавиши CapsLock, но в модифицированной версии утилиты индикатор сразу подскажет включенную раскладку клавиатуры. 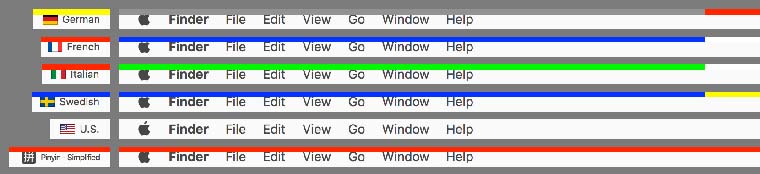
Альтернативным способом индикации можно обзавестись после установки приложения ShowyEdge. Утилита будет отображать небольшую тонкую полосу в самом верху экрана, которая подскажет, какой язык включен в данный момент. В параметрах можно задать размер подсвечиваемой области и выбрать сочетание цветов для каждого языка.
Эта программа отлично подойдет тем, кто часто работает с приложениями в полноэкранном режиме. 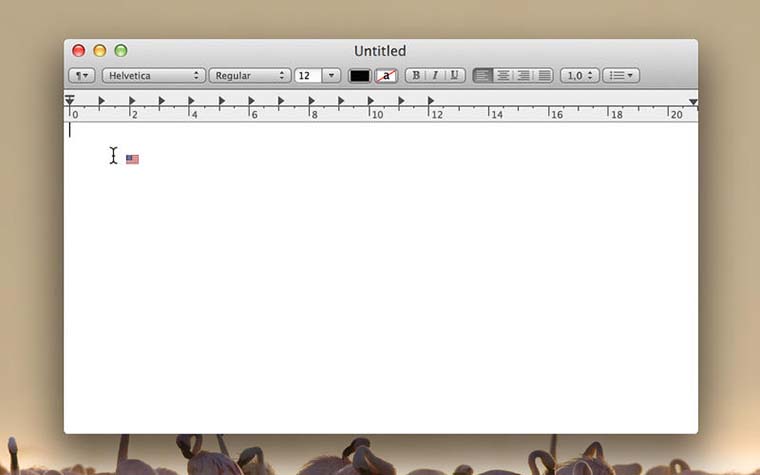
Утилита YouType позволит отображать индикатор языка ввода прямо возле курсора. Небольшой флаг сразу даст понять, какой язык сейчас включен.
Обратите внимание, что два последних приложения привязаны исключительно к стандартным раскладкам клавиатуры, с модифицированной раскладкой из предыдущего раздела они работать не будут.
Преимущества:
- приложения-индикаторы экономят время и позволяют быстрее понять, какой язык клавиатуры сейчас активен;
- работать с такими программами в полноэкранном режиме – одно удовольствие, можно и вовсе скрыть строку состояния на Mac.
Недостатки:
- утилиты никак не решают проблему с переключением языка, а просто наглядно отображают выбранную раскладку.
Вот такая подборка программ получилась для удобного управления зыками на Mac. Нам будет очень интересно узнать, какими решениями вы пользуетесь, является ли для вас необходимость переключения языков проблемой или трудностью.
Источник