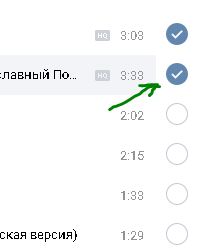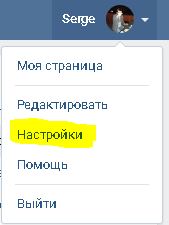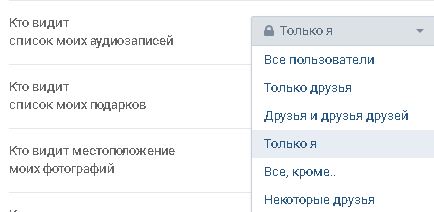- Плейлист в ВК
- Как создать плейлист в ВК
- Как редактировать плейлист ВК
- Как редактировать песню в ВК
- Как скрыть плейлист в ВК
- Создаем плейлисты ВКонтакте
- Создаем плейлист ВКонтакте
- Плейлисты музыки ВКонтакте
- Чтобы создать плейлист в десктопной версии ВКонтакте необходимо проделать следующие шаги:
- Чтобы создать плейлист в приложении ВК нужно сделать следующее:
- Как добавлять плейлисты в вк
- Как создать свой плейлист в ВК
- Как добавлять плейлисты в вк
- Как создать свой плейлист в вк с телефона?
Плейлист в ВК
Как создать плейлист в ВК
В разделе «Моя музыка» в верхнем правом углу есть такой значок:
После нажатия на него откроется окно создания плейлиста.
Обязательно нужно вписать название (иначе плейлист просто не сохраниться), остальные поля и обложку по желанию.
К тому же, это всё можно отредактировать (изменить) в любой момент.
Далее, нажимаем «Добавить аудиозаписи», после чего откроется список со всеми аудиозаписями имеющимися в вашей «Музыке».
Напротив каждого трека есть пустой кружочек.
Чтоб добавить нужный трек в плейлист надо поставить в этот кружок галочку (кликом)
Для удобства вы можете там же воспользоваться формой поиска по вашей «Музыке» или выбрать песни из других своих плейлистов.
После выбора нужных композиций не забудьте «Сохранить»
Как редактировать плейлист ВК
В шапке каждого плейлиста есть значок «карандаша» — это кнопка его редактирования.
В открывшемся окне вы можете
- менять название, обложку, описание
- добавлять музыку (через пункт «Добавить аудиозаписи»)
- удалять музыку (убирая галочки)
- Удалить весь плейлист целиком
— В шапке плейлиста ВК есть значок «Корзины»
— В самом низу редактирования есть кнопка «удалить плейлист»
Плейлист ВК можно добавить на стену или в группу, для этого в его шапке есть знак «громкоговоритель»
Как редактировать песню в ВК
В плейлисте ВК можно редактировать каждую песню по отдельности.
Для этого нужно выделить нужный трек (навести на него мышкой), рядом с ним появятся кнопки редактмрования
- значок «карандаш» — редактирование названия, описания, жанра, обложки и включение/отключение поиска по музыке в вк
- значок «многоточие» — удаление из плейлиста, перемещение или копирование в другой плейлист
Удаление, копирование или перемещение трека в плейлистах осуществляется добавлением/удалением галочки около названия нужных плейлистов
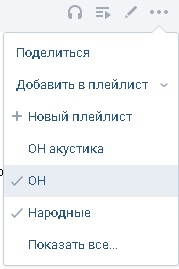
На фото один и тот же трек добавлен сразу в 2 плейлиста путем добавления «птички»
! Таким же способом можно добавить к себе в плейлисты трек с чужого аккаунта.
Как скрыть плейлист в ВК
Если хотите скрыть свою музыку первым делом проверьте не включена ли у вас трансляция
значок 
Скрыть плейлист ВК можно через настройки приватности (так же как и музыка в целом)
Заходим «Настроки» — «Приватность» — «Кто видит список моих аудиозаписей»
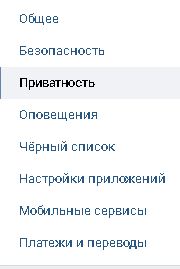
После внесения изменений новые настройки сразу вступят в силу и ваши плейлисты будут скрыты от просмотра другими пользователями ВК.
Источник
Создаем плейлисты ВКонтакте
Как известно, социальная сеть ВКонтакте отличается огромным количество функционала, позволяющего публиковать различного рода контент, включая музыкальные файлы разной жанровой принадлежности. Вследствие такой особенности данного сайта, администрацией были разработаны инструменты создания плейлистов. Однако, несмотря на достаточно давнее появление этого функционала, далеко не все пользователи умеют создавать и правильно использовать подобные папки в качестве средства сортировки аудиозаписей.
Создаем плейлист ВКонтакте
В первую очередь, важно сделать замечание, что плейлисты в соц. сети VK являются достаточно важной составляющей, позволяющей работать с большим количеством музыкальных файлов.
Обратите внимание на то, что данный функционал является актуальным только если вы не так уж давно начали пользоваться аудиозаписями. В противном случае, обладая огромным списком сохраненных композиций, перед вами может встать серьезная проблема в плане помещения музыки в открытую папку.
- С помощью главного меню сайта, расположенного в левой части экрана, перейдите к разделу «Музыка».
На открывшейся странице найдите основную панель инструментов, размещенную под лентой управления воспроизводимой композицией.
В самом конце упомянутой панели найдите и нажмите вторую кнопку с правой стороны со всплывающей подсказкой «Добавить плейлист».
В поле «Название плейлиста» вы можете ввести любое удобное для вас наименование создаваемой папки, без каких-либо видимых ограничений.
Это поле является самым важным во всем процессе добавления новой библиотеки с аудиозаписями. Его никаким образом нельзя пропустить, оставив незаполненным.
Это поле не является обязательным к заполнению, то есть, вы можете просто его пропустить.
Здесь отображается исключительно количество композиций и их общая продолжительность.
Загружается картинка стандартным способом через Проводник Виндовс, при желании может быть удалена и заново установлена. Если пропустить процесс загрузки своего превью, то обложкой альбома автоматически станет изображение из последнего добавленного музыкального файла.
Весь дальнейший процесс уже не имеет особого отношения к действиям, связанным с созданием плейлиста. Более того, добавление музыки в заранее созданную папку мы уже кратко рассматривали в специальной статье, ознакомиться с которой вы можете на нашем сайте.
- Вся нижняя область, расположенная под поисковым полем «Быстрый поиск», предназначена для добавления музыки в эту новую папку.
Нажав кнопку «Добавить аудиозаписи», вам откроется окно со списком всех ваших музыкальных файлов из раздела «Музыка».
Здесь вы можете прослушать запись или же отметить в качестве части этой библиотеки.
Если вы не закончили редактирование основной информации альбома, вернитесь на главную страницу путем нажатия кнопки «Назад» в самом верху данного окна.
После того, как аудиозаписи будут выбраны, а основные информационные поля заполнены, нажмите внизу открытого окна кнопку «Сохранить».
Чтобы открыть только что созданную папку, воспользуйтесь специальной панелью в разделе «Музыка», переключившись на вкладку «Плейлисты».
Чтобы произвести какие-либо действия над папкой, наведите на нее курсор мыши и среди представленных значков выберите нужный.
Удаление созданного плейлиста происходит через окно редактирования музыкальной библиотеки.
При работе с плейлистами вы можете сильно не беспокоиться за введенные данные, так как любое поле возможно изменить в процессе редактирования аудиопапки. Таким образом, администрация не ставит перед вами каких-либо существенных рамок.
Обратите внимание, что плейлисты предназначены, в первую очередь, для организации наиболее удобной среды для прослушивания музыки. При этом, скрыть подобные папки возможно одним единственным способом, при котором вам также придется закрыть доступ к своему списку аудио.
Помимо этой статьи, на сайте еще 12333 инструкций.
Добавьте сайт Lumpics.ru в закладки (CTRL+D) и мы точно еще пригодимся вам.
Отблагодарите автора, поделитесь статьей в социальных сетях.
Источник
Плейлисты музыки ВКонтакте
Многие пользователи предпочитают слушать музыку ВКонтакте онлайн, вместо загрузки музыки на пк/телефон или других приложений для прослушивания музыки. ВКонтакте позволяет создавать плейлисты с музыкой и делиться ими в сообществах или с друзьями. В статье расскажем как создать плейлист в ВК.
Теперь научимся создавать плейлисты ВКонтакте. Многие пользователи соцсети все еще не знают что можно создавать плейлисты в ВКонтакте.
Чтобы создать плейлист в десктопной версии ВКонтакте необходимо проделать следующие шаги:
1. Нажимаем на пункт меню «Музыка». После загрузки раздела находим кнопку «Создать плейлист» и нажимаем на нее.
2. Заполняем название и описание нового плейлиста. Чтобы добавить обложку нужно нажать на плюсик слева от названия плейлиста. Добавить обложку можно и после создания плейлиста.
3. Чтобы добавить треки нужно нажать на кнопку «Добавить аудиозаписи» при создании или редактировани плейлиста. Или в списке с вашей музыкой через всплывающее меню в существующий плейлист либо в новый.
Чтобы создать плейлист в приложении ВК нужно сделать следующее:
1. В приложении переходим в раздел «Сервисы» и затем в раздел «Музыка». Над вашими треками будет кнопка «Создать плейлист» на которую нужно нажать.
2. Заполняем название, описание, можете загрузить обложку и затем, по желанию, добавляете музыку в плейлист. Также, при создании, плейлист можно сделать приватный. Все настройки плейлиста можно изменять позже.
3. После сохранения вы можете увидеть ваш плейлист в разделе «Музыка» перед блоком «Мои аудиозаписи». Добавить музыку в плейлист можно из списка музыки. Нужно нажать на меню справа от трека и выбрать соответствующий пункт из появившегося меню.
Нужно отметить, что к обложке плейлиста существуют определенные требования:
- минимальный размер сторон должен быть больше 300 пикселей
- оптимальным соотношением сторон будет 1:1
- формат обложки может быть JPG или PNG
Источник
Как добавлять плейлисты в вк

Мы будем рады если вы оставите нам отзыв или комментарий, мы с удовольствием выслушаем ваши предложения или замечания.
Как создать свой плейлист в ВК
Плейлисты в ВКонтакте – очень удобный инструмент, помогающий сгруппировать вашу музыку. Вы можете собирать музыкальные подборки для всех случаев жизни – для поездки на работу или на учебу или уборки по дому. Вы можете подбирать и составлять списки песен именно в том порядке что вам необходимо, а так именно ту версию исполнения которая вам подходит. Давайте разберемся как создавать плейлисты и как их правильно настроить. Сегодня мы научим вас как это можно сделать с персонального компьютера или мобильного телефона.
Зачем пользователи вк вообще создают свои плей листы?
- Диджеи, тамады и другие кто занимается проведением мероприятий подбирают треки и их последовательность от требований клиента искатоь каждый раз нужную песню долго и неудобно.
- Спортсмены очень любят создавать свои подборки для тренировок.
- Автолюбители создают свои списки песен для авто.
- Обычные пользователи любят создавать свои подборки например грустных или наоборот энергичных движ песен для души.
Это далеко не весь список и причин может быть бесконечное множество, а как создать свой плей лист читайте ниже.
Как добавлять плейлисты в вк
Процесс создания плей листов в социальной сети вконтакте с компьютера или телефона почти одинаковый однако есть несколько отличий. Ниже мы подготовили для вас полную пошаговую инструкцию как это можно сделать:
Шаг 1.
Переходим в раздел «Музыка» и нажимаем на кнопку «Создать плейлист».
Шаг 2.
В открывшемся окне пишем название плейлиста и его описание (по желанию). Также вы можете добавить обложку для вашего плейлиста. Для этого нажмите на прямоугольник с надписью «Обложка».
Шаг 3.
В открывшемся окне Проводника выберите нужно вам изображение.
Шаг 4.
Перейдем к добавлению музыки. Нажимаем на «Добавить аудиозаписи». Вы можете выбрать музыку из ваших аудиозаписей или воспользоваться глобальным поиском. Поставьте галочки рядом с нужными вам композициями и по завершению нажмите «Сохранить».
Шаг 5.
Ваш новый плейлист появится в разделе плейлистов в вашей музыке. Нажав на «карандашик», вы можете изменить плейлист: сменить название или добавить/удалить треки.
Чтобы поделится с друзьями вашей музыкальной подборкой нажмите на «стрелочку».
В любой момент вы можете удалить ваш плейлист, нажав «Ещё», а затем «Удалить плейлист».
Сколько можно создавать плей листов в вконтакте?
Вы можете создавать сколько угодно своих подборок под любое свое настроение или мероприятие.
Про то как это делать с пк мы поговорили теперь давайте рассмотрим как это сделать с мобильного телефона андроид или айфон.
Как создать свой плейлист в вк с телефона?
Шаг 1.
Переходим в раздел «Музыка», а затем в раздел плейлистов.
Шаг 2.
Заполняем название плейлиста и по желанию добавляем описание. Своё изображение в качестве обложки плейлиста с телефона поставить нельзя! Потом при желании мы сможем это сделать на компьютере. Добавляем треки с помощью кнопки «Добавить музыку».
Шаг 3.
Используя поиск, ищем нужные нам композиции и ставим напротив них галочки. По окончанию сохраняем все изменения.
Перейдя на страницу плейлиста и нажав на три точки, вы всегда сможете поделится своей подборкой с друзьями, добавить её на вашу личную страницу или в ваше сообщество, отредактировать или вовсе удалить.
Созданный на телефоне плейлист можно отредактировать и на компьютере, в том числе и добавить свое изображение в качестве обложки.
Таким образом, мы разобрались как создавать плейлисты и как их редактировать. Теперь вы сможете грамотно систематизировать свою аудиотеку, сделав подборки, например, по автору или по настроению. Помимо этого, вы сможете, к примеру, создать плейлист для вечеринки и поделится им с вашими друзьями.
Здравствуйте дорогие гости моего сайта. Меня зовут Александра, мой ник Freo 🙂 и я являюсь автором данного сайта. Здесь, на страницах этого сайта, стараюсь рассказать вам о том, как можно решить проблемы, которые у вас могут возникнуть при использовании той или иной социальной сети.
Источник