- Как настроить Word под себя — абзацы, шрифты и другое
- Как печатать в Word чтобы оставалось место для прокола страниц
- Авто под документы из Японии. Как это работает сегодня?
- Распилы и конструкторы сегодня
- Для чего привозят?
- Урок 17. Настройка Word
- 1. Переход на вкладку Файл
- 2. Выбор команды Параметры
- 3. Работа с закладкой Экран
- 4. Работа с закладкой Правописание
- 5. Работа с закладкой Дополнительно
- 5.1. Вырезание, копирование, вставка
- 6. Заканчиваем операцию под кодовым названием «Настройка Word»
Как настроить Word под себя — абзацы, шрифты и другое
Компьютерная грамотность | Разместил: Cesar, 2014-05-16 |  39755 39755  3 3  |
Если вы недавно установили (или переустановили) Microsoft Office, то вы наверняка столкнулись с тем, что Word упорно не хочет запоминать ваши параметры шрифтов и абзацев и меняет их при любом удобном случае. Сейчас мы попробуем показать ему «кто в доме хозяин» и запомнить наши настройки. В моем случае это Word 2007.
Итак, запустите Word. Нажмите кнопку «Office» (кругленькая в левом верхнем углу), выберите пункт меню «Открыть»:
В левой части появившегося окна находим пункт «Шаблоны», выбираем его. Справа открылся список из папок и документов. Находим там файл с названием «Normal» и открываем его.
Теперь нам нужно установить свои параметры для всех новых документов. Начнем с параметров текста. На вкладке «Главная» находим раздел с настройками шрифта и выбираем нужные нам. Например, Times New Roman, размер 15.
Дальше нужно настроить параметры абзаца. Для этого нажмем на маленькую стрелочку в правом нижнем углу раздела «Абзац».
В появившемся окне можно настроить:
1. Выравнивание. Горизонтальное выравнивание текста в абзаце (в нашем случае выбираем выравнивание по ширине)
2. Отступы. Величина отступа текста от края полей страницы (оставляем нули)
3. Отступ первой строки. Думаю, здесь все понятно. (1,25 см)
4. Интервалы перед и после. Это расстояние до и после абзаца. (тоже ставим нолики)
5. Междустрочный интервал (ставим одинарный)
Осталось настроить поля страницы. Открываем вкладку «Разметка страницы». В разделе параметры страницы выберите нужные вам размеры полей из раскрывающегося списка. Нажав на кнопку «Настраиваемые поля», можно установить свои размеры полей.
Источник
Как печатать в Word чтобы оставалось место для прокола страниц
Дырокол позволяет проделывать отверстия в листах и затем подшивать их, например, с помощью скоросшивателя. Документы удобно хранить, удобно транспортировать, группировать. К сожалению, если листы напечатаны без специального отступа, то дырокол повреждает текст документов. Это не очень приятно, тем более, что затем повреждённая поверхность может оказаться закрытой удерживающим механизмом. Вы с лёгкостью можете настроить поля в документе Word, чтобы при печати и последующей подшивке текст никогда не страдал.
Чтобы оставить область под крепление и для проделывания отверстий, вам нужно настроить макет документа. Это можно сделать как до написания текста, так и в любой момент после — текст сам займёт нужное расположение (иногда, правда, после увеличения полей размер текста может увеличиться на несколько страниц).
Стандартными размерами поля для скоросшивателя и дырокола является поле шириной в три сантиметра. Дыроколы и папки для сшивания документов могут различаться, поэтому рекомендуется сделать замер или напечатать лист документа для проверки. Для пластиковых скоросшивателей, который популярны в наших магазинах, поле размером в 3 сантиметра является безопасным.
Для изменения размера полей в Word на Ленте перейдите во вкладку «Макет». Далее кликните кнопку «Поля».

Word предлагает разные заготовленные варианты полей, но поскольку нам нужно поменять размер поля только с одной стороны, выберите из выпадающего меню «Настраиваемые поля».
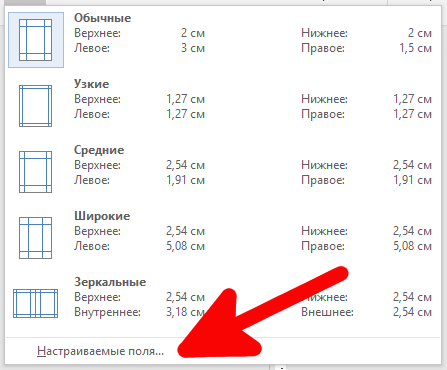
Чаще всего документы скрепляются за левый край. Поэтому вам нужно изменить левое поле. Установите его значение равное 3 сантиметрам. Можно также задать размер других полей. Например, при оформлении студенческих работ обычно размер левого поля составляет 3 сантиметра, размер верхнего и нижнего по 2 сантиметра, а размер правого поля — 1.5 сантиметра.
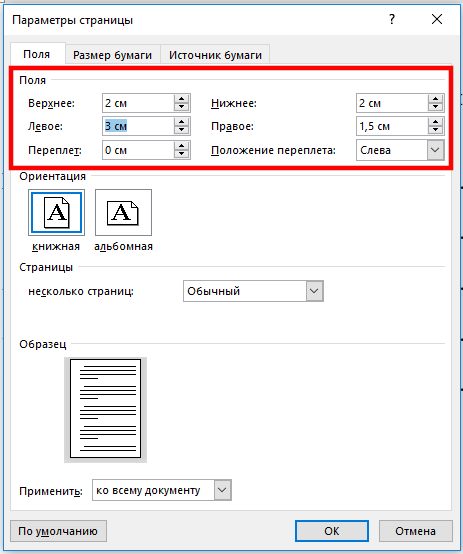
Установите размер полей минимум по пол сантиметра, если при печати вы получаете ошибку «Выход за пределы печати» или аналогичную.
На самом деле, любое из приведённых значений можно безопасно уменьшить на пол сантиметра. То есть при размере левого поля в 2.5 сантиметра, его также можно безопасно продыроколить без описания повредить текст.
Если вы печатаете двухсторонний документ, который после переплёта сформирует книгу, вам следует настроить опцию «Положение переплёта» (также называется «поле Гуттера»), чтобы установить расположение переплёта слева или сверху. Настройка «Положение переплёта» добавляет дополнительное пространство к внутреннему полю каждой страницы, то есть к левому полю на краях страниц (обычно страницы с нечётным номером) и правое поле на оборотах страниц (обычно страницы с чётными номерами).
Когда вы установили нужный размер полей, нажмите кнопку «ОК» и ваши поля будут сохранены. Теперь вы сможете продыроколить и подшить ваши листы без повреждения слов на странице.
И ещё одна подсказка. В некоторых документах невозможно отредактировать поля без нарушения структуры документа: строчки начинаю переезжать из-за недостатка ширины. Если вам нужно подшить такие документы, то можно поступить следующим образом: распечатайте документы как есть, с маленькими полями, затем положить листы в «файлики». Файлики имеют по левому краю отверстия для крепления в скоросшивателях. Таким образом можно закрепить документы не проделывая в них дырок.
Источник
Авто под документы из Японии. Как это работает сегодня?
На сегодняшний день невозможно зарегистрировать и эксплуатировать привезенный автомобиль под ПТС. Привоз авто под документы возможен по бюджетной схеме. В конце марта 2018 года законодательство отменило заградительную формулировку, когда при растаможке требовалось оплачивать 3000 евро за всю процедуру. Теперь размер пошлины составляет 15% от оглашенной таможенной стоимости. Благодаря оформлению машины под ПТС можно сэкономить до 5000 долларов.
Распилы и конструкторы сегодня
Автомобиль под документы покупается в разобранном состоянии. Далее выполняют поиск транспортного средства, которое находится в стране и не эксплуатируется. После ввоза, растаможки владельцы могут приступать к сборке конструктора, запчастей. Важно учесть, что растаможить автомобиль, который завезен в страну по запчастям, выходит намного дешевле.
В страну ввозится структурно целый автомобиль, но разобранный на запчасти. На поверхности кузова будут отсутствовать следы от резки «болгарки». Почему распилы и конструкторы из аукционов пользуются популярностью:
- Возможность сэкономить на таможенных платежах, если возраст автомобиля 3-5 лет.
- Можно завозить в страну машины с увеличенным объемом двигателя (больше 2500 л.с.), дизельные джипы и не платить полную стоимость государственной пошлины.
После отмены заградительной формулировки, стоимость растаможки автомобиля в среднем составляет 1000 долларов. Машина-конструктор представляет собой полноценное транспортное средство. Его предварительно разобрали на запчасти и детали за границей – это двигатель, ходовая часть и кузов. Основная цель разборки – прохождение таможни по сниженному тарифу. Владельцам такого транспортного средства не придется оплачивать полную стоимость.
Распил – это ввоз автомобилей иностранного производства по частям. Главная задача – минимизация расходов на таможне. В процессе ее прохождения в таможенной декларации запишут, что автомобиль не является полноценным, а представляет собой набор запчастей и деталей. Распил осуществляют по задней и передней части.
Более подробно об отличиях, преимуществах можно прочесть в статье: Чем отличается конструктор от распила?
Законодательство не позволяет легализировать кузов, если будет выполнена переварка моторного щита, даже если на нем будет содержаться серийный номер от легального автомобиля. Сотрудники ГИБДД могут посчитать такое транспортное средство подозрительным. Его арестуют до выяснения обстоятельств, если видны следы переварки. Это связано с тем, что угнанные автомобили пытаются скрыть или выполнен нелегальный распил.
Согласно законодательству Российской Федерации, на территорию страны можно ввести распил автомобиля по запчастям и восстановить уже имеющееся легальное транспортное средство после дорожно-транспортного происшествия.
Гражданам разрешают заменить запчасти, либо кузовные части, если не была нарушена целостность несущих деталей. Когда за границей осуществляется распил, детали кузова не трогаются и остаются целостными, поэтому новый владелец сможет восстановить транспортное средство.
Для чего привозят?
Основная цель ввоза распиленных автомобилей или конструкторов – минимизация оплат на таможне. Также автомобили-конструкторы из Японии заказывают люди, которые имеют подобное транспортное средство. В результате износа требуется много денег на покупку запчастей, обслуживание. Детали от конструктора позволят минимизировать затраты после дорожно-транспортного происшествия. Люди смогут сэкономить деньги на запчастях, заменить изношенные детали.
Что касается доставки и сборки, то конструкторы из Японии поставляются в укомплектованном состоянии. Когда они доставляются к таможенному посту, автомобиль разбирается на три главные части. Владельцам выдается три грузовых таможенных декларации для каждого узла по отдельности. Средняя стоимость сборки конструктора после растаможки обойдется в 15 тыс. рублей.
Для расчета стоимости привоза воспользуйтесь калькулятором конструктора, или калькулятором распила. Важно учесть, что для распила и конструкторов они разные. Для получения итоговой суммы, необходимо заполнить все поля формы.
Пожалуйста, помогите сделать эту статью лучше. Ответьте всего на 3 вопроса.
Источник
Урок 17. Настройка Word
На этом уроки вы научитесь правильно делать такую операцию, как настройка Word. Разработчики заложили в эту программу массу возможностей. Для правильной работы необходимо посмотреть возможности программы и отметить те параметры, которые помогут вам быстро и качественно работать с документами.
Операция «Настройка Word» делается один раз. Строго говоря, настроить Word следует с первой минуты работы в этой замечательной программе. Но я хотела, чтобы вы сделали эту операцию с пониманием своих действий. Поэтому мы добрались к настройке только к 17 уроку. Тем не менее некоторые вещи вам придётся принять на веру. Но это не значит, что я не расскажу в следующих уроках об этих вещах.
По окончании урока вы сможете:
- Настроить программу Word
1. Переход на вкладку Файл
2. Выбор команды Параметры
3. Работа с закладкой Экран
3.1. Выбор команды Обновлять поля перед печатью
3.2. Выбор команд Обновлять связи перед печатью
Если вы уже собирали ОГЛАВЛЕНИЕ в своём документе, то наверняка сталкивались с таким явлением: необходимость обновить ОГЛАВЛЕНИЕ перед печатью документа. Но вот ситуация: вы забыли это сделать и документ пошёл на принтер с новыми добавленными главами, а ОГЛАВЛЕНИЕ осталось прежним. То есть ОГЛАВЛЕНИЕ не соответствует действительности.
В окне Параметры на закладке Экран отметьте галочкой «Обновлять поля перед печатью» и «Обновлять связанные данные перед печатью» (я выделила эти поля красной рамочкой ).
Даже если Вы забудете обновить ОГЛАВЛЕНИЕ, в любом случае перед печатью ВЫ увидите на экране запрос на обновление ОГЛАВЛЕНИЯ.
4. Работа с закладкой Правописание
Перейдите на закладку Правописание.
Щелчок ЛМ по клавише Параметры автозамены открывает диалоговое окно Автозамена. С ним «общаться» будем ниже.

- Русский: требовать точного использования ё
Включается проверка буквы «ё», достаточно корректная, но не различает слово «ее» от «её», хотя подчёркивает, как ошибку. Но, используя мою любимую команду Замена, мы легко заменим по всему документу «ее» на «её». - Проверять орфографию в процессе набора текста
- Отмечать ошибки грамматики в процессе набора текста Сложные слова
- Во время проверки орфографии также проверять грамматику Имейте в виду, что в этом случае слова с ошибками в вашем документе буду подчёркнуты красной волнистой линией , а грамматические и пунктуационные ошибки – синей волнистой линией . Если вас это будет раздражать, то снимите эти галочки, но в этом случае не забудьте включать время от времени проверку орфографии.
4.1. Работа с диалоговым окном «Автозамена»
А вот закладки «Автоформат при вводе» и «Автоформат» очень важны для профессиональной работы с документом.
На уроке 15 Лишние стили текста я говорила о причинах появления большого количества стилей текста в области задач Стили. И одна из причин – это автоматическое определение нового стиля на базе встроенного стиля. Вот с этой бедой мы сейчас поборемся.
Откройте закладку «Автоформат при вводе».
4.3. Отмена автоформата при вводе текста
4.4. Отмена автоформата при редактировании текста
Смело нажимайте ОК. Мы сделали очень важное дело: мы не позволили Word’у решать за нас, какие стили попадут в наш список Стилей текста.
5. Работа с закладкой Дополнительно
5.1. Автоматическое создание нового полотна при рисовании
Переходим к вкладке Дополнительно. Вкладка очень длинная и снабжена полосой прокрутки. Сразу же поставьте галочку на опции «Автоматически создавать полотно при вставке автофигур»:
Для чего это нужно?
Начиная работу с автофигурами, лучше всего начинать с создания полотна. Объект Полотно, это некоторый контейнер (я называю его «заплаткой») в документе. На нём вы сможете размещать большое количество фигур, менять их размер, форму и упорядочивать и так далее.
Этот контейнер имеет:
- границы, которые вы можете менять при необходимости
- независимые средства редактирования
- функции группировки объектов, находящихся в полотне
- функции обтекания текстом (это важно!)
По умолчанию фигуры создаются без полотна. Чтобы создать новое полотно, используется вкладка Вставка, на которой в группе команд Иллюстрации есть кнопка Фигуры. Если здесь выбрать команду Новое полотно, то полотно будет создано в документе, и Word автоматически переключится на вкладку Средства рисования.
Но, если мы поставили галочку на опции «Автоматически создавать полотно при вставке автофигур», то полотно создаётся автоматически, как только мы прикоснёмся к любой автофигуре:
Мы посвятим несколько уроков возможностям рисования в Word’е.
Прокручиваем закладку Дополнительно вниз.
5.1. Вырезание, копирование, вставка
Посмотрите, как выглядит часть под названием «Вырезание, копирование и вставка» до нашего вмешательства:

Давайте зададим параметры работы буфера обмена:
Для чего это нужно?
На уроке 16 Буфер обмена мы убедились, что режим «Сохранить только текст» преобразует автоматическую нумерацию в текст, от которого потом придётся избавляться. А если мы снимаем галочку, то можем копировать сколь угодно сложный список – при вставке ни нумерация, ни маркеры сохраняться не будут:

5.2. Обновление полей, содержащих записанные исправления
Полезная функция при рецензировании.
5.3. Конвертация текста любого формата в читабельный
Для чего это нужно?
- При открытии файла формата, отличного от *.docx или *.doc , содержимое файла корректно конвертируется в читабельный текст.
Если вы откроете такой файл, то появится окно:Вам остаётся только выбрать, из какого формата будет преобразовываться файл.
- При повторном открытии документа все связи будут автоматически обновляться.
5.4. Расположение файлов
По умолчанию Word предлагает сохранить ваши документы в папке C:\Users\klimenkoe\Documents. Разумеется вместо «klimenkoe» будет стоять ваше имя. Но ведь удобно, чтобы документы сохранялись в соответствующих папках. Я, например, работаю со съёмного диска. И каждый раз при сохранении документа мне приходится разыскивать место хранения рабочих файлов. В окне Параметры Word щёлкните ЛМ по клавише Расположение файлов:





Для чего это нужно?
Теперь при сохранении документа вы нажимаете Обзор:

6. Заканчиваем операцию под кодовым названием «Настройка Word»
Итак, мы внесли все необходимые изменения в окне Параметры Word. Теперь смело щёлкаем по кнопке ОК – теперь эти функции Word’а будут постоянны:
Настройка Word делается один раз. В идеале в организации программа Word на всех компьютерах должна быть настроена таким образом.
Теперь вы сможете:
- Настроить программу Word
Урок получился длинным и, полагаю, достаточно тяжёлым. Но, если вы хотите увеличить производительность труда, совершенно необходимо освоить операцию «Настройка Word». Не хотелось бы вас пугать, но я ещё не всё рассказала о настройках параметров Word.
Время от времени мы будем обращаться к окну настройки, а сейчас самое время отдохнуть. Заслужили!
Источник
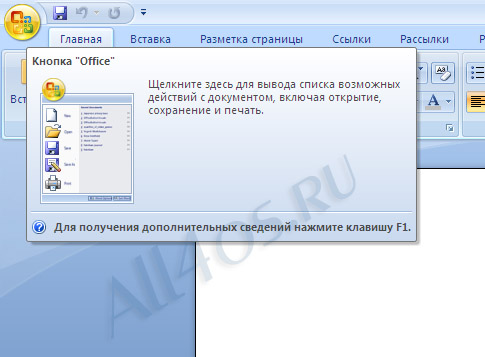
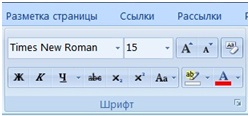

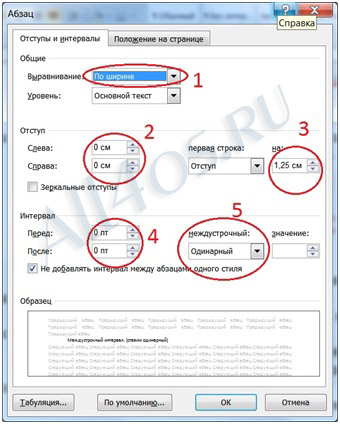










 Вам остаётся только выбрать, из какого формата будет преобразовываться файл.
Вам остаётся только выбрать, из какого формата будет преобразовываться файл.



