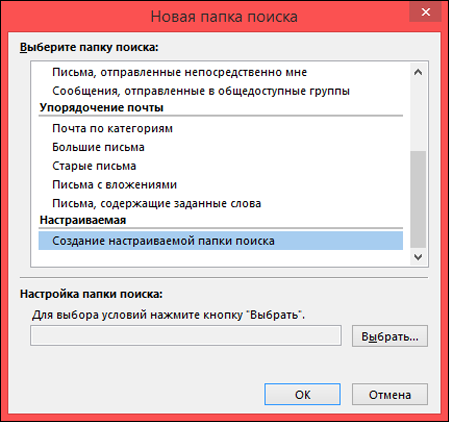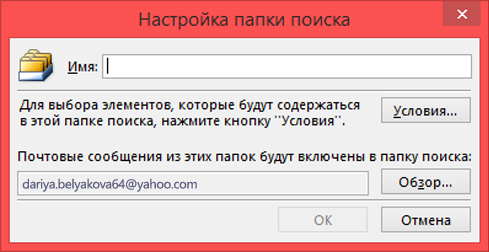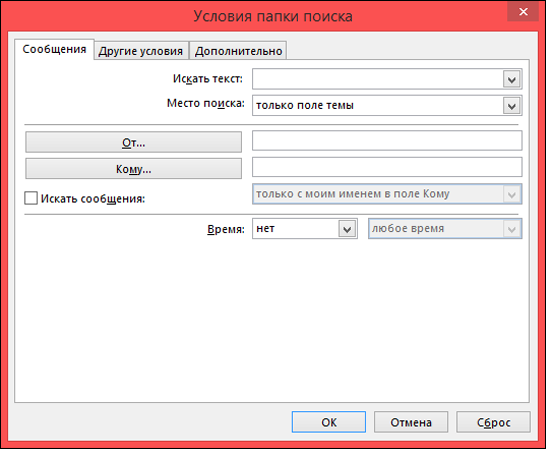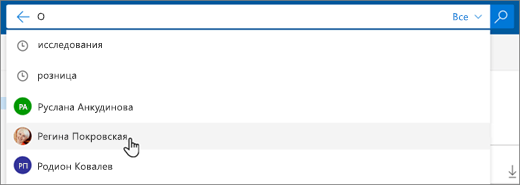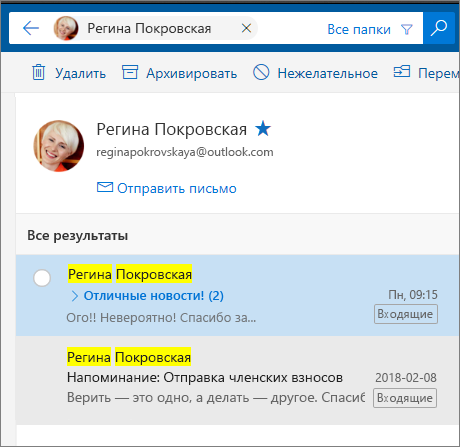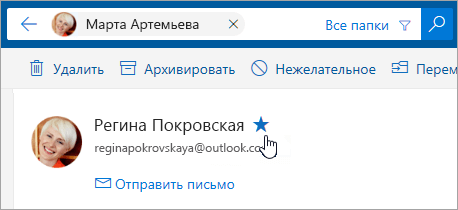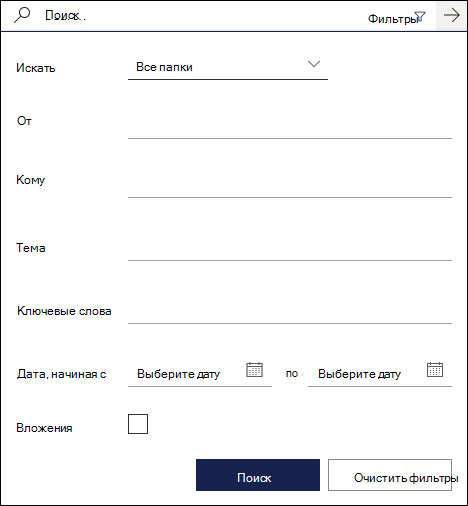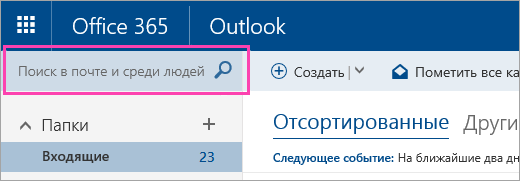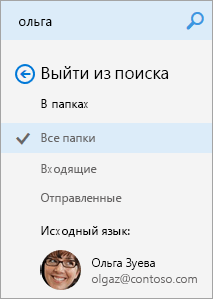- Поиск сообщений и других элементов Outlook с помощью папок поиска
- Создание папки поиска
- Создание и использование стандартных папок поиска
- Создание настраиваемой папки поиска
- Удаление папки поиска
- Поиск и фильтрация сообщений
- Проверьте, как это работает!
- Поиск сообщений электронной почты
- Уточнение поиска
- Не работает поиск в Outlook: решение проблемы
- Проверка состояния поискового индекса Outlook
- Включить индексирование содержимого Outlook службой поиска Windows
- Сброс/пересоздание поискового индекса Microsoft Outlook
- Проверьте PST файлы на наличие ошибок
- Outlook и режим кэширования Exchange
- Что еще проверить, если не работает поиск в Outlook?
- Поиск в почте и среди людей в Outlook в Интернете
- Инструкции для классической версии Outlook в Интернете
- Уточнение результатов с помощью расширенного синтаксиса запросов (AQS)
- Советы и рекомендации по поиску
Поиск сообщений и других элементов Outlook с помощью папок поиска
Папками поиска называются виртуальные папки, содержащие представления всех элементов электронной почты, удовлетворяющих определенным условиям поиска. Например, папка поиска Непрочтенные письма позволяет просматривать все непрочитанные сообщения в одной папке, хотя они хранятся в разных папках почтового ящика.
Примечание: Папки поиска не могут содержать результаты поиска из нескольких файлов данных Outlook (PST-файлов).
Создание папки поиска
Вы можете создавать папки поиска двух типов.
Создание и использование стандартных папок поиска
Выберите меню Папка.
В группе Создать выберите элемент Создать папку поиска.
Сочетание клавиш Чтобы создать папку поиска, нажмите клавиши CTRL+SHIFT+P.
В списке Выберите папку поиска выберите папку, которую требуется добавить. Чтобы увидеть все стандартные папки поиска, прокрутите список вниз.
Если у стандартной папки поиска есть параметры настройки, они отображаются в области «Настройка папки поиска». Например, если в области Настройка папки поиска вы выбираете параметр Письма, содержащие заданные слова, вам нужно указать эти слова.
Примечание: Когда вы вводите определенные слова для поиска, в папке поиска выполняется поиск по совпадению префиксов. Например, если ввести слово «рот», папка поиска будет содержать сообщения со словами «ротор» и «рота», но в ней не будет сообщений со словами «крот» и «поворот».
Если у вас несколько учетных записей в Outlook, вы можете указать, в какой из них нужно выполнять поиск. В поле Искать письма в выберите учетную запись электронной почты для поиска и нажмите кнопку ОК.
Создание настраиваемой папки поиска
Выберите меню Папка.
В группе Создать выберите элемент Создать папку поиска.
Сочетание клавиш Чтобы создать папку поиска, нажмите клавиши CTRL+SHIFT+P.
Прокрутите список Выберите папку поиска вниз до конца и выберите элемент Создание настраиваемой папки поиска.
В группе Настройка папки поиска нажмите кнопку Выбрать.
Введите имя настраиваемой папки поиска.
Нажмите кнопку Условия и выберите нужные параметры.
На вкладке Сообщения задаются условия для содержимого или свойств сообщения, таких как отправитель, ключевые слова или получатели.
На вкладке Другие условия задаются условия для других параметров сообщения, таких как важность, флаги, вложения или принадлежность к категории.
На вкладке Дополнительно можно задать подробные условия. В разделе Дополнительное условие щелкните элемент Поле и выберите нужный тип условия и конкретное условие из списка. Затем выберите нужные варианты в полях Условие и Значение и нажмите кнопку Добавить в список. Повторите эти действия для каждого условия, которое нужно добавить в папку поиска, и нажмите кнопку ОК.
Нажмите кнопку Обзор и выберите папки, в которых необходимо выполнить поиск.
Чтобы закрыть все открытые диалоговые окна, последовательно нажмите в каждом из них кнопку ОК.
Удаление папки поиска
Если папка поиска больше не нужна, ее можно удалить. Папка поиска — это виртуальная папка. При удалении папки поиска из списка папок отображаемые в ней сообщения не удаляются. Если вы хотите удалить все сообщения в папке поиска, откройте ее, выделите все сообщения и нажмите клавишу DELETE на клавиатуре.
Чтобы удалить папку поиска, выполните указанные ниже действия.
Если вам нужно развернуть список папок поиска, в списке папок щелкните стрелку вниз рядом со словами Папки поиска.
Щелкните правой кнопкой мыши папку поиска, которую хотите удалить, и выберите команду Удалить папку.
Важно: При удалении папки поиска сами сообщения не удаляются. При удалении папки, которая не является папкой поиска, удаляются и папка, и находящиеся в ней сообщения.
Источник
Поиск и фильтрация сообщений
Проверьте, как это работает!
Поиск — это эффективный инструмент для нахождения сообщений во всех папках Outlook.
Поиск сообщений электронной почты
Выберите поисковую панели, расположенную над лентой Outlook.
Введите имя, тему или фразу, которые содержатся в искомом сообщении электронной почты. Для поиска слов в нужном порядке можно использовать кавычка.
Уточнение поиска
Выделите строку поиска и введите имя или тему.
Выберите один из вариантов для сужения или расширения области поиска: Все почтовые ящики, Текущий почтовый ящик, Текущая папка, Вложенные папки или Все элементы Outlook.
Вы также можете выбрать категорию в группе Уточнить, чтобы дополнительно отфильтровать результаты поиска:
От. Отображение результатов от определенного пользователя.
Тема. Отображение результатов по выбранной теме.
Имеет вложения. Отображение сообщений электронной почты с вложениями.
С категорией. Отображение результатов, которым назначена определенная категория.
Кому. Поиск сообщений, которые были отправлены вам, отправлены не непосредственно вам или отправлены другим получателем.
Непрочитанные. Отображение непрочитанных сообщений.
Отмечено. Отображение отмеченных вами сообщений.
Важные. Отображение сообщений, помеченных как важные.
Больше. Фильтрация результатов на основе более сложных условий, таких как Копия или Конфиденциально.
Нажмите кнопку Недавно выполненный поиск, чтобы снова выполнить последние поисковые запросы.
Примечание: Outlook сохраняет только последний поисковый запрос, а не его результаты.
Чтобы закрыть вкладку Поиск, нажмите кнопку Закрыть поиск.
Источник
Не работает поиск в Outlook: решение проблемы
Если у вас наблюдаются проблемы с поиском по письмам и другим элементам в Outlook (поиск ничего не находит, выдает неполные результаты, не ищет по всем подключенным файлам личных папок *.pst и т.д), рекомендации из этой статьи должны помочь вам решить проблему поиска в Outlook (рекомендации применимы ко всем текущим версиям Outlook 2010, 2013, 2016, 2019 и Outlook 365).
Проверка состояния поискового индекса Outlook
Поиск в Outlook работает на базе службы индексирования Windows. Чтобы выполнить поиск, служба Windows Search должна просканировать содержимое ящика и подключенных PST файлов, и построить индекс всех имеющихся элементов Outlook. Поэтому в первую очередь необходимо проверить состояние индекса Outlook.
Для этого, перейдите на вкладку Поиск и в разделе Средства поиска выберите элемент Состояния индексирования.

Однако, если у вас имеются проблемы с поиском, скорее всего статус будет другой:
Перестроение поискового индекса Outlook может выполнятся при добавлении нового почтового ящика или файла личных папок (pst), переносе писем между папками и т.д. Если вы выполняли эти действия относительно недавно (до 3-4 часов назад), нужно дождаться окончания индексирования. Если же существенные изменения в конфигурацию не вносились давно, а индексирование до сих пор выполняется – налицо явная проблема с индексом Outlook.
Включить индексирование содержимого Outlook службой поиска Windows
Для решения проблемы нужно временно исключить Outlook из числа элементов, которые сканируются службой индексирования Windows. Для этого:
- В Outlook откройте меню Файл ->Параметры;
- Выберите раздел Поиск ->Параметры индексирования;
- Нажмите кнопку Изменить;
- Отключите индексирования для элемента Microsoft Outlook
- Закройте почтовый клиент Outlook и с помощью Task Manager убедитесь, что в системе отсутствует процесс outlook.exe ;
В свойствах OST и PST файлов проверьте, что разрешена их индексация (это стоит сделать несмотря на то, что их индексирование уже разрешено в параметрах службы поиска Windows). Для этого
- Откройте меню Файл ->Настройка учетных записей ->Настройка учетных записей;
- Перейдите на вкладку Файлы данных;
- По очереди выберите каждый файл и нажмите на кнопку Открыть расположение файла;
- Щелкните ПКМ по нужному OST или PST файлу и выберите его свойства;
- Нажмите на кнопку Другие;
- Установите галку «Разрешить индексировать содержимое этого файла в дополнение к свойствам файла» -> Ок.
Откройте консоль PowerShell с правами администратора и перезапустите службу WSearch:
Restart-Service -Name wsearch –verbose
Теперь нужно в настройках параметров поиска разрешить индексирование Outlook, отключенное ранее. В параметрах индексирования поставьте галку у пункта Microsoft Outlook и сохраните изменения.
Дайте Outlook некоторое время на выполнение полного индексирования (в зависимости от количества, размера ящиков и подключенных PST файлов). Проверьте состояние индекса Outlook как показано выше и попробуйте выполнить поиск.
Сброс/пересоздание поискового индекса Microsoft Outlook
Если поиск так и не заработал, рекомендуется попробовать полностью сбросить индекс службы поиска Windows. Для этого:
- В Outlook нажмите Файл -> Параметры -> Поиск;
- Нажмите кнопку Параметры индексирования ->Дополнительно;
- Нажмите на кнопку Перестроить (Rebuild);
- Перестроение индекса может занять довольно продолжительное время и временно снизить производительность компьютера.
Проверьте PST файлы на наличие ошибок
В некоторых случаях служба индексирования не может проиндексировать файлы личных папок (PST) из-за наличия в них логических ошибок или повреждения структуры. Рекомендуется выполнить проверку PST файлов с помощью утилиты scanpst.exe.
Outlook и режим кэширования Exchange
В этом разделе рассмотрим особенности работы поиска в Outlook, если ваш почтовый ящик находится на сервере Exchange. Если в Outlook включен режим кэширования Exchange, то для поиска элементов используется локальный индекс на вашем компьютере. Если режим кэширования Exchange отключен, то для поиска в ящике используется индекс на стороне почтового сервера (обслуживается службой Microsoft Exchange Search Indexer).
Служба поиска MSExchangeSearch выполняет индексацию письма сразу, когда оно попало в почтовую базу на сервере. Если при использовании поискового индекса Exchange ваш Outlook не ищет элементы в ящике, скорее всего есть какие-то проблемы на стороне почтового сервера Exchange. Для диагностики проблем со службой поиска Exchange используется командлет Test-ExchangeSearch/code>.
Чаще всего проблема в том, что закончилось место на дисках (недостаточно места для увеличения размера поискового индекса), либо текущий индексный файл был поврежден и нужно его перестроить. Для сброса поискового индекса в Exchange можно использовать встроенный PowerShell скрипт %PROGRAMFILES%\Microsoft\Exchange Server\V14\Scripts\ResetSearchIndex.ps1
Чтобы сбросить поисковый индекс для конкретной базы, используйте команду:
Также проверьте, включено ли индексирование для проблемной базы почтовых ящиков:
Get-MailboxDatabase mailbox_db_name | Format-Table Name,IndexEnabled
Что еще проверить, если не работает поиск в Outlook?
Что можно еще проверить, если поиск в Outlook не выполняется или возвращает не полные результаты?
- В меню Outlook выберите Средства поиска ->Расположения для поиска. Убедитесь, чтоб для поиска выбраны все ящики и PST файлы;
- Убедитесь, что в ветке реестра “HKEY_LOCAL_MACHINE\SOFTWARE\Policies\Microsoft\Windows\Windows Search” отсутствует параметр PreventIndexingOutlook = 1. Данный параметр отключает индексирование Outlook службой Windows Search. Он соответствует политике Prevent indexing Microsoft Office Outlook в разделе GPO Computer Configuration -> Administrative Templates -> Windows Components -> Search;
Источник
Поиск в почте и среди людей в Outlook в Интернете
Для поиска сообщений электронной почты и контактов в Outlook в Интернете можно использовать строку поиска, расположенную в верхней части страницы.
При использовании поиска из почтового ящика в результатах будут включены сообщения, контакты и файлы.
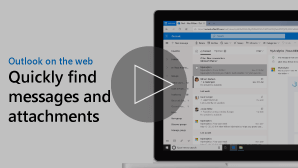
Примечание: Если инструкции не совпадают с тем, что вы видите, возможно, используется более поздняя версия Outlook в Интернете. См. инструкции для классической версии Outlook в Интернете.
В поле Поиск в почте введите текст, который вы хотите найти (контакт, тема, часть сообщения или имя файла), и нажмите клавишу Ввод.
Когда вы закончите Поиск, щелкните 
Начните вводить имя в поле Поиск. Выберите пользователя в списке предложенных вариантов под полем Поиск или нажмите клавишу ВВОД, чтобы просмотреть все результаты.
При выборе контакта в результатах поиска отобразится список связанных с ним сообщений электронной почты.
Чтобы отправить контакту сообщение, щелкните ссылку Отправить письмо под его именем. Чтобы добавить контакт в папку Избранное, нажмите кнопку 
Если вы часто ищете сообщения от одних и тех же пользователей, можно добавить их в папку Избранное. Чтобы добавить контакт в папку Избранное, найдите его, выберите его имя в результатах поиска и нажмите рядом с ним кнопку 
Чтобы увидеть все сообщения от этого пользователя, выберите его имя в папке «Избранное» в области слева.
Фильтры поиска можно использовать для уточнения поиска с помощью таких параметров, как папки, от, до, тема, ключевые слова, диапазоны дат и вложения. Чтобы использовать фильтры поиска, выберите фильтр 
Инструкции для классической версии Outlook в Интернете
Введите искомое ключевое слово в поле Поиск в почте и среди людей.
Выберите одно из предлагаемых сообщений или контактов или нажмите клавишу Ввод для просмотра всех возможных результатов.
Совет: Если вы хотите найти контакт, выберите ссылку Поиск людей под предложенными вариантами, чтобы уточнить поиск и найти человека только в своих контактах и каталоге организации.
После ввода ключевого слова можно уточнить результаты, включив только сообщения из определенной папки, от конкретного отправителя, с вложениями или в пределах определенного диапазона дат.
Чтобы очистить результаты поиска, наведите курсор на поле поиска и выберите команду удалить 
После ввода ключевого слова вы можете уточнить результаты в панели навигации:
В папках. Поиск сообщений в определенной папке, например «Входящие», «Отправленные» или «Архив».
От. Поиск сообщений от определенного отправителя.
Параметры. Поиск сообщений, которые соответствуют определенным условиям, например сообщений с вложениями.
Дата. Поиск сообщений в определенном диапазоне дат.
При вводе имени в поле Поиск в почте и среди людей в Почте автоматически появляется ссылка Поиск людей. С помощью нее можно выполнить поиск в области «Люди», результаты которого будут ограничены списком ваших контактов и каталогом организации.
Для поиска в области «Люди» выполните следующие действия:
В поле Поиск в почте и среди людей введите имя человека, группы или ресурса и нажмите клавишу ВВОД.
Под результатами поиска щелкните Поиск людей.
Уточните поиск, выбрав область Мои контакты или Каталог.
Чтобы очистить результаты поиска, наведите курсор на поле поиска и выберите команду удалить 
Уточнение результатов с помощью расширенного синтаксиса запросов (AQS)
С помощью расширенного синтаксиса запросов (AQS) вы можете уточнить результаты. В поле поиска введите ключевое слово AQS из таблицы ниже, поставьте двоеточие и введите искомое слово. Например, чтобы найти сообщения с темой, которая содержит слово «отчет», введите в поле Поиск в почте и среди людей subject : отчет .
Ключевое слово AQS
Осуществляет поиск в поле От.
Осуществляет поиск в поле Кому.
Осуществляет поиск в поле Копия.
Осуществляет поиск в поле СК.
Осуществляет поиск в полях Кому, Копия и СК.
Осуществляет поиск по теме.
Body or Content
Осуществляет поиск по тексту сообщения.
Осуществляет поиск по дате отправки. Вы можете искать сообщение по определенной дате или диапазону, разделенному двумя точками (..). Кроме того, можно использовать для поиска такие параметры, как сегодня, завтра, вчера, на этой неделе, в следующем месяце, на прошлой неделе, в прошлом месяце. Вы также можете ограничить поиск по дню недели или месяцу.
Важно: Запросы на поиск по дате необходимо задавать в формате месяц/день/год: ММ/ДД/ГГГГ.
Осуществляет поиск по дате получения. Вы можете использовать те же элементы, как и при использовании ключевого слова «отправлено».
Осуществляет поиск в поле Категория.
Поиск HasAttachment:yes возвращает только сообщения электронной почты с вложениями.
Чтобы уточнить запрос, укажите слова или имена из сообщения вместе с ключевым словом. Например, запрос синий hasattachment:yes вернет только сообщения с вложениями, содержащие слово «синий».
Поиск HasAttachment:no возвращает только сообщения электронной почты без вложений.
отчет HasAttachment : no
Поиск IsFlagged:yes возвращают только сообщения электронной почты, которые помечены.
отчет IsFlagged : yes
Поиск IsFlagged:no возвращает только те сообщения электронной почты, которые не помечены флажками.
отчет IsFlagged : no
С помощью AQS можно искать сообщение сразу по нескольким словам, в том числе по любому из указанных, всем или конкретной фразе.
При поиске по запросу тема : товарный план появятся все сообщения, в теме которых есть или слово «товарный», или слово «план».
Если же задать запрос тема : (товарный план) , появятся все сообщения, в теме которых есть и слово «товарный», и слово «план».
По запросу тема : «план продукции» появятся все сообщения, в теме которых есть выражение «товарный план».
Вы также можете использовать операторы AND и OR для объединения нескольких условий поиска. Например, чтобы найти сообщения от Алексея, содержащие слово «отчет» в теме, введите From:Алексей AND Subject:отчет в поле поиска.
Советы и рекомендации по поиску
Используйте эти советы и рекомендации для более точного поиска.
При поиске по ключевым словам не учитывается регистр. Например, результаты поиска по словам кот и КОТ будут одинаковыми.
При поиске по выражению свойство : значение не ставьте пробел после двоеточия. При наличии пробела будет выполнен полнотекстовый поиск значения. Например, выражение to : AlexeyV ищет ключевое слово AlexeyV, а не сообщения, отправленные пользователю AlexeyV. Чтобы найти сообщения, отправленные пользователю AlexeyV, введите to : AlexeyV .
Пробел между двумя ключевыми словами или двумя выражениями свойство : значение аналогичен оператору AND. Например, выражение from:»Алексей Виноградов» subject : реорганизация возвращает все сообщения, отправленные Алексеем Виноградовым и содержащие слово реорганизация в строке темы.
При поиске свойства получателя, например To, From, Cc или Recipients, можно использовать SMTP-адрес, псевдоним или отображаемое имя получателя. Например, можно указать значение AlexeyV@contoso.com , AlexeyV или «AlexeyV» .
При поиске можно использовать подстановочные знаки только в конце слова, например кот* или уст* . Поиск подстановочных знаков в начале слова ( *кот ) и поиск по подстроке ( *кот* ) не поддерживаются.
При поиске свойства используйте двойные кавычки (» «), если искомое значение состоит из нескольких слов. Например, выражение subject : бюджет КВ1 возвращает сообщения, которые содержат слово бюджет в строке темы и слово КВ1 — в тексте сообщения или каком-либо из его свойств. Выражение subject : «бюджет КВ1» возвращает все сообщения, содержащие фразу бюджет КВ1 в строке темы.
Чтобы исключить из результатов поиска содержимое с определенным значением свойства, поставьте знак «минус» (-) перед его названием. Например, -from : «Алексей Виноградов» исключает все сообщения, отправленные Алексеем Виноградовым.
Примечание: Эта страница переведена автоматически, поэтому ее текст может содержать неточности и грамматические ошибки. Для нас важно, чтобы эта статья была вам полезна. Была ли информация полезной? Для удобства также приводим ссылку на оригинал (на английском языке).
Источник