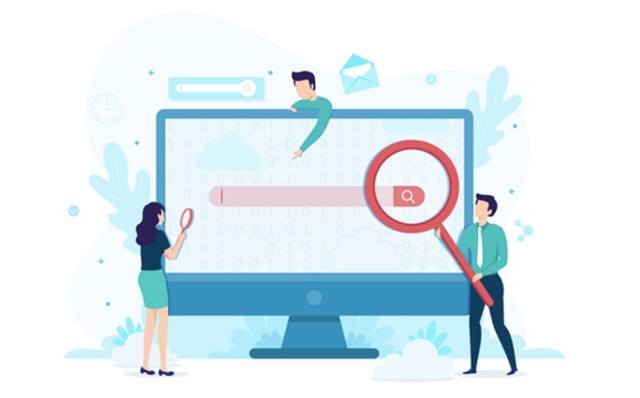- Ищите в Google прямо из адресной строки
- Сделайте Google основной поисковой системой
- How to switch to the desktop
- Сделайте Google основной поисковой системой
- Ищите в Google прямо из адресной строки
- Сделайте Google основной поисковой системой
- How to switch to the desktop
- Сделайте Google основной поисковой системой
- Как изменить поиск по умолчанию в Google Chrome
- Смена поиска по умолчанию на Windows
- Как изменить поисковик по умолчанию на телефоне
- На Айфоне
- На Андроиде
- Как настроить поиск в Google с помощью параметров браузера
- Изменение параметров поиска
- Параметры, которые можно изменить
- Как сделать Google поисковой системой по умолчанию
- Chrome
- Opera
- Mozilla Firefox
- Yandex браузер
- Microsoft Edge
- Internet Explorer
Ищите в Google прямо из адресной строки
Похоже, Google уже сделан поиском по умолчанию.
Сделать Google стартовой страницей?
Войдите в аккаунт и сразу начинайте поиск.
Сделайте Google основной поисковой системой
Вводите запросы прямо в адресной строке, находясь на любом сайте.
Отправляйте поисковые запросы прямо из окна поиска, находясь на любом сайте.

How to switch to the desktop
no text here please
Your shiny new Windows 8 operating system has tiles and apps on a Start Screen, and it has the original desktop that looks like the Windows you’re used to.
To make Google your default search engine, you just need to switch from apps to the desktop.
Here two options to help you switch to the desktop:
- The quick way: If you see a black bar at the bottom of the screen saying “The site www.google.com uses add-ons that require Internet Explorer on the desktop”, click the blue Open button to switch to desktop mode.
Now the button to make Google your search provider should work. Aww yeah.
Сделайте Google основной поисковой системой
Вводите запросы прямо в адресной строке, находясь на любом сайте.
Выберите первый вариант

Источник
Ищите в Google прямо из адресной строки
Похоже, Google уже сделан поиском по умолчанию.
Сделать Google стартовой страницей?
Войдите в аккаунт и сразу начинайте поиск.
Сделайте Google основной поисковой системой
Вводите запросы прямо в адресной строке, находясь на любом сайте.
Отправляйте поисковые запросы прямо из окна поиска, находясь на любом сайте.

How to switch to the desktop
no text here please
Your shiny new Windows 8 operating system has tiles and apps on a Start Screen, and it has the original desktop that looks like the Windows you’re used to.
To make Google your default search engine, you just need to switch from apps to the desktop.
Here two options to help you switch to the desktop:
- The quick way: If you see a black bar at the bottom of the screen saying “The site www.google.com uses add-ons that require Internet Explorer on the desktop”, click the blue Open button to switch to desktop mode.
Now the button to make Google your search provider should work. Aww yeah.
Сделайте Google основной поисковой системой
Вводите запросы прямо в адресной строке, находясь на любом сайте.
Выберите первый вариант

Источник
Как изменить поиск по умолчанию в Google Chrome
В некоторых случаях требуется изменить поисковик по умолчанию, который используется в браузере Google Chrome. Это может происходить по разным причинам: например, не устраивает встроенная система Гугл или произошла смена из-за деятельности сторонних утилит или программ. В «Блоге системного администратора» рассмотрим, как сменить поисковую систему по умолчанию в Хроме на компьютере и телефоне.
Смена поиска по умолчанию на Windows
Сменить поиск в Google Chrome можно через настройки браузера. Для этого действуйте следующим образом:
1. Кликните по иконке в виде трех вертикальных точек, которая располагается в верхнем углу справа.
2. Перейдите в раздел «Настройки».
3. Найдите блок «Поисковая система». Чтобы выбрать предустановленные варианты, щелкните по раскрывающемуся меню напротив одноименного пункта.
4. В меню выберите нужный вариант.
Если подходящей системы в списке нет, то пользователь может самостоятельно добавить свой поисковик. Чтобы это сделать, нажмите на пункт «Управление поисковыми системами». В новом окне кликните по кнопке «Добавить» в верхнем блоке.
Затем потребуется полностью заполнить открывшуюся форму. Введите название системы. Ей можно задать любое имя, которое удобно воспринимать. В строке «Ключевое слово» пропишите адрес сайта в таком виде: название.домен. Например, poznyaev.ru. Затем потребуется ввести URL ресурса. Чтобы использовать систему по умолчанию, важно добавить в конце ссылки %s.
После ввода всех данных кнопка «Добавить» станет активна. Нажмите на нее, чтобы создать новый вариант. Изначально он отобразится в нижнем блоке. Щелкните по троеточию напротив варианта, затем выберите пункт «Использовать по умолчанию».
Для смены поисковой системы вернитесь на предыдущую страницу, затем раскройте меню с адресами и выберите нужное. Новый вариант становится действующий по умолчанию.
Как изменить поисковик по умолчанию на телефоне
В отличие от десктопной версии браузера, добавлять свои варианты в списке доступных поисковых систем в адресной строке нет возможности. Разберем, как изменить настройки на телефонах, работающих на базе iOS и Android.
На Айфоне
Чтобы изменить поиск по умолчанию на устройстве от Apple, действуйте следующим образом:
1. Запустите приложение и тапните по трем горизонтальным точкам внизу, чтобы перейти в главное меню.
2. Выберите пункт «Настройки», расположенный внизу.
3. Нажмите на строку «Поисковая система». Слева отображается поисковая система, которая используется по умолчанию.
4. Откроется новое окно, где можно выбрать один из предложенных вариантов.
На Айфоне можно выбрать один из самых распространенных поисковиков: DuckDuck Go, Mail.ru, Yandex, Bing или Google.
На Андроиде
В мобильной версии обозревателя Google Chrome для смены поисковика по умолчанию следуйте инструкции:
1. Откройте приложение и перейдите в главное меню, тапнув по трем вертикальным точкам, которые находятся в правом углу сверху.
2. Нажмите на раздел с настройками.
3. В блоке «Основные» выберите пункт «Поисковая система».
4. Отметьте тот вариант, который наиболее подходит.
Алгоритм действий на Андроиде и Айфоне аналогичен. Процедура смены поисковика не занимает много времени: достаточно перейти в настройки. А ранее мы рассматривали, как избавиться от рекламы в браузере. Напишите в комментариях, какой поисковой системой предпочитаете пользоваться.
Если вы нашли ошибку, пожалуйста, выделите фрагмент текста и нажмите Ctrl+Enter.
Источник
Как настроить поиск в Google с помощью параметров браузера
При поиске информации в Google через браузер, например, Chrome или Firefox, вы можете изменить параметры поиска. Это касается настроек фильтра Безопасного поиска, автозапуска фильтров, передачи данных о местоположении и других.
Настройки приложения Google, отличаются от настроек поиска в браузере.
Изменение параметров поиска
Войдите в аккаунт Google перед сохранением настроек, тогда они останутся такими же в любом браузере, в который вы входите через Google:
- Перейдите на страницу Настройки поиска.
- Убедитесь, что вы вошли в аккаунт Google.
Совет: если вы видите синюю кнопку Войти в правом верхнем углу, значит вы не вошли в систему.
Укажите параметры поиска.
Параметры, которые можно изменить
Настройки различаются в зависимости от того, используете ли вы компьютер, планшет или смартфон.
- Фильтры Безопасного поиска
- Поиск с использованием автозаполнения
- Количество результатов на странице
- Озвучивание результатов поиска
- Вариант открытия результатов: даже если установлен флажок «Открывать каждый выбранный результат в новом окне браузера», результаты поиска картинок Google всегда будут отображаться в новой вкладке.
- Результаты поиска
- Язык
- Местоположение
- Рукописный ввод
- Видео: воспроизведение видео может начинаться автоматически без звука. Автоматическое воспроизведение предварительного просмотра видео можно включить или отключить. Вы также можете выбрать, когда фильм будет воспроизводиться, например, при подключении через Wi-Fi или сотовую сеть.
Источник
Как сделать Google поисковой системой по умолчанию
Здравствуйте, друзья! Если раньше вводить поисковые запросы можно было только в поисковых системах, например, Гугл или Яндекс, то сейчас все немного поменялось. Разработчики браузеров увеличили возможности адресной строки, и теперь в нее можно вставить не только ссылку, но и ввести там вполне обычный вопрос.
Практически во всех браузерах пользователь может самостоятельно выбрать, какую поисковую систему использовать в строке адреса. В большинстве случаев, после установки веб-обозревателя все устраивает, и вы не задумываетесь, как там что делается. Но может случится так, что настройки меняются и стают неудобными и непривычными.
Вот сейчас мы поговорим о том, как сделать Гугл поиском по умолчанию в некоторых популярных браузерах. Смениться поисковая система в строке адреса могла по нескольким причинам: заражение компьютера вирусом, или устанавливая новую программу, вы не сняли галочки напротив предлагаемых к загрузке утилит, а зачастую это антивирусные утилиты, или какие-нибудь поисковики, браузеры.
Помимо строки адреса, вы можете установить Гугл в качестве стартовой страницы в различных браузерах. Прочесть подробную статью можно. Перейдя по ссылке.
Chrome
Начнем с самого популярного обозревателя – Google Chrome. В Хром по умолчанию выбран нужный нам поиск в адресной строке, но, если настройки поменялись, тогда нажмите на три точки в правом верхнем углу и выберите «Настройки».
Дальше пролистайте страницу немного вниз и в поле «Поисковая система, используемая в адресной строке» разверните список и выберите из него «Google». Теперь все изменится так, как нужно вам.
Opera
Выбрать Гугл поиск по умолчанию в Опере тоже не сложно. Нажмите вверху слева на кнопку «Меню» и перейдите в «Настройки».
Теперь слева откройте вкладку «Браузер» и в разделе «Поиск» задайте поисковую систему, выбрав нужную из списка.
Mozilla Firefox
Для тех, кто пользуется браузером Мозила, тоже трудностей не возникнет. Кликните на три полоски вверху справа и открывайте упомянутый не один раз ранее пункт.
Дальше открывайте вкладку «Поиск» слева и в разделе «Поисковая система по умолчанию» выберите нужную.
Обратите внимание, что выбранная система будет использоваться в панели адреса и поиска. Если в браузере у вас вверху только одна полоса, то можно рядом с ней поставить и область для поиска. Для этого отметьте маркером пункт «Добавить панель поиска на панель инструментов».
Yandex браузер
Учитывая, что пользователь не может выбрать любимый сайт в качестве стартовой страницы в Яндекс браузере, я думала, что и с поиском будет та же история, но нет – здесь нас не сильно ограничили. Так что жмите на три горизонтальные полоски вверху справа и переходите в «Настройки».
Дальше в разделе «Поиск» можете выбрать любимую поисковую систему для умной строки.
Microsoft Edge
Если вы установили операционную систему Windows 10 и решили пользоваться обозревателем от компании Microsoft – Edge, то тут все действия немного будут отличаться от описанных выше.
Нажимайте на три точки и переходите в «Настройки».
Пролистайте их немного вниз и нажмите «Просмотреть дополнительные параметры».
Затем в поле «Поиск в адресной строке с помощью» нужно нажать на существующий параметр и выбрать «Добавить новый».
Выбираем наш Гугл и жмем «Использовать по умолчанию».
Если в предложенных вариантах нет Google, тогда необходимо перейти на страницу: https://google.ru и найти что-угодно с его помощью. После этого нужный пункт добавится в список.
Internet Explorer
Ну и последнее – это установим Гугл поиском по умолчанию в Internet Explorer. У меня 11 версия браузера, на ней и буду показывать.
В строке адреса нажмите на маленькую стрелочку, расположенную между лупой и замочком. Дальше нажмите «Добавить».
У вас откроется новая вкладка «IE Коллекция». Просмотрите ее и когда увидите Гугл, обратите внимание, чтобы был указан нужный нам адрес, нажмите под ним на строку «Добавить в Internet Explorer».
В следующем окне отмечаем галочкой «Использовать варианты поиска этого поставщика» и кликаем «Добавить».
Теперь снова в адресной строке нужно нажать на стрелку, а потом выберите кнопку с буквой «G» внизу окошка. Все сделано.
Вот такими несложными способами, можно вернуть привычный Гугл поиск по умолчанию в адресную строку в различных браузерах. И теперь введя запрос в адресной строке, результаты вам покажет любимая поисковая система.
Источник