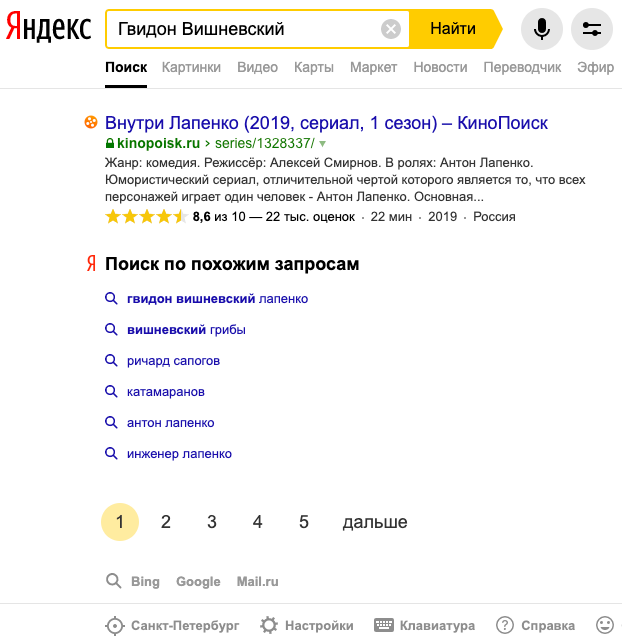- Настроить поиск
- Настроить поисковые подсказки
- Исключить из выдачи страницы «для взрослых»
- Как Яндекс располагает результаты поиска
- Настроить поиск
- Настроить поисковые подсказки
- Исключить из выдачи страницы «для взрослых»
- Как Яндекс располагает результаты поиска
- Создание и настройка поиска
- Шаг 1. Область поиска
- Техническое название поиска
- Название поиска для стандарта Opensearch
- Семейный фильтр
- Область поиска
- Шаг 2. Форма поиска
- Шаг 3. Результаты поиска
- Шаг 4. Проверка поиска
- Шаг 5. Код для вставки на сайт
- Выбор кодировки и языка
- Код поисковой формы
- Код результатов поиска
- Дальнейшая настройка
- Настроить поиск
- Настроить поисковые подсказки
- Исключить из выдачи страницы «для взрослых»
- Как Яндекс располагает результаты поиска
- Настроить поиск
- Настроить поисковые подсказки
- Исключить из выдачи страницы «для взрослых»
- Как Яндекс располагает результаты поиска
- Создание и настройка поиска
- Шаг 1. Область поиска
- Техническое название поиска
- Название поиска для стандарта Opensearch
- Семейный фильтр
- Область поиска
- Шаг 2. Форма поиска
- Шаг 3. Результаты поиска
- Шаг 4. Проверка поиска
- Шаг 5. Код для вставки на сайт
- Выбор кодировки и языка
- Код поисковой формы
- Код результатов поиска
- Дальнейшая настройка
Настроить поиск
Чтобы найти нужную информацию, просто введите запрос в поисковой строке . Если вы хотите сделать поиск точнее, используйте фильтры расширенного поиска (значок справа от поисковой строки) или язык запросов непосредственно при наборе запроса.
Чтобы перейти к настройкам, прокрутите страницу с результатами поиска вниз и нажмите Настройки .
Настроить поисковые подсказки
Чтобы подсказывать вам любимые сайты и показывать в результатах поиска персональные ответы, Яндекс использует вашу историю поиска и переходов на сайты из поисковой выдачи. Настройте нужные опции:
Исключить из выдачи страницы «для взрослых»
Из результатов поиска можно исключить документы, содержащие ненормативную лексику и контент «для взрослых» . Для этого внизу страницы в блоке Фильтрация поиска выберите нужный режим:
Еще безопасный поиск можно настроить с помощью следующих ресурсов:
Как Яндекс располагает результаты поиска
Яндекс анализирует, насколько найденный документ соответствует запросу пользователя. Чем полезнее ответ, тем выше он располагается на странице поисковой выдачи.
Результаты ранжируются автоматически. При этом учитывается удобство навигации по сайту, его структура, качество текстов, загроможденность рекламой и другие свойства сайта.
Настроить поиск
Чтобы найти нужную информацию, просто введите запрос в поисковой строке . Если вы хотите сделать поиск точнее, используйте фильтры расширенного поиска (значок 
Чтобы перейти к настройкам, прокрутите страницу с результатами поиска вниз и нажмите Настройки .
Настроить поисковые подсказки
Чтобы подсказывать вам любимые сайты и показывать в результатах поиска персональные ответы, Яндекс использует вашу историю поиска и переходов на сайты из поисковой выдачи. Настройте нужные опции:
Исключить из выдачи страницы «для взрослых»
Из результатов поиска можно исключить документы, содержащие ненормативную лексику и контент «для взрослых» . Для этого внизу страницы в блоке Фильтрация поиска выберите нужный режим:
Еще безопасный поиск можно настроить с помощью следующих ресурсов:
Как Яндекс располагает результаты поиска
Яндекс анализирует, насколько найденный документ соответствует запросу пользователя. Чем полезнее ответ, тем выше он располагается на странице поисковой выдачи.
Результаты ранжируются автоматически. При этом учитывается удобство навигации по сайту, его структура, качество текстов, загроможденность рекламой и другие свойства сайта.
Источник
Создание и настройка поиска
В ходе пяти шагов создания поиска вы настраиваете область поиска, внешний вид поисковой формы и результатов поиска. В результате вы получаете HTML-код для вставки на сайт.
Шаг 1. Область поиска
На первом шаге вы задаете область поиска (множество страниц, которыми должен ограничиваться поиск), а также названия поиска и другие общие свойства.
Техническое название поиска
Название, которое будет отображаться на странице Мои поиски. Его будете видеть только вы.
Название поиска для стандарта Opensearch
Вы можете задать название поиска для OpenSearch — под этим названием посетители смогут добавить ваш поиск в браузер в качестве поисковой системы.
Если вы создали поиск до того, как Поиск для сайта стал поддерживать OpenSearch, для него автоматически было назначено название вида «Yandex Site Search #2023403» . Его стоит изменить, чтобы лучше отразить назначение поиска.
Семейный фильтр
На первом шаге вы задаете область поиска (множество страниц, которыми должен ограничиваться поиск), а также названия поиска и другие общие свойства.
Чтобы заведомо исключить из области поиска страницы с матом и порнографией, настройте семейный фильтр. Настройки фильтра аналогичны соответствующим настройкам большого поиска.
Область поиска
Нажмите кнопку Добавить сайты и исключения .
Перечислите через пробел адреса сайтов или их подразделов.
Нажмите кнопку Добавить .
По умолчанию поиск ведется по всем перечисленным адресам и их поддоменам. Например, если вы добавили сайт mysite.com , адрес subdomain.mysite.com тоже попадет в область поиска. Чтобы исключить поддомены, переведите переключатель в положение .
Вы можете исключить определенные страницы из области поиска. Исключения учитываются для всей области поиска, включая поисковые темы.
В списке исключений можно указать точные адреса документов или маску адреса для исключения разделов сайта целиком. Например:
Исключение страницы somepage.php сайта example.com : http://example.com/somepage.php
Исключение всех страниц раздела /blog/ сайта сайта example.com : http://example.com/blog
Если вы уже указали сайт вручную, исключения можно добавлять и удалять в блоке Исключения, аналогично сайтам.
Если ваша область поиска состоит только из поисковых тем, вы можете указать исключения, нажав кнопку Добавить сайты и исключения.
Шаг 2. Форма поиска
На втором шаге вы настраиваете внешний вид поисковой формы. Настройки автоматически отражаются под заголовком Предпросмотр формы поиска — форма здесь выглядит такой, какой она будет на странице вашего сайта. Обратите внимание: на вашем сайте форма автоматически растянется по ширине доступного ей места.
По умолчанию предлагается выбрать форму с прозрачным фоном, которая позволяет не задумываться о цвете, подходящем к цветовой схеме вашего сайта.
Код получившейся формы доступен на последнем шаге создания поиска.
Шаг 3. Результаты поиска
На третьем шаге вы настраиваете результаты поиска. Главное — решить, на какой именно странице должны показываться результаты поиска (блок Где показывать результаты).
Доступно два варианта:
На странице Яндекса, с вашим логотипом, заголовком и нижним колонтитулом (вариант Показать результаты на Яндексе ).
На странице вашего сайта (вариант Показывать результаты на моей странице ). Если вы выбрали этот вариант, укажите URL страницы, которая будет содержать код результатов поиска. Сам код будет доступен на последнем шаге создания поиска.
Выбранные вами настройки внешнего вида результатов поиска (цвета, тексты, начертание шрифтов) автоматически отражаются под заголовком Предпросмотр результатов поиска.
Шаг 4. Проверка поиска
На четвертом шаге вы можете проверить настроенный поиск. Внешний вид формы должен соответствовать указанным вами параметрам, а результаты поиска не должны выходить за рамки указанной области поиска.
Если поиск или форма работает не так, как вы ожидали, перепроверьте настройки, сделанные на предыдущих шагах. Если ошибка сохраняется, напишите нам, указав ваш логин и название неработающего поиска.
Шаг 5. Код для вставки на сайт
На пятом шаге вы получаете код поисковой формы, а также код результатов поиска (если собираетесь отображать результаты на своем сайте).
Выбор кодировки и языка
Яндекс автоматически определяет кодировку сайта, но если автоматическое определение не срабатывает, вы можете однозначно указать кодировку текста.
Выбор языка влияет на несколько параметров поиска:
Код поисковой формы
Выбрав язык поисковой формы, вы можете скопировать ее код и вставить в HTML-код страницы вашего сайта.
Код формы Яндекс.Поиска для сайта заключен в элемент
Код результатов поиска
Если в настройках результатов поиска вы выбрали вариант Показывать результаты на моей странице , на пятом шаге также будет приведен код результатов поиска. Этот код нужно вставить в HTML-код страницы, на которой должны отображаться результаты.
Яндекс.Поиск для сайта предоставляет два кода результатов поиска:
Простейший вариант — вставленный код создает элемент , в котором отображаются результаты. Этот вариант лучше обеспечивает совместимость со сложным оформлением сайтов, но не позволяет гибко настраивать внешний вид результатов поиска.
Вставленный вами код результатов поиска встраивает весь HTML-код в структуру вашей страницы. Элементы результатов поиска будут оформлены согласно вашим общим CSS-стилям.
Если вы знакомы с настройкой CSS, вы сможете адаптировать оформление результатов под дизайн вашего сайта. Отметьте флажок Добавить CSS к коду результатов и CSS-код для всех стилей поисковой выдачи будет добавлен к коду результатов.
Вариант HTML & CSS также позволяет получать ссылки на определенную страницу поисковой выдачи или результаты поиска с уточнениями. Чтобы использовать эту возможность, отметьте флажок Изменять хеш-параметры страницы при навигации в результатах поиска .
Дальнейшая настройка
Созданный поиск появится в списке Мои поиски. Открыв страницу поиска, вы можете изменить все параметры, заданные при создании, а также настроить поисковые подсказки, сниппеты и уточнения поиска.
Источник
Настроить поиск
Чтобы найти нужную информацию, просто введите запрос в поисковой строке. Если вы хотите сделать поиск точнее, используйте фильтры расширенного поиска (значок справа от поисковой строки) или язык запросов непосредственно при наборе запроса.
Чтобы перейти к настройкам, прокрутите страницу с результатами поиска вниз и нажмите Настройки .
Настроить поисковые подсказки
Чтобы подсказывать вам любимые сайты и показывать в результатах поиска персональные ответы, Яндекс использует вашу историю поиска и переходов на сайты из поисковой выдачи. Настройте нужные опции:
Исключить из выдачи страницы «для взрослых»
Из результатов поиска можно исключить документы, содержащие ненормативную лексику и контент «для взрослых» . Для этого внизу страницы в блоке Фильтрация поиска выберите нужный режим:
Еще безопасный поиск можно настроить с помощью следующих ресурсов:
Как Яндекс располагает результаты поиска
Яндекс анализирует, насколько найденный документ соответствует запросу пользователя. Чем полезнее ответ, тем выше он располагается на странице поисковой выдачи.
Результаты ранжируются автоматически. При этом учитывается удобство навигации по сайту, его структура, качество текстов, загроможденность рекламой и другие свойства сайта.
Подробнее см. в разделе Принципы ранжирования поиска Яндекса. Информация для вебмастеров о размещении сайтов в результатах поиска представлена в разделах Индексирование сайта и Ранжирование сайта Справки Вебмастера.
Источник
Настроить поиск
Чтобы найти нужную информацию, просто введите запрос в поисковой строке. Если вы хотите сделать поиск точнее, используйте фильтры расширенного поиска (значок справа от поисковой строки) или язык запросов непосредственно при наборе запроса.
Чтобы перейти к настройкам, прокрутите страницу с результатами поиска вниз и нажмите Настройки .
Настроить поисковые подсказки
Чтобы подсказывать вам любимые сайты и показывать в результатах поиска персональные ответы, Яндекс использует вашу историю поиска и переходов на сайты из поисковой выдачи. Настройте нужные опции:
Исключить из выдачи страницы «для взрослых»
Из результатов поиска можно исключить документы, содержащие ненормативную лексику и контент «для взрослых» . Для этого внизу страницы в блоке Фильтрация поиска выберите нужный режим:
Еще безопасный поиск можно настроить с помощью следующих ресурсов:
Как Яндекс располагает результаты поиска
Яндекс анализирует, насколько найденный документ соответствует запросу пользователя. Чем полезнее ответ, тем выше он располагается на странице поисковой выдачи.
Результаты ранжируются автоматически. При этом учитывается удобство навигации по сайту, его структура, качество текстов, загроможденность рекламой и другие свойства сайта.
Подробнее см. в разделе Принципы ранжирования поиска Яндекса. Информация для вебмастеров о размещении сайтов в результатах поиска представлена в разделах Индексирование сайта и Ранжирование сайта Справки Вебмастера.
Источник
Создание и настройка поиска
В ходе пяти шагов создания поиска вы настраиваете область поиска, внешний вид поисковой формы и результатов поиска. В результате вы получаете HTML-код для вставки на сайт.
Шаг 1. Область поиска
На первом шаге вы задаете область поиска (множество страниц, которыми должен ограничиваться поиск), а также названия поиска и другие общие свойства.
Техническое название поиска
Название, которое будет отображаться на странице Мои поиски. Его будете видеть только вы.
Название поиска для стандарта Opensearch
Вы можете задать название поиска для OpenSearch — под этим названием посетители смогут добавить ваш поиск в браузер в качестве поисковой системы.
Если вы создали поиск до того, как Поиск для сайта стал поддерживать OpenSearch, для него автоматически было назначено название вида «Yandex Site Search #2023403» . Его стоит изменить, чтобы лучше отразить назначение поиска.
Семейный фильтр
На первом шаге вы задаете область поиска (множество страниц, которыми должен ограничиваться поиск), а также названия поиска и другие общие свойства.
Чтобы заведомо исключить из области поиска страницы с матом и порнографией, настройте семейный фильтр. Настройки фильтра аналогичны соответствующим настройкам большого поиска.
Область поиска
Нажмите кнопку Добавить сайты и исключения .
Перечислите через пробел адреса сайтов или их подразделов.
Нажмите кнопку Добавить .
По умолчанию поиск ведется по всем перечисленным адресам и их поддоменам. Например, если вы добавили сайт mysite.com , адрес subdomain.mysite.com тоже попадет в область поиска. Чтобы исключить поддомены, переведите переключатель в положение .
Вы можете исключить определенные страницы из области поиска. Исключения учитываются для всей области поиска, включая поисковые темы.
В списке исключений можно указать точные адреса документов или маску адреса для исключения разделов сайта целиком. Например:
Исключение страницы somepage.php сайта example.com : http://example.com/somepage.php
Исключение всех страниц раздела /blog/ сайта сайта example.com : http://example.com/blog
Если вы уже указали сайт вручную, исключения можно добавлять и удалять в блоке Исключения, аналогично сайтам.
Если ваша область поиска состоит только из поисковых тем, вы можете указать исключения, нажав кнопку Добавить сайты и исключения.
Шаг 2. Форма поиска
На втором шаге вы настраиваете внешний вид поисковой формы. Настройки автоматически отражаются под заголовком Предпросмотр формы поиска — форма здесь выглядит такой, какой она будет на странице вашего сайта. Обратите внимание: на вашем сайте форма автоматически растянется по ширине доступного ей места.
По умолчанию предлагается выбрать форму с прозрачным фоном, которая позволяет не задумываться о цвете, подходящем к цветовой схеме вашего сайта.
Код получившейся формы доступен на последнем шаге создания поиска.
Шаг 3. Результаты поиска
На третьем шаге вы настраиваете результаты поиска. Главное — решить, на какой именно странице должны показываться результаты поиска (блок Где показывать результаты).
Доступно два варианта:
На странице Яндекса, с вашим логотипом, заголовком и нижним колонтитулом (вариант Показать результаты на Яндексе ).
На странице вашего сайта (вариант Показывать результаты на моей странице ). Если вы выбрали этот вариант, укажите URL страницы, которая будет содержать код результатов поиска. Сам код будет доступен на последнем шаге создания поиска.
Выбранные вами настройки внешнего вида результатов поиска (цвета, тексты, начертание шрифтов) автоматически отражаются под заголовком Предпросмотр результатов поиска.
Шаг 4. Проверка поиска
На четвертом шаге вы можете проверить настроенный поиск. Внешний вид формы должен соответствовать указанным вами параметрам, а результаты поиска не должны выходить за рамки указанной области поиска.
Если поиск или форма работает не так, как вы ожидали, перепроверьте настройки, сделанные на предыдущих шагах. Если ошибка сохраняется, напишите нам, указав ваш логин и название неработающего поиска.
Шаг 5. Код для вставки на сайт
На пятом шаге вы получаете код поисковой формы, а также код результатов поиска (если собираетесь отображать результаты на своем сайте).
Выбор кодировки и языка
Яндекс автоматически определяет кодировку сайта, но если автоматическое определение не срабатывает, вы можете однозначно указать кодировку текста.
Выбор языка влияет на несколько параметров поиска:
Код поисковой формы
Выбрав язык поисковой формы, вы можете скопировать ее код и вставить в HTML-код страницы вашего сайта.
Код формы Яндекс.Поиска для сайта заключен в элемент
Код результатов поиска
Если в настройках результатов поиска вы выбрали вариант Показывать результаты на моей странице , на пятом шаге также будет приведен код результатов поиска. Этот код нужно вставить в HTML-код страницы, на которой должны отображаться результаты.
Яндекс.Поиск для сайта предоставляет два кода результатов поиска:
Простейший вариант — вставленный код создает элемент , в котором отображаются результаты. Этот вариант лучше обеспечивает совместимость со сложным оформлением сайтов, но не позволяет гибко настраивать внешний вид результатов поиска.
Вставленный вами код результатов поиска встраивает весь HTML-код в структуру вашей страницы. Элементы результатов поиска будут оформлены согласно вашим общим CSS-стилям.
Если вы знакомы с настройкой CSS, вы сможете адаптировать оформление результатов под дизайн вашего сайта. Отметьте флажок Добавить CSS к коду результатов и CSS-код для всех стилей поисковой выдачи будет добавлен к коду результатов.
Вариант HTML & CSS также позволяет получать ссылки на определенную страницу поисковой выдачи или результаты поиска с уточнениями. Чтобы использовать эту возможность, отметьте флажок Изменять хеш-параметры страницы при навигации в результатах поиска .
Дальнейшая настройка
Созданный поиск появится в списке Мои поиски. Открыв страницу поиска, вы можете изменить все параметры, заданные при создании, а также настроить поисковые подсказки, сниппеты и уточнения поиска.
Источник