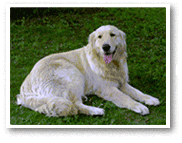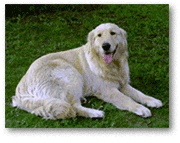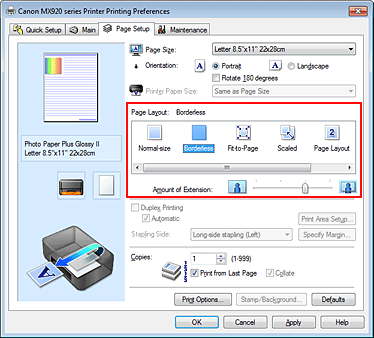- Как убрать поля при печати на принтере
- Настраиваем принтер, чтобы печатать без полей
- Важные примечания при печати на принтере
- Увеличиваем площадь печати документа
- Печать шкал на струйном принтере CANON. ICM=OFF. PhotoShop. Windows.
- Настройка «Масштаб» при печати на принтерах Canon.
- На что обратить внимание при печати:
- Сушка, упаковка тестовых шкал.
- Выполнение печати без полей
- Настройка параметра «Печать без полей»
- Чтобы увеличить печатаемую часть документа
Как убрать поля при печати на принтере
Каждый помнит отступы снизу, сверху и по краям копий документов, которые были распечатаны на принтере. В случае с копиями проблем не возникает — они не критичны, а вот если придется распечатать какое либо изображение на всю площадь листа, то здесь отступы при печати на принтере будут портить нам всю картину. В этом случае нам нужно будет удалить поля. Давайте детальнее рассмотрим эту проблему и избавимся от полей для печати на принтере.
Логически можно догадаться увеличить изображение при настраивании печати для того, чтобы вытеснить отступы из печатаемой области. Но этого не позволит сделать программа, с которой вы работаете. Она настроена таким образом, что поля будут присутствовать при любых масштабах. Для того чтобы выключить отступы в документе, необходимо внести в настройки некоторые изменения. Чтобы изменить настройки, необходимо обратиться к инструкции по применению, которая прилагается к принтеру любой марки. Если по какой-то причине у вас ее нет, можно зайти на официальный сайт компании разработчика и скачать инструкцию оттуда.
Настраиваем принтер, чтобы печатать без полей
За пример взят принтер марки Canon. Для этого:
- Откройте программу для работы с принтером. Выберите флажок с пунктом «Печатать без полей». Если драйвер не имеет русского языка, на английском это выглядит так: Borderless Printing. Искать ее следует в разделе «формат страницы» (Page Layout). Для того чтобы найти драйвер принтера и совершить эти настройки необходимо в Windows 7 зайти в меню пуск и выбрать печатающие устройства. Откройте пиктограмму с принтером, затем меню, файл – настройка печати.
- Для того чтобы начать печать без полей необходимо проверить соответствие с размерами бумаги на странице (Page Size). Для изменения размера выберите доступный из списка.
- Далее выбираем саму опцию «Печать без полей» и подтверждаем свой выбор.
- Если ползунок «Степень расширения» установлен в крайнее положение это может вызвать разводы на бумаге.
- Завершаем настройку, нажав Oк.
Важные примечания при печати на принтере
- Если установлен размер страницы, которого нет в списке, указанном в настройках бумаги, то размер будет сброшен на имеющийся автоматически.
- Нельзя выполнить печать без полей в том случае, если в главном меню выбран пункт «термопереводные материалы» или «конверт».
- Будьте внимательны при установке размеров сторон. Если в программе ширина или длинна будут больше нужного формата, часть изображения будут утеряны.
- Если в главной вкладке в пункте «тип носителя» выбрано «обычная бумага», в этом случае не следует производить печать без полей. Если вы первый раз печатаете и используете простую бумагу, тогда укажите пункт «обычная бумага» (Plain Paper) и подтвердите действие нажатием ок.
Увеличиваем площадь печати документа
Когда основные настройки выставлены, можно печатать без полей. Но участок печатаемого документа может выйти за границу печати, и эта часть напечатана на бумаге не будет. Для того чтобы избежать такой неприятности, необходимо произвести пробную печать. Если произведенная печать без полей не удовлетворила ваших ожиданий, можно уменьшить расширение. Для этого нужно передвинуть ползунок в левую часть. При такой печати на бумаге может образоваться нежелательное лишнее поле. Их можно проверить при соответствующем установленном флажке в главном меню.
Если этот регулятор (Amount of Extension) установлен полностью влево, изображения будут напечатаны в полном объеме. Если для адресной стороны письма или открытки установить этот параметр, то индекс отправителя печатается в положенном месте автоматически.
Источник
Печать шкал на струйном принтере CANON. ICM=OFF. PhotoShop. Windows.
Автор: ПРОФИЛИРОВАНИЕ точка RU · Опубликовано 09.01.2018 · Обновлено 25.02.2021
Обязательно прочтите рекомендуемые статьи.
— Это поможет вам построить более качественный цветовой профиль и избежать ошибок.
Настройка «Масштаб» при печати на принтерах Canon.
Вкладка «Страница» — настраиваем масштаб печати. При печати тестовых шкал, размер должен совпадать с оригиналом. Это можно сделать двумя способами. Первый: Макет страницы выбираем «Нормальный размер» и одновременно снимаем галку с поля «Автоматически уменьшать большие документы…». Второй способ: Макет страницы выбираем «Масштабирование» и масштаб ставим (оставляем) 100%.
Проследите, чтобы печать была нормальная (с полями), то есть отключить функцию «Печать без полей» в драйверах принтера Canon. Очень часто — по умолчанию там стоит «растянуть на весь лист».
На рисунке ниже дополнительные настройки вкладки «Страница». Эти настройки касаются работы драйверов принтера. Оставляем как есть.
Ещё один подводный камень. Проверьте настройки с рисунка выше. Все должно быть не активно. То есть все разрешения и запреты мы будем указывать явно в драйверах печати принтеров Canon (не будет перехватчика настроек на более низком / приоритетном уровне).
Прозрачный слой / Глянец. Рекомендую заливать ПОЛНОСТЬЮ (весь документ — рисунок выше). Этот параметр есть не на всех принтерах Canon формата печати А3.
На что обратить внимание при печати:
Все выбранные параметры сохранить, записать на бумажку. Цветовой профиль будет идеально работать только с теми же настройками, которые были при распечатке тестовых шкал. Очень частая ошибка — после построения профиля начинают играть с качеством печати и скоростью, так как не устраивает время печати изображений. Доподлинно известно, что одна и та же фотография, распечатанные с помощью одного и того же icc профиля на одной и той же бумаге, но с разным качеством печати и скоростью будут отличаться. Степень отличий зависит от модели принтера.
Для более качественной печати чёрно-белых изображений лучше использовать режим печати в самом максимальном качестве и с минимальной скоростью.
Рекомендуем сделать скриншот (снимок экрана) настроек принтера. Для этого нажмите на клавишу «Print Scrn SysRq» (справа от букв), а затем откройте WORD и нажмите кнопку «вставить» (изображение чемодана или правой клавишей мышки). Потом сделайте надпись в этом же документе — для какого принтера и какой бумаги эти настройки. Сохраните документ. После печати тестовых шкал, заполняете бланк заказа, который идет в архиве со шкалами. После этого у вас будет графическое изображение настроек плоттера при печати тестовых шкал. В дальнейшем, вы всегда сможете открыть и просмотреть этот файл с настройками печати. Именно эти настройки нужно будет устанавливать и в дальнейшем, при печати изображений, с использованием персонально построенного цветового профиля.
Для тех, кто заливает чернила в перезаправляемые картриджи — трясти нужно банки с чернилами за час до заправки принтера.
Сушка, упаковка тестовых шкал.
Даём время на стабилизацию чернил (сушка чернил). Время сушки (стабилизация чернил) распечаток зависит от бумаги, на которой вы печатаете изображения. Для пигментных чернил примерно 4 часа, для водорастворимых чернил время зависит от типа бумаги, на которой происходит печать.
Если у вас водорастворимые чернила, и к тому же не оригинальные, то ВЕСОМЫМ фактором в качестве будет время стабилизации чернил. Лучше дольше подождать, пока чернила стабилизируются по цвету. В этом случае, вас не будет ждать разочарование по изменению цвета через неделю после печати.
Примерно время стабилизации для ВОДОРАСТВОРИМЫХ чернил указано ниже (нужно для тех, кто вместо пигментных чернил залил водорастворимые чернила).
Если у вас матовая бумага = 8-24 часа.
Если вы используете дешевую глянцевую фото бумагу = 12-36 часов.
Для бумаг «Премиум класса» (микропористых бумаг) = 2-5 дней. Бумага Epson Glossy 225 гр/м2 также относится по покрытию для печати к «Премиум классу», так как окончательно высыхает через 3-5 дней (зимой быстрее, летом дольше).
Не торопитесь, лучше пусть дольше подсохнут, чем цвета потом исказятся.
При сушке листы должны лежать НЕ СТОПКОЙ, а каждый листок отдельно. При сушке ваших распечаток «Стопкой» влаге испаряться некуда, и получается, что вы их и не сушили (кроме самого верхнего листа). Если у вас нет возможности сушить распечатанные тестовые шкалы по «Правилам» (разложив все листы по плоскости отдельно друг от друга РАСПЕЧАТАННОЙ ПОВЕРХНОСТЬЮ ВВЕРХ, а подложкой вниз), то в бланке заказа напишите «НЕ СУШИЛИ». В этом случае, мы сами их высушим по всем правилам, правда сроки выполнения заказа отодвинутся на время сушки. Не стоит писать, что вы сушили, хотя на самом деле этого не делали. Распечатки, которые окончательно не высохли имеют характерный запах свеже распечатанной краски, порой даже с оттенком растворителя.
Если у вас фото точка (потоковая печать фотографий для клиентов на бумаге 10*15см и вы вдруг печатаете фотографии водорастворимыми чернилами на принтерах Canon, то оптимальным наверное будет вариант печать шкал по следующей технологии.
Печать и сразу складываете их в СТОПКУ. Затем СРАЗУ ПОСЛЕ ПЕЧАТИ эту стопку упаковываете в полиэтиленовый пакет или прозрачный файлик, чтобы не выходила из распечаток влага. В бланке заказа пишите в графе «Дата печати — Дата сушки» — ПЕЧАТЬ НА ФОТОТОЧКЕ. Затем упаковываете шкалы. Отправляете заказ к нам.
По получению тестовых шкал мы их досушиваем (незначительно). Строим профиль. Отправляем заказ вам.
В этом случае профиль будет оптимизирован под условия НЕПОЛНОГО ВЫСЫХАНИЯ РАСПЕЧАТОК, что более приближено к вашим реальностям (печать на фото точке), так как идет печать, складывание в стопку, отдаёте клиенту, а он смотрим еще «влажные» снимки. Но вы должны четко осознавать, что со временем влага будет потихоньку испаряться и цвета понемногу будут меняться. Время изменения по цветам будет зависеть от места, где будут храниться фотографии. Если это фотоальбом — то более года. Если это рамка на столе — то неделя.
Также, степень изменения по цвету зависит от типа бумаги. Так для матовой — незначительные изменения по цвету. Глянцевая здесь сложнее и зависит от марки чернил и марки бумаги, но очень легко проверяется. Печатаете фотографию. Подписываете дату печати. Сушите распечатку неделю. Снова печатаете эту же фотографию с теми же настройками. Сушите ОДИН ЧАС, выходите на улицу или подходите к окну (этот принципиально) и сравниваете с распечаткой недельной давности. Если отличия незначительные — то это хорошо. Клиенты будут довольны, так как качество со временем изменится незначительно. А вот если отличия будут ОЧЕНЬ СИЛЬНЫЕ, то выход только один — СМЕНА БУМАГИ для печати, так как клиенты через некоторое время будут вспоминать вас «добрым словом».
После печати тестовых шкал сушите их до полной стабилизации чернил, упаковываете и отправляете к нам наземной почтой. Тестовые шкалы должны попасть к нам «вживую» (не через интернет). По ним мы делаем замеры и строим цветовые профили.
Теперь о том, как всё это сохранить в предварительных установках и не выставлять каждый раз при отправке на печать следующего листа тестовой шкалы или при печати из фотошоп с применением уже построенного цветового профиля. Сохраняем все наши предварительные настройки печати. Для этого заходим в «Сохранить» и вводим название, которое у вас будет ассоциироваться с тестовыми шкалами. Я обычно называю «Печать тестовых шкал» или «Профиль для … бумаги».
Источник
Выполнение печати без полей
Функция печати без полей позволяет печатать, не оставляя полей. Это достигается путем увеличения документа, чтобы его размер был немного больше размера бумаги. При стандартной печати поля создаются вокруг области документа. Однако при использовании функции печати без полей эти поля не создаются. Чтобы напечатать документ (например, фотографию) без полей вокруг изображения, установите режим «Печать без полей».
Печать без полей выполняется следующим образом.
Печать без полей также можно задать в настройках Дополнительные функции (Additional Features) вкладки Быстрая установка (Quick Setup) .
Настройка параметра «Печать без полей»
Выберите печать без полей.
Выберите вариант Без полей (Borderless) в списке Макет страницы (Page Layout) на вкладке Страница (Page Setup) .
При появлении подтверждающего сообщения нажмите кнопку OK .
Когда появится сообщение о необходимости изменить тип носителя, выберите тип носителя в списке и нажмите кнопку OK .
Проверьте размер бумаги.
Проверьте список Размер стр. (Page Size) . Чтобы изменить настройку, выберите в списке другой размер страницы. В списке отображаются только те размеры, которые можно использовать для печати без полей.
Настройте степень расширения для бумаги.
При необходимости измените степень расширения с помощью регулятора Степень расширения (Amount of Extension) .
Перемещение регулятора вправо увеличивает степень расширения бумаги, а перемещение регулятора влево приводит к уменьшению расширения.
В большинстве случаев рекомендуется установить регулятор во второе справа положение.
Если регулятор Степень расширения (Amount of Extension) установлен в крайнее правое положение, на обратной стороне бумаги могут появиться потеки чернил.
Щелкните OK .
При выполнении печати данные будут напечатаны без каких-либо полей на бумаге.
Если выбран размер страницы, который нельзя использовать для печати без полей, то автоматически выбирается размер из числа допустимых для этого вида печати.
Если установлен флажок Без полей (Borderless) , параметры Размер бумаги (Printer Paper Size) , Двухсторонняя печать (Duplex Printing) , Сторона переплета (Stapling Side) , а также кнопка Штамп/Фон. (Stamp/Background. ) ( Штамп. (Stamp. ) ) на вкладке Страница (Page Setup) показаны серым цветом и заблокированы.
Если на вкладке Главная (Main) выбрано значение Конверт (Envelope) , High Resolution Paper или Термопереводные материалы (T-Shirt Transfers) для параметра Тип носителя (Media Type) , выполнить печать без полей нельзя.
В зависимости от типа носителя, используемого при печати без полей, качество печати может ухудшаться в верхней и нижней областях листа или могут появляться пятна.
Если соотношение высоты и ширины отличается от соответствующего соотношения для изображения, часть изображения при печати на носителях некоторых размеров может быть потеряна.
В этом случае обрежьте изображение по размеру бумаги с помощью прикладной программы.
Если на вкладке Главная (Main) раздела Тип носителя (Media Type) выбран пункт Обычная бумага (Plain Paper) , печать без полей не рекомендуется. Поэтому появится сообщение для выбора носителя.
Если для пробной печати используется обычная бумага, выберите значение Обычная бумага (Plain Paper) и нажмите кнопку OK .
Чтобы увеличить печатаемую часть документа
Настроив большую степень расширения, можно выполнить печать без полей, не испытывая затруднений. Однако часть документа, которая выйдет за пределы бумаги, напечатана не будет и по этой причине некоторая часть фотографии по ее периметру может не попасть на бумагу.
Выполните пробную печать без полей. Если результат печати без полей вас не устраивает, уменьшите степень расширения. Степень расширения уменьшается по мере перемещения бегунка Степень расширения (Amount of Extension) влево.
Если степень расширения уменьшена, то при печати на бумаге некоторых размеров может остаться нежелательное поле.
Если регулятор Степень расширения (Amount of Extension) установлен в крайнем левом положении, изображения будут напечатаны в полном размере. При установке этого параметра для печати адресной стороны открытки почтовый индекс отправителя печатается в правильном месте.
Если на вкладке Главная (Main) установлен флажок Предварительный просмотр (Preview before printing) , перед печатью можно проверить, действительно ли на бумаге не останется полей.
Источник