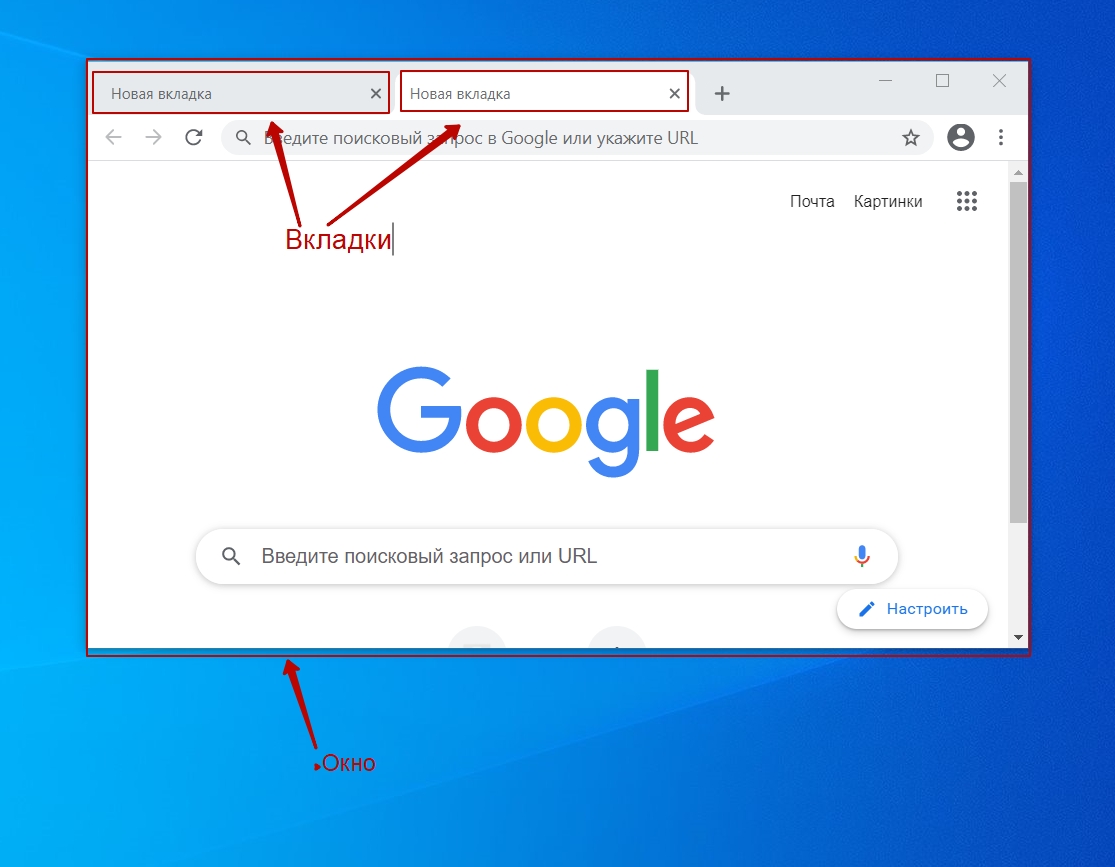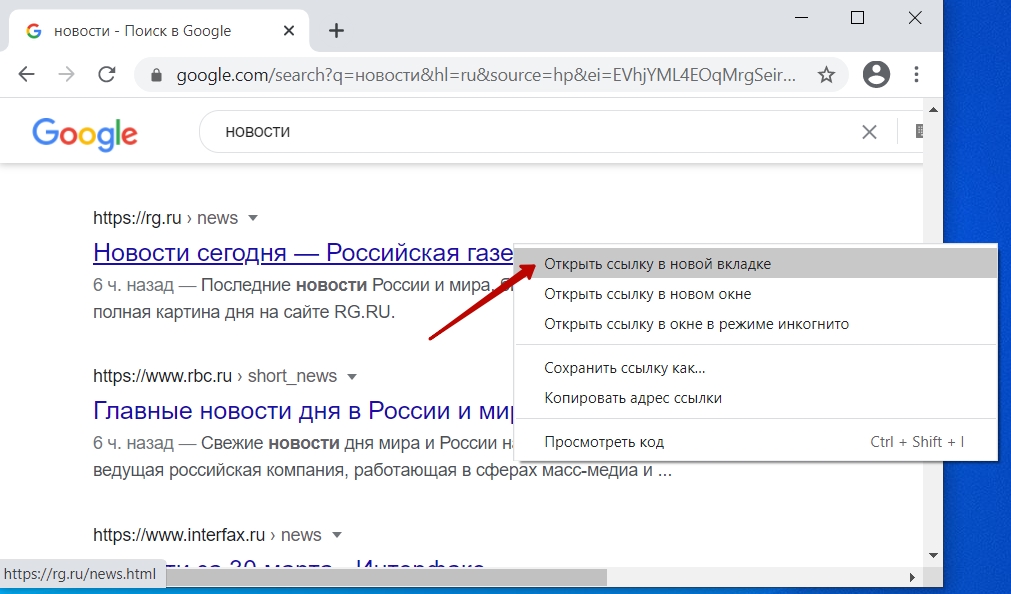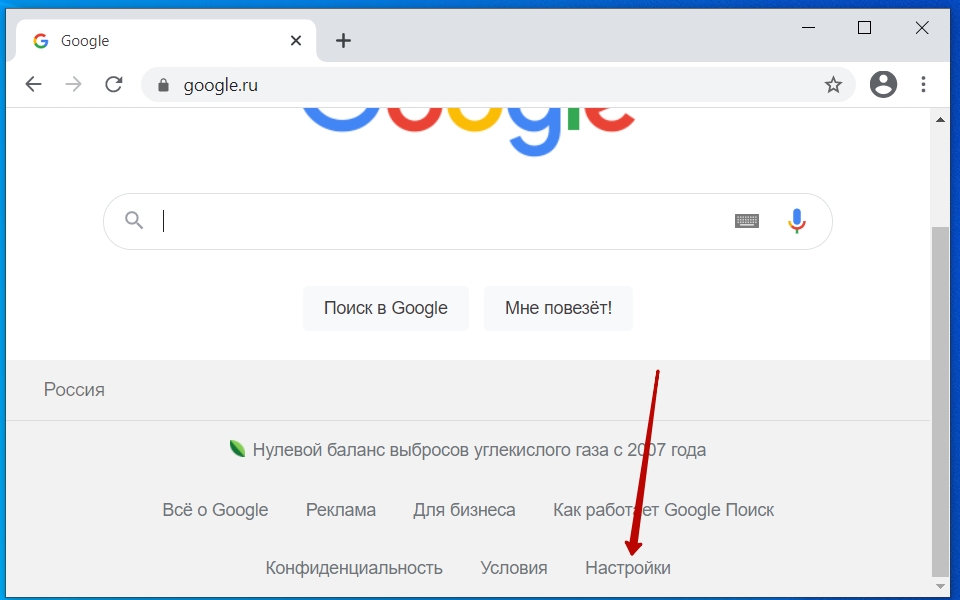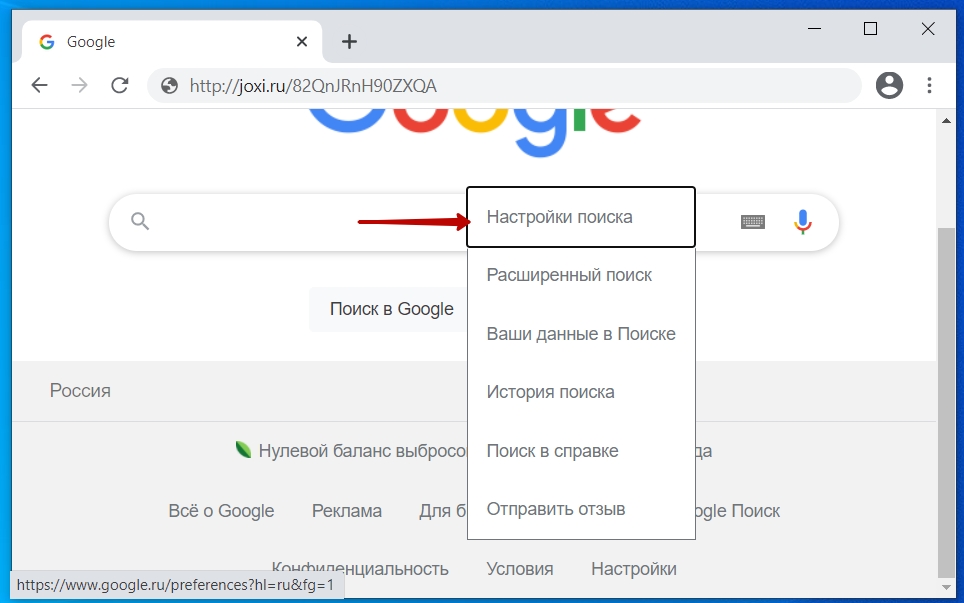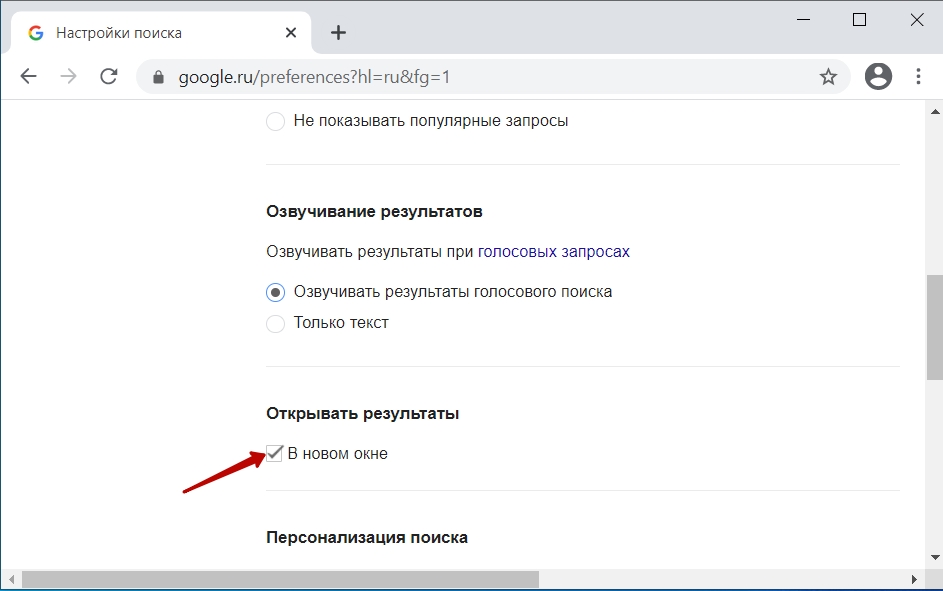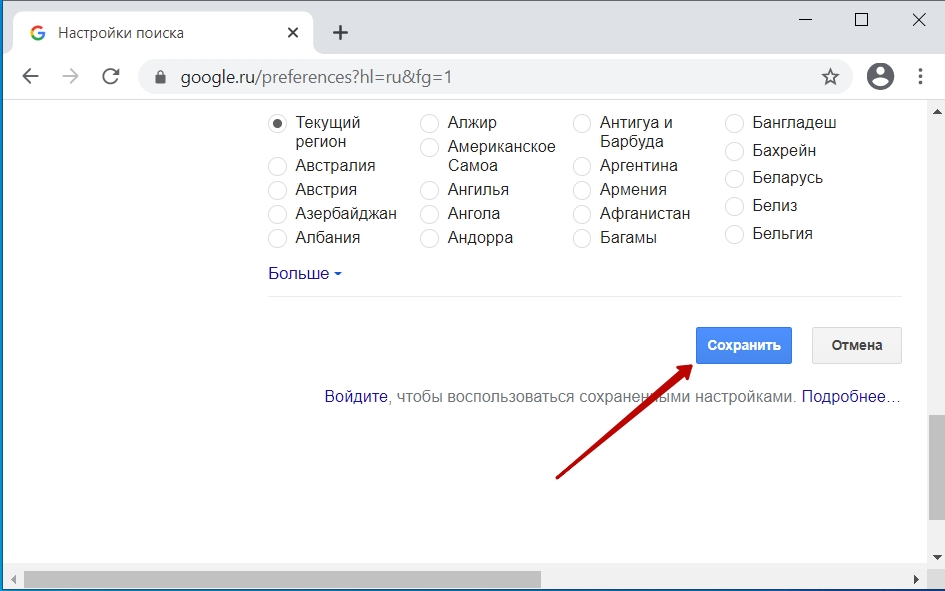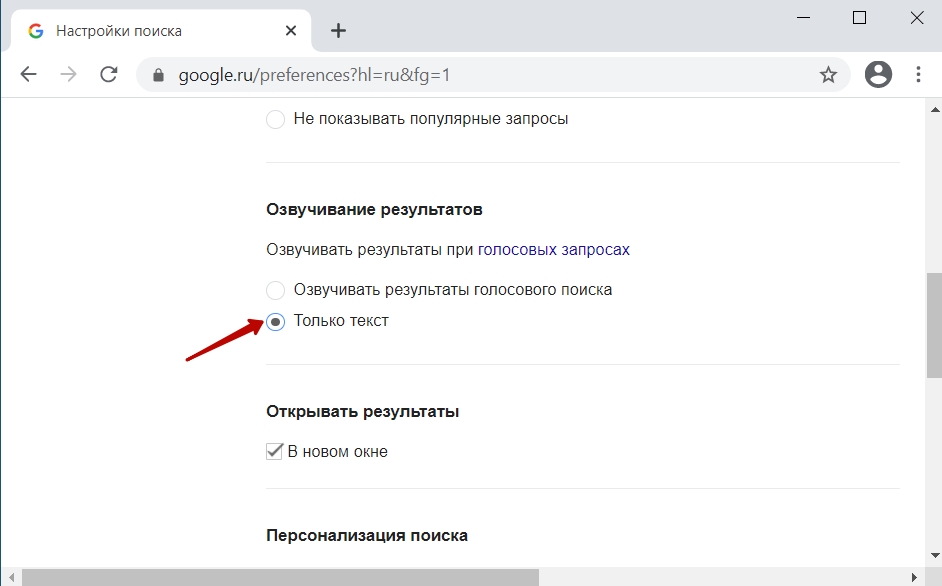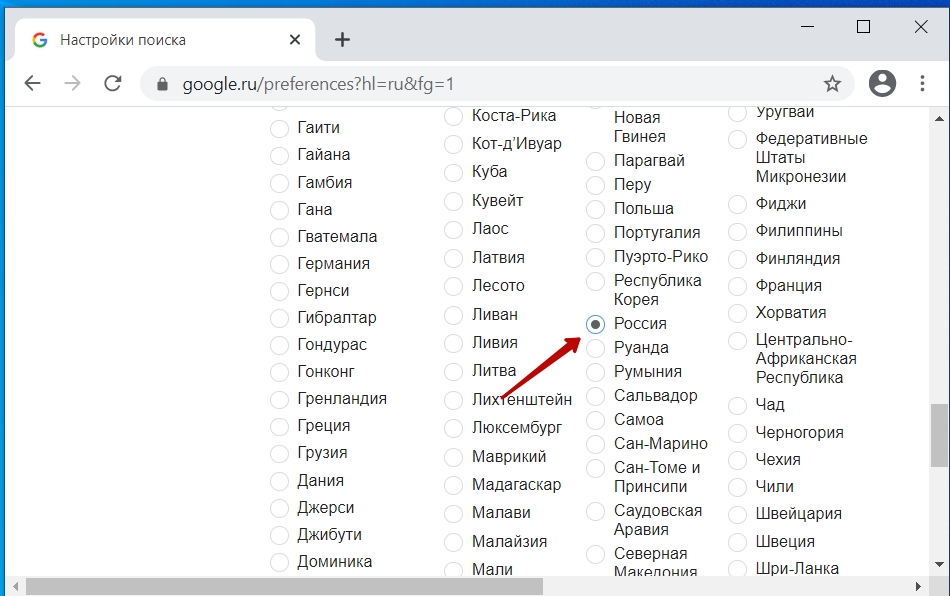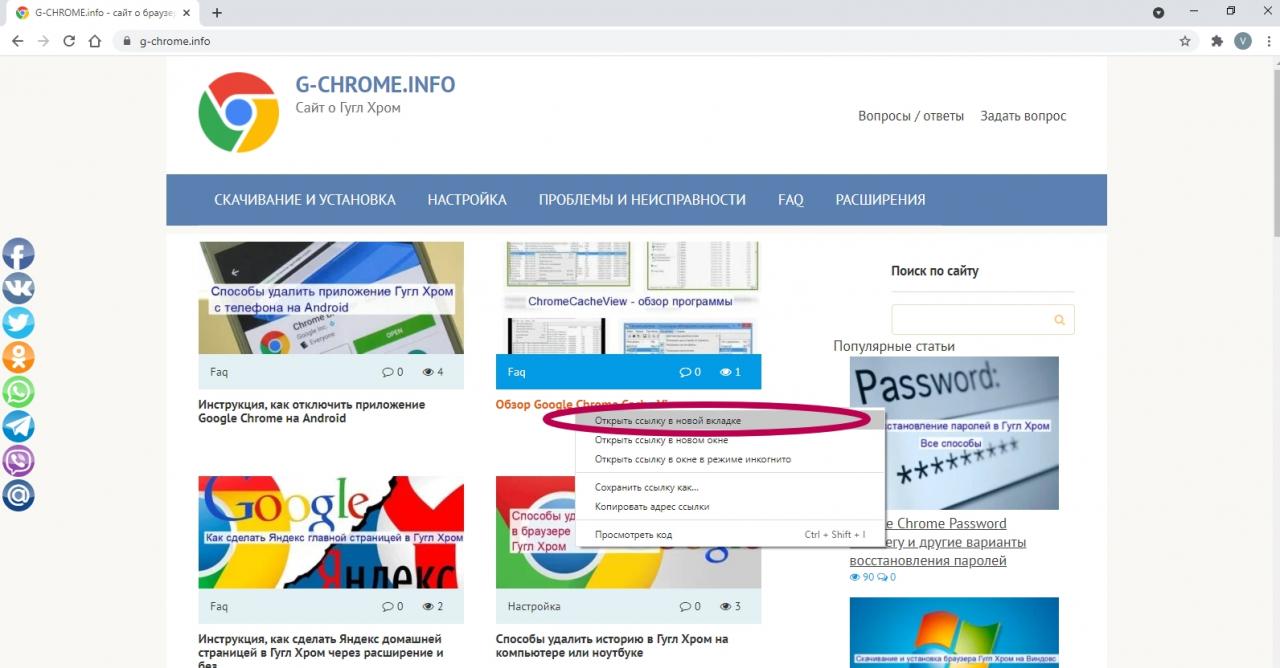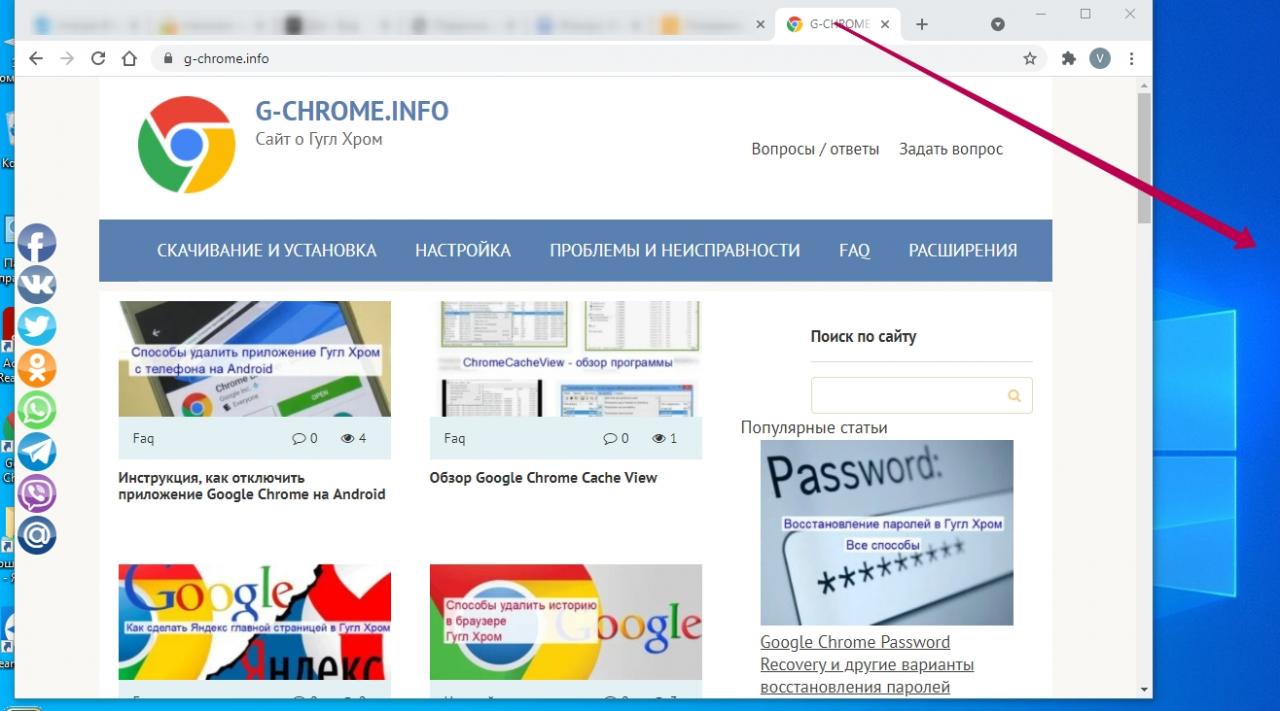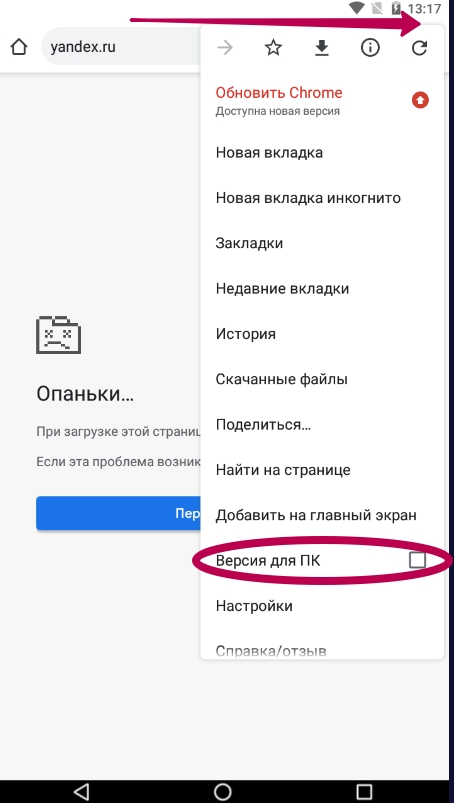- Как сделать, чтобы в Google Chrome вкладки открывались в новом окне и наоборот
- Причины, почему пользователи меняют настройку в ту или иную “сторону”
- Что такое новая “вкладка” и “окно” в Хроме: разница
- Способы открыть ссылки
- В результатах поиска от Гугл
- В настройках на странице https://www.google.ru/
- Некоторые нюансы, если по-прежнему не открывает как нужно
- Применение комбинации горячих клавиш
- Открытие вкладок
- Через контекстное меню ссылки
- Перетаскивание
- Как настроить открытие страниц на мобильном телефоне с Андроид или iOS
- Как открывать страницу в Google Chrome в новой вкладке
- Можно ли открывать ссылки в Гугл Хром в новой вкладке
- Настройка
- В поисковике
- На других сайтах
- Как открывать вкладки в новом окне
- Как сделать, чтобы в новой вкладке открывался свой URL?
- Как настроить при открывании новой вкладки
- UX-ссылки | Новое окно или вкладка?
- Факторы, которые следует учитывать
- Когда не стоит открывать новые окна и вкладки
- PDF и другие не-HTML документы
- Итоги: что и когда делать
- Настраиваем новую вкладку в браузере Mozilla Firefox
- Как настроить вкладку стандартными методами
- Как изменить новую вкладку
- Какие есть дополнения для настройки?
- Визуальные закладки онлайн
- Новая вкладка null-page.com
- FF Speed Dial
- Открытие ссылок в новом окне в Google Chrome
- Инструкция
- Настройка
- Подведем итоги
- Как сделать, чтобы в Google Chrome вкладки открывались в новом окне и наоборот
- Причины, почему пользователи меняют настройку в ту или иную «сторону»
- Что такое новая «вкладка» и «окно» в Хроме: разница
- Способы открыть ссылки
- В результатах поиска от Гугл
- В настройках на странице https://www.google.ru/
- Некоторые нюансы, если по-прежнему не открывает как нужно
- Применение комбинации горячих клавиш
- Открытие вкладок
- Через контекстное меню ссылки
- Перетаскивание
- Как настроить открытие страниц на мобильном телефоне с Андроид или iOS
Как сделать, чтобы в Google Chrome вкладки открывались в новом окне и наоборот
Настройка «Открывать ссылку в новой вкладке» в Гугл Хром применяется пользователями для удобного серфинга в интернете. Если включить данную функцию, то каждая нажатая ссылка будет открыта в отдельной вкладке. Если ее отключить, то каждый ресурс будет открываться все в том же активном окне.
Активация этой возможности позволяет сосредоточиться на изучении только одного ресурса. Нажимая на адрес, прошлый источник не закрывается. Это очень удобно при поиске товаров в магазине или изучении определенного раздела на форумах.
Причины, почему пользователи меняют настройку в ту или иную “сторону”
- При посещении больших порталов с «софтом», медиафайлами или форумов достаточно неудобно, когда при нажатии на адрес веб-страницы, прошлый раздел закрывается, а на его месте появляется новое. Требуется либо щелкнуть в браузере кнопку назад, либо в истории перейти на предыдущий веб-адрес.
- Чтобы избежать лишних манипуляций, в браузере Google Chrome разработчики интегрировали возможность раскрывать каждый новый адрес в отдельном разделе. То есть при щелчке на каждую новую ссылку, страница, с которой осуществлен переход, закрываться не будет, а новая раскроется в другой вкладке. И если, по каким-либо причинам ее содержимое не устроило пользователя, он может закрыть ее и вернуться к изначальному адресу.
Что такое новая “вкладка” и “окно” в Хроме: разница
Неопытный пользователь может спутать вкладку и окно. Эти понятия разные, хотя и присущи для одного браузера.
- Первое – это разделы, которые открываются в одном окне. Их также может быть сразу задействовано несколько.
- Второе – это один активный браузер, то есть одна его копия, их можно задействовать несколько, например, для удобства работы с несколькими ресурсами.
То есть, в одном окне может быть несколько вкладок, но не наоборот. Для наглядности обратите внимание на скриншот ниже.
Способы открыть ссылки
Для раскрытия адреса в отдельном разделе используется несколько способов. Сделано это для того, чтобы эта возможность была доступна на всех ресурсах, а не только на поисковой выдаче от Google.
В результатах поиска от Гугл
Если Вы находитесь на поисковой выдаче Google, то для того, чтобы показать любую ссылку в другом разделе, щелкните по ней правой кнопкой мыши и выберите пункт, показанный на скриншоте ниже.
То же самое Вам потребуется сделать, если Вы хотите открыть адрес в новом окне, только необходимо выбрать в выпадающем меню необходимый пункт.
В настройках на странице https://www.google.ru/
Данную настройку также можно включить в самом сервисе Google. Для этого введите в браузер адрес https://www.google.ru/ и перейдите в самый низ до модуля с названием «Настройки».
Нажмите на него «ЛКМ» и в появившемся меню щелкните по строке «Настройки поиска».
Затем перейдите вниз, до раздела «Открывать результаты» и поставьте галку в строке «В новом окне».
Далее пролистайте в самый низ этого же блока и нажмите кнопку «Сохранить».
Некоторые нюансы, если по-прежнему не открывает как нужно
Если последнее мероприятие не помогло, то проблему можно попробовать решить двумя альтернативными способами.
Способ 1.
- Над разделом «Открывать результаты», в блоке «Озвучивать результаты», выберите строку «Только текст».
- Затем сохраните результаты.
Способ 2.
- Там же, где располагаются блоки, есть раздел с выбором региона. Если вы подключаетесь из РФ, выберите из списка регион «Россия».
- Затем сохраните результаты.
Применение комбинации горячих клавиш
А также, Google Chrome имеет ряд комбинаций, которые называются «Горячими клавишами», и после определенной последовательности их нажатия дают определенный результат. Например:
- Ctrl + клик «ЛКМ» — показать линк в другой вкладке.
- Ctrl + Shift + клик левой кнопкой — аналогично первому пункту с переключением.
- Shift + клик «ЛКМ» — отображение в другом окне.
Это позволяет более оперативно открыть определенную ссылку в нужном виде отображения.
Открытие вкладок
Через контекстное меню ссылки
Для вызова контекстного меню ссылки нажмите правой кнопкой мышки, а потом выберите пункт «Открыть в новой вкладке».
Перетаскивание
Перетаскивание вкладки из общего ряда в область за рабочим интерфейсом браузера вызовет ее открытие отдельно от остальных. Для этого требуется нажать вкладку левой кнопкой мышки и, не отпуская клавишу, перетащить ее в любую область, выходящую за раздел рабочего окна.
Как настроить открытие страниц на мобильном телефоне с Андроид или iOS
На различных платформах мобильных устройств эта функция активируется аналогично:
- Откройте браузер и нажмите три точки в правом верхнем углу.
- В выпавшем меню выбираем «Отображение для ПК».
- Браузер перейдет в выбранный режим.
- Под строкой поиска нажмите кнопку «Настройки».
- Перейдя в нее найдите настройки отображения и выберите пункт «Открывать результаты в новом окне».
Источник
Как открывать страницу в Google Chrome в новой вкладке
Google Chrome признан самым популярным браузером. Он отличается быстрой работой, безопасностью и огромным набором функций. Однако большая часть пользователей отмечает его неудобную работу с вкладками. В первую очередь это связано с тем, что при переходе по сайтам каждая страница открывается в действующей вкладке, тем самым закрывая открытый ресурс. Такая настройка по умолчанию браузера Гугл Хром сохраняется и при работе с адресной строкой, и при переходе по результатам запроса. Что делать, можно ли перенастроить открытие сайтов, чтобы каждый загружался в новой вкладке?
Можно ли открывать ссылки в Гугл Хром в новой вкладке
В Гугл Хроме при открытии сайтов, они загружаются в одной и той же вкладке, а если вы не находите нужную информацию на данном ресурсе, то приходится постоянно кликать на стрелку назад, чтобы вернуться к результатам поиска. Это очень неудобно, занимает много времени и довольно легко потерять важную страницу. Несмотря на то, что в других браузерах сайты открываются в новых окнах, то Гугл Хром не настроен на подобный функционал по умолчанию. Некоторые пользователи даже отказываются от обозревателя Google в пользу другого браузера. Однако эту проблему можно исключить путем несложной настройки, после чего, кликая по сайтам, вы будете в удобном режиме открывать их в новой вкладке.
Настройка
Переходим к главному. Как сделать так, что каждый новый сайт загружался в отдельной вкладке? Настроить данную опцию на постоянной основе в Гугл Хром можно двумя способами: на странице с поиском и на самом сайте.
В поисковике
Начнем с простого и понятного способа, который позволяет перенастроить работу браузера и открывать загружаемые страницы в новой вкладке. Что вам нужно сделать:
- Открываете Гугл Хром.
- Если он запускается у вас со стартовой страницы Google, то остаетесь на ней, а если с ранее закрытых вкладок или другой стартовой страницы, то нажимаете плюсик и переходите на новую вкладку, где отобразится поисковая система Гугл со строкой для запроса.
- Внизу в правом углу размещена кнопка «Настройки», нажимаете на нее.
- Открывается страница с настройками, где вам нужно произвести следующие изменения: пункт «Озвучивание результатов», выбираете «Только текст», а ниже «Открывать результаты» – «В новом окне».
- Опускаетесь вниз, указываете свой регион или текущее местонахождение и применяете настройки, нажав на кнопку «Сохранить».
Найти подобный пункт в стандартных настройках самого Гугл Хрома вы не сможете, так как они там отсутствуют.
Если в данном окне с настройками у вас уже стоит галочка в пункте «Открывать результаты», то снимите ее, перегрузите браузер и снова поставьте, чтобы Хром перезапустил настройки. Обычно после этого все приходит в норму. Кроме того, если ввиду ранее произведенных индивидуальных настроек вы убрали стартовую страницу Гугл, то перейти на нее можно при помощи следующей ссылки: https://www.google.com.

На других сайтах
Если предыдущий способ не сработал, тогда есть еще один вариант, где при запуске сайта открывается новая вкладка. Настройка производится уже после получения результатов поискового запроса и отображения сайтов. Как это выглядит на деле:
- Открываем браузер.
- В строке поиска Гугл пишете желаемый запрос и нажимаете Enter.
- Переходите на страницу с отображением результатов.
- Под строкой поиска есть разделы, которые позволяют перенастроить поиск: видео, фото, новости, карты и среди этого списка категорий нужно найти «Настройки», в выпадающем списке «Настройки поиска».
- Открывается страница, где снова нужно проставить галочку в пункте «Открывать результаты» — «В новом окне».
Отдельно хочется сказать о скрытом приеме использования горячих комбинаций, о которых знает не каждый пользователь. Чтобы после отображения результатов поиска каждый новый сайт открывался в отдельной вкладке, нужно на клавиатуре зажать кнопку Ctrl и кликнуть левой кнопкой мыши по нужному сайту. Он сразу же загрузится в новую вкладку. Данный метод всегда работает, даже если предыдущие изменения в настройках не помогли.
Как открывать вкладки в новом окне
Функционал браузера также позволяет открывать каждую отдельную вкладку в новом окне. Для реализации данного способа можно использовать одну из следующих инструкций:
- В отобразившихся результатах поиска нажать правой кнопкой мыши на нужный сайт и в списке опций выбрать «В новом окне».
- Открытый сайт зажать мышкой и перетащить за края браузера, и он автоматически загрузится в новом окне.
Вы можете открывать неограниченное количество новых окон с сайтами и создать себе удобную работу в браузере Гугл Хром.
А вот если вас интересует вопрос запуска страниц в отдельных вкладках и окнах на телефоне, в мобильной версии, то здесь никаких ограничений для пользователей не предусмотрено. Достаточно только в настройках браузера в самом конце выбрать пункт – «Полная версия», в результате чего вам станут доступны те же функции и интерфейс меню, как и на компьютере. Изменяете «Настройки» под строкой поиска и свободно серфите по сайтам.
Источник
Как сделать, чтобы в новой вкладке открывался свой URL?
Как вариант, используйте расширение New Tab Override, чтобы кастомизировать функции открытия новых вкладок в Firefox:
Есть и другие расширения, просто воспользуйтесь поиском.
Если не хотите использовать доп. расширения — можно в качестве домашней добавить примерно такую страничку и настроить браузер так, чтобы при открытии новой вкладки открывалась домашняя:
Access to local files via URL is no longer possible for extensions
настроить браузер так, чтобы при открытии новой вкладки открывалась домашняя
ай, не уточнила, что оно на компе лежит — думала, без разницы. :/
получается, никак (если в интернет не выкладывать)?
А что, если в качестве URL указать примерно такой адрес?
В данном случае, файл должен быть расположен в корне локального диска (C)
> а как это сделать?
Инструменты -> Настройки -> Начало -> Новые окна и вкладки
UPD: нет, так не получится 🙂
В таком случае вижу единственный вариант, настроить редирект (локальный адрес)
А что, если в качестве URL указать примерно такой адрес?
file:///C:/index.html
примерно такой и указывала, тут разве варианты есть.
настроить редирект (локальный адрес)
Источник
Как настроить при открывании новой вкладки
UX-ссылки | Новое окно или вкладка?
Больше интересных и актуальных статей ищите в нашем блоге и телеграм-канале.
Для того, чтобы решить, открывать ссылки в новом окне или новой вкладке, внимательно изучите контекст, в котором действует пользователь, а также его задачи и последующие шаги.
Избегать открытия новых окон браузера является строгим правилом веб-юзабилити еще с 1999 года. Сегодня это правило распространяется и на новые вкладки в браузере, и на это что есть ряд причин:
- Большое количество окон и вкладок увеличивает информационный шум, а также требует больше усилий для его контроля.
- Новые окна и вкладки могут вызвать дезориентацию, поскольку пользователи зачастую не осознают, что открылось новое окно или вкладка. Эта проблема усугубляется на мобильных устройствах, где не отображается предыдущее окно.
- Менее технически подкованным пользователям сложно управлять несколькими окнами и вкладками, особенно на мобильных устройствах. Более того, на планшетах, где у пользователей может быть открыто несколько окон и вкладок, ситуация становится еще более запутанной.
- Новые окна и вкладки не позволяют использовать кнопку «Назад», чтобы вернуться на предыдущую страницу, что заставляет пользователей потратить больше усилий для возвращения к предыдущему контенту.
- Новые окна и вкладки не являются инклюзивными для незрячих и слабовидящих пользователей, особенно когда они открываются за пределами увеличенной зоны экрана.
Есть одна весомая причина, чтобы открывать страницу в новом окне — когда пользователю необходимо обращаться к контенту текущей страницы, чтобы выполнить задание в новом окне или вкладке.
Например, если пользователь изучает сложную тему, такую как медицина, ему может понадобиться материал курса в одном окне, а информация о лекарствах и дозировках — в другом. В подобных ситуациях пользователю будет удобно обращаться ко второму окну во время работы в первом — при условии, что два окна могут отображаться рядом на одном экране.
Студент-медик готовится к экзамену, параллельно используя два окна браузера. После того как ссылки из материалов курса открылись в новом окне, он изменил размер окон, чтобы поместить их на одном экране. Можно также заметить, что в правом окне браузера открыто несколько вкладок, что позволяет быстро переключаться между необходимой информацией.
Обычно в пользу открытия ссылок в новой вкладке или окне браузера приводится два аргумента:
- Ссылка на контент другого типа. Этот аргумент небезупречен, так как подразумевает, что пользователи всегда выполняют одни и те же задачи с файлами определенных форматов. Например, в одном случае пользователю необходимо распечатать PDF файл, чтобы повесить его на стену офиса, а в другом — открыть PDF файл с инструкциями по сборке мебели на мобильном устройстве. В первом случае открытие PDF файла в новой вкладке будет предпочтительней, так как пользователь просто закроет вкладку с файлом, после того, как его распечатает. Во втором случае пользователю, который просматривает информацию на мобильном устройстве, может понадобиться вернуться на предыдущую страницу, что будет удобно совершить с помощью кнопки «Назад». Поэтому в этом случае открытие PDF файла в той же вкладке будет предпочтительней — оно соответсвует контексту и задаче пользователя.
- Удержать пользователей на веб-сайте. Этот аргумент подразумевает, что вкладка или окно, в котором открыт изначальный веб-сайт, послужит пользователям напоминаем вернуться. Даже если это действительно так, стоит иметь ввиду, что:
- Дополнительные вкладки/окна создают дополнительную информационную нагрузку.
- После того как пользователи переключатся на новую вкладку/окно, чтобы выполнить необходимую задачу, нет гарантий того, что они вернутся на изначальный веб-сайт.
- Пользователи не глупы и могут понять, зачем нужны дополнительные окна и вкладки. Это может повлиять на уровень их доверия к сайту и бренду.
- Если пользователи захотят покинуть сайт, приложение или документ, они в любом случае это сделают.
Ожидания, потребности и реакции пользователя не зависят от формата файла или типа ссылки, поэтому нельзя обобщить правило, когда стоит открывать ссылки в новом окне или вкладке, а когда нет. Это решение больше связано с контекстом пользователей, их задачами и тем, что они будут делать дальше с контентом, размещенным по ссылке.
Факторы, которые следует учитывать
В недавнем исследовании было выяснено, что реакция пользователей на открытие ссылок в новом окне/вкладке зависят от следующих факторов:
- Контекст: Пользователей, выполняющих повседневные, непринужденные задачи, гораздо меньше беспокоили новые вкладки или окна браузера, чем пользователей, которые находились в сценариях с высокой нагрузкой или срочностью.
- Устройство: Пользователи на мобильных устройствах больше раздражались, когда ссылки открывались в новых вкладках, поскольку они не могли использовать кнопку «Назад» для возврата к предыдущему экрану, в то время как доступ к предыдущей вкладке был затруднен.
- Задача: Страницы, открытые на новой странице/вкладке, положительно воспринимались пользователями, когда задача включала один из следующих типов действий:
- Сравнивание содержимого вкладок или окон браузера.
- Объединение информации из разных вкладок или окон.
— Использование нескольких вкладок браузера для отслеживания элементов.
— Использование исходной вкладки браузера в качестве отправной точки для других.
Пользователь использует папку Google Диска как отправную точку для доступа к формам и документам, каждый из которых открывается в новой вкладке браузера. После завершения своей задачи, пользователь закрывает вкладку и возвращается к исходной, чтобы перейти к следующей вкладке.
Когда не стоит открывать новые окна и вкладки
Для следующих типов задач пользователи не оценили переход на новую вкладку или окно браузера:
- Быстрый просмотр новой страницы, за которым следует возврат на предыдущую вкладку/окно.
- Многоступенчатые рабочие процессы. В этих случаях пользователи предпочтут нажать кнопку «Назад», чтобы перейти к предыдущим этапам процесса.
- Больше количество уже открытых вкладок/окон.
По этим причинам важно следить за тем, чтобы пользователи понимали свою задачу, контекст использования и среду, прежде чем открывать страницу в новой вкладке или окне. Возможные задачи пользователя могут быть слишком разными и невозможно знать наверняка, какое решение будет лучшим. Если вы решите открыть ссылку в новой вкладке или окне браузера, используйте контекстные сообщения или иконки, чтобы пользователи знали об этом заранее.
PDF и другие не-HTML документы
Зачастую пользователи сбиваются с толку, когда веб-сайты перенаправляют на документы, отличные от HTML, такие как PDF-файлы, документы Word, электронные таблицы и презентации, вместо контента непосредственно на веб-странице. Это связано с тем, что такие форматы файлов предлагают значительно отличающийся пользовательский интерфейс от обычных HTML-страниц. Поэтому рекомендуется не использовать другие форматы файлов, а размещать всю информацию на HTML веб-сайтах.
В ситуациях, когда все же приходится использовать ссылки на другие форматы файлов, стоит учитывать следующие рекомендации:
- Загрузка файлов в исходном формате напрямую по ссылкам. Скачав документ напрямую по ссылке, пользователи смогут открыть и редактировать документ в выбранном ими программном обеспечении. Однако в случае с PDF файлами возможен и вариант открытия документа в новой вкладке/окне. Окончательное решение зависит от того, какую именно задачу хочет выполнить пользователь с PDF файлом.
- Открытие ссылок на PDF документы в новых вкладках на компьютере. Обычно пользователи либо объединяют информацию в PDF файле с информацией на исходной вкладке, либо распечатывают PDF файл. Для таких сценариев лучше всего подойдет PDF файл, открытый в новой вкладке или окне. Однако если пользователь взаимодействует с документом на мобильном устройстве, рекомендуется открывать PDF файл в той же вкладке, что позволит пользователю вернуться на исходную страницу с помощью кнопки «Назад».
Итоги: что и когда делать
Как правило, рекомендуется открывать ссылки в текущей вкладке или окне браузера. Тем не менее, если открытие новой вкладки/окна поможет пользователям в решении их задач, следует обратить внимание не только на тип ссылки и её контент, но и на другие факторы, которые можно выявить с помощью юзабилити тестов, контекстных запросов и полевых исследований.
Если исследования показывают, что пользователи склоняются к просмотру нескольких фрагментов контента в отдельных окнах браузера, вероятно, будет безопасно открывать эти ссылки в новых окнах. Если же пользователи полагаются на вкладку браузера как на отправную точку и возвращаются к ней позже, открывать ссылки в новых вкладках может быть оптимальным решением. Однако, если пользователи раздражаются и теряются при открытии новых вкладок или окон, тогда лучше открывать ссылки в той же вкладке и в том же окне.
Иными словами, не стоит перегружать пользователя новыми вкладками и окнами только потому что вам кажется, что это может помочь пользователям. Принимайте решения, основываясь на личных исследованиях и наблюдениях.
Настраиваем новую вкладку в браузере Mozilla Firefox
Mozilla Firefox — это многофункциональный веб-обозреватель, позволяющий одновременно открывать более 100 активных вкладок. В каждой новой содержится список топ сайтов, которые вы неоднократно посещаете. Настроить это все можно непосредственно в открытой вкладке, а также при помощи различных расширений.
До недавнего времени настройка вкладок в Mozilla Firefox осуществлялась при помощи скрытых дополнений. Если вы вдруг еще используете версию ниже сороковой, то вам может пригодиться следующая инструкция:
Открываем браузер и вводим в строку запроса следующий текст: :config. Соглашаемся с тем, что мы будем осторожны и переходим к следующему пункту.
Зажимаем сочетание клавиш «Ctrl+F» и вводим в поисковую строку browser.newtab.
По нашему запросу находим строку и кликаем по ней двойным щелчком мыши. В открывшемся окне вы можете ввести любой сайт, после чего он будет всегда открываться в новой вкладке.
К сожалению, данная функция в новых версиях больше не поддерживается. Как сказали разработчики, это связано с борьбой против вирусов, которые могут изменять адрес новой вкладки. Поэтому теперь вкладку не могут менять ни вирусы, ни пользователи.
Как настроить вкладку стандартными методами
С приходом новых версий Mozilla Firefox при открытии новой вкладки, запускается список наиболее популярных сайтов, которые можно перемещать, удалять и изменять.
Если вы захотите добавить свою личную страницу, то сделать у вас это не получится. Однако доступна возможность изменять уже созданные популярные страницы.
Для того чтобы настроить сайты на пустой вкладке, наведите курсором на редактируемую плитку.
Итак, что у нас здесь есть? Мы может удалить вкладку, настроить ее, а также заблокировать ее от случайных нажатий. Если необходимо ее переместить, то просто зажмите плитку и измените ее положение.
Для изменения плитки нажмите на шестеренку, расположенную в верхней части. Далее выберете сайт или укажите на него ссылку. Кроме того, здесь же вы можете отредактировать описание отображаемой страницы, если кликните на кнопку «Редактировать описание».
Как изменить новую вкладку
Если вам не нравится плиточный метод представления страниц на новой вкладке, то вы можете задать в настройках открытие пустой ссылки. Для этого следует выполнить следующее:
- Открываем настройки браузера. Для этого нажимаем на кнопку в виде трех линий и выбираем пункт «Настройки».
2. Переходим в раздел «Начало» и устанавливаем свойство новой вкладки «Пустая страница».
3. Настройки сохраняются автоматически, поэтому вы можете изменить параметр и проверить его сразу же.
Какие есть дополнения для настройки?
Дополнения любого браузера позволяют приукрасить обычные вещи. Так, при помощи различных расширений вы можете изменить привычный облик новой вкладки. Загрузить вы их можете на специальном сайте https://addons.mozilla.org/ru/firefox/ . Ну а пока вы изучаете сайт, я расскажу вам о нескольких дополнениях для Mozilla Firefox.
Визуальные закладки онлайн
Новая страница колоссально изменит свой внешний вид с расширением «Визуальные закладки онлайн». Добавляйте любую страницу на панель закладок, изменяйте, а также используйте поиск, встроенный в дополнение.
Новая вкладка null-page.com
Специальный сервис null-page.com является надежным способом хранения различных закладок пользователя, которые можно сортировать по собственным критериям. Посетите этот сайт и изучите его. Если он вам понравится, то вы можете загрузить расширение «Новая вкладка null-page.com», и этот сервис будет запускаться всегда при открытии новой вкладки.
FF Speed Dial
Редактируйте свои активные ссылки при помощи расширения FF Speed Dial. В нем вы можете добавлять, удалять, а также перемещать свои страницы по вашему усмотрению. Кроме того, можно изменить тему, а также настроить размер и цвет плиток.
Стоит сказать, что настройка новой вкладки в браузере очень универсальная вещь. Как по мне, это пустая трата времени, а для кого-то это упрощает серфинг в веб-обозревателе и не дает забыть об интересных ресурсах.
Открытие ссылок в новом окне в Google Chrome
Современный пользователь привык к удобству, чтобы интерфейс и функционал подстраивался под его ожидания и удовлетворял все приходи. Разработчики это прекрасно понимаю, выпуская обновления систем с дополнительными возможностями. Поэтому сегодня мы поговорим о том, как настроить в Гугл Хром открытие ссылок в новой вкладке. Также разберем наиболее простые и эффективными способы для компьютерной и мобильной версий.
Инструкция
Удобно, когда клик на сайт открывает новую вкладку — материал под рукой, а страничка выдачи остается для новых переходов. И самое приятное — не нужно постоянно кликать на кнопку, отменяющую предыдущий переход. Мечта, не правда ли? Так давайте посмотрим, как превратить фантазию в реальность!
Для удобства восприятия разобьем дальнейшее повествование на несколько логических блоков.
Настройка
Начнем наше повествование с ПК версии Google Chrome, так как она пользуется большей популярностью на рынке. Итак, для открытия ссылки в новой вкладке:
- Открываем браузер и формируем поисковый запрос.
- Кликаем на кнопку «Настройки» под строкой выдачи.
- А затем нажимаем на верхний пункт.
- Система автоматически откроет новую вкладку, где можно задать количество выдачи, озвучивание результатов, а также выбрать регион.
- Нам нужен неприметный блок «Открывать результаты».
- Ставим галочку напротив пункта «В новом окне».
- Теперь жмем на «Сохранить».
- Остается перезапустить браузер и проверить работоспособность методики.
Также у нас есть для вас небольшая подсказка: достаточно зажать кнопку Ctrl и кликнуть ЛКМ по любой ссылке, чтобы добиться желаемого результата.
Подведем итоги
Вопреки расхожему мнению, вариантов коррекции открытия новой вкладки довольно мало. Разработчики спрятали эту возможность подальше от любопытных глаз, и мы открываем ее сегодня. Сами манипуляции занимают совсем немного времени и доступны для освоения каждому человеку.
Как сделать, чтобы в Google Chrome вкладки открывались в новом окне и наоборот
Настройка «Открывать ссылку в новой вкладке» в Гугл Хром применяется пользователями для удобного серфинга в интернете. Если включить данную функцию, то каждая нажатая ссылка будет открыта в отдельной вкладке. Если ее отключить, то каждый ресурс будет открываться все в том же активном окне.
Активация этой возможности позволяет сосредоточиться на изучении только одного ресурса. Нажимая на адрес, прошлый источник не закрывается. Это очень удобно при поиске товаров в магазине или изучении определенного раздела на форумах.
Причины, почему пользователи меняют настройку в ту или иную «сторону»
- При посещении больших порталов с «софтом», медиафайлами или форумов достаточно неудобно, когда при нажатии на адрес веб-страницы, прошлый раздел закрывается, а на его месте появляется новое. Требуется либо щелкнуть в браузере кнопку назад, либо в истории перейти на предыдущий веб-адрес.
- Чтобы избежать лишних манипуляций, в браузере Google Chrome разработчики интегрировали возможность раскрывать каждый новый адрес в отдельном разделе. То есть при щелчке на каждую новую ссылку, страница, с которой осуществлен переход, закрываться не будет, а новая раскроется в другой вкладке. И если, по каким-либо причинам ее содержимое не устроило пользователя, он может закрыть ее и вернуться к изначальному адресу.
Что такое новая «вкладка» и «окно» в Хроме: разница
Неопытный пользователь может спутать вкладку и окно. Эти понятия разные, хотя и присущи для одного браузера.
- Первое — это разделы, которые открываются в одном окне. Их также может быть сразу задействовано несколько.
- Второе — это один активный браузер, то есть одна его копия, их можно задействовать несколько, например, для удобства работы с несколькими ресурсами.
То есть, в одном окне может быть несколько вкладок, но не наоборот. Для наглядности обратите внимание на скриншот ниже.
Способы открыть ссылки
Для раскрытия адреса в отдельном разделе используется несколько способов. Сделано это для того, чтобы эта возможность была доступна на всех ресурсах, а не только на поисковой выдаче от Google.
В результатах поиска от Гугл
Если Вы находитесь на поисковой выдаче Google, то для того, чтобы показать любую ссылку в другом разделе, щелкните по ней правой кнопкой мыши и выберите пункт, показанный на скриншоте ниже.
То же самое Вам потребуется сделать, если Вы хотите открыть адрес в новом окне, только необходимо выбрать в выпадающем меню необходимый пункт.
В настройках на странице https://www.google.ru/
Данную настройку также можно включить в самом сервисе Google. Для этого введите в браузер адрес https://www.google.ru/ и перейдите в самый низ до модуля с названием «Настройки».
Нажмите на него «ЛКМ» и в появившемся меню щелкните по строке «Настройки поиска».
Затем перейдите вниз, до раздела «Открывать результаты» и поставьте галку в строке «В новом окне».
Далее пролистайте в самый низ этого же блока и нажмите кнопку «Сохранить».
Некоторые нюансы, если по-прежнему не открывает как нужно
Если последнее мероприятие не помогло, то проблему можно попробовать решить двумя альтернативными способами.
- Над разделом «Открывать результаты», в блоке «Озвучивать результаты», выберите строку «Только текст».
- Затем сохраните результаты.
- Там же, где располагаются блоки, есть раздел с выбором региона. Если вы подключаетесь из РФ, выберите из списка регион «Россия».
- Затем сохраните результаты.
Применение комбинации горячих клавиш
А также, Google Chrome имеет ряд комбинаций, которые называются «Горячими клавишами», и после определенной последовательности их нажатия дают определенный результат. Например:
- Ctrl + клик «ЛКМ» — показать линк в другой вкладке.
- Ctrl + Shift + клик левой кнопкой — аналогично первому пункту с переключением.
- Shift + клик «ЛКМ» — отображение в другом окне.
Это позволяет более оперативно открыть определенную ссылку в нужном виде отображения.
Открытие вкладок
Через контекстное меню ссылки
Для вызова контекстного меню ссылки нажмите правой кнопкой мышки, а потом выберите пункт «Открыть в новой вкладке».
Перетаскивание
Перетаскивание вкладки из общего ряда в область за рабочим интерфейсом браузера вызовет ее открытие отдельно от остальных. Для этого требуется нажать вкладку левой кнопкой мышки и, не отпуская клавишу, перетащить ее в любую область, выходящую за раздел рабочего окна.
Как настроить открытие страниц на мобильном телефоне с Андроид или iOS
На различных платформах мобильных устройств эта функция активируется аналогично:
Источник