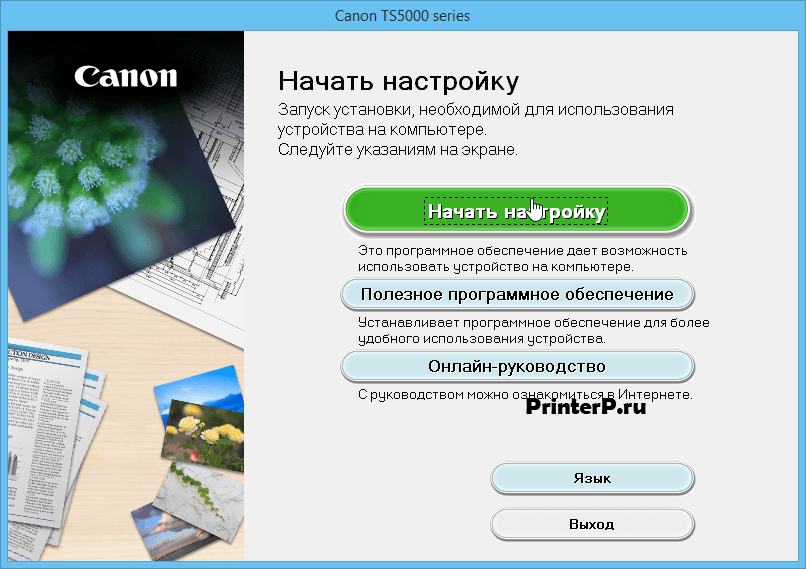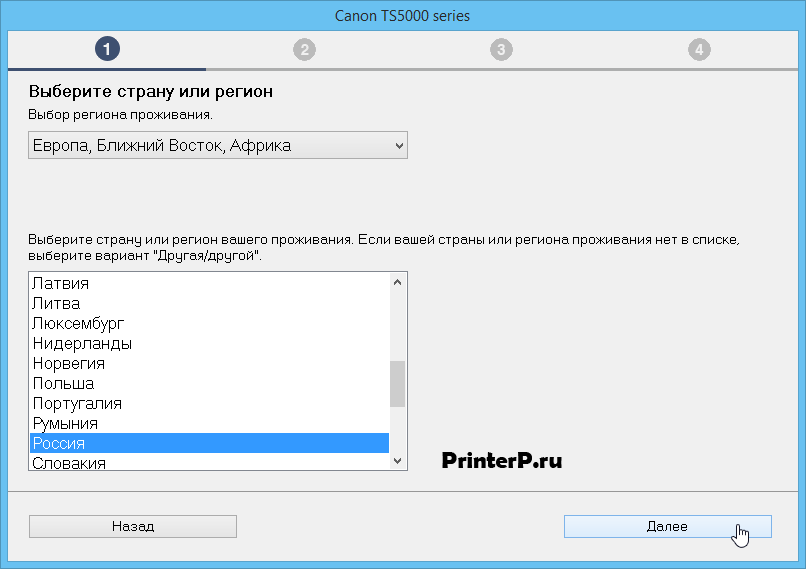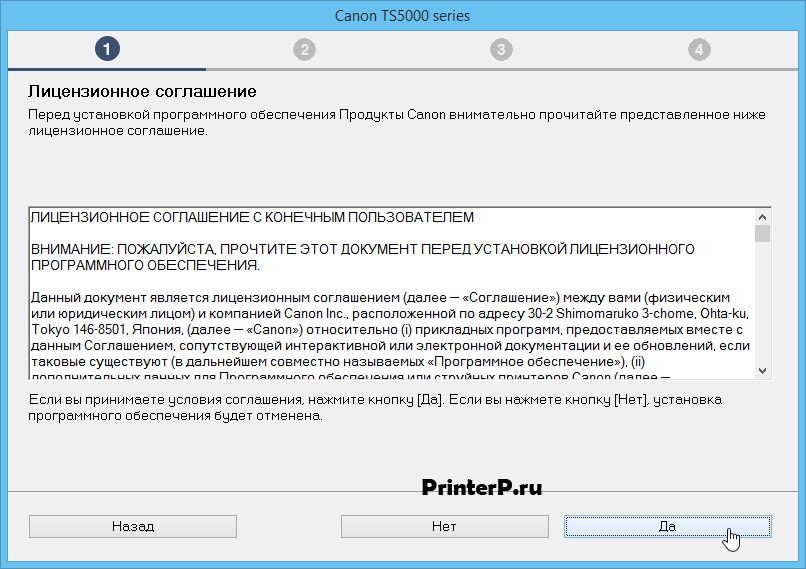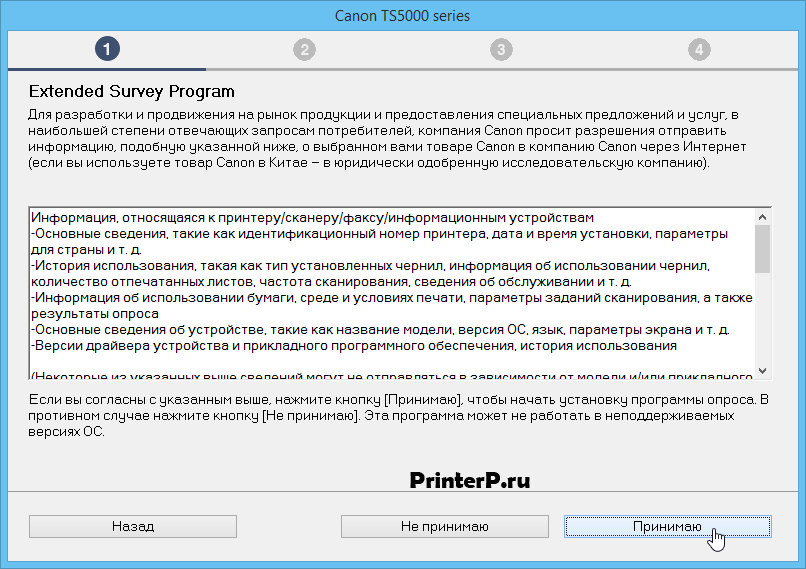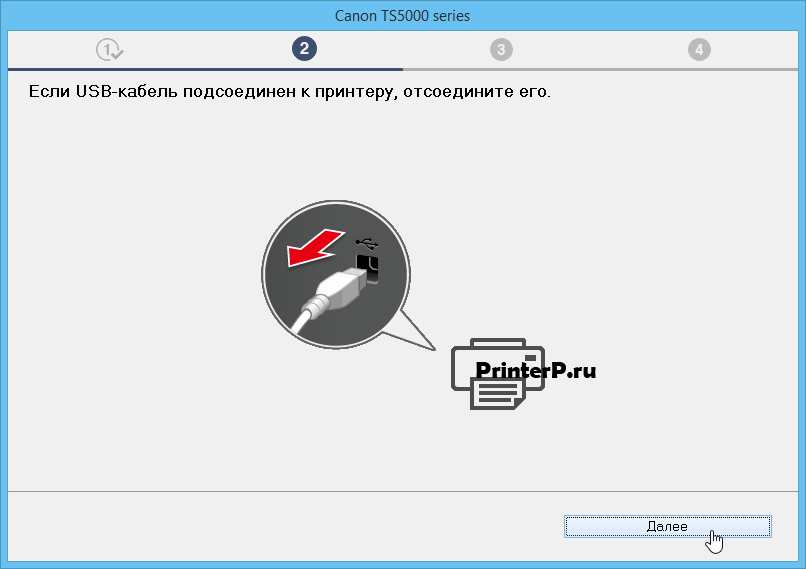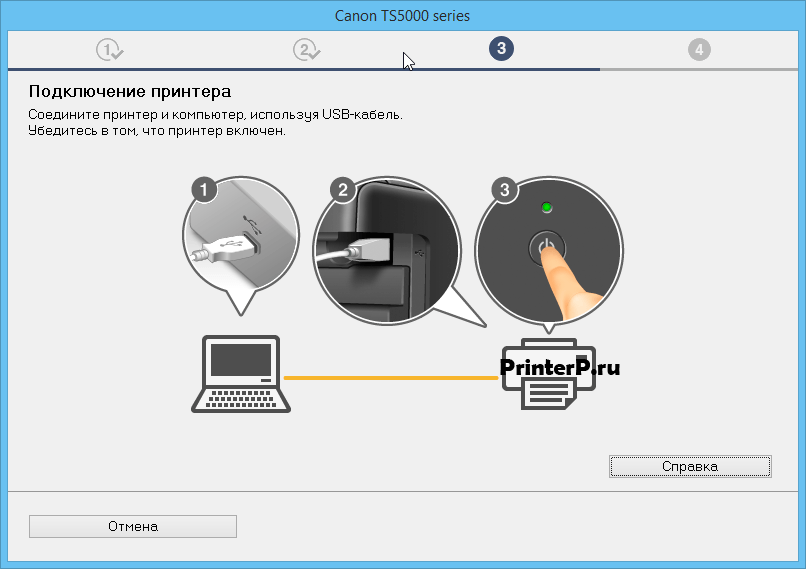- Настройка принтера Canon для печати фотографий
- Способ 1: Меню «Настройки печати»
- Способ 2: Штатные параметры Windows
- Способ 3: Дополнительные программы
- Драйвер для Canon PIXMA TS5040
- Установка драйвера в Windows 10
- PIXMA TS5040
- Знакомство с принтером
- Внешний вид, управление
- Печать фотографий
- Принтер, как творческий инструмент
- Сканирование и копирование
- Беспроводная печать
- Стоимость печати. Заключение.
Настройка принтера Canon для печати фотографий
Способ 1: Меню «Настройки печати»
Первый вариант подойдет тем пользователям, кто желает на постоянной основе использовать принтер Canon для печати фотографий. Тогда можно выбрать перманентную настройку через меню драйвера, задав подходящие параметры. Учитывайте, что с такой конфигурацией печать обычных документов станет невозможной.
- Перейдите в меню «Параметры», например, нажав по соответствующей кнопке в меню «Пуск».
Через левую панель переместитесь к категории «Принтеры и сканеры».
Щелкните по принтеру Canon, который необходимо настроить, для отображения инструментов управления.
В списке доступных инструментов вас интересует кликабельная надпись «Настройки печати».
Если настройка печати поддерживает быструю установку, в списке стандартных параметров можно выбрать вариант «Фотопечать».
Далее посмотрите на дополнительные функции и отметьте галочками те, которые хотите активировать. При включении определенные из них потребуется настраивать вручную, например, выбирая яркость и интенсивность цвета.
Установите маркер у пункта «Всегда печатать с текущими параметрами», если хотите сохранить их без повторной настройки в будущем.
Если общеиспользуемые параметры отсутствуют или они вам не подходят, перейдите на вкладку «Главная».
Там задайте тип носителя, выбрав подходящий вариант из категории «Фотобумага». Соответственно, указывать нужно используемый тип бумаги.
Если в принтере есть несколько источников бумаги, обязательно в выпадающем меню укажите его, чтобы не возникло проблем с подачей листов.
Качество печати выбирайте на собственное усмотрение, следя за изменениями в окне предпросмотра.
Что касается цвета и интенсивности, то здесь отметьте маркером пункт «Вручную», после чего кликните по кнопке «Задать» для отображения настроек.
Ознакомьтесь с присутствующими параметрами цветов, перемещайте ползунки и указывайте параметры, отталкиваясь от личных предпочтений.
Изображение слева меняется на основании указанных настроек, поэтому следите за ним, добиваясь необходимого результата.
Если вдруг что-то пошло не так, просто нажмите «По умолч.», сбросив настройки к стандартным.
Обратите внимание на то, что доступные для изменения параметры могут меняться в зависимости от используемой модели принтера, поэтому приведенная выше инструкция не является на 100% точной, однако будет актуальной в большинстве случаев и позволит справиться с основными настройками.
Способ 2: Штатные параметры Windows
Если печать фотографии нужно выполнить всего один раз или эта операция не запускается так часто, имеет смысл воспользоваться стандартными параметрами Windows непосредственно при подготовке изображения к распечатке. Тогда принцип конфигурирования выглядит так:
- Выберите снимок для печати и щелкните по нему правой кнопкой мыши. В появившемся контекстном меню вам нужен вариант «Печать».
В открывшемся окне «Печать изображений» разверните выпадающее меню «Принтер» и отыщите в списке используемое устройство Canon.
Сразу же определитесь с типом бумаги, поскольку для печати фотографий чаще всего используется не обычный A4.
Задайте размер бумаги и качество печати в отдельных выпадающих меню.
Если картинка не помещается на лист, поставьте галочку возле пункта «Изображение по размеру кадра».
Через панель справа выберите размер фотографии на листе, ориентируясь на доступные форматы.
Если на странице должно находиться более одной копии фотографии, обязательно укажите это количество в отведенном поле.
Нажмите «Печать», предварительно проверив установленные настройки.
Недостаток этого метода заключается в том, что не получится выставить цветность и некоторые другие параметры, о которых шла речь в Способе 1. Однако чаще всего при одноразовой печати снимков эти настройки и не изменяются.
Способ 3: Дополнительные программы
Некоторые пользователи предпочитают работать в специальных программах для обработки фотографий. Они и другие приложения, предназначенные для печати снимков, позволяют настроить параметры непосредственно перед запуском данной операции. Информацию о таких программах и инструкции по взаимодействию с ними вы найдете в других статьях на нашем сайте, перейдя по ссылкам ниже.
Помимо этой статьи, на сайте еще 12336 инструкций.
Добавьте сайт Lumpics.ru в закладки (CTRL+D) и мы точно еще пригодимся вам.
Отблагодарите автора, поделитесь статьей в социальных сетях.
Источник
Драйвер для Canon PIXMA TS5040
Canon PIXMA TS5040
Windows Vista / 7 / 8 / 8.1 / 10
Windows Vista / 7 / 8 / 8.1 / 10 — печать и сканирование (MP)
Windows Vista / 7 / 8 / 8.1 / 10 — печать XPS
Установка драйвера в Windows 10
Для того, чтобы корректным образом произвести настройку японских печатающих устройств от компании Canon? Требуется установка драйверов. Как сделать все правильно и получить на выходе работающее устройство, расскажем в нашей пошаговой инструкции. Отправным пунктом станет необходимость скачать драйвера для принтера Canon PIXMA TS5040. Это делаем либо по гиперссылке выше, либо в соответствующем разделе официального сайта. После завершения загрузки запускаем дистрибутив установщика и ждем загрузки главной страницы. Там нажимаем по зеленой кнопке «Начать настройку».
Выбираем настройки геолокации. Верным образом они будут выглядеть так: регион проживания – «Европа, Ближний Восток, Африка», страна проживания – «Россия». Переходим «Далее».
Читаем условия лицензионного договора на использование объектов интеллектуального права компании и принимаем текст нажатием «Да».
Разрешаем драйверам сбор и отправку производителю данных об устройстве. Для этого нажимаем «Принимаю».
Временно отключаем антивирусное обеспечение, чтобы случайно не заблокировать драйвер. Ставим отметку напротив опции «Отключение блокировки». Затем переходим «Далее».
Из предложенных методов подключения, выбираем опцию «подключение USB». Переходим «Далее».
Отключаем дата-кабель (если он был подключен), после чего щелкаем по кнопке «Далее».
Ждем, пока завершится копирование новых файлов драйвера. Это занимает обычно 5-6 минут.
Присоединяем дата-кабель к компьютеру и к принтеру, нажимаем кнопку питания и ждем окончания настройки. Это программа сделает самостоятельно.
Источник
PIXMA TS5040
Ценовая категория: доступная (5990 руб.)
Целевая аудитория: обычные пользователи, фотолюбители
Ключевые особенности:
- объём капли — 2 пиколитра;
- функции сканера и копира;
- отпечаток 10×15 см за 39 с;
- пять раздельных чернильниц;
- Wi-Fi;
- ЖК-экран 7,5 см (цветной TFT);
- поддержка протоколов беспроводной печати Pixma Cloud Link, Air Print;
- прямая беспроводная печать со смартфона;
- слот под SD-карты;
- чернильницы PGI-470/CLI-471 (доступны в формате XL);
- стильный внешний вид.
Знакомство с принтером
В этой статье мы познакомим вас с горячей новинкой — многофункциональным устройством Canon PIXMA TS5040. Это начальная модель серии, однако её возможности не ограничиваются печатью. Но обо всём по порядку.
Внешний вид, управление
У PIXMA TS5040 классическая форма — прямоугольная, со сглаженными гранями. Выглядит просто, но вполне современно. При этом размеры совсем невелики: 372 мм в длину, 315 мм в ширину и 126 мм в высоту (455 x 369 x 148 мм у модели предыдущего поколения). Основной материал — матовый пластик, что очень практично: на устройстве не остаётся следов от прикосновений, да и пыль притягивается неохотно.
На передней панели по центру находится ЖК-дисплей с диагональю 7,5 см. В этой модели он не сенсорный, поэтому для навигации по меню предусмотрены клавиши управления. Под передней панелью, которая, кстати, приподнимается, находится лоток для выдачи отпечатков. Слева от него расположен слот для SD-карты.


Печать фотографий
Перейдём к печати. Для начала нужно подготовить устройство: выдвинуть лоток выдачи (спереди) и лоток подачи (сзади) бумаги. Номинальная ёмкость второго — до 100 листов офисной бумаги А4.
Для печати Canon PIXMA TS5040 использует пять картриджей. Помимо стандартного набора CMYK, есть дополнительный чёрный картридж с пигментными чернилами (PGBK) для печати текстовых документов. Эта, на первый взгляд, несущественная деталь является серьёзным преимуществом, так как пигментные чернила почти не впитываются в бумагу, за счёт чего печать текста получается более чёткой. Это особенно важно для текстовых документов с малым размером шрифта.
Для начальной модели качество распечатанных фотографий более чем на высоте. Максимальное разрешение печати составляет 4800 dpi при объёме капли в 2 пиколитра. На печать цветного снимка размером 10х15 см уходит до 39 секунд.

Работу устройства во время печати нельзя назвать слишком громкой. Но если шум всё же кому-то мешает, то на помощь придёт бесшумный режим. Даже при его активации принтер будет издавать звуки во время печати, однако общая громкость заметно снизится.
Важный момент: при установке драйвера устанавливаются и профили фотобумаги. Активировав их в программе печати, вы сможете увидеть и оценить на экране примерный результат. Одной из таких программ может послужить популярный RAW-конвертер Adobe Lightroom.

Качество отпечатков высокое. Цветопередача точная, оттенки выглядят сочно. TS5040 неплохо передаёт как цветовые, так и монохромные тональные градиенты на снимках.



Если рассматривать фотографию с расстояния в 20–30 см, то картинка выглядит ровной и идеальной. При очень близком рассмотрении можно заметить микроточки. Так проявляет себя предел разрешения печати: он немного ниже, чем у профессиональных моделей принтеров.
Принтер, как творческий инструмент
Помимо печати фотографий, Canon PIXMA TS5040 поддерживает печать сохранённых в памяти шаблонов. Среди них есть довольно практичные форматы — тетрадные и нотные листы, миллиметровка, недельный и месячный графики.
Также принтер поддерживает печать с SD-карты.
Вы можете не только выбрать конкретные снимки и количество экземпляров отпечатков, но и осуществить простейшее редактирование: обрезать снимок, сделать его вертикальным, горизонтальным или квадратным.



Вместе с выходом новой модели компания Canon освежила контент своего развлекательного портала Creative Park. Он был разработан специально для энтузиастов печати и всех, кто неравнодушен к ручному творчеству.
И нтерфейс бесплатного портала Creative Park. К сожалению, в русской версии сайта имеется небольшая проблема с отображением шрифтов.
Получается, что многофункциональные устройства выступают в роли домашней развлекательной системы, позволяя быстро распечатать интересующие вас материалы, которые можно бесплатно скачать с портала. А контента там действительно много: от простых шаблонов для открыток до сложных моделей (например, макет Миланского Собора).
Сканирование и копирование
Canon PIXMA TS5040 — это МФУ, которое оснащено планшетным сканирующим модулем. Благодаря наличию ЖК-дисплея можно быстро и просто осуществлять копирование.
Например, легко скопировать уже отпечатанные фотографии, продублировать и подарить друзьям и близким уникальный снимок из старого фотоальбома. Для этого предусмотрена специальная настройка. Весь процесс требует буквально пары нажатий и происходит без подключения устройства к компьютеру.

Конечно, с МФУ можно копировать и сканировать офисные документы. Кстати, здесь будет полезна функция напоминания о забытом в лотке сканера документе. Если кто-то оставил в нём оригинал, спустя минуту устройство об этом напомнит.
Беспроводная печать
У модели TS5040 довольно обширные беспроводные возможности. Есть встроенный модуль Wi-Fi, а значит, в проводном подключении отпала всякая необходимость. При этом процесс настройки сети не сложнее, чем в телефоне: надо лишь выбрать точку доступа и ввести пароль. После этого компьютер увидит принтер в сетевом окружении.
Canon PIXMA TS5040 обеспечивает прямую печать фотографий с фотокамер Canon, оснащённых модулем Wi-Fi. Само собой, он поддерживает и прямую печать с мобильных устройств: смартфонов и планшетов. Совместимые платформы — iOS, Android и Windows 10 Mobile (в серии PIXMA MG поддержка этой ОС отсутствовала).


Помимо сказанного, это многофункциональное устройство, будучи подключенным к той же Wi-Fi сети, что и мобильное устройство пользователя, поддерживает печать из облачных сервисов — Google Cloud Printing и Canon Cloud Service.





Для регистрации в облачном сервисе Google Cloud Printing необходимо выбрать соответствующий пункт в экранном меню принтера, после чего он распечатает ссылку (и QR-код для быстрого перехода по ней), которая действительна в течение 14 минут.
После перехода по ссылке в начале регистрации запрашивается вход в Google-аккаунт пользователя, после чего в мобильный браузер и на подключенный к Wi-Fi сети принтер приходит подтверждение о регистрации пользователя в сервисе.








Чтобы иметь возможность печатать с аккаунта, связанного с виртуальным принтером, необходимо установить на мобильное устройство приложение «Виртуальный принтер». После этого, найдя нужный файл на каком-либо локальном или облачном ресурсе, в списке приложений следует выбрать «Виртуальный принтер», который позволит либо сохранить документ в виде PDF-файла в облачном хранилище «Google Диск», либо отправить его на печать на привязанный к аккаунту принтер.





Если сервис Google Cloud Printing доступен только пользователям андроид-устройств, то оригинальный сервис облачной печати Canon Cloud Service обеспечит облачную печать и для пользователей других мобильных ОС, поскольку работает через браузер. Для пользования сервисом необходимо привязать принтер к учётной записи пользователя. Зайдя на сайт IJ Cloud Printing Center по адресу https://cs.c-ij.com/co/, следует ввести адрес электронной почты и идентификационный номер принтера, который распечатывается через его меню.



Выполнив процедуру регистрации, пользователь сможет с мобильного устройства на сайте сервиса сформировать список приложений, из которых собирается отправлять файлы на печать. После этого достаточно войти в любое из них (мы проверили облачную печать на примере Instagram), выбрать необходимый файл, принтер и бумажный носитель. Отправленные задания на печать можно видеть в списке и управлять ими.





Чтобы начать печать заданий, находящихся на облачном сервере, нужно зайти в соответствующие пункты экранного меню принтера. После обнаружения активных заданий принтер запрашивает правильность выбора носителя и начинает выводить задания по порядку из списка.
Помимо управления приложениями и списком заданий печати, Canon Cloud Service позволяет отслеживать уровень чернил в принтере и даже вовремя заказывать картриджи, у которых заканчивается ресурс.




Стоимость печати. Заключение.
Многих покупателей наверняка интересует стоимость печати. Именно она является главным камнем преткновения, когда дело касается вопроса, покупать ли домашний принтер или воспользоваться услугами специализированной фотолаборатории.
Если исходить из рекомендованных производителем цен на картриджи и их среднего ресурса (для каждого цвета он немного отличается), то при использовании картриджей стандартной ёмкости для печати на фотобумаге Canon Photo Glossy Paper (GP-501) расходы на один фотоотпечаток формата 10х15 см составят примерно от 20 до 23 рублей. Если же использовать для печати на той же бумаге картриджи повышенной ёмкости (XL), то себестоимость отпечатка 10х15 см снизится до 15–17 рублей. А это уже сопоставимо с расценками фотолаба.
Отдельно отметим, что современное многофункциональное устройство предлагает намного больше возможностей, чем просто печать фотографий или документов. С его помощью можно не только оживить памятные снимки, но и оцифровать домашний фотоархив, создать персональный календарь или сделать оригинальный подарок родным и близким. При этом не потребуются специальные навыки обработки или вёрстки. Весь процесс очень прост и занимает минимум времени. Всё, что нужно — выбрать снимки.
Источник