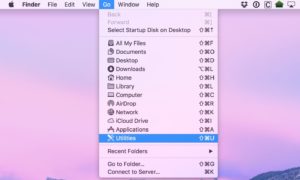- Настройка и подключение Wi-Fi принтера HP LaserJet P1102w к сети роутера
- HP LaserJet Pro P1102w — настройка по Wi-Fi
- Установка драйвера
- Печать отчета конфигурации
- Сброс настроек
- Обновление микропрограммы
- Как подключить и настроить вай фай на принтере HP LaserJet P1102w
- Подключение HP P1102w
- Установка ПО HP
- WPS и что он дает
- Как настроить беспроводное подключение
- Как настроить принтер для работы в беспроводной сети ОС Windows
- Как настроить принтер для работы в беспроводной сети Mac
- Печать отчёта конфигурации и зачем это нужно
- Сброс настроек
- Обновление микропрограммы
Настройка и подключение Wi-Fi принтера HP LaserJet P1102w к сети роутера
В этом материале рассмотрено подключение и настройка принтера HP LaserJet P1102w к Wi-Fi сети домашнего или офисного роутера с помощью кнопки WPS и через установку программного обеспечения с официального сайта HP. С помощью данного статьи вы сможете настроить большинство принтеров HP с модулем Wi-Fi, у которых нет информационного экрана на панели
Добро пожаловать на наш сайт-визитку: osmasters.pro
В названиях принтеров HP буква «w» означает наличие модуля Wi-Fi — учтите это при приобретении принтера
Распакуйте принтер и подключите его к сети 220 вольт. Соединять его интерфейсным кабелем с компьютером пока не требуется — вы сделаете это в середине процесса установки
Если уже были попытки настройки роутера или он был подключен к другой сети, то в первую очередь сделайте сброс настроек принтера на заводские: выключите принтер, затем нажмите одновременно две клавиши на верхней панели (кнопки с антенной и крестиком), после чего включите устройство. Требуется удерживать клавиши 20 секунд после включения до тех пор, пока оранжевый и зелёный светодиоды не начнут моргать одновременно и ритмично
Нажмите кнопку с антенной на принтере (верхняя кнопка на картинке выше). На Wi-Fi роутере нажмите кнопку WPS (в некоторых моделях нужно подержать кнопку несколько секунд)
Через одну-две минуты принтер будет подключён к беспроводной сети
Детально об использовании и настройке кнопки WPS (в некоторых моделях она бывает отключена по умолчанию) рассказано в наших материалах по настройке роутеров:
Для печати со смартфона или планшета используйте приложение HP ePrint (для Windows Phone — HP Smart) — установите его через магазин приложений (Play Market, App Store). Для печати на принтере смартфон (планшет) должен быть подключен к Wi-Fi-сети
После запуска приложения требуется выбрать фотографию или документ для печати, затем приложение самостоятельно найдёт принтер в локальной сети, а вам останется только нажать кнопку «Print»
Подключение принтера HP LaserJet P1102w к беспроводной сети и установка драйвер с официального сайта HP на компьютер или ноутбук с операционной системой Windows
Для настройки принтера используйте компьютер или ноутбук, подключенный к беспроводной сети
После сброса требуется установить программное обеспечение. Можно использовать диск, идущий в комплекте, но лучше всего загрузить свежую версию с сайта производителя
Переходите на сайт производителя по ссылке , вводите название модели в строку поиска и нажимайте кнопку «Поиск»
Версия операционной системы определяется автоматически. В нашем случае требуется программное обеспечение для 32-разрядной Windows 7
Ниже выбираем требуемый комплект программного обеспечения — в разделе «Драйвер-Установочный комплект программного обеспечения устройства» нажимаем кнопку «Загрузить» напротив строки «Полнофункциональное ПО и драйвер для серии HP LaserJet Pro P1100, P1560, P1600»
По окончании загрузки запустите файл установщика
Дождитесь, пока программа произведёт распаковку пакета и извлечение файлов
В окне выбора используемого устройства найдите требуемую серию принтеров (в нашем случае — P1100) и кликните пункт «Беспроводная установка«
В следующем окне нажимайте ссылку «Установка программного обеспечения принтера» вверху, а не пункт «Начать установку» (хотя последний крупнее и бросается в глаза)
В окне выбора типа установки ставим радио-кнопку «Расширенная установка» и нажимаем кнопку «Далее»
Обязательно соглашаемся с условиями лицензионного соглашения (устанавливаем флажок и нажимаем «Далее»)
В окне «Политика конфиденциальности. » жмём кнопку «Далее»
В следующем окне снимаем флажок «Установка HP Customer. «, чтобы не принимать участие в опросах, и нажимаем «Далее»
В следующем окне выбираем модель принтера — в нашем случае это «P1100w Series«, и нажимаем «Далее»
В окне «Способ подключения принтера» выбираем пункт «Настройка на печать через беспроводную сеть«
Дождитесь обновления компонентов программного обеспечения с учётом выбранных настроек
После обновления появится окно «Настройка на печать через беспроводную сеть». Как раз сейчас и требуется подключить принтер к компьютеру или ноутбуку интерфейсным USB-кабелем
Как только вы подключите принтер, окно «Настройка на печать. » исчезнет, и автоматически продолжится установка программного обеспечения — нажимать ничего не требуется
В окне «Беспроводной способ обнаружения» требуется установить радио-кнопку «Автоматически«. Вы можете выбрать пункт вручную и ввести параметры вашей беспроводной сети (её название и пароль от Wi-Fi) самостоятельно
Нажмите кнопку «Далее»
После проверки введённых параметров программа должна выдать название беспроводной сети, к которой подключен ваш компьютер. Нажмите кнопку «Далее»
Программа установщика попытается подключить принтер к вашему Wi-Fi роутеру
В случае успеха появится окно «Параметры продукта». Установите радио-кнопку «Отключить прямую печать«, чтобы подключаться к беспроводному принтеру могли только устройства в вашей сети (принтер транслирует свою личную открытую сеть, чтобы можно было печатать на нём даже без роутера)
Нажмите кнопку «Далее»
После появления окна «Успешная настройка сети» нужно отключить USB-кабель от принтера и компьютера. Затем нажмите кнопку «Далее»
В последнем окне вежливая программа поздравит вас с успешной установкой и предложит распечатать пробную страницу — обязательно сделайте это: установите флажок «Печать пробной страницы» и нажмите кнопку «Далее». Теперь вы наконец должны услышать звук механизмов принтера и увидеть результат работы по установке
Утилита «Настройка беспроводной печати»
В комплекте программного обеспечения принтера есть утилита, которая поможет произвести его подключение к беспроводной сети после сброса настроек без полной переустановки программ
Подключите принтер кабелем USB к компьютеру, нажмите кнопку «Пуск», после чего в разделе «Все программы» найдите папку «HP» — «HP LaserJet Professional P1100 Series» и запустите утилиту «Настройка беспроводной печати«
В первом окне нажмите «Далее»
Дождитесь окончания этапа инициализации
В окне «Беспроводной способ обнаружения» выбираем способ обнаружения вашего Wi-Fi роутера — нажмите радио-кнопку «Автоматически«, затем кликните кнопку «Далее»
Проверьте название беспроводной сети и нажмите «Далее»
После появления окна «Успешная настройка беспроводной сети» отключите USB-кабель от принтера и компьютера
Затем установите флажок «Печать пробной страницы» и нажмите кнопку «Готово«
После проделанных действия принтер должен распечатать пробную страницу
Источник
HP LaserJet Pro P1102w — настройка по Wi-Fi
Настроить принтер HP LaserJet Pro P1102w по Wi-Fi можно 3-мя способами: простым, совсем простым и через установку драйвера.
Совсем простой способ. Подключаете устройство по USB к компьютеру. Должна запустится программа HP Smart Install в которой вы выберите «соединение через Wi-Fi», следуете подсказкам мастера и получаете настроенный сетевой принтер. USB шнур убираете и печатаете.
Простой способ станет совсем простым если ваш роутер или маршрутизатор поддерживает WPS ( Wi-Fi Protected Setup ). На роутере должна быть специальная кнопка — WPS. Нажимаете ее и отпускаете когда начнет мигать соответствующий индикатор. Затем нажимаете кнопку беспроводного подключения на принтере. Через 2 минуты принтер должен автоматически присоединиться к вашей сети и быть готовым к печати. При этом HP LaserJet Pro P1102w должен появиться в «Панели управления» в разделе «Устройства и принтеры».
Установка драйвера
Этот способ также простой, но долгий.
- 1. Отключаете принтер от компьютера.
- 2. Скачиваете драйвер с официального или с этого сайта.
- 3. Запускаем скачанный файл.
- 4. Жмем «Беспроводная установка» для серии HP LaserJet Pro P1100.
- 5. Выбираем — «Установка программного обеспечения принтера». Если вы только купили этот агрегат, то можно в видеороликах посмотреть про распаковку и подключение устройства.
- 6. Если выходит предупреждение от Контроля учетных записей — жмем Да.
- 7. Выбираем Простую установку и жмем «Далее».
- 8. Выбираем «HP LaserJet Professional P1100w Series» и «Далее».
- 9. Выбираем «Настройка на печать через беспроводную сеть».
- 10. Пойдет установка и через несколько секунд появится окошко с предложением подключить устройство к компьютеру по USB и включить его.
Подключаете и установка продолжится. Следуете подсказкам мастера и получаете печать по Wi-Fi.
Печать отчета конфигурации
Иногда необходимо распечатать отчет конфигурации если, например, забыты какие-либо настройки. Для этого зажимаете кнопку «Отмена» на несколько секунд.
Сброс настроек
Если ни один из вышеперечисленных способов не сработал, то, возможно, у принтера глюк. Если простое выключение и через 1 минуту включение устройства не помогает, можно и нужно сбросить настройки HP LaserJet Pro P1102w на заводские.
- Выключаете устройство.
- Зажимаете кнопку «Беспроводной связи» и «Отмена».
- Включаете принтер.
- Когда все индикаторы начнут мигать одновременно отпускаем кнопки.
Настройки сброшены. Можно пробовать подключать устройство по Wi-Fi.
Обновление микропрограммы
Если вы сбросили настройки на заводские, а принтер все равно не хочет подключаться, то можно и нужно обновить прошивку. Саму прошивки можно найти здесь. Там есть ссылочка на порядок обновления.
Источник
Как подключить и настроить вай фай на принтере HP LaserJet P1102w
Если на модели принтера от HP, 1102w, настройка Wi-Fi будет правильной, устройство может работать в беспроводном режиме. В настоящее время подключение печатного устройства через сеть Wi-Fi является популярной функцией и частой проблемой у некоторых пользователей. На принтере Wi-Fi HP LaserJet P1102w настройка печати по Wi-Fi может происходить несколькими очень простыми способами, которые будут рассматриваться в данной статье.
Подключение HP P1102w
Wi-Fi HP LaserJet p1102w — это лазерный принтер, у которого все операции выполняются на компьютере. Для самой первой настройки, необходимо использовать USB-кабель, а потом после данное периферийное устройство будет работать по сети. Такой особенностью обладает Wi-Fi HP LaserJet p1102w, как подключить по Wi-Fi это устройство? Сначала его нужно подготовить к работе.
Надо сделать следующее:
- Транспортировочные ленты и вкладки необходимо извлечь.
- Достать картонный вкладыш, который находится под верхней крышкой.
- Вытащить барабан, вытащив перед этим пенопластовый уплотнитель, и убрать с него липкие ленты, а затем вставить его, при этом контакты должны плотно прижаться друг к другу.
- Затем можно подключить электрический кабель и USB-провод.
Важно! Если использовать USB-провод, у которого длина превышает 2 м, то передачи данных вовсе может и не быть.
Установка ПО HP
Чтобы было на модели, выпущенной компанией HP, p1102w подключение по Wi-Fi, надо установить нужное ПО на компьютер или ноутбук.
Важно! Выбранное программное обеспечение должно подходить к данной операционной системе.
Нужное ПО можно установить с диска, просто вставив его в оптический привод ПК, но если такой возможности нет, то можно скачать программу с сайта HP, выполнив следующие действия:
- Зайти на сайт HP по ссылке: https://www8.hp.com,
- В разделе «Поддержка» зайти в «Программы и драйверы»,
- Выбрать тип ПК,
- Разрешить HP определить продукт или ввести серийный номер,
- Установить программное обеспечение для данного устройства.
После установки нужно запустить файл и следовать инструкциям.
Сначала надо определить тип установки. Их всего два:
- простая установка,
- продвинутая установка;
Простая установка происходит при автоматическом соглашении на условия использования и уже выбранными настройками. Раздвинутая установка дает возможность изменить настройки и доступ к условиям пользования.
Обратите внимание! При установке пользователь должен подключать компьютер и принтер к одной и той же сети, чтобы ПК обнаружил устройство для печати. Если возникла проблема с этим или не удалось подключить к сети эти устройства, то можно запустить поиск по IP-адресу.
Далее нужно определить модель. Для Wi-Fi HP LaserJet p1102w нужно выбрать «P1100w Series».
Потом надо будет указать тип соединения. Там будет список из некоторых вариантов, одни из которых представляют собой подключение к wifi принтеру, который нужно предварительно добавить, и настройку печати с помощью беспроводной сети или USB. Надо выбрать беспроводную сеть для настройки, после чего программа начнёт скачивать необходимые драйверы.
WPS и что он дает
WPS — это стандарт, позволяющий легко настроить Wi-Fi сеть.
Если роутер или принтер поддерживает WPS, то можно приступать к самому подключению.
Необходимо просто нажать на кнопку со значком вай-фая и подержать 1-2 минуты кнопку WPS на роутере. После этого печатное устройство подключится к сети. Далее можно установить на телефон приложение HP ePrint через Google play или App Store, и с помощью него печатать. На Windows Phone эта программа называется «HP Smart».
А также есть Air Print, разработанный компанией Apple, Cloud Print, и другие.
Обратите внимание! Телефон должен подключаться к сети, и только потом можно работать с приложением.
Как настроить беспроводное подключение
Необходимо зайти в «Беспроводной способ обнаружения» и выбрать автоматический или ручной поиск. Печатное устройство будет находить их, и в следующем окне высветится название сети. Если оно подходит, то нужно идти дальше. Затем следует отметить флажок «печать пробной страницы» и отключить USB-кабель.
Как настроить принтер для работы в беспроводной сети ОС Windows
Для этого раздела нужны имя и пароль сети. Если эта информация утеряна, то узнать их можно на маршрутизаторе или в его документации. Если попытки поиска оказались неудачными, то следует попросить помощи у поставщика услуг интернета, который сам же при подписке на интернет-службу должен был сообщить пароль. Есть и другой способ:
- Нужно перейти в «Центр управления сетями и общим доступом»,
- Перейти в «Изменение параметров адаптера»,
- Правой кнопкой мыши нажать на имя сети и зайти в меню, после этого нажать на «Состояние»,
- Зайти в «Свойства беспроводной сети»,
- Открыть «Безопасность»,
- Установить флажок «Отображать вводимые знаки».
Если все в порядке, то необходимо сделать следующее:
- Выяснить имя сети и пароль,
- Должен быть подключен USB-кабель,
- Перейти в «Загрузка ПО и драйверов» по ссылке и ввести в поле название устройства,
- Загрузить ПО и следовать инструкциям, чтобы установка и настройка принтера прошли успешно,
- Перезагрузить компьютер для завершения загрузки.
Как настроить принтер для работы в беспроводной сети Mac
Имя сети и пароль можно посмотреть на маршрутизаторе или в документации, если нет такой возможности, то следует обратиться за помощью к поставщику услуг интернета. Или же можно поступить следующим образом:
- В меню Finder нужно нажать на «Перейти» и выбрать «Утилиты»,
- Открыть «Связка ключей»,
- В «Ключи» выбрать «Локальные объекты»,
- В «Категория» нажать на «Пароли»,
- Далее нужно два раза нажать на имя сети, потом нажать на «Показать пароль».
Если имя сети и пароль известны, то необходимо поступить следующим образом:
- Выяснить имя сети и пароль,
- Подсоединить кабель USB к принтеру и компьютеру,
- Убедиться, что микропрограмма принтера обновлена, а обновления можно скачать с сайта по ссылке ,
- Открыть меню Apple,
- Зайти в «Настройки системы»,
- Выбрать «Принтеры и сканеры», «Печать и факс» или «Печать и сканирование»,
- Нажать на имя устройства,
- Перейти в «Параметры и расходные материалы»,
- Выбрать «Утилита»,
- Нажать на «Открыть утилиту принтера»,
- Зайти в конфигурацию HTML,
- Открыть «Сеть»,
- Нажать на беспроводную связь,
- Выбрать «802.11b/g/n Wireless»,
- Выбрать «Включено»,
- Ввести имя сети в «Имя текущей сети» и пароль,
- Нажать на «Применить»,
- Отключить USB-кабель,
- В «Принтеры и сканеры», «Печать и факс» и «Печать и сканирование» нужно нажать на значок минуса и удалить принтер, который был подключен USB-кабелем,
- Далее нужно нажать на значок плюсика и добавить принтер, выбрав имя устройства с типом Bonjour и нажав «Использовать» или «Печать с помощью».
Печать отчёта конфигурации и зачем это нужно
На странице конфигурации представлены IP-адрес и состояние сети. Для печати страницы нужно сделать следующее:
- Индикатор готовности должен мигать, для этого нужно удерживать кнопку отмены, которая представляет собой крестик.
- Когда индикатор начнёт мигать, надо отпустить кнопку отмены.
Есть и другой способ распечатать эту страницу. Если стоит операционная система Windows необходимо:
- Зайти в «Устройства и принтеры»,
- Перейти в «Параметры печати», кликнув правой кнопкой мыши на принтер,
- Открыть службы,
- Зайти в страницу конфигурации,
- Выбрать «Печать информационных страниц»,
- Нажать на «Печать».
Если же стоит операционная система OS X, то нужно поступить следующим образом:
- Зайти в «Печать» и выбрать «Принтеры и сканеры» или «Печать или сканирование»,
- Нужно выбрать «Принтеры» и вписать там название устройства,
- Перейти в «Параметры и расходные материалы»,
- Во вкладке «Утилита» надо нажать на «Открыть утилиту принтера», а затем нажать «OK»,
- В блоке «Печать информационных листов» нужно выбрать страницу конфигурации и нажать «OK».
Последний способ печати страницы конфигурации связан со встроенным веб-сервером. Нужно сделать следующее:
- Зайти в браузер и в адресной строке ввести IP-адрес устройства,
- Во вкладке «Информация» нажать на «Печать информационных листов»,
- Нажать на кнопку «Печать», расположенную рядом со строкой «Печать страницы конфигурации».
Обратите внимание! Если на WiFi HP LaserJet p1102w подключения по Wi-Fi нет, то следует перейти к следующему пункту плана.
Сброс настроек
Если все выше перечисленное оказалось бесполезным, и печатная машина все равно никак не подключается, то следует перейти к сбросу настроек. Он приведет к возвращению заводских настроек, т. е. тех настроек, которые стояли по умолчанию с самого начала использования. Чтобы это сделать, необходимо:
- Выключить принтер,
- Потом надо удерживать 2 кнопки: «Отмена» и кнопка включения,
- Примерно через 15 секунд светодиоды должны мигнуть, значит надо отпускать;
Обратите внимание! Проверить работу данной процедуры можно по листу конфигурации.
Обновление микропрограммы
Как выяснилось, для принтера от HP моделью 1102w настройка Wi-Fi достаточно простая. Для этого всего лишь нужно быть внимательным и помнить, что даже при правильной настройке печатное устройство может и не работать из-за препятствий, которые мешают сигналу. Данные действия немного отличаются при работе с другими сериями принтеров, но принцип один и тот же.
Источник